HP Users
Warning: Not all HP BIOSes are the same. A method that may work in one of their models may or may not work in another model.For eg. neither of the below methods work with the HP T730 Thin Client.
Some HP BIOS, especially the ones available in their business lines — ProDesk 600, EliteDesk 800, Thin Clients (T620, T730 etc) — have an option to update the BIOS from within the BIOS. This option is usually available under the File Menu and is called «Flash System ROM». There are 2 different directory structures that seem to work. Your BIOS may or may not work with either directory structure.
- Placing the BIOS *.bin file in the root of the FAT32 formatted USB drive without any other directories. You do not need any other files.
If neither of the above directory structures seem to work, then either use the FreeDOS method if HP provides the relevant DOS executables for your BIOS version or get a Windows machine to first create a HP BIOS Flash Recovery USB and then use that USB to flash the BIOS using the same Flash System ROM option.
Procedure:
- Download the BIOS executable from HP’s support website using your serial number and indicating Windows as the OS .
- The exe file is an archive and can then be extracted using e.g 7z
- Create the appropriate directory structure in the USB as described above. If one does not work, try the other
- Unmount the USB
- Attach it to the computer whose BIOS needs to be upgraded (if using a different computer to create the USB drive)
- Reboot the computer and get into the BIOS using the assigned key (e.g. ) for your BIOS.
- Once in the BIOS, find and select the Flash System ROM option. It may provide you with 3 options to flash from
- USB
- Hard disk
- Network
- Select the appropriate option (in this case USB) and it will pop up another text box which will have the file name of the BIN file that you put in the root of the USB drive.
- Hit Enter and it should indicate that current version of the BIOS and new one being upgraded to.
- Follow the screen prompts to upgrade the BIOS and finally reboot.
For some models, particularly around the years 2010-2014, unpacking the executable produces a file ending in .fd that contains both the BIOS file and an RSA signature for the file. Instructions have been published on how to extract from the .fd file, and some tools have been published as well. Once these files are extracted and placed on a USB drive, they can be used to perform the update. Sometimes the firmware update user interface makes it possible to navigate to the files, but it may sometimes also be necessary to place them in a particular directory with a particular name. The bios file usually has the suffix .bin and the signature file has the suffix .sig or .s12. The HP ENVY m4-1015dx page provides specific details for one such model.
Как подобрать (снять) пароль на Setup (загрузку)?
Если забыт пароль на Setup, можно воспользоваться различными программами для снятия пароля или одним из заводских паролей.
Заводские пассворды для AWARD BIOS следующие:
Один из этих паролей должен подойти. Однако в новых AWARD BIOS (версии 4.51) инженерные пароли отсутствуют. Однако существует программка для снятия/определения установленных паролей в таких BIOS.
Для AMI BIOS стандартных паролей нету. Единственный случай: если вы только приобрели материнскую плату то пароль может быть AMI.
Существуют программы для определения установленного на Setup пароля. Вы можете скачать здесь эти утилиты для Award BIOS и AMI BIOS.
На некоторых AMI BIOS можно сразу после включения держать нажатой клавишу Ins — при этом в CMOS-память загружаются стандартные параметры.
Запланированное автоматическое включение компьютера — активируем
Сегодня существует достаточное количество софта, при помощи которого мы можем управлять автоматическим включением компьютера по расписанию. Но хочу заметить, что автоматическое включение ПК при помощи программ возможно лишь тогда, когда он находится в «спящем» режиме.
То есть, компьютер, находящийся в «спящем режиме», как бы проще это сказать, и так уже включён. Он просто «пробуждается», а не включается.
Оказывается (стыдно мне было этого не знать :)), можно настроить автоматическое включение компьютера по расписанию и даже когда он ВЫКЛЮЧЕН ПОЛНОСТЬЮ! Современные BIOS, которыми комплектуются материнки ПК, имеют настройки для автоматического включения выключенного компьютера по графику.
На заре моего знакомства с компьютерами (с 1995 года) о такой настройке в BIOS можно было только мечтать. Для каких целей можно использовать включение компьютера на автомате, решать вам.
Например, от самого банального — использования ПК в качестве будильника, включения для раздачи или скачивания торрентов во время вашего отсутствия, обслуживания компьютера или проверки его на вирусы даже когда вы на работе или в командировке и т.д.
Стоит только не забыть настроить автовыключение, если необходимо, а это сделать намного проще. Функция автовключения компьютера успешно была опробована мною на трёх компьютерах с разными версиями BIOS, настройками которых я хочу сегодня поделиться с вами.
Замечу, что четвёртый тестируемый мной компьютер, купленный 6 лет назад, ещё не имел такой возможности. Давайте теперь перейдём непосредственно к настройкам BIOS.
Как зайти в BIOS зависит от конфигурации вашей материнской платы, в основном посредством нажатия клавиши Delete или F2 на клавиатуре на начальном этапе загрузки компьютера. Посмотреть подсказку по необходимым клавишам можно сразу при включении ПК.
Два секрета запуска Bios
Но если у вас так и не получилось запустить BIOS одним из вышеописанных способов, и на ноутбуке установлена операционная система Windows 8.1 и выше, откроем вам два секрета запуска.
- Нужно включить ПК. В запущенном компьютере на рабочем столе тянем указатель мышки в нижний правый угол рабочего стола (вызываем боковое меню).
- Нам открывается меню, где мы выбираем пункты «Параметры» — «Обновление и восстановление» — «Восстановление».
- Здесь, в разделе «Особые варианты загрузки», кликаем на кнопку «Перезагрузить сейчас».
- Далее откроется синий экран с плитками. Открываем плитку «Диагностика», нажав на которую вы попадёте в дополнительные параметры.
- Нужно открыть пункт «Параметры встроенного ПО UEFI» и нажать кнопку «Перезагрузить». Готово! Вы в БИОСе!
Второй секрет. Многие пользователи Win 8.1 при попытке входа в Биос допускают ошибку. Все знают, как попасть в BIOS — нужно нажать определённую кнопку на клавиатуре. Для этого пользователь жмёт на «Завершение работы», ожидает, пока ноутбук выключится, а затем жмет кнопку для входа в Биос, но компьютер запускается по-старому – идёт загрузка ОС.
Вся проблема в том, что операционная система Windows 8.1 работает изначально с функцией быстрого запуска, которая основана на режиме сна – войдите в Биос, не отключая ПК, а перезагружая его.
Несколько полезных советов:
- После того как вход в Bios был осуществлён, перейдите к различным настройкам параметров системы и её загрузки в самом БИОСе. Будьте очень внимательны и осторожны, и лучше не трогайте то, чего не знаете, так как есть риск сделать что-то не так и совсем потерять свой компьютер. А после внесения всех изменений зайдите в раздел «Exit» («Выход») и выберите пункт «Save & exit» («Сохранить и выйти»). После этого ноутбук будет перезагружен, и при новом запуске все настройки, которые вам до этого пришлось установить, будут уже учтены.
- Если вышеописанные способы входа в Биос на ноутбуке Lenovo не работают, попробуйте при запуске устройства зажать и удерживать клавишу F12 вплоть до запуска BIOS’a – на некоторых моделях Леново этот способ работает.
- Очень редко, но всё же бывает – в кое-каких моделях работает клавиша F1 (нужно нажать её несколько раз, пока ноутбук включается).
- Производители рекомендуют настраивать параметры ПК в Биосе только с полностью заряженным аккумулятором ноутбука, так как если в процессе настройки ваш ноутбук отключится из-за того, что разрядился, то это, скорее всего, вызовет кое-какие проблемы системы в дальнейшем.
- Перед тем как выйти из БИОСа, обязательно сохраняйте все изменения, чтобы не сбились.
Помните, что настройка Bios – это очень серьёзное действие, требующее максимального понимания процесса и большой внимательности к деталям. Вы должны знать, что при неверной настройке некоторые компоненты системы могут работать некорректно, что приносит дополнительные сложности в эксплуатации. И если вы сомневаетесь в том, что знаете, как правильно нужно делать – лучше вызвать квалифицированных специалистов, это сохранит и деньги, и время, и нервы. Надеемся, что данная статья помогла вам разобраться с тем, как зайти в Bios.
Стоит ли включать Fast boot
Экономя время на загрузке ПК, запуск системы будет производиться без проведения тестов оборудования. Обычно результаты тестирования выводятся в Post экране. И когда возникает какая-либо ошибка, вы получаете шанс «реанимировать железо». Если же вы активировали Fast boot, то узнаете о проблемах с ним только на стадии, когда оно будет полностью выведено из строя без возможности его ремонта.
Если вы уверены в исправности компьютерного оборудования, можете смело активировать Quick boot в биосе. Если же сохранность «железа» для вас в приоритете, оставьте эту опцию отключенной: несколько сэкономленных секунд могут сильно ударить по семейному бюджету.
источник
О компании ASUS
Компания ASUS является одним из ведущих производителей материнских плат и
другой техники, включая видеокарты, оптические приводы, мониторы, компьютеры,
ноутбуки, нетбуки, серверы, мультимедийные устройства, беспроводные
решения, сетевое оборудование и мобильные телефоны.
BIOS необходимо обновлять до установки процессоров Broadwell. У всех современных материнских плат ASUS доступны два способа обновления BIOS. Вы можете воспользоваться утилитой BIOS Updater или функцией USB BIOS Flashback, которая поддерживается на многих материнских платах ASUS. К сожалению, обычная процедура прошивки через EZ Flash или утилиту ASUS под Windows в данном случае не работает. На примере материнской платы ASUS Maximus VII Hero мы покажем оба способа.
Обновление BIOS через USB BIOS Flashback
Один из способов обновления BIOS заключается в использовании фирменной функции USB BIOS Flashback, которая присутствует на большинстве современных материнских плат ASUS. Под данной функцией подразумевается кнопка на панели ввода/вывода и специальный порт USB, который ASUS снабдила функцией USB BIOS Flashback. Также вам потребуется USB-флешка, отформатированная в FAT32.
Сначала следует скачать прошивку BIOS с расширением CAP с сайта ASUS, затем переименовать файл.
В случае материнской платы Maximus VII Hero файл следует переименовать в «M7H.CAP». Данный файл затем необходимо скопировать в корневую папку на USB-накопителе (или удостовериться, что файл там существует, если вы скопировали его раньше). Для других материнских плат ASUS с поддержкой функции USB BIOS Flashback следует свериться с руководством пользователя – там указано, какое имя должно быть у файла.
Затем подготовленную USB-флешку следует установить в USB-порт с поддержкой функции USB BIOS Flashback – на материнской плате Maximus VII Hero он располагается справа от кнопки. Из двух портов USB 3.0 следует использовать нижний. В случае всех остальных материнских плат следует свериться с документацией, чтобы выбрать правильный порт USB. Компьютер необходимо выключить, после чего зажать кнопку USB BIOS Flashback на три секунды.
Система запустится, после чего начнётся процесс обновления BIOS материнской платы. После завершения обновления светодиод кнопки выключится. Затем можно стартовать систему, она запустится уже с новой версией BIOS. У материнских плат ROG опционально обновляется и прошивка чипа ROG.
Большим преимуществом данной функции является то, что для обновления BIOS не требуется устанавливать процессор и память. Так что если вы купите материнскую плату ASUS с функцией USB BIOS Flashback и процессор Core i5-5675C или Core i7-5775C, то сможете обновить BIOS до последней версии до установки CPU, так что переставлять процессоры для прошивки не придётся.
На следующем ролике процесс обновления показывает Крис Хуанг из ASUS
Обновление BIOS через утилиту BIOS Updater
Для начала обновления необходимо запустить файл «Update.exe».
В данном окне следует выбрать файл BIOS CAP, который предварительно следует скачать. Для выбора нажмите соответствующую кнопку справа.
Теперь выберите папку, где хранится файл CAP, после чего сделайте двойной клик мышью.
Обновление через утилиту ASUS BIOS Updater.
Утилита BIOS Updater теперь может выполнять прошивку файла BIOS CAP. Для запуска процесса обновления достаточно подтвердить запрос.
Обновление через утилиту ASUS BIOS Updater.
Затем следует подождать, пока процесс обновления не будет завершен. Конечно, во время процесса обновления не следует перезагружать систему.
Обновление через утилиту ASUS BIOS Updater.
Когда процесс обновления будет завершен, появится соответствующее сообщение. Затем следует подтвердить запрос, система будет перезапущена уже с новым BIOS. Опять же, в случае материнских плат ROG может обновиться и прошивка чипа ROG.
Заключение
После обновления BIOS для поддержки процессоров Broadwell можно приступать к установке самих процессоров Core i5-5675C или Core i7-5775C. В случае других производителей материнских плат процесс будет схожий, перед установкой нового процессора на материнские платы Z97 или H97 следует обновить BIOS. Мы подготовим отдельную новость, в которой приведем материнские платы, которые поддерживают процессоры Broadwell. Но сегодня уже понятно, что практически все материнские платы на чипсетах Z97 или H97 будут поддерживать новые процессоры, достаточно установить новую версию BIOS, которая содержит микрокод для новых процессоров CPU.
Top Performance (Максимальная производительность)
Top Performance (Максимальная производительность)
Для достижения наибольшей производительности системы задайте в пункте «Тор Performance» значение «Enabled».
Disabled Функция отключена. (Настройка по умолчанию)Enabled Режим максимальной производительности.
При включении режима максимальной производительности увеличивается скорость работы аппаратных компонентов. На работу системы в этом режиме оказывают влияние как аппаратная, так и программная конфигурации. Например, одна и та же аппаратная конфигурация может хорошо работать под Windows NT, но не работать под Windows ХР. Поэтому в случае, если возникают проблемы с надежностью или стабильностью работы системы, рекомендуем отключить эту опцию.
Что такое BIOS Flashback?
Сам термин «BIOS Flashback» объясняет, что это такое. Английское слово «Флэшбэк» означает «действие во времени, предшествующее основному сюжету», что в техническом смысле просто означает возвращение к определенной версии любого программного обеспечения.
Это может быть вызвано несколькими причинами, такими как неисправное текущее программное обеспечение, возврат к стабильной версии и т. д. и т. д.
Но в наши дни люди используют его для обновления программного обеспечения BIOS до более высокой версии, когда у них нет доступа к обновлению BIOS с графическим интерфейсом.
Как будто вы купили ЦП Ryzen серии 3000 и B450 MoBo и узнали, что версия BIOS B450 не поддерживает Ryzen серии 3000.
Поэтому вам придется обновить BIOS до последней версии, но в то же время у вас не будет доступа к программе обновления BIOS с графическим интерфейсом.
Итак, перед вами функция BIOS Flashback. Вам просто нужно загрузить последнюю версию, и все готово, просто подключив блок питания к материнской плате.
Что делать, если NVMe не отображается в BIOS?
1. Настройте твердотельный накопитель M.2
- Чтобы получить доступ к BIOS, включите компьютер и нажмите клавиши Fили DELв зависимости от производителя материнской платы. Этот ключ может отличаться в зависимости от вашей материнской платы.
- Затем перейдите к Конфигурация хранилища.
- В разделе «Конфигурация SATA» нажмите «Настроить SATA как».
- Затем выберите IDE, нажав Enter.
Наконец, нажмите, F10 чтобы сохранить новые настройки BIOS и выйти.
Если вы настроили для своего SATA-устройства значение, отличное от IDE в BIOS, ваш диск NVME может не отображаться.
2. Отключить безопасную загрузку
- Сначала перезагрузите компьютер и нажмите специальную клавишу для вашей материнской платы, чтобы войти в BIOS.
- Затем перейдите на вкладку «Безопасность» и нажмите «Безопасная загрузка».
- Выберите Отключено в меню.
- Затем перейдите на вкладку «Сохранить и выйти».
- Нажмите «Сохранить изменения», а затем выберите «Да». Убедитесь, что вы не выбрали «Сохранить изменения и выйти».
- Снова перейдите на вкладку «Безопасность».
- Выберите «Удалить все безопасные переменные загрузки» и выберите «Да».
Наконец, выберите OK, чтобы перезагрузить компьютер.
3. Установите для параметра PCIe значение M.2.
- Перезагрузите компьютер и нажмите соответствующую клавишу для материнской платы, чтобы войти в BIOS.
- Выберите Расширенные настройки. Для некоторых материнских плат вы также можете нажать F7для доступа к меню.
- Затем в разделе «Конфигурация встроенных устройств» найдите пропускную способность слота PCI Express.
- После этого установите его значение в режим M.2, если он еще не установлен.
Нажмите F10, чтобы сохранить изменения и выйти.
Настройка PCIe на M.2 — один из самых простых и эффективных способов решить проблему с NVMe, которая не отображается в BIOS.
Твердотельные накопители M.2 быстрее, чем твердотельные накопители SATA?
Твердотельные накопители SATA используют протокол AHCI (Advanced Host Controller Interface) и имеют скорость передачи данных почти 600 МБ/с. Однако это не относится к твердотельным накопителям M.2.
С другой стороны, твердотельные накопители M.2 имеют ключ, чтобы избежать вставки разъема карты в несовместимый разъем. Обычно они используют три клавиши: B, M и B+M.
Если эти хранилища используют ключ B, подключены к Socket 2 и поддерживают протокол NVMe, диск M.2 как минимум в три раза быстрее, чем SATA SSD.
Однако, если он использует ключ M, подключен к Socket 3 и поддерживает протокол NVMe, накопитель M.2 как минимум в семь раз быстрее, чем SATA SSD.
Другие распространенные проблемы с твердотельными накопителями M.2
NVMe, не отображающийся в BIOS, превратился в распространенную проблему из-за растущего использования твердотельных накопителей M.2. Однако в большинстве случаев это происходит из-за неправильной установки.
В этом случае просто выключите компьютер, отсоедините и снова подключите твердотельный накопитель M.2 и надежно закрепите его.
Стоит упомянуть одну вещь: если вы хотите, чтобы ваши современные устройства распознавались вашим компьютером, вам необходимо обновлять BIOS.
Если вы исправили жесткий диск NVMe, который не отображается в BIOS, но теперь ваша система не распознает твердотельный накопитель M.2, обязательно обновите драйвер M.2.
Сообщите нам, какой метод вы использовали для исправления того, что NVMe не отображается в BIOS, в разделе комментариев ниже.
Настройки BIOS ноутбука (в картинках)
Доброго времени суток. Работаешь себе за компьютером, работаешь, а тут. бац , и необходимо переустановить систему, или включить функциональные клавиши, или отключить USB-порты и т.д. Без настройки BIOS уже не обойтись.
Я на блоге довольно часто касаюсь темы BIOS (так как целый ряд задач просто не решить без его настройки вовсе!) , а обобщающей темы, в которой бы были разобраны все основные термины и параметры – пока нет.
Так, собственно и родилась эта статья.
Очень многие параметры, названия разделов и вкладок – будут аналогичны с другими марками и моделями ноутбуков. Думаю, что собрать всё многообразие марок и всевозможных версий в одной статье (или даже разделе сайта) – просто нереально.
Активация/деактивация параметра
Чтобы включить fast boot:
- Включите/перезагрузите ПК.
- Зайдите в bios.
- Перейдите во вкладку «Boot».
- У «Fast boot» (иногда вместо него вы можете видеть «Quick boot») выберите значение «Enabled» (вместо стоящего на данный момент «Disabled»).
- Нажмите F10, чтобы сохранить настройки и выйти из биоса.
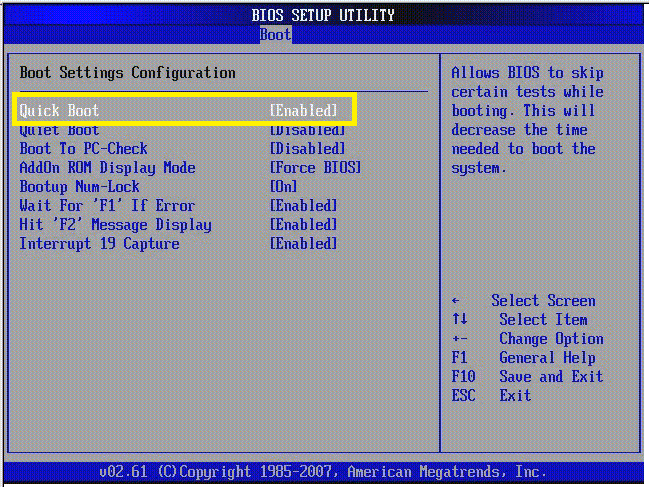
В некоторых версиях биоса путь к параметру «быстрая загрузка» может отличаться:
Award — вкладка «Advanced BIOS Features»;
UEFI (Асус) – переход в «Boot», а затем — в «Boot Configuration»;
UEFI (MSI) – сначала перейдите в «Settings», потом – в «Advanced», затем — в «Windows OS Configuration»;
UEFI (Gigabyte) – вкладка «BIOS Features»;
в других версиях пути будут аналогичны тем, что описаны выше.
Чтобы отключить параметр «Fast boot» или «Quick boot», нужно проделать то же самое, что и для того, чтобы включить. Только теперь у одноименного параметра нужно поставить значение «Disabled» (выключено) вместо «Enabled» (включено).
Виды BIOS
на сегодняшний день можно выделить несколько самых популярных видов BIOS то специфических. В период расцвета настольных компьютерных систем почти каждая компания еще на тот момент могла выпускать все компоненты своего производство и естественно ПО он же БИОС они писали сами, но со временем все начало оптимизироваться и разделяться. ️ Причина банальна – деньги и не хватка технологий и мозгов! (я всегда люблю примеры – компания всеми любимая Apple не производит телефоны сама, все ее компоненты изготавливаю разные производители и фирмы, но собирается это все на одном заводе – смысл я думаю понятен ) но давайте перейдем к списку
- Intel
- AMI
- Award
- UEFI
Intel BIOS
рис.1 что такое Intel BIOS
Выпускаемые компанией Интел платы имеют предустановленный фирменный БИОС. Если немного заглянуть в историю, то это измененная АМИ. Еще можно встретить Intel/AMI6.0. После существенного преобразования интерфейса, изменения опций БИОС получил название Intel. В последних выпускаемых компанией версиях заметна визуальная схожесть с UEFI, а название стало Intel Visual BIOS.
AMI BIOS
Разработчик из США, American Megatrends Inc. Этот БИОС применялся во всех старых 286, 386 ПК. Сегодня это самый часто встречаемый вид в ноутбуках Леново, Асус, MSI. Сегодня используется две версии:
AMI BIOS 2 версия
рис.2 что такое AMI BIOS 2 версия
Интерфейс имеет отличную от других версий структуру меню, выполнен в серо-синей гамме.
AMI BIOS 3 версия
рис.4 что такое AMI BIOS 3 версия?
AWARD BIOS
рис.4 AWARD BIOS
БИОСы этого типа занимают лидирующую позицию. Хоть компания Award Software и вошла в состав Phoenix , но маркировка осталась старой. В разных версиях интерфейс имеет свой вид. Например, модификация 4.51PG имеет два вертикальных окна.
Этот вид является самой современной технологией имеющий графический интерфейс, отдаленно напоминающий операционную систему из-за того что все настройки можно уже производить мышкой, а не клавиатурой как раньше. Также добавлены графические элементы и выведены с датчиками, делающие ее похожий на пульт диджея. Навигация интуитивно понятна, хотя если вы хотите переключиться в стандартный режиме, то вы можете перейти в режим Аdvanced и вы попадете во всеми любимый старый интерфейс биоса.
За что отвечает Bios back flash?
Как многие из вас должны знать на любой материнской плате присутствует так называемая базовая система ввода вывода или сокращенно BIOS. Она играет очень важную роль и отвечает за запуск компьютера до начала загрузки операционной системы.
Время от времени возникают ситуации, когда производители материнских плат выпускают обновления BIOS. В этих обновлениях они исправляют какие — то найденные ошибки и недочеты в работе материнской платы. Таким образом BIOS обновляется.
Обновление BIOS
Но не всегда обновление BIOS приводит к улучшению. Иногда случаются ситуации, когда поставив новую версию прошивки BIOS, пользователи замечают проблемы в работе компьютера, которых не было до установки обновленной версии BIOS.
В такой ситуации выход один — устанавливать предыдущую версию прошивки. Или говоря языком компьютерщиков — откатывать BIOS. Вот здесь и вступает в работу опция Bios back flash.
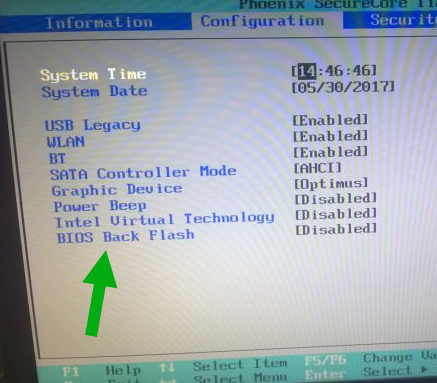
Bios back flash в биосе
Для того, чтобы система дала вам возможность установить более старую версию прошивки BIOS, нужно устанавливать Bios back flash в состояние Enabled.
Основных два минуса
- Да, загрузка будет быстрее. Однако если вам нужно зайти в биос — это может стать проблемой. Ибо поймать момент, когда нужно нажать кнопку запуска биоса (F1, F2, F8 — зависит от производителя) — будет сложнее. Хотя, с другой стороны — посещать биос далеко не всем нужно часто.
- Не будет POST-проверки. Если обнаружатся какие-то неполадки с ПК, вы это узнаете еще до загрузки Windows. И даже получите некую информацию о том, какая ошибка и в каком устройстве она произошла. Всего этого не будет, если POST-проверка будет пропускаться.
Настройка в биосе, раздел Advanced (зависит от материнки):
Соответственно Enabled — включено, Disabled — отключено. Может быть также просто Enable/Disable, On/Off.
Beaming Service что это такое на Андроид? Что такое Android Beam и как им пользоваться
За что отвечает Bios back flash?
Как многие из вас должны знать на любой материнской плате присутствует так называемая базовая система ввода вывода или сокращенно BIOS. Она играет очень важную роль и отвечает за запуск компьютера до начала загрузки операционной системы.
Время от времени возникают ситуации, когда производители материнских плат выпускают обновления BIOS. В этих обновлениях они исправляют какие — то найденные ошибки и недочеты в работе материнской платы. Таким образом BIOS обновляется.
Обновление BIOS
Но не всегда обновление BIOS приводит к улучшению. Иногда случаются ситуации, когда поставив новую версию прошивки BIOS, пользователи замечают проблемы в работе компьютера, которых не было до установки обновленной версии BIOS.
В такой ситуации выход один — устанавливать предыдущую версию прошивки. Или говоря языком компьютерщиков — откатывать BIOS. Вот здесь и вступает в работу опция Bios back flash.
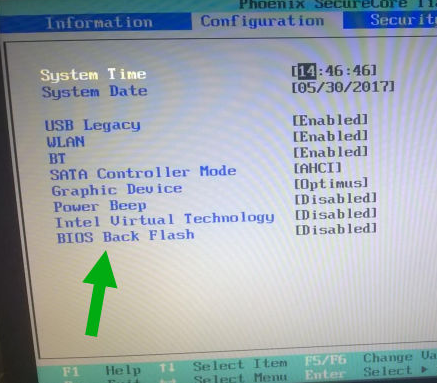
Bios back flash в биосе
Для того, чтобы система дала вам возможность установить более старую версию прошивки BIOS, нужно устанавливать Bios back flash в состояние Enabled.
Как активизировать загрузку с флешки в BIOS
Со входом в программу установки мы разобрались. Теперь необходимо активировать загрузку с USB Flash. И тут нас опять ждет та же петрушка: у каждого производителя материнской платы меню программы установки разное. Поэтому далее придется описать ваши действия для разных производителей.
Отмечу, что со временем вы научитесь интуитивно активировать приоритеты загрузки вне зависимости от производителя, так как в BIOS любого производителя вы встретите одни и те же знакомые названия устройств: Hard Drive – жесткий диск, CD-ROM – компакт-диск, Floppy или FDD – устройство для чтения дискет, Removable Devices – сменные устройства (съемные диски и флешки).
В BIOS одних производителе вы увидите приоритеты в виде фраз First Boot Device (Первое загрузочное устройство), Second Boot Device (Второе загрузочное устройство), Third Boot Device (Третье загрузочное устройство), Boot Other Divice (Другие загрузочные устройства), Hard Disk Boot Priority (Приоритет загрузки жестких дисков), а в BIOS других производителей будет необходимо перемещать названия устройств сверху вниз, тем самым повышая приоритет их загрузки.
Перемещение по пунктам меню в BIOS происходит с помощью клавиш управления курсором, выбор пункта меню производится нажатием клавиши Enter. Для перемещения на уровень вверх (или назад) используется клавиша Esc. Сохранение произведенных изменений настроек производится командой SAVE and Exit SETUP (Сохранить изменения и выйти из программы установки) в меню Exit или нажатием клавиши «F10«.
Вывод
Как видите опция Bios back flash нужна для снятия защиты от установок более старых версий прошивок BIOS. Если вы не собираетесь откатывать прошивку BIOS на более раннюю, то данную опцию лучше держать в состоянии Disabled, то есть отключенной.
ASUS USB BIOS Flashback
— новая технология прошивки UEFI в материнских платах ASUS. Для прошивки нужна флешка отформатированная в FAT16 или FAT32 с записанной на неё прошивкой, материнская плата и блок питания. Компьютер даже не нужно включать, прошить можно без процессора, памяти, жесткого диска и видеокарты. Эта технология безусловно самый простой и удобный способ обновления, реализованный в материнской плате. ASUS USB BIOS Flashback поможет в тех случаях, когда имеющейся процессор не поддерживается текущей прошивкой материнской платы, а другого под рукой нет. Прошивка производится без включения компьютера, поэтому она подойдет для случаев когда компьютер не работает.







