Сбой при запуске службы icesound service
1) Сначала определим действительное имя службы: Панель управления / Система и безопасность / Администрирование / Службы. Найдите нужную Вам и откройте ее свойства. Во вкладке «Общее» имя службы (рис. 1).
2) Искомое имя службы ищем в ветке в реестра: HKEY_LOCAL_MACHINESYSTEMCurrentControlSetServices.
3) Правый клик по службе, и в контекстном меню выбираем пункт «Разрешения».
4) Для нормальной работы службы, группы «Система» и «Администраторы» должны иметь полный доступ (рис. 2).
II. Ошибка запуска службы. Эта ошибка означает, что у вас отключена служба. Чтобы запустить ее нужно сделать следующее:
1) Открываем Пуск / Панель управления / Система и безопасность / Администрирование / Службы (рис.1) .
2) В списке находим нужную. По двойному клику открываем свойства службы.
3) Устанавливаем тип запуска — «Автоматически». Запускаем службу там же с помощью кнопки «Запустить».
4) Если служба не включается то стоит проверить вкладку «Вход в систему» и убедиться что запуск службы производится от системной, или известной вам учетной записи.
III. Ошибка — «Системе не удается найти указанный путь».
1) В этом случае необходимо проверить параметр службы ImagePath: Он может быть изменен или указывать на несуществующий файл. Чтобы выяснить правильные параметры запуска службы воспользуйтесь справочником по службам.
2) Если путь правильный, но файл отсутствует, воспользуйтесь «Восстановлением системы»: Программы / Стандартные / Служебные / Восстановление системы (рис.3) или утилитой в командной строке — «sfc». Sfc — проверяет системные файлы и в случае необходимости восстанавливает (понадобится установочный диск Windows).
Файл icesoundservice.exe из ICEpower as является частью ICEsoundService. icesoundservice.exe, расположенный в cswsetupsp78631win64icesoundservice.exe с размером файла 348768 байт, версия файла 1.0.0.26, подпись d8cceaccd010c28d43f3a281c5be3fb8.
В вашей системе запущено много процессов, которые потребляют ресурсы процессора и памяти. Некоторые из этих процессов, кажется, являются вредоносными файлами, атакующими ваш компьютер. Чтобы исправить критические ошибки icesoundservice.exe,скачайте программу Asmwsoft PC Optimizer и установите ее на своем компьютере
3- Настройка Windows для исправления критических ошибок icesoundservice.exe:
- Нажмите правой кнопкой мыши на «Мой компьютер» на рабочем столе и выберите пункт «Свойства».
- В меню слева выберите » Advanced system settings».
- В разделе «Быстродействие» нажмите на кнопку «Параметры».
- Нажмите на вкладку «data Execution prevention».
- Выберите опцию » Turn on DEP for all programs and services . » .
- Нажмите на кнопку «add» и выберите файл icesoundservice.exe, а затем нажмите на кнопку «open».
- Нажмите на кнопку «ok» и перезагрузите свой компьютер.
Всего голосов ( 34 ), 11 говорят, что не будут удалять, а 23 говорят, что удалят его с компьютера.
Для чего он нужен icesound service?
Для того, чтобы лучше разобраться давайте обратимся к переводу. Если перевести словосочетание Icesound service на русский язык, то получается нечто подобное: «Сервис ледяного звука».
Перевод не внёс определённой конкретики, а лишь добавил вопросов, но теперь мы точно знаем, что столкнулись с программой, отвечающей за звуковое обеспечение компьютеров и телефонов.
К слову стоит уточнить, что данную программу можно встретить далеко не на всех устройствах, а лишь на тех, которые имеют действующий контракт о пользовании данного сервиса. На данный момент лишь фирма Asus, сотрудничает с компанией ICE Sound.
Программа Icesound service предназначена для улучшения звуковых характеристик и качества звука, начиная от аудиоплееров, а заканчивая просмотром мультимедийных проектов.
Служба SuperFetch в Windows 10: за что отвечает и для чего нужна
Служба, известная для пользователей Windows 10 как SuperFetch, ответственна за поддержку и улучшение производительности системы, как указывается в её описании в окне «Службы». Другие её названия — svchost.exe и SysMain. Каким образом она оптимизирует работу устройства?
Данный компонент системы анализирует, как используется оперативная память: какие приложения загружаются в неё чаще всего. Постепенно служба помечает эти утилиты как «часто запускаемые» и начинает загружать их заранее в оперативную память ПК. В результате программы открываются заметно быстрее, потому что они уже частично находились в ОЗУ.
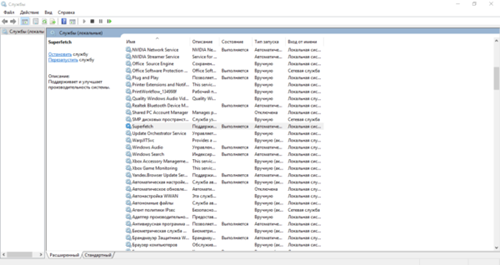 Служба SuperFetch определяет, какими утилитами вы пользуетесь чаще всего, и помещает их заранее в «оперативку»
Служба SuperFetch определяет, какими утилитами вы пользуетесь чаще всего, и помещает их заранее в «оперативку»
SuperFetch заполняет популярными утилитами (кэширует) только свободную часть «оперативки». Если системе вдруг понадобится дополнительный объем памяти ОЗУ для программ, которые не включены в список часто используемых, служба тут же его освобождает, чтобы не снижать скорость работы на ПК.
The Dangers of IcesoundService64.exe
IcesoundService64.exe is a process that is installed on your computer when you install the IceSound audio enhancement software.
This process is considered a “bloatware” by many users, as it is known to use up a large number of system resources and can cause your computer to run slower.
The following is a list of some of the problems that can be caused by IcesoundService64.exe:
- Computer performance can be affected.
- It can cause the computer to run slowly.
- It can increase the number of “other” processes on your computer, making it harder to trace and debug application errors.
- It can decrease the battery lifespan of your laptop.
- It can create a “blue screen of death” (BSOD) bug in Windows, which is a common computer problem.
- It can make your computer vulnerable to hacker attacks.
- It can decrease the quality of audio that is played on your computer, causing a decrease in sound quality and an increase in latency.
Windows 10
В новой операционной системе Windows 10 огромное количество служб, которые пользователь может отключить. Оптимизация быстродействия за счет таких действий сомнительна. Разницу в производительности лучше сравнивать сразу после перезагрузки компьютера — изменения в работе служб вступят в силу, а другие запущенные процессы не будут изменять картину.
Сравнить разницу в производительности можно при помощи Диспетчера задач или сторонних утилит с аналогичным функционалом. Предварительно следует очистить систему и/или реестр от лишних файлов, убрать все лишние программы их настроек автозапуска. Ниже представлен список служб для Windows 10 и прошлых версий ОС (Windows 8 (8.1), 7, Vista, XP), отключение которых (перевод в ручной режим) не должно вызвать негативных последствий для работы системы.
- Diagnostic Tracking Service и Diagnostic Policy Service — Служба диагностического отслеживания системы и Служба политики диагностики соотвественно.
- Downloaded Maps Manager — диспетчер карт для работы со скаченным контентом. Можно отключить, если на компьютере не используется приложение «Карты».
- Distributed Link Tracking Client — отключение клиента изменившихся связей возможно только в том случае, если компьютер не подключен ни к одной из сетей.
- Служба поддержки Bluetooth — если модуль Bluetooth не используется.
- Connected User Experiences and Telemetry — Телеметрия и функциональные возможности для подключенных пользователей.
- Служба маршрутизатора AllJoyn — фреймворк AllJoyn обеспечивает взаимодействие устройств, пользователей и приложений через Wi-Fi и Bluetooth.
- IP Helper — службу можно отключить, если не используется подключение IPv6.
- Dmwappushservice — служба маршрутизации push-сообщений. Служба маршрутизирует push-сообщения в сети WAP и не требуется подавляющему большинству пользователей. Отключение этой службы — один из способов остановить сбор всевозможных данных с устройства на Windows 10 и их отправку в Microsoft.
- Print Spooler — Диспетчер печати можно отключить, если компьютер не подключен к принтеру или принтер не используется.
- Program Compatibility Assistant Service — Служба помощника по совместимости программ, позволяющая запускать старые игры и приложения в режиме севместимости. Справедливости ради, данная функция требуется редко и для действительно старого ПО.
- Remote Registry — удаленный реестр, у подавляющего большинства пользователей может быть отключен навсегда за ненадобностью.
- Security Center и Secondary Logon — «центр обеспечения безопасности» и «вторичный вход в систему». Отключение обоих служб должно быть безопасно для системы и не мешать пользователю.
- Touch Keyboard and Handwriting Panel Service — Служба сенсорной кливиатуры и поддержки рукописного ввода. Можно отключить полностью, если такой функционал не используется и не планируется.
- Windows Image Acquisition — служба загрузки изображений Windows или WIA. Можно отключить, если в системе не используется сканер.
- BitLocker — служба шифрования дисков.
- Hyper-V — службы Hyper-V можно отключать только в том случае, если не используются виртуальные машины Hyper-V. Список служб следующий: служба пульса, служба обмена данными, служба завершения работы в качестве гостя, служба синхронизации времени, служба сеансов виртуальных машин, служба виртуализации удаленных рабочих столов. Около названия службы должна быть приставка Hyper-V — для поиска и отключения всех служб можно воспользоваться поиском по странице.
- Сетевая служба Xbox Live — имеет смысл отключить, если отсутствует любая из приставок Xbox.
- Superfetch — можно отключить только в том случае, если используются SSD-накопители.
Во многих статьях также советуется отключать службы Windows Defender Service (Защитник Windows), Windows Search (функция поиска по системе), Windows Error Reporting Service (служба регистрации ошибок) и «Общий доступ к подключению к Интернету (ICS)». Делать этого не советуется по ряду причин, особенно с последней службой — она используется для раздачи Wi-Fi с ноутбука и аналогичных популярных возможностей.
Что такое ICEsoundService64.exe?
Процесс, известный как ICEpower ICEsound APO, принадлежит программному обеспечению ICEsound Service от ICEpower или ICEpower a / s.
Описание: ICEsoundService64.exe не является необходимым для ОС Windows и вызывает относительно мало проблем. ICEsoundService64.exe находится в подпапках C: \ Windows \ System32, в основном C: \ Windows \ System32 \ DriverStore \ FileRepository \ x40plmwa.inf_amd64_ebba65282f89f8eb \ . Известные размеры файлов в Windows 10/8/7 / XP составляют 806 352 байта (50% всех случаев) или 935 088 байтов.
Файл является надежным файлом от Microsoft. Программа не видна. Файл сертифицирован надежной компанией. Файл не является основным файлом Windows. ICEsoundService64.exe способен манипулировать другими программами. Поэтому технический рейтинг надежности 6% опасности .
Важно: некоторые вредоносные программы маскируют себя как ICEsoundService64.exe, особенно, если они находятся в папке C: \ Windows или C: \ Windows \ System32. Таким образом, вы должны проверить файл ICEsoundService64.exe на вашем ПК, чтобы убедиться, что это угроза
Мы рекомендуем Security Task Manager для проверки безопасности вашего компьютера. Это был один из лучших вариантов загрузки The Washington Post и PC World .
Аккуратный и опрятный компьютер — это главное требование для избежания проблем с ICEsoundService64. Это означает запуск сканирования на наличие вредоносных программ, очистку жесткого диска с использованием 1 cleanmgr и 2 sfc / scannow, 3 удаления ненужных программ, проверку наличия программ автозапуска (с использованием 4 msconfig) и включение автоматического обновления Windows 5. Всегда не забывайте выполнять периодическое резервное копирование или, по крайней мере, устанавливать точки восстановления.
Если вы столкнулись с реальной проблемой, попробуйте вспомнить последнее, что вы сделали, или последнее, что вы установили до того, как проблема появилась впервые. Используйте команду 6 resmon, чтобы определить процессы, которые вызывают вашу проблему. Даже для серьезных проблем, вместо переустановки Windows, лучше восстановить вашу установку или, для Windows 8 и более поздних версий, выполнить команду 7 DISM.exe / Online / Cleanup-image / Restorehealth. Это позволяет восстанавливать операционную систему без потери данных.
Чтобы помочь вам проанализировать процесс ICEsoundService64.exe на вашем компьютере, оказались полезными следующие программы: Менеджер задач безопасности отображает все запущенные задачи Windows, включая встроенные скрытые процессы, такие как мониторинг клавиатуры и браузера или записи автозапуска. Уникальный рейтинг риска безопасности указывает на вероятность того, что процесс является потенциальным шпионским ПО, вредоносным ПО или трояном. B Malwarebytes Anti-Malware обнаруживает и удаляет спящие шпионские, рекламные программы, трояны, клавиатурные шпионы, вредоносные программы и трекеры с вашего жесткого диска.
servicemanager.exe spmonitor.exe webplayer.exe ICEsoundService64.exe clmsserver.exe wlancu.exe wajamupdater.exe dfsvc.exe phoenix.exe ftrtsvc.exe askbar.dll
Чтобы восстановить поврежденную систему, вам необходимо Скачать PC Repair & Optimizer Tool
Мы рекомендуем использовать этот инструмент для решения ошибок на вашем ПК. Эта программа исправляет распространенные ошибки компьютера, защищает вас от потери файлов, вредоносных программ, сбоев оборудования и оптимизирует ваш компьютер для максимальной производительности. Вы можете быстро исправить проблемы с вашим ПК и предотвратить появление других ошибок с этим программным обеспечением.
2.Нажмите «Начать сканирование», чтобы найти проблемы реестра Windows, которые могут вызывать проблемы с ПК.
3.Нажмите «Восстановить все», чтобы исправить все проблемы.
How to check if ICEsoundService64.exe is a security issue?
We also recommend using the Security task manager application to find which processes are unwanted in your Windows computer and can be a security issues. Here is how you can find whether ICEsoundService64.exe is a security threat using the Security task manager application.
- Download the Security task manager application and install it on your computer.
- Run it as administrator. It will now show all the applications that are running on your computer.
- Now it will show the Rating, file location, company, and product name for each process.
- Now click on the rating column to sort based on ratings.
- You will now see which process has the worst rating easily so can decide ICEsoundService64.exe is given a bad rating or not easily.
- You will also find whether the ICEsoundService64.exe process is important or not with this feature.
Почему Windows 10 диск на 100% грузит?
Диск — это самое узкое место в производительности современных компьютеров. Все основные компоненты «железа» уже давно имеют потенциал мощности, который «упирается» в производительность дисковых систем. Кое как эту проблему решают новейшие твердотельные диски — SSD, но даже они порой не могут обеспечить быструю работу системы.
Разработчики Microsoft не справились с алгоритмами последней версии Windows и сделали систему, которая не может рационально использовать жесткий диск.
Почему диск загружен на 100 процентов?
У кого-то на сто, у кого-то не на 100%, но факт налицо — Windows 10 часто «тормозит» и подвисает именно по причине загруженности диска. Такое состояние возникает из-за некоторых служб, которые используются в этой ОС.
Вероятных причин тому несколько:
- Служба поиска индексирует все файлы на жестком диске для того чтобы при необходимости как можно быстрее найти нужные пользователи файлы и папки. Так вот во время индексации система обращается к жесткому диску слишком активно.
- Служба Superfetch. Позволяет системе Windows 10 неким образом «закэшировать» приложения, которые вы чаще всего запускаете. И это вроде как позволяет потом при повторных запусках включать программы быстрее. Для этого она мониторит всё происходящее в системе что-то куда-то пишет, и сильно «шуршит» диском.
- Защитник Windows — Defender. Это тоже системная служба. Выполняет всевозможные сканирования в поисках вредоносных программ. На 100% обычно диск оно не грузит, но на 30-40% — запросто. Настройки проверок заданы в планировщике.
Что делать если диск Windows 10 загружен?
Можно попытаться поискать какие-то «правильные» решения, не затрагивающие системные компоненты, но я в это не верю. С самых первых версий Windows в ней всегда нужно было делать множество дополнительных настроек, чтобы компьютер не тормозил. И я считаю, что Винда 10 тоже нуждается в подобном «тюнинге». Если разработчики делают кривые решения — нужно просто купировать это.
Icesound service что это
Для загрузки с официального сайта требуется ввод капчи (рабочая почта больше не нужна). Драйвера для сетевых карт Драйвера для Card Readers
AC’97 Audio Codecs A4.06 (2008-10-01) Windows 98Gold/98se/Me/2000/XP/2003 (32/64 bits) 6.305 (2009-09-07) Windows Vista/7 (32/64 bits)
HD Audio Codecs R2.82 (2017-07-26) Windows Vista/7/8/8.1/10 (32/64 bits) R2.74 (2014-05-14) Windows 2000/XP/2003 R2.70 (2012-06-22) ATI HDMI Audio Device (Azalia ALC880, ALC882, ALC260, ALC861) Windows XP/2003 (32/64 bits) 3D SoundBack (Зеркало) restores audio effects, including surround sound, reverberation, and spatial effects, for legacy game titles when running on Windows Vista. Запускать в режиме совместимости с Vista. Темы со свежими версиями с непубличного FTP Realtek: lowyat.net, Station-Drivers, My Digital Life, LaptopVideo2Go, Windows 10 Forum, rsload.net. FF00 — версия без дополнительных интеграций. Обозначения 6.0.9000.1 FF00 (2020-08-04) Windows 7/10 (32/64 bits) Generic Realtek Universal Audio Driver (releases)
Цитата:
| Установил R2.82 на свеже-чистую Win 7 64x и не обнаружил диспетчер звука Realtek в трее |
Для 2.82 это нормально, почитайте 3-5 стр. назад. Ставьте 2.81.
Последняя версия: R2.82 (26.07.2017) Windows Vista/7/8/8.1/10 (32/64 bits) R2.74 (14.05.2014) Windows 2000/XP/2003 R2.70 (22.06.2012)
RTL8111B/RTL8168B/RTL8111/RTL8168 RTL8111C/RTL8111CP/RTL8111D(L) RTL8168C/RTL8111DP/RTL8111E RTL8168E/RTL8111F/RTL8411 RTL8111G/RTL8111GUS/RTL8411B(N) RTL8118AS
RTL8111B/RTL8168B/RTL8111/RTL8168 RTL8111C/RTL8111CP/RTL8111D(L) RTL8168C/RTL8111DP/RTL8111E RTL8168E/RTL8111F/RTL8411 RTL8111G/RTL8111GUS/RTL8411B(N) RTL8118AS
Цитата:
| У меня тоже версия 2.81 нормально работает, а 2.82 вся кривая и глючная. |
откатиться на старый драйвер не пробовали?
RTL8111B/RTL8168B/RTL8111/RTL8168 RTL8111C/RTL8111CP/RTL8111D(L) RTL8168C/RTL8111DP/RTL8111E RTL8168E/RTL8111F/RTL8411 RTL8111G/RTL8111GUS/RTL8411B(N) RTL8118AS
Driver 10/100/1000M Gigabit Ethernet. Version 8.062, Win8, Win8.1 and Server 2012 Auto Installation Program Update Time 2018/02/26
RTL8111B/RTL8168B/RTL8111/RTL8168 RTL8111C/RTL8111CP/RTL8111D(L) RTL8168C/RTL8111DP/RTL8111E RTL8168E/RTL8111F/RTL8411 RTL8111G/RTL8111GUS/RTL8411B(N) RTL8118AS
Driver 10/100/1000M Gigabit Ethernet. Version 10.025, Win10 Auto Installation Program Update Time 2018/02/26
RTL8111B/RTL8168B/RTL8111/RTL8168 RTL8111C/RTL8111CP/RTL8111D(L) RTL8168C/RTL8111DP/RTL8111E RTL8168E/RTL8111F/RTL8411 RTL8111G/RTL8111GUS/RTL8411B(N) RTL8118AS
ноутбук : Sony SVF1521B4RW Звуковой адаптер Realtek ALC233 @ Intel Panther Point PCH — High Definition Audio Controller
RTL8111B/RTL8168B/RTL8111/RTL8168 RTL8111C/RTL8111CP/RTL8111D(L) RTL8168C/RTL8111DP/RTL8111E RTL8168E/RTL8111F/RTL8411 RTL8111G/RTL8111GUS/RTL8411B(N) RTL8118AS
Отключаем ненужные службы: настройка и оптимизация windows 7
Во время работы операционной системы незаметно от пользователя исполняются десятки небольших программок, которые называются службами. Они могут отвечать за самые разные вещи: за подключение к сети, за переключение языков, поддержку Wi-Fi и Bluetooth, работы с принтерами и факсами, и т.д. По умолчанию, все службы windows активированы с целью упрощения работы с компьютером. Однако все они потребляют некоторое количество системных ресурсов. В данной статье представлено описание, какие службы можно безбоязненно отключить с целью повышения скорости работы windows.
Подобная оптимизация особенно важна для маломощных компьютеров, страдающих от нехватки оперативной памяти.
Грамотная настройка системы и отключение ненужных служб может ощутимо повысить производительность любого ПК.
По умолчанию в windows подключены даже те процессы, которые могут никогда не понадобиться рядовому пользователю. К ним можно отнести поддержку факсов, управление удаленными рабочими столами и реестрами, и, к примеру, работу с сетью, при условии, что у вас в данный момент всего одна машина.
Настройка и отключение служб
Для работы со службами компанией Microsoft разработан интерфейс, доступ к которому по умолчанию осуществляется через панель управления:
- Вызовите меню «Пуск». Это можно сделать с помощью специальной кнопки внизу экрана или нажатием клавиши windows на клавиатуре.
- Далее нужно открыть «Панель управления».
- Перейдите в категорию «Система и безопасность».
- Теперь откройте раздел «Администрирование».
- Здесь можно найти нужный вам менеджер служб. Откройте его.
- В новом окне откроется системная утилита, с помощью которой осуществляется настройка служб и оптимизация их работы. Вы можете нажать на любой объект из списка, чтобы прочитать его описание и узнать, для чего он нужен.
- Здесь можно запустить и отключить работу службы с помощью управляющих кнопок, которые находятся в меню над списком, гиперссылок в описании элемента или в контекстном меню, вызываемое нажатием ПКМ.
- После остановки службы вам необходима настройка ее запуска. Нужно вызвать ниспадающее меню и открыть пункт «Свойства».
- Присвойте параметру «Тип запуска» значение «Отключить» вместо «По умолчанию».
- Нажмите «Применить» и «Ok», чтобы сохранить внесенные изменения.
Какие можно отключить?
Здесь представлен небольшой список объектов, по умолчанию активных, которые можно отключить без негативных последствий для функционирования windows.
Если вы не работаете с удаленными подключениями и рабочими столами, вот список объектов, какие вам точно не понадобятся, и которые можно отключить:
- Удаленный реестр.
- Удаленные рабочие столы.
- Вспомогательный IP.
- Удаленный реестр (его лучше отключать даже в том случае, если вы работаете в сети).
- Модуль NetBios.
- Браузер персональных компьютеров.
- Сервер.
- Поставщик домашних групп.
Следующий блок содержит элементы для работы определенных устройств, которые вы можете не использовать в данный момент:
- Настройка факса.
- Диспетчер печати.
- Bluetooth модуль.
- Ввод с планшетного ПК.
- Смарт-карты.
И, наконец, службы предоставления доступа к сервисам, которые попросту нужны далеко не всем пользователям windows.
- Темы (если вы пользуетесь классической).
- windows Search (если вам не нужен поиск в проводнике).
- Архивация.
- Защищенное хранилище.
- Bitlocker (шифрование дисков).
- Центр обновления (если вы отключили апдейты и патчи системы).
Безопасность
Целью данных манипуляций является оптимизация системы. Однако неправильная настройка может привести к досадным последствиям. Многие службы, запущенные по умолчанию, лучше не трогать, так как без них операционная система лишится каких-то важных для вас функций.
Излишняя оптимизация тоже не представляет особой пользы. Если ваш компьютер способен «тянуть» все фоновые процессы, по умолчанию активные, подобная настройка ни к чему не приведет.
Программа на терминале сбора данных зависает при запуске, а в файле errors.log на ТСД написано «Не найден файл настроек».
Программа на ТСД запускается, но висит в окне загрузки или выдает ошибку «Настройки не найдены», а в файле errors.log на ТСД написано «Не найден файл настроек». Имеется ввиду файл MobileSMARTS.exe.config.
Что за файл: это файл, который содержит настройки клиента для выбранной модели ТСД и другие необходимые вещи. Почему не найден: установщик программы терминала по какой-то причине не смог переписать его в папку приложения.
Способы решения проблемы:
Поставить всё заново более терпеливо или же руками списать файл MobileSMARTS.exe.config из папки установщика клиента в папку MobileSMARTS на ТСД.
Каковы симптомы IcesoundService64.exe?
Есть несколько симптомов, связанных с IcesoundService64.exe. К ним относятся высокая загрузка ЦП, зависания и сбои.
Поэтому, чтобы определить местонахождение IcesoundService64.exe, важно проверить системные ресурсы, такие как загрузка ЦП и журнал событий. Использование ЦП можно увидеть в системных ресурсах Windows
В журнале событий Windows записываются все сообщения об ошибках, такие как сбой процесса или повреждение файла
Использование ЦП можно увидеть в системных ресурсах Windows. В журнале событий Windows записываются все сообщения об ошибках, такие как сбой процесса или повреждение файла.
Поэтому, чтобы определить местонахождение IcesoundService64.exe, можно просмотреть журнал событий Windows на предмет любого упоминания о IcesoundService64.exe.
Инструменты для удаления IcesoundService64.exe
Инструменты для удаления IcesoundService64.exe — это мощное и простое в использовании приложение для Windows, предназначенное для того, чтобы помочь пользователям удалить вирус IcesoundService64.exe со своих компьютеров. Программа поставляется с исчерпывающим набором инструкций и удобным интерфейсом, что позволяет даже самым неопытным пользователям удалить вирус. Ниже приведены примеры инструментов для удаления IcesoundService64.exe:
1. Advanced Windows Repair Tool (создает диск восстановления системы):
Advanced Windows Repair Tool — это мощный универсальный инструмент, который может решить многие распространенные проблемы с компьютером. Он может исправить ошибки реестра, драйверы и обновления, которые больше не нужны. С его помощью вы можете восстанавливать поврежденные файлы, повышать производительность вашего компьютера и даже предотвращать развитие будущих экземпляров IcesoundService64.exe.
2. Icysoft Doctor (нейтрализует вирусные файлы):
Icysoft Doctor — это простое в использовании приложение, которое можно использовать для обнаружения и удаления вирусов с вашего компьютера. Эта программа специально разработана для пользователей, не имеющих опыта работы с компьютерами и нуждающихся в быстрой помощи. С его помощью можно анализировать, помещать в карантин и удалять вирусы.
3. Вспышка (дезинфицирует и удаляет вирус):
Outbreak — это мощное, но простое в использовании приложение, которое можно использовать для обнаружения и удаления вирусов с вашего компьютера. Эта программа специально разработана для пользователей, не имеющих опыта работы с компьютерами и нуждающихся в быстрой помощи. С помощью этих программ вы можете лечить и удалять вирусы с вашего компьютера.
4. Yodot Computer Repair (создает диск восстановления системы):
Yodot Computer Repair — это универсальный высокопроизводительный инструмент, который может решить многие распространенные проблемы с компьютером. Эта программа предназначена для неопытных пользователей, которым нужна быстрая помощь. С его помощью вы можете создать ремонтный диск для вашего компьютера.
5. Поиск файлов (находит и заменяет указанные файлы):
File finder — полезная программа, которую можно использовать для поиска определенных файлов в большой коллекции файлов. Эта программа специально разработана для пользователей, не имеющих опыта работы с компьютерами и нуждающихся в быстрой помощи. С помощью этой программы вы можете найти и заменить определенные файлы на вашем компьютере.
При попытке посмотреть страницу информации сервера, Вы получаете ошибку. Если вместо странички «Сервер Mobile SMARTS» вы видите следующее:
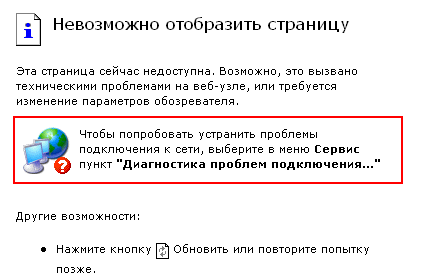
Попробуйте выполнить следующие действия:
- Убедитесь, что Сервер Mobile SMARTS запущен. Для этого необходимо открыть службы:
«Пуск –> Панель управления –> Администрирование –> Службы». В списке найти службу «MobileSMARTS 2008 server», и если в столбце «Состояние», напротив этой службы, нет надписи «Работает», произвести запуск, щелкнув правой клавишей мыши по службе, и выбрав пункт «Пуск». Альтернативный способ проверки см. ниже;
- Проверьте, включен ли файервол, не запрещает ли он доступа по порту 8000.
- Если это не помогло, обратитесь в службу технической поддержки Cleverence Soft.



![Какие службы можно отключить в windows 7 – ускоряем компьютер [2020]](http://router66.ru/wp-content/uploads/d/c/2/dc2c7c3a50b40f671d154e62722bf958.jpeg)








