Способ №2
Чистим папку «Автозагрузка»
Вообще в Windows, причем, в любой версии (XP, 7, 8, 10) есть специальная папка, где лежат ярлыки программ, которые загружаются вместе с системой. Находится она в Пуске, во «Всех программах» и называется «Автозагрузка».
Нашли в ней ненавистное приложение – удаляйте не задумываясь. Делается это как обычно: правой кнопкой мыши – Удалить.
Если этой папки у вас нет, откройте ее через поиск. Для этого в Пуске, в строке поиска напечатайте shell:startup и откройте найденную папку. Удалите лишние приложения и после этого таким же образом откройте и почистите папку shell:common startup
В теории-то оно, конечно, так, но на практике там есть только часть программ, которые находятся в автозапуске. И не факт, что среди них вы найдете ту, от которой хотите избавиться.
Деактивация автоматического обновления драйверов
Драйверы устанавливаются автоматически при подключении каждого нового устройства. Со временем могут появиться новые версии драйверов, по умолчанию они будут получены автоматически. Чтобы этого избежать, вы можете отключить автоматическое обновление для определённого устройства или для всех сразу.
Для всех устройств сразу
Есть несколько способов отключить автообновление драйверов для всех устройств сразу. Самый универсальный из них, подходящий для всех версий Windows, — через «Редактор реестра».
Также можно воспользоваться сторонней программой от Microsoft — Show or Hide Updates. Она сканирует систему и выдаёт список драйверов, которые при обновлении могут нанести вред компьютеру. Выбрав нужные элементы списка, вы можете запретить установку обновлений для определённых драйверов.
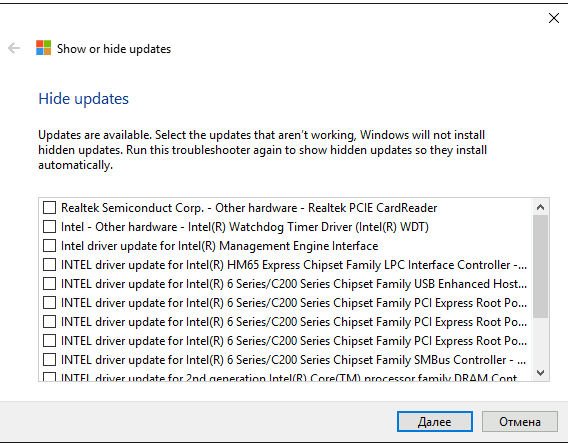
Как убрать рекламу в браузере Яндекс, Google Chrome, Опера, Mozilla Firefox навсегда
Серфинг – это самый распространенный тип работы за компьютером. Сегодня, большая часть компьютерных пользователей ограничивают свою работу за компьютером, путешествуя безграничными просторами интернета. Однако каждый пользователь сталкивался с такой неприятной и докучливой штукой, как реклама.
Практически на любом сайте, который вы можете посетить, присутствует реклама. Причем реклама может быть как безобидной, так и агрессивной, которая при попытке закрытия, открывается заново или вовсе можно заполучить вредоносную программу, случайно кликнув на баннер.
Данная статья содержит полезные советы о том, как убрать рекламу в браузере. На примере будут рассмотрены самые популярные браузеры, такие как Яндекс Браузер, Google Chrome, Opera и Mozilla Firefox.
Как убрать рекламу в браузере Яндекс навсегда?
Шаг-1. Для того чтобы избавится от надоевшей рекламы в браузере Яндекс, следует открыть меню настроек.
Шаг-2. После этого откроются настройки. Необходимо опуститься в самый низ окна и вызвать дополнительный список настроек, нажав соответствующую кнопку.
После, появятся дополнительные настройки и в меню Защита личных данных необходимо нажать на кнопку Настройки содержимого…
Шаг-3. В открывшемся окне нужно опуститься ниже и найти пункт Всплывающие окна. Затем необходимо выбрать пункт, который блокирует всплывающую рекламу.
Как убрать рекламу в браузере Google Chrome?
Шаг-1. Если вы пользуетесь браузером гугл хром и хотите убрать всплывающую рекламу, то необходимо открыть настройки, найти которые находятся в меню браузера.
Шаг-2. Когда откроется окно настроек, прокрутите страницу ниже и вызовите меню дополнительных настроек. Вызвать его можно точно так же, как и в Яндекс браузере, что описывалось выше.
После, появится список дополнительных опций гугл хрома. В пункте Личные данные необходимо нажать на Настройки контента…
Шаг-3. После, откроется одноименное окно. В подменю Вспливающие окна, необходимо выбрать и нажать на пункт блокировки окон. Этот пункт рекомендуется браузером и обычно выбран по умолчанию.
Как убрать рекламу в браузере Опера?
Шаг-1. Для того чтобы заблокировать всплывающие окна в браузере опера, необходимо открыть меню, который скрывается под значком браузера, что находится в левом верхнем углу и выбрать пункт Настройки.
Шаг-2. После того, как откроется меню настроек, следует выбрать вкладку Сайты, найти которую можно в левой области окна. В правой части меню следует выбрать пункт Блокировать всплывающие окна (рекомендуется), который находится в подменю Всплывающие окна.
Как убрать рекламу в браузере Mozilla Firefox?
Шаг-1. Если вашим повседневным браузером является Mozilla Firefox и вы хотите заблокировать всплывающую рекламу, то первым делом необходимо открыть настройки, что находятся на нижней панели браузера.
Шаг-2. Далее откроется окно Настроек. Необходимо в левой части окна перейти на вкладку Содержимое, затем, в правой части окна в подменю Всплывающие окна нужно поставить галочку напротив пункта Блокировать всплывающие окна.
Во всех браузерах можно добавлять в исключения сайты, которым вы хотите разрешать открывать всплывающие окна.
Как убрать рекламу в браузере с помощью Adguard
Что бы избавиться практически полностью от рекламы, стандартных настроек браузера не хватит. Для более тщательного удаления рекламы понадобится сторонний софт. Мы рекомендуем установить дополнительно программу, которая помогает блокировать рекламу и всплывающие окна. Называется программа Adguard и скачать ее можно на нашем сайте и установить, следуя простым инструкциям.
Программа работает одинаково для всех браузеров. Для того чтобы блокировать рекламу достаточно запустить программу и активировать защиту вашего браузера. Чтобы программа работала должна светиться зеленая кнопка Защита включена и работает. Если кнопка красная и на ней написано Защита полностью отключена, то необходимо нажать на нее.
Программа работает по принципу антивирусов и активна, когда запущена. Также стоит отметить, что программа Adguard не конфликтует с другими программами и антивирусами. Программа включает в себя функции антибаннера, антифишинга, а также присутствует функция родительского контроля.
Благодаря блокировке рекламы и всплывающих окон, программа экономит трафик, что полезно при использовании лимитированного интернета или 3g модемов.
Что это такое?
В предыдущих статьях мы рассказывали о такой программе, как Служба автоматического обновления программ mail.ru. Так вот Mailruupdater в автозагрузке это она и есть. Просто исполняемый .exe файл назван короче и на английском языке.
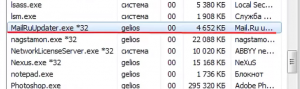
Mailruupdater.exe *32 в запущенных процессах
Его можно обнаружить в диспетчере задач на вкладке “Процессы”. Называется он MailRuUpdater.exe *32. Если вы его обнаружили у себя, значит в системном трее возле часов будет отображать этот значок:
Значок в системном трее возле часов
Основной задачей MailRuUpdater является установка стартовой страницы в браузерах, установка различных расширений, а также программ от компании Mail.ru.
Говоря проще – ничего полезного. А ее постоянный автозапуск вместе с ОС только тормозит его.
Автоматическое обновление программ windows 10 с SUMo
Логично, что кто-то уже об этом думал и задавался таким же вопросом, что должна быть служба автоматического обновления программ, запускающаяся либо по расписанию или вручную и проверяющая, что в системе установлено и сверяя это с последними доступными версиями программ. Сегодня я хочу поговорить про утилиту Software Updates Monitor.
http://www.kcsoftwares.com/?sumo
Нажимаем кнопку Download.
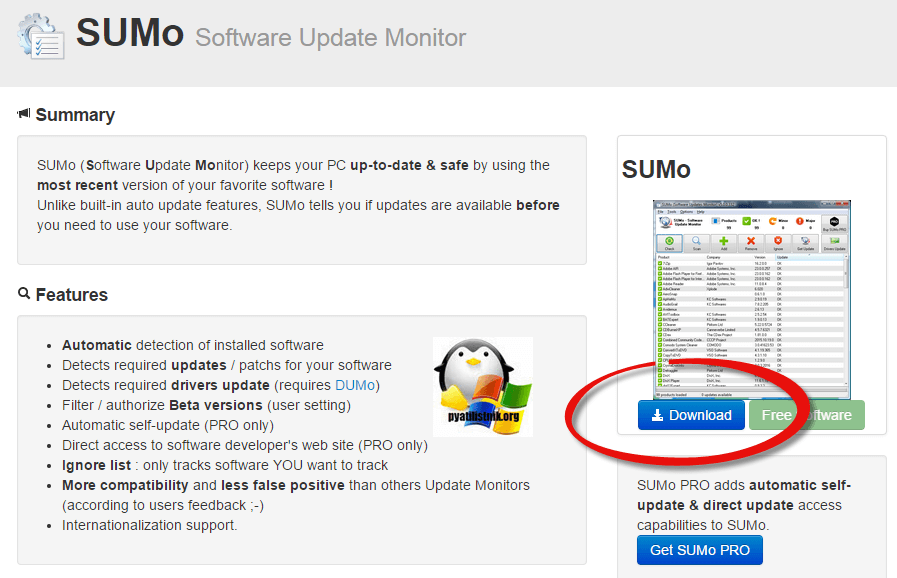
Хочу сразу посоветовать скачивать portable версию, так как она не сдержит дополнительного спонсорского программного обеспечения
В самом низу нажимаем значок архива, он выделен красным кругом.
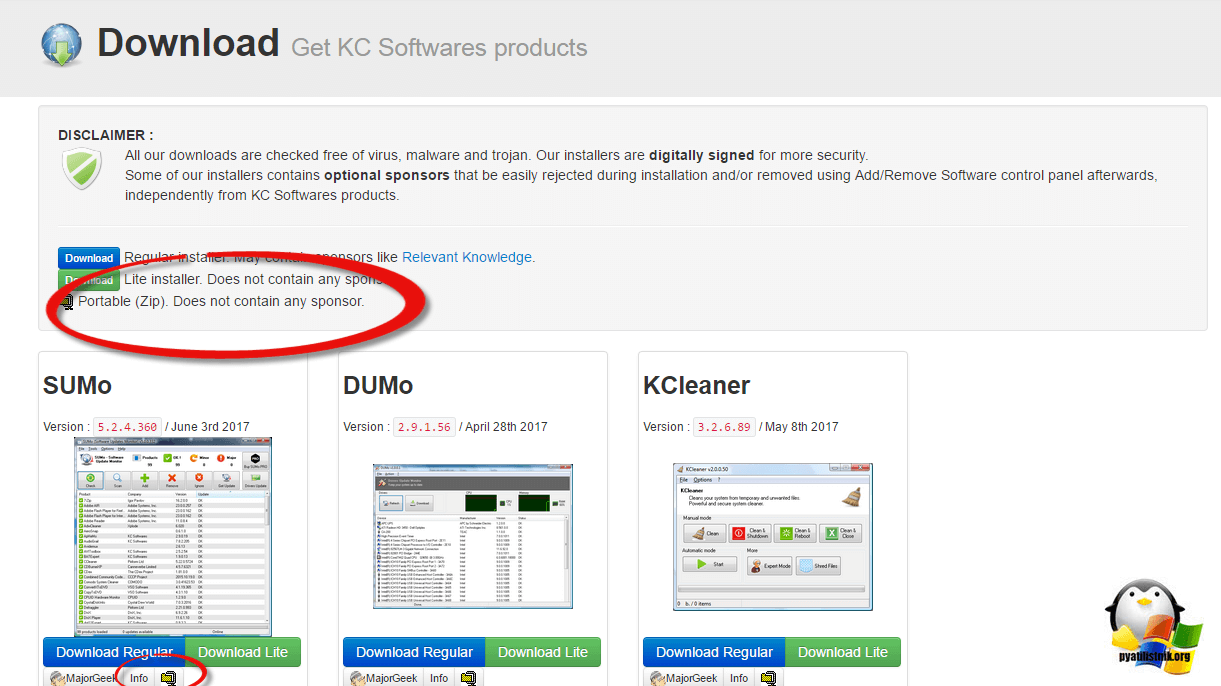
При первом запуске Software Updates Monitor, автоматически про сканирует вашу Windows 10 или другую версию, делается это для того, чтобы в реестре Windows найти все утилиты присутствовавшие на компьютере.
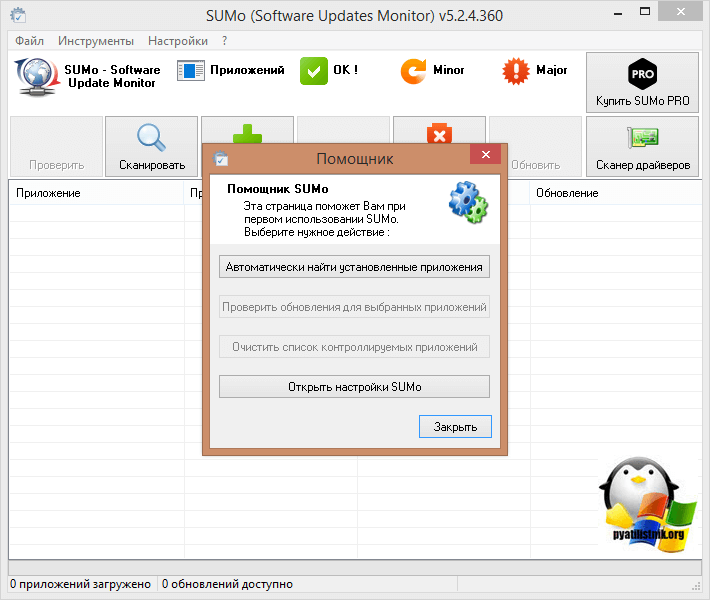
сам процесс занимает минуту от силы, но тут все зависит от вашего диска или SSD .
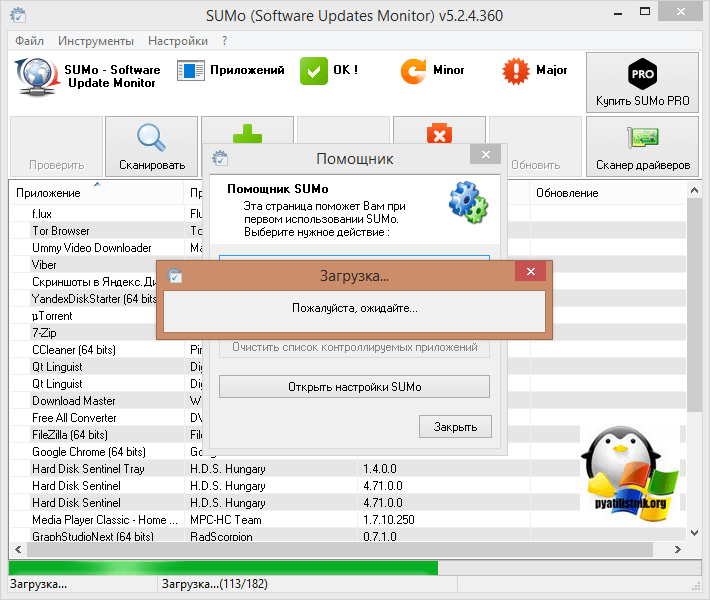
Как только Software Updates Monitor найдет все ПО, я вам советую зайти в настройки и посмотреть, что там есть для того, чтобы все настроить под себя.
- Загрузка при старте > по русски это , если вы хотите, чтобы утилита всегда была на чеку и вам не жалко немного ресурсов, то советую ее поставить.
- Проверять обновления SUMo при старте > необходимо, чтобы держать саму утилиту в актуальном состоянии
- Проверка обновлений при запуске > если добиваетесь полного автоматического обновления программ на компьютере, то оставляем, я лично ее не ставлю, мне достаточно раз в неделю, самому запустить и проверить.
- Обновлять продукты Microsoft > можете поставить, будут загружаться обновления Windows и дополнительных его продуктов.
- Остальные не существенные настройки
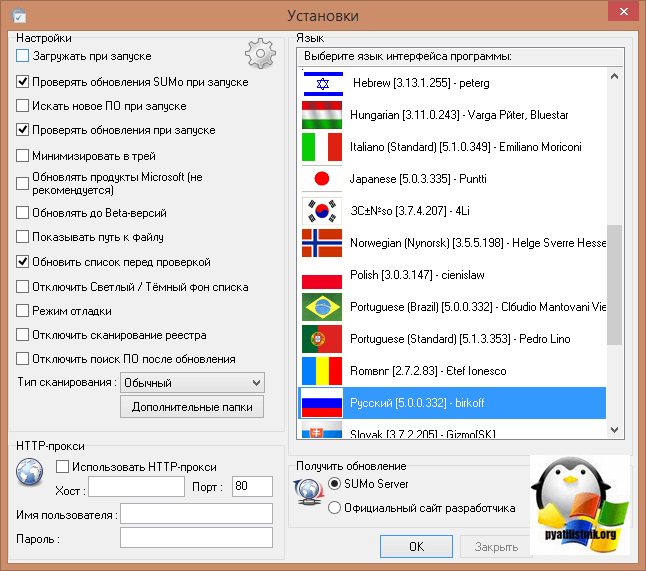
И так в результате сканирования вы получите сводный список ПО. Красным отмечено, что желательно обновить, так как у вас сильно устарели данные утилиты. Желтым менее критичные версии, зеленым, актуальные.
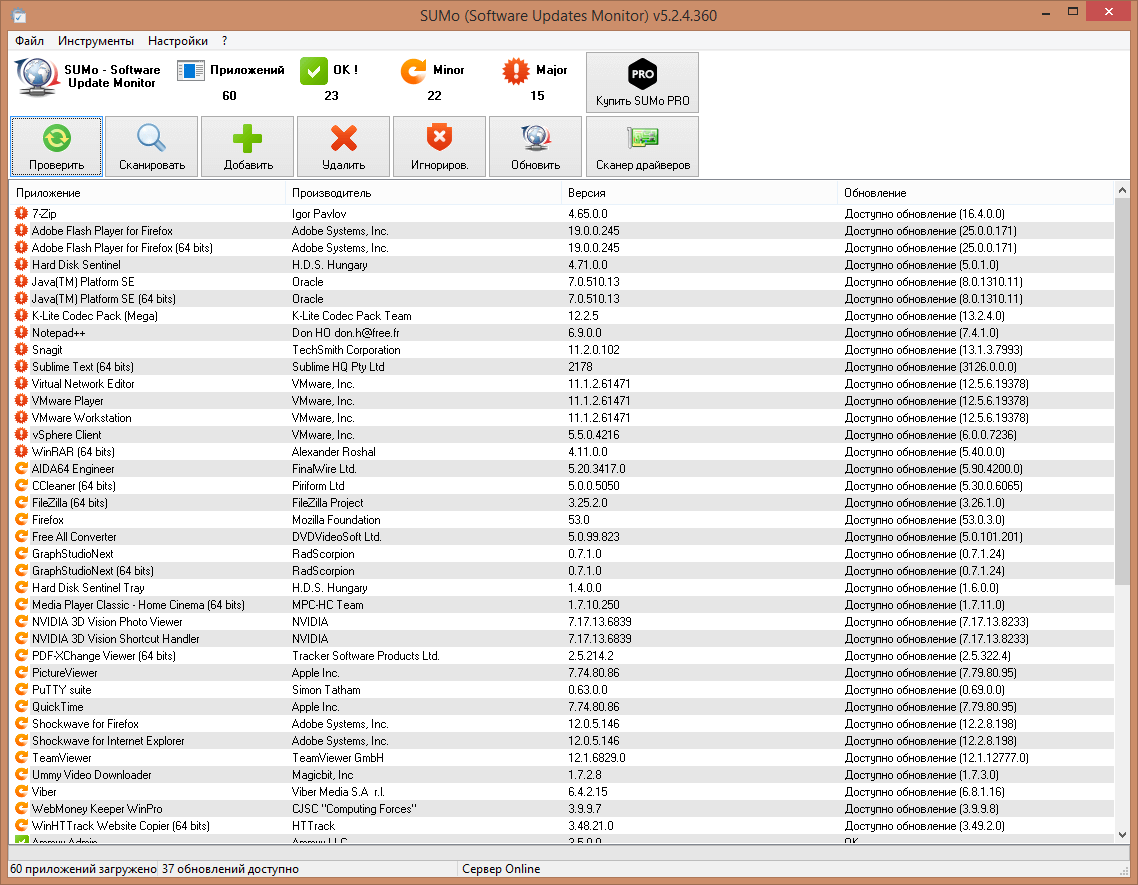
Как происходит обновление, тут алгоритм такой. После сканирования вы выбираете нужную программу, в моем примере это будет 7Zip. Нажимаем «Обновить». Вас перекинет на сайт, где вы скачаете последнюю стабильную версию.
Лично я от себя могу еще посоветовать, попробовать открыть нужную программу и посмотреть не предлагает ли она обновиться, чаще всего такие функции в ней есть, но многие их отключают
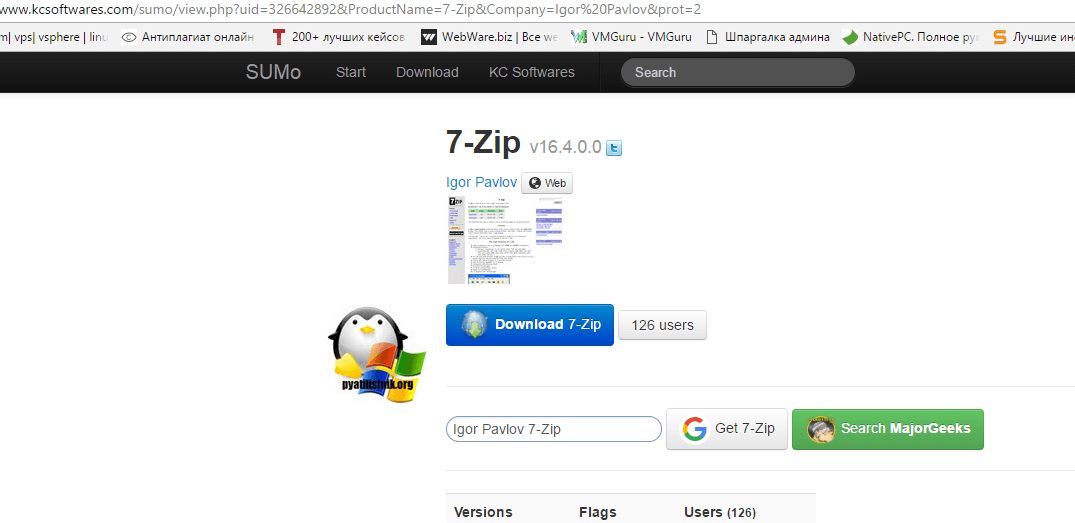
Данная утилита поможет вам узнавать о выходе последних версий программ, установленных в вашей операционной системе, советую ее взять себе на вооружение.
По умолчанию в Windows 10 системные обновления и новые версии драйверов скачиваются и устанавливаются автоматически. Однако автообновление можно деактивировать стандартными способами или с помощью сторонних программ.
Определение
MailRuUpdater – это программа от разработчика Mail.Ru, предназначенная для работы и взаимодействия с другими приложениями, программами и утилитами от этого разработчика.
Скачивается она, зачастую, без ведома пользователя ПК, в составе какого либо пакета программ, причем программы эти, часто, могут быть не связаны напрямую с сервисами Mail.Ru.
Этот софт и сам иногда скачивается вместе с фильмами и другими программами, автоматически загружаясь через торрент-треккер, например.
Почему же такое происходит? Все программные компоненты от разработчиков Mail.Ru имеют цифровую подпись и распознаются вашей операционной системой, как доверенные.
По этой причине они могут по умолчанию и без подтверждения скачиваться и даже запускаться.
Несмотря на то, что распространяются они, часто, достаточно вирусными способами.
Неприятной особенностью такого софта является то, что он может не только скачиваться, но и работать без ведома пользователя компьютера.
Такая программа автоматически устанавливается после скачивания и запускается без подтверждения при запуске операционной системы.
То есть, она может постоянно работать на ПК, а пользователь даже не будет об этом подозревать.

<�Рис. 1 Удаление>
Как открыть папку AppData
Чтобы почистить папку от ненужного, нужно сначала ее обнаружить. Находится она по адресу: С:\Пользователи (или Users)\«Имя пользователя»\AppData, где «С» — имя раздела (диска), на который была установлена операционная система, то бишь системный диск.
Однако перейдя в папку пользователя, человек обнаружит, что папки AppData там нет, и даже поиск файлов не даст нужного результата. И это правильно, ведь как было сказано ранее, папка является одной из множества скрытых, и чтобы ее найти и вычистить нужно включить отображении скрытых файлов.
Как можно заметить на скриншоте — искомая папка отсутствует
Сделать это можно по-разному. В различных файловых менеджерах, вроде популярного Total Commander опцию отображения скрытых файлов можно найти на панели инструментов. Но сегодня речь пойдет о стандартном Проводнике, так как он априори есть на каждой версии системы.
Для тех, кто не знал — Проводник можно открыть горячей комбинацией Win + R. К слову, этими комбинациями стоит пользоваться почаще, так как это существенно экономит время. Да и в глазах остальных это может серьезно поднять авторитет, как знатока и профессионала.
Для 8-й и 10-й версии Windows отобразить скрытые файлы можно следующим образом. В ленте следует перейти на вкладку «Вид», и найти справа раздел «Показать или скрыть». Там будет находиться галочка — «Скрытые элементы». Активировав ее, отобразятся все скрытые папки, включая папку AppData.
Теперь папка Appdata видна во всей красе
Для Windows 7 манипуляции несколько отличаются. В проводнике нужно выбрать пункт «Упорядочить». В нем пункт «Параметры папок и поиска». Перейдя по нему откроется окно настроек. Прокрутив список до самого конца, можно найти переключатель «Показывать скрытые файлы, папки и диски». Активировав его, скрытые файлы тут же будут отображены.
Конечно, это далеко не единственные способы найти папку AppData. Есть и более быстрый способ, без отображения скрытых файлов в проводнике. Для этого нужно зайти в меню Пуск — Выполнить. Или же нажать комбинацию клавиш Win + R.
В открывшееся окно вписать %adddata% как на скриншоте, и нажать Enter. После этого откроется Проводник с папкой AppData.
Важно! Удалять информацию из папки AppData нужно только ту, которая касается удаленных программ. Удаляя другие папки, или же всю AppData целиком, можно спровоцировать сбои в работе большей части операционной системы. Вам понравился материал?Поделитeсь:
Вам понравился материал?Поделитeсь:
Поиск папки Appdata в системе Windows
Автоматическое обновление программ windows 10 с SUMo
Логично, что кто-то уже об этом думал и задавался таким же вопросом, что должна быть служба автоматического обновления программ, запускающаяся либо по расписанию или вручную и проверяющая, что в системе установлено и сверяя это с последними доступными версиями программ. Сегодня я хочу поговорить про утилиту Software Updates Monitor.
http://www.kcsoftwares.com/?sumo
Нажимаем кнопку Download.
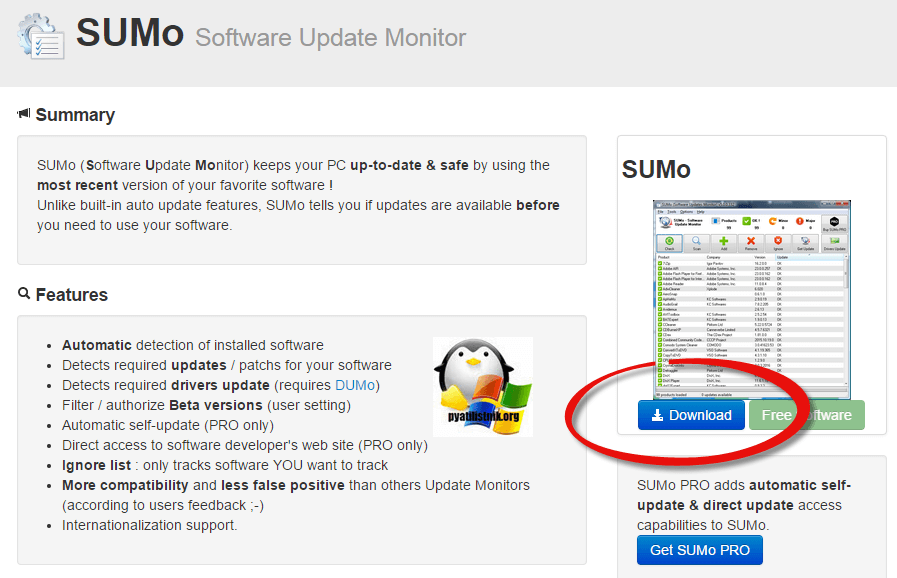
Хочу сразу посоветовать скачивать portable версию, так как она не сдержит дополнительного спонсорского программного обеспечения
В самом низу нажимаем значок архива, он выделен красным кругом.
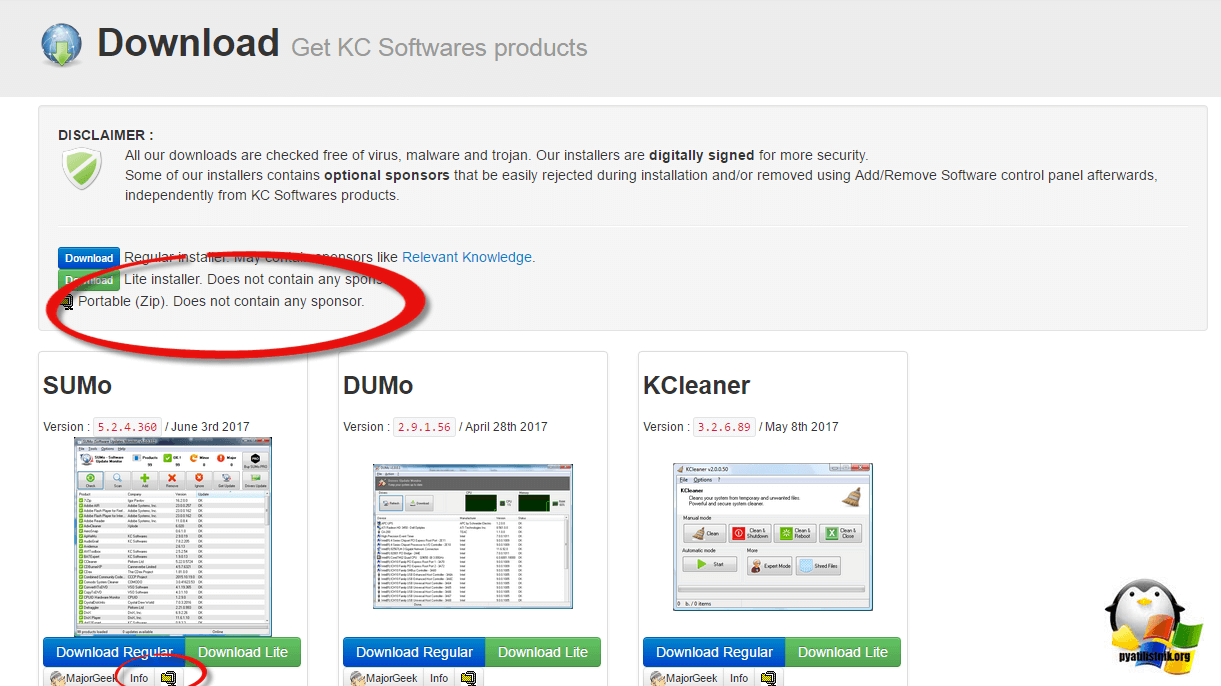
При первом запуске Software Updates Monitor, автоматически про сканирует вашу Windows 10 или другую версию, делается это для того, чтобы в реестре Windows найти все утилиты присутствовавшие на компьютере.
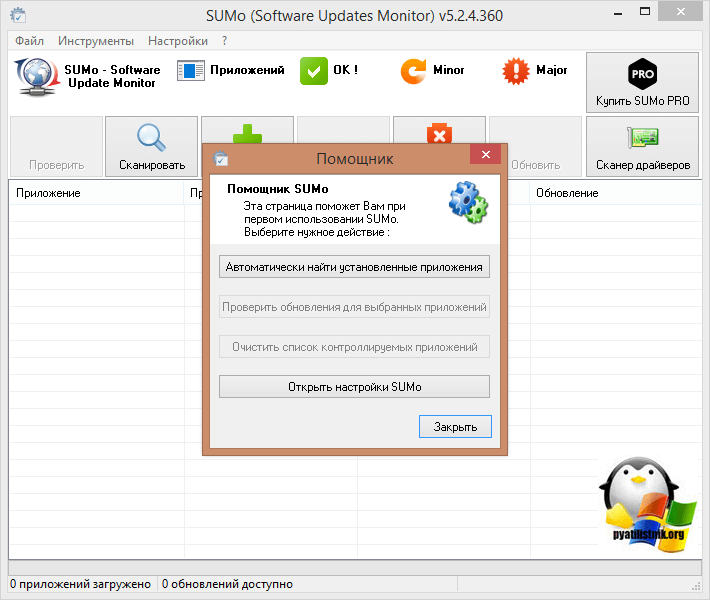
сам процесс занимает минуту от силы, но тут все зависит от вашего диска или SSD .
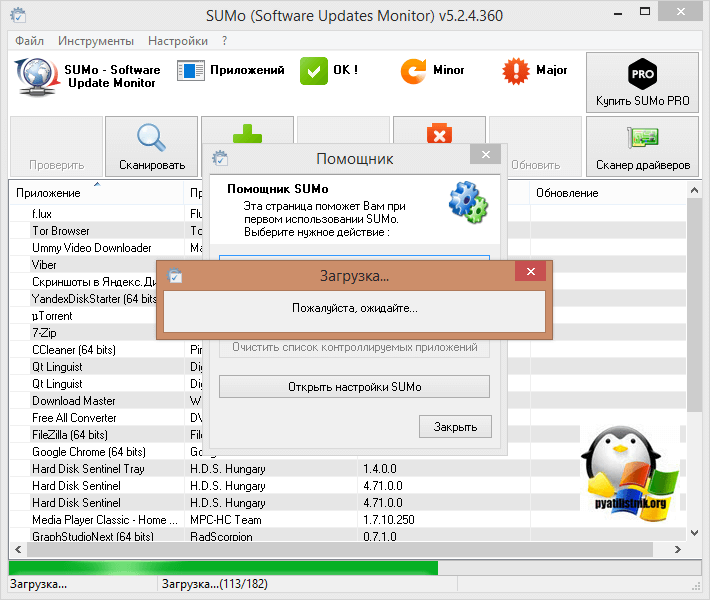
Как только Software Updates Monitor найдет все ПО, я вам советую зайти в настройки и посмотреть, что там есть для того, чтобы все настроить под себя.
- Загрузка при старте > по русски это , если вы хотите, чтобы утилита всегда была на чеку и вам не жалко немного ресурсов, то советую ее поставить.
- Проверять обновления SUMo при старте > необходимо, чтобы держать саму утилиту в актуальном состоянии
- Проверка обновлений при запуске > если добиваетесь полного автоматического обновления программ на компьютере, то оставляем, я лично ее не ставлю, мне достаточно раз в неделю, самому запустить и проверить.
- Обновлять продукты Microsoft > можете поставить, будут загружаться обновления Windows и дополнительных его продуктов.
- Остальные не существенные настройки
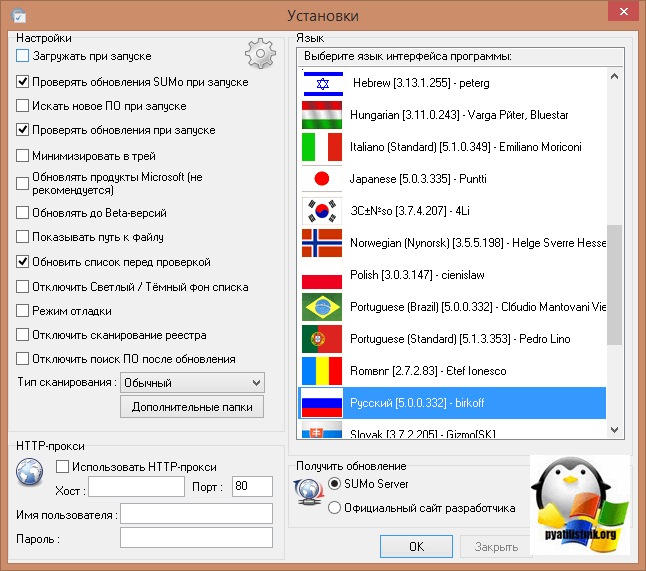
И так в результате сканирования вы получите сводный список ПО. Красным отмечено, что желательно обновить, так как у вас сильно устарели данные утилиты. Желтым менее критичные версии, зеленым, актуальные.
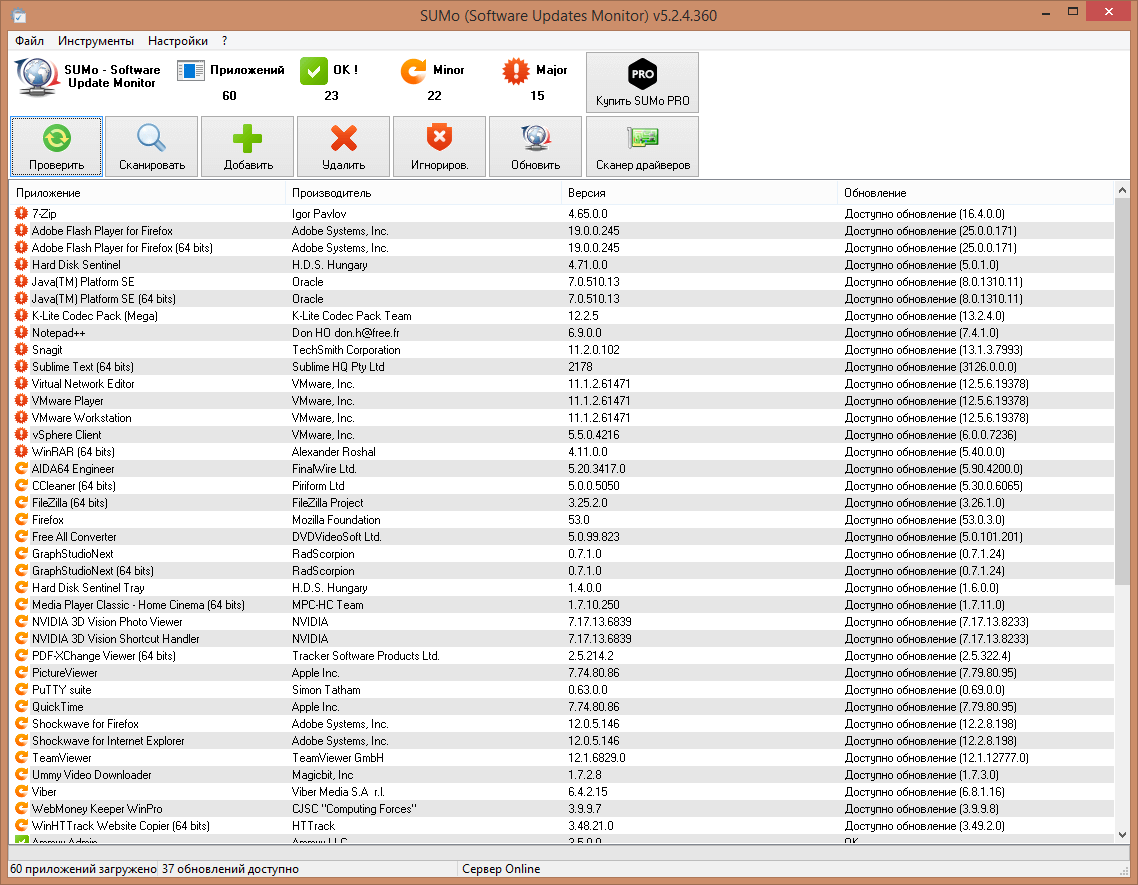
Как происходит обновление, тут алгоритм такой. После сканирования вы выбираете нужную программу, в моем примере это будет 7Zip. Нажимаем «Обновить». Вас перекинет на сайт, где вы скачаете последнюю стабильную версию.
Лично я от себя могу еще посоветовать, попробовать открыть нужную программу и посмотреть не предлагает ли она обновиться, чаще всего такие функции в ней есть, но многие их отключают
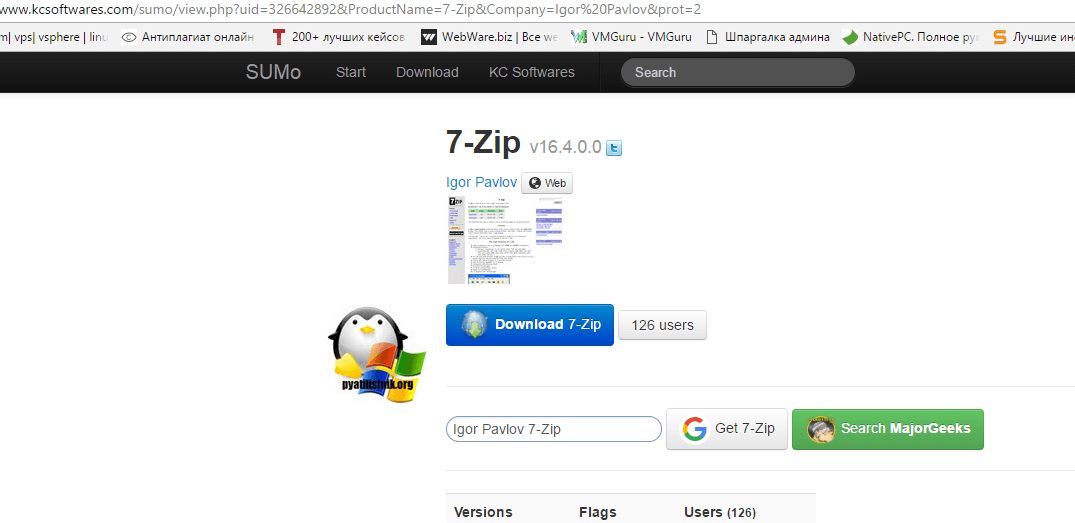
Данная утилита поможет вам узнавать о выходе последних версий программ, установленных в вашей операционной системе, советую ее взять себе на вооружение.
Mailruupdater.exe — модуль, выполняющий обновление программного обеспечения компании Mail.ru. В частности, браузера Амиго, антивирусной утилиты Guard, Спутника Mail.ru. Имеет подпись разработчика, относится к категории доверенных приложений. Но имеет свойство вызывать программные конфликты, без ведома пользователя в автоматическом режиме загружает апдейты приложений, замедляет загрузку страниц в браузере и функционирование системы в целом.
Чтобы удалить компонент mailru updater с компьютера, выполните нижеследующее руководство:
1. Нажмите — «Ctrl» + «Shift» + «Esc».
2. В появившемся окне Диспетчера, в подразделе «Процессы», клацните правой кнопкой по элементу MailRuUpdater.exe.
3. В выпавшем контекстном меню нажмите «Завершить процесс». Закройте окно Диспетчера.
4. Нажмите — «Win + R».
5. Введите директиву — msconfig — в строке «Открыть».

6. В настроечной панели «Конфигурация системы», в разделе «Автозагрузка», уберите «галочки» возле элементов MailRuUpdater и Mail.Ru Update Service.
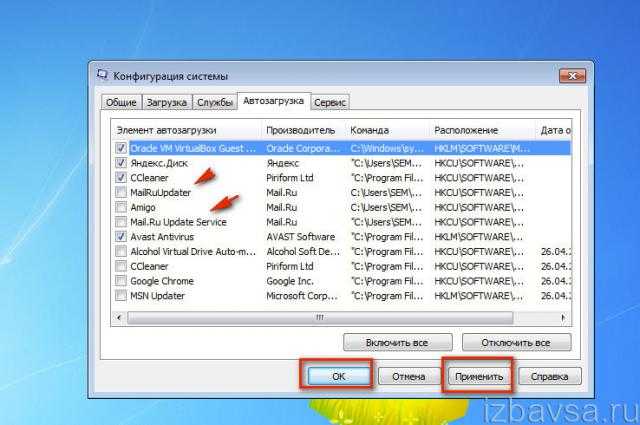
7. Клацните «Применить» и «OK». Закройте окно.
8. Перейдите: Пуск → Панель управления → Удаление программы.
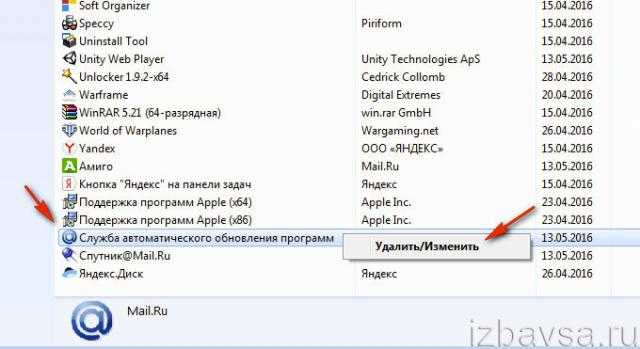
9. Клацните правой кнопкой в каталоге по приложению «Служба автоматического обновления программ».
10. Левой кнопкой нажмите появившуюся панель «Удалить/Изменить».
11. При необходимости подтвердите деинсталляцию модуля.
Также апдейтер Mail.ru можно нейтрализовать из операционной системы при помощи утилиты-деинсталлятора Revo Uninstaller Pro:
1. В Revo Uninstaller щелчком левой кнопки выделите модуль «Служба автоматического… ».
2. Нажмите опцию «Удалить».
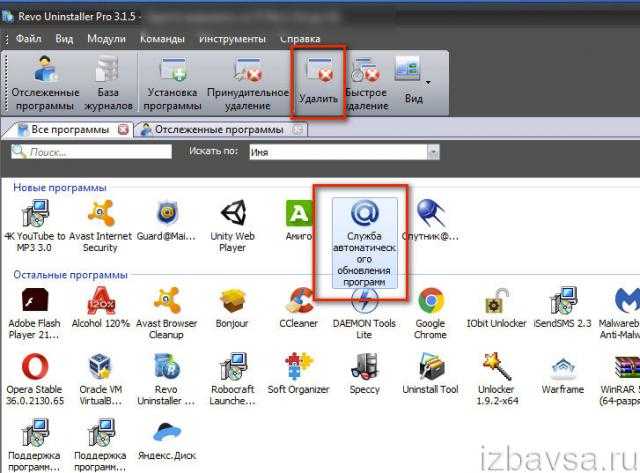
3. Подтвердите деинсталляцию: щёлкните «Да».
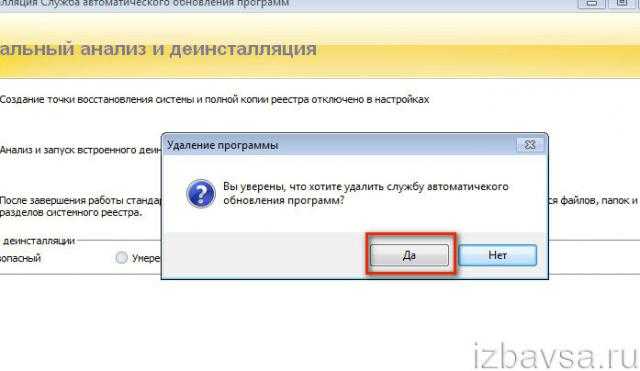
4. Выберите алгоритм анализа — «Расширенный». Нажмите «Поиск».
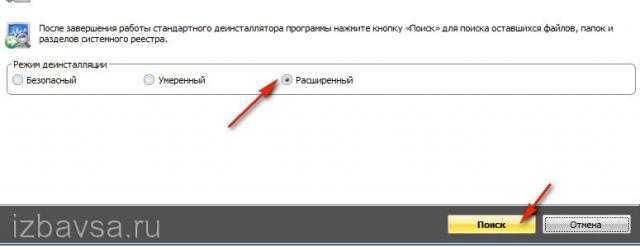
5. В панели «Найденные разделы реестра» кликните «Удалить», чтобы убрать оставшиеся ключи апдейтера. Снова кликните «Далее».
По умолчанию в Windows 10 системные обновления и новые версии драйверов скачиваются и устанавливаются автоматически. Однако автообновление можно деактивировать стандартными способами или с помощью сторонних программ.
Обычный и расширенный фильтр
В Excel представлен простейший фильтр, который запускается с вкладки «Данные» — «Фильтр» (Data — Filter в англоязычной версии программы) или при помощи ярлыка на панели инструментов, похожего на конусообразную воронку для переливания жидкости в ёмкости с узким горлышком.
Для большинства случаев данный фильтр является вполне оптимальным вариантом. Но, если необходимо осуществить отбор по большому количеству условий (да ещё и по нескольким столбцам, строкам и ячейкам), многие задаются вопросом, как сделать расширенный фильтр в Excel. В англоязычной версии называется Advanced filter.
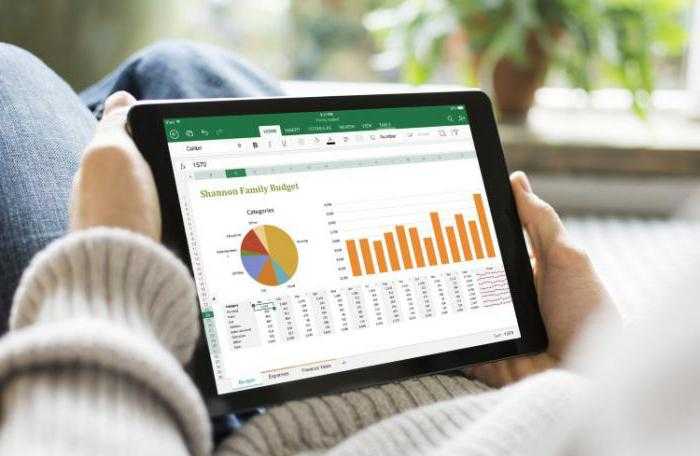
Резервное копирование папки AppData
Большинству пользователей Windows даже не нужно знать, что эта папка существует. Вот почему она скрыта по умолчанию. Программы хранят свои данные здесь, и вы можете их копировать, если хотите, – но вам редко придётся это делать.
Вам не нужно создавать резервные копии всей этой папки, хотя вы можете включить её в резервную копию, чтобы у вас было всё, если вам нужно её восстановить.
Если вы хотите создать резервную копию настроек конкретной программы или файлов для сохранения компьютерных игр, вы можете сделать это, перейдя в папку AppData, найти каталог программы и скопировать его в другое место. Затем вы можете копировать эту папку в тоже место на новом компьютере, и программа будет использовать те же настройки. Будет ли это работать, зависит от программ – некоторые программы хранят свои настройки в реестре или в другом месте системы.
Многие программы предоставляют возможность синхронизировать данные между компьютерами или, по крайней мере, экспортировать их. Так что Вам вряд ли потребуется копаться в папке AppData, но иногда это полезно.
Деактивация автообновления системы
Существует несколько способов, позволяющих отключить автообновление системы. Самый простой — через отключение службы. Если он сработает некорректно, обновления всё равно продолжат скачиваться и устанавливаться самостоятельно, то ниже представлены дополнительные способы.
Через «Редактор локальной групповой политики»
Этим способом смогут воспользоваться только пользователи Windows 10 «Профессиональная» и выше, потому что только в данных пакетах присутствует «Редактор локальной групповой политики».
- Откройте окно «Выполнить», нажав комбинацию клавиш Win + R, и введите команду «gpedit.msc». Выполните команду «gpedit.msc»
- Пройдите путь: «Конфигурация компьютера» — «Административные шаблоны» — «Компоненты Windows» — «Центр обновления Windows». Перейдите к папке «Центр обновления Windows»
- В папке «Центр обновления Windows» найдите строку «Настройка автоматического обновления» и дважды нажмите на неё. Дважды кликните по строке «Настройка автоматического обновления»
- Установите параметр «Отключено», примите изменения и закройте все окна. Установите параметр «Отключено» для элемента «Настройка автоматического обновления»
- Выполните ручной поиск обновлений через «Центр обновления». Это действие необходимо для того, чтобы в будущем автоматическая проверка и установка не осуществлялась системой. Выполните ручную проверку обновлений для Windows 10
Видео: деактивация автообновлений через «Редактор локальной групповой политики»
Этот способ подойдёт для всех версий Windows, кроме сборки «Домашняя»:
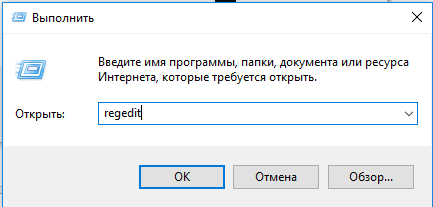
Через включение режима лимитного интернета
Этот способ работает во всех версиях Windows 10, но деактивация автоматического обновления с помощью него приведёт к тому, что некоторые важные и небольшие обновления всё-таки будут скачиваться автоматически.
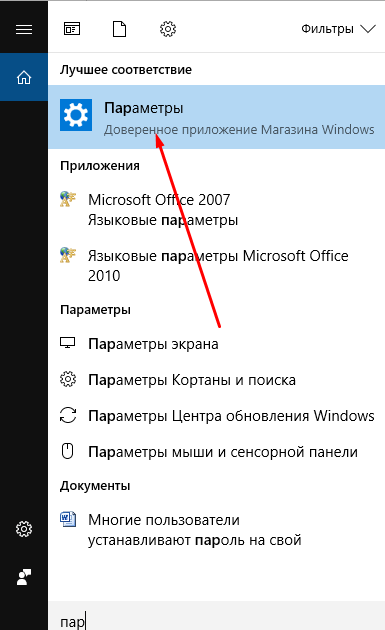
Через стороннюю программу
Если стандартные методы, описанные выше, не помогли решить вашу проблему, то можно воспользоваться одной из сторонних программ, предназначенных для выключения автообновления. Например, Win Updates Disabler. На сайте разработчика этой программы можно найти её портативную версию, не требующую установки. Запустив Win Updates Disabler, отметьте галочкой параметр «Disable Windows Updates» и кликните по кнопке «Apply Now».
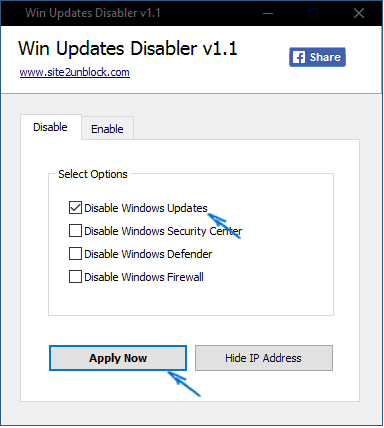
После деактивации автообновлений перезагрузите компьютер.
Деактивация самостоятельной перезагрузки компьютера
Устройство может самостоятельно перезагружаться во время вашего отсутствия. Это необходимо для установки уже скачанных обновлений. Можно вручную назначить время, когда перезагрузка возможна, например, установив её на ночное время, или полностью запретить перезапускаться устройству без вашего ведома.
Выставление временных рамок
- В параметрах компьютера раскройте вкладку «Обновление и безопасность». Откройте раздел «Обновление и безопасность» в параметрах системы
- В подразделе «Центр обновления Windows» нажмите на пункт «Изменить период активности». В подразделе «Центр обновления Windows» кликните по кнопке «Изменить период активности»
- Установите два значения: начало и конец периода, когда вы, вероятнее всего, будете использовать компьютер. Период должен продолжаться не более двенадцати часов. Пока не истечёт это время, компьютер не сможет перезагрузиться, так как будет считать, что может понадобиться в любой момент. Укажите или измените время активности компьютера
- Вернитесь на шаг назад и кликните по кнопке «Параметры перезапуска». Кликните по кнопке «Параметры перезапуска» в подразделе «Центр обновления Windows»
- В этой вкладке вы можете указать или поменять время установки уже скачанных обновлений. В «Параметрах перезапуска» вы можете указать, когда выполнить перезагрузку
Частичный запрет
Этот способ подойдёт только для пользователей Windows 10 «Профессиональная» и выше, так как только в этих версиях существует «Редактор локальной групповой политики».
Частичный запрет для всех версий системы
Этот способ подойдёт для всех версий Windows, в том числе и сборки «Домашняя». После изменения значений устройство не сможет самостоятельно перезапуститься, если какой-либо пользователь авторизовался в своей учётной записи. Если никто не вошёл в систему, перезапуск будет произведён.
Видео: отключение автоматической перезагрузки через «Редактор реестра»
Полный запрет через «Планировщик заданий»
С помощью этого способа можно полностью отключить перезагрузку компьютера: даже если ни один из пользователей не вошёл в систему, перезагрузка выполняться не будет.
Что такое Acrotray.exe?
acrotray.exe это просто исполняемый файл, связанный с Adobe Acrobat 9 Standard .
Эта программа разработана Adobe Systems Incorporated и это законный процесс, который можно найти в диспетчере задач Windows.
Это не потребляет много энергии в ЦПУ. Когда вы его используете, вам не нужно ничего делать. Некоторые пользователи утверждают, что это вирус или вредоносная программа, которая ломается и наносит большой ущерб их компьютеру.
Некоторые утверждают, что он потребляет силу процессоры и Графические процессоры и приводит к значительному снижению производительности вашего компьютера. Это произойдет, если пользователи загружают вредоносные файлы с неавторизованных веб-сайтов вместо законного acrotray.exe.
Вам просто нужно запустить антивирусный поиск на своем ПК, чтобы убедиться, что у вас есть вредоносное вредоносное ПО или легальный исполняемый файл.
Когда антивирусная проверка завершена и acrotray.exe показывает. Прочтите приведенную ниже инструкцию, чтобы узнать, что делать, если вы обнаружите, что этот исполняемый файл является вредоносным.
Как удалить службу автоматического обновления программ mail ru?
Делается это стандартным способом через « » -> «Программы и компоненты
«.
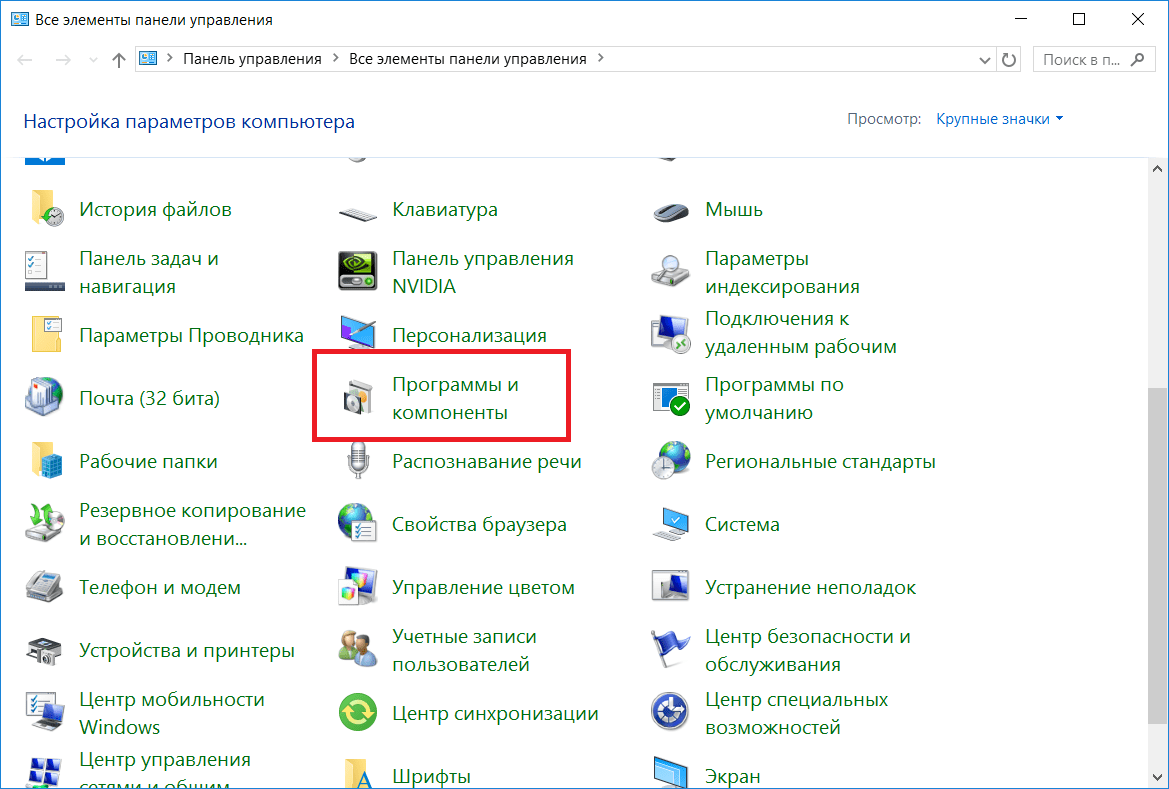
Привет друзья) Продолжаем войну со всяким хламом, который может появится у вас на компьютере. Сегодня речь пойдет о некой службе автоматического обновления программ от Маил Ру, которая появилась у меня после установки Агента. Маил Ру вообще любит пихать весь софт свой и я совсем не удивлен, что после установки Агента у меня появился их браузер )
Так вот, зачем нужна эта служба? Данная служба подразумевает обновление программ в фоновом режиме. Но какие именно программы попадают под это обновления — нигде не указано, но скорее всего это касается тех, которые от Маил ру. Когда выйдет новая версия, скорее всего эта служба сама ее скачает и установит.
Вроде бы как это относится к MailRuUpdater и соответственно к процессу MailRuUpdater.exe:
Но в диспетчере задач есть еще процесс mrupdsrv.exe — зачем он я тоже не особо понимаю, видимо все это одна банда засранцев Маил ру)
Еще вижу процесс magent.exe, но это уже процесс самого Агента.
Процесс mrupdsrv.exe запускаются из этой папки:
C:\Program Files (x86)\Mail.Ru\Update Service
А процесс MailRuUpdater.exe из этой:
C:\Program Files (x86)\Mail.Ru\MailRuUpdater
Как вы уже заметили, все они живут в этой папке:
C:\Program Files (x86)\Mail.Ru
При этом в данных папках нет деинсталлятора, который обычно бывает у нормальных прогах.
Итак, что со всем этим делать кошмаром? В связи с тем, что прог от Маил ру у вас может быть реально несколько, то я советую их удалять вместе с корнями, вычищая также весь мусор который они могут после себя оставить. Думаете это сложно? Да, это сложно, если все делать ручками. Но можно воспользоваться специальным удалятором , поверьте мне это того стоит)
Ну а теперь как это все сделать при помощи самой Windows Открываем меню Пуск и выбираем там Панель управления (если у вас Windows 10, то данный пункт находится в меню, которое появляется если зажать клавиши Win + X):
Теперь ищем тут значок Программы и компоненты и запускаем его:
Находим там эту службу обновления, нажимаем по ней правой кнопкой и выбираем Удалить:
Потом будет сообщение, уверены ли вы, нажимаете Да:

Все — больше ничего нажимать не нужно будет, все удалится само и быстро.
Дополнительно после удаления сделайте вот что еще. Зажмите Win + R, напишите туда команду %AppData% и нажмите ОК:

Это чтобы открыть ту папку, где программы хранят свои настройки. И посмотрите нет ли там каких-то папок с упоминанием Маил ру, если есть то удаляйте их (сама папка с точным названием Mail.Ru содержит в себе настройки Агента, если вы им пользуетесь, то эту папку не нужно удалять!):
Это все касается удаления остатков, другие папки удалять просто так не нужно!
Ну вот я вам и рассказал как удалить этот хлам с компа. Таким образом вы можете удалить и Амиго, Агент, в общем все то что вам не нужно. А вообще знаете что? Я бы вам честно говоря посоветовал проверить комп такими супер утилитами как и , это лучшие, они спокойно могут найти какой-то рекламный вирус. Антивирусы часто не ловят рекламные вирусы, так как не считают их опасными. Так что проверьте лучше этими утилитами комп)
Ну что, вроде бы я все рассказал и вам надеюсь все понятно, так что желаю вам удачи)
Сегодня я хочу вас познакомить, со всеми службами, которые присутствуют в операционной системе Windows 7, и главное, как их можно все посмотреть. Будут представлены 4 метода, и вы сами сможете подобрать, для себя оптимальный
Внимание: данное действо подразумевает, что Вы имеете хотя бы некоторое представление о том что делаете!
Полное описание служб, а также название и отображаемое имя можно посмотреть и изменить состояние по этому пути: «Мой компьтер» (правой кнопкой мыши, далее ПКМ)-«Управление»-«Службы» или «Пуск» — «Панель управления» — «Администрирование» — «Службы».
Не все службы необходимы для нормальной работы компьютера. Многие из них попросту не нужны для той или иной конфигурации компьютера. Например если у вас нет принтера то служба очереди печати на совсем не нужна и далее в таком же духе. Ниже приводиться список служб, которые отключены или включены Asus 1101HA c Windows7. Пользователь один (с правами админа), в сеть выхожу через роутер по Wifi либо через прокси сервер.
























