Служба MailRuUpdater.exe: как удалить?
Что самое печальное, в списке автоматически запускаемых при старте системы процессов, работающих в фоновом режиме, тоже можно найти сервис MailRuUpdater.exe. Как удалить его, знают не все, тем более что при использовании стандартных средств удаляется, так сказать, только вершина айсберга, после чего в системе остается куча мусора, который неопытный пользователь и найти-то самостоятельно не сможет. А некоторые компоненты так вообще не удаляются. Давайте посмотрим, что можно сделать в такой ситуации.
MailRuUpdater.exe: как удалить простейшим способом?
Начнем с простейшего метода, предполагающего использование стандартных средств самой операционной системы (в данном случае рассматриваем исключительно Windows).
Для начала нам необходимо в каталоге активных фоновых процессов, присутствующем в «Диспетчере задач», остановить сервис MailRuUpdater.exe. Удаление будет произведено чуть позже. Для остановки службы можно использовать простейшее экстренное завершение процесса в виде кнопки снятия задачи. Заметьте, в Windows 10 отображаются все активные в данный момент и фоновые процессы, в более низких версиях придется использовать окно служб.
Теперь необходимо отключить сервис, чтобы он не стартовал при загрузке Windows. Для этого вызываем меню «Выполнить» и используем универсальную команду на все случаи жизни — msconfig. На вкладке, отображающей элементы автозагрузки, просто снимаем галочку с соответствующей службы. После этого в некоторых версиях Windows потребуется перезагрузка.
Чистка реестра
Как правило, мусор после деинсталляции остается в виде неудаляемых файлов и папок (о чем будет сказано несколько позже) и остаточных записей в системном реестре. Заниматься их поиском вручную – дело неблагодарное.
Для этого лучше всего использовать автоматические чистильщики. Одним из самых мощных является приложение CCleaner. Достаточно просто запустить программу и использовать либо оптимизацию в один клик, либо выбрать соответствующий модуль, отвечающий за системный реестр. После этого в фоновом режиме уж точно никаких компонентов не останется.
Использование специализированных утилит деинсталляции
Вообще, если разбираться со службой MailRuUpdater.exe, как удалить ее целиком и полностью, лучше всего обратиться к специализированным программам. В качестве одной из самых мощных утилит можно посоветовать iObit Uninstaller (на сегодня уже имеется самая свежая версия 5.1).
При деинсталляции программ такого типа приложение сначала использует «родной» деинсталлятор удаляемого компонента или стандартную службу Windows (Unwise, Uninstall Shield и т. д.), а потом производит полное сканирование компьютера, включая жесткий диск и системный реестр, на предмет наличия остаточного мусора (leftovers), после чего при получении подтверждения от пользователя удаляет абсолютно все.
Если удалилось не все…
Напоследок остается посмотреть, все ли было удалено. С реестром мы разобрались. Что же касается остаточных файлов, можно поступить следующим образом.
Как удалить MailRuUpdater из автозагрузки
Вы устанавливали на ПК софт компании Mail.ru? При инсталляции незаметно в ОС добавляется файл MailRuUpdater.exe. Что предпринять? Рассмотрим, как удалить MailRuUpdater из автозагрузки.
Что это такое
MailRuUpdater — приложение, созданное компанией Mail.ru. Используется для работы с другим программами этого разработчика. Может быть не связан с сервисом Mail.ru. Загружается через торрент-трекеры.
Почему так происходит
Компоненты ПО от Mail используют в разработках цифровую подпись. Распознается ОС как доверенная. Поэтому ПО запускается и устанавливается без подтверждения. Инсталлируется в автоматическом режиме, устанавливается в автозагрузку. Запускается при загрузке ОС. Работает в фоновом режиме. Пользователь может об этом не знать.
Ищет и скачивает обновления для установленного софта. Работает с:
- Агентом от Mail;
- Спутником;
- Антивирусом Guard.
Нужно ли удалять
На ПК постоянно работает утилита, забирающая ресурсы ОС. Оказывает нагрузку на ОЗУ и CPU. Незаметно запускает и устанавливает обновления. Это снижает скорость интернет соединения, понижает быстродействие обозревателя. Обновления занимают место на HDD. Поэтому удалите это ПО.
Как удалить MailRuUpdater из автозагрузки
Нажмите «Win+R», пропишите команду: Далее: Откроется окно. Нажмите «Перезагрузка», чтобы активировать изменения.
Как удалить Mail.ru Updater с компьютера
Нажмите комбинацию клавиш: «Ctr+Shif+Esc». Далее: Нажмите «Win+R» пропишите команду: Нажмите ЛКМ по ПО, имеющему отношение к Mail. Удаляем его.
Как удалить Mail.ru Updater Windows 10
Производим удаление, используя обновленные параметры ОС. Нажмите «Win+X», перейдите: Откройте: Далее: Для удаления используйте специализированный софт. Например, программу Revo Uninstaller. Умеет деинсталлировать софт, который не удалился штатными средствами ОС. Подробнее смотрим в статье: «ПО для деинсталляции софта и их следов».
Как удалить программу Mail.ru Updater вручную
Удаляем «следы» программы с HDD. Откройте Проводник. Перейдите по адресу: C:\Users\Имя пользователя\AppData\Local\, далее:
Удаляем в Реестре
Параметры приложения сохраняются в Реестре. Как их убрать? Нажмите «Win+R», далее: Выполните такие действия: Все значения с таким именем удалите.
Что это такое?
В предыдущих статьях мы рассказывали о такой программе, как Служба автоматического обновления программ mail.ru. Так вот Mailruupdater в автозагрузке это она и есть. Просто исполняемый .exe файл назван короче и на английском языке.
Mailruupdater.exe *32 в запущенных процессах
Его можно обнаружить в диспетчере задач на вкладке «Процессы». Называется он MailRuUpdater.exe *32. Если вы его обнаружили у себя, значит в системном трее возле часов будет отображать этот значок:
Значок в системном трее возле часов
Основной задачей MailRuUpdater является установка стартовой страницы в браузерах, установка различных расширений, а также программ от компании Mail.ru.
Говоря проще — ничего полезного. А ее постоянный автозапуск вместе с ОС только тормозит его.
Автоматическое обновление программ windows 10 с SUMo
Логично, что кто-то уже об этом думал и задавался таким же вопросом, что должна быть служба автоматического обновления программ, запускающаяся либо по расписанию или вручную и проверяющая, что в системе установлено и сверяя это с последними доступными версиями программ. Сегодня я хочу поговорить про утилиту Software Updates Monitor.
http://www.kcsoftwares.com/?sumo
Нажимаем кнопку Download.
Хочу сразу посоветовать скачивать portable версию, так как она не сдержит дополнительного спонсорского программного обеспечения
В самом низу нажимаем значок архива, он выделен красным кругом.
При первом запуске Software Updates Monitor, автоматически про сканирует вашу Windows 10 или другую версию, делается это для того, чтобы в реестре Windows найти все утилиты присутствовавшие на компьютере.
сам процесс занимает минуту от силы, но тут все зависит от вашего диска или SSD .
Как только Software Updates Monitor найдет все ПО, я вам советую зайти в настройки и посмотреть, что там есть для того, чтобы все настроить под себя.
- Загрузка при старте > по русски это , если вы хотите, чтобы утилита всегда была на чеку и вам не жалко немного ресурсов, то советую ее поставить.
- Проверять обновления SUMo при старте > необходимо, чтобы держать саму утилиту в актуальном состоянии
- Проверка обновлений при запуске > если добиваетесь полного автоматического обновления программ на компьютере, то оставляем, я лично ее не ставлю, мне достаточно раз в неделю, самому запустить и проверить.
- Обновлять продукты Microsoft > можете поставить, будут загружаться обновления Windows и дополнительных его продуктов.
- Остальные не существенные настройки
И так в результате сканирования вы получите сводный список ПО. Красным отмечено, что желательно обновить, так как у вас сильно устарели данные утилиты. Желтым менее критичные версии, зеленым, актуальные.
Как происходит обновление, тут алгоритм такой. После сканирования вы выбираете нужную программу, в моем примере это будет 7Zip. Нажимаем «Обновить». Вас перекинет на сайт, где вы скачаете последнюю стабильную версию.
Лично я от себя могу еще посоветовать, попробовать открыть нужную программу и посмотреть не предлагает ли она обновиться, чаще всего такие функции в ней есть, но многие их отключают
Данная утилита поможет вам узнавать о выходе последних версий программ, установленных в вашей операционной системе, советую ее взять себе на вооружение.
Mailruupdater.exe — модуль, выполняющий обновление программного обеспечения компании Mail.ru. В частности, браузера Амиго, антивирусной утилиты Guard, Спутника Mail.ru. Имеет подпись разработчика, относится к категории доверенных приложений. Но имеет свойство вызывать программные конфликты, без ведома пользователя в автоматическом режиме загружает апдейты приложений, замедляет загрузку страниц в браузере и функционирование системы в целом.
Чтобы удалить компонент mailru updater с компьютера, выполните нижеследующее руководство:
1. Нажмите — «Ctrl» + «Shift» + «Esc».
2. В появившемся окне Диспетчера, в подразделе «Процессы», клацните правой кнопкой по элементу MailRuUpdater.exe.
3. В выпавшем контекстном меню нажмите «Завершить процесс». Закройте окно Диспетчера.
4. Нажмите — «Win + R».
5. Введите директиву — msconfig — в строке «Открыть».
6. В настроечной панели «Конфигурация системы», в разделе «Автозагрузка», уберите «галочки» возле элементов MailRuUpdater и Mail.Ru Update Service.
7. Клацните «Применить» и «OK». Закройте окно.
8. Перейдите: Пуск → Панель управления → Удаление программы.
9. Клацните правой кнопкой в каталоге по приложению «Служба автоматического обновления программ».
10. Левой кнопкой нажмите появившуюся панель «Удалить/Изменить».
11. При необходимости подтвердите деинсталляцию модуля.
Также апдейтер Mail.ru можно нейтрализовать из операционной системы при помощи утилиты-деинсталлятора Revo Uninstaller Pro:
1. В Revo Uninstaller щелчком левой кнопки выделите модуль «Служба автоматического… ».
2. Нажмите опцию «Удалить».
3. Подтвердите деинсталляцию: щёлкните «Да».
4. Выберите алгоритм анализа — «Расширенный». Нажмите «Поиск».
5. В панели «Найденные разделы реестра» кликните «Удалить», чтобы убрать оставшиеся ключи апдейтера. Снова кликните «Далее».
По умолчанию в Windows 10 системные обновления и новые версии драйверов скачиваются и устанавливаются автоматически. Однако автообновление можно деактивировать стандартными способами или с помощью сторонних программ.
Удаление
Обратите внимание, что если программа вам не нужна и софтом Mail.Ru вы не пользуетесь, то удалить надо не только ее, но и сами сервисы от данного разработчика, которые она обновляет. Наличие на ПК такой программы всегда является признаком того, что на нем есть и сервисы Mail.Ru
Наличие на ПК такой программы всегда является признаком того, что на нем есть и сервисы Mail.Ru.
Они сами по себе способны оказывать негативное влияние на , а также могут автоматически запускать процесс повторного скачивания программы MailRuUpdater, поэтому удалять нужно все и сразу.
Остановка процесса
В большинстве случаев удаление через Панель управления
прямым способом невозможно без остановки через Диспетчер процессов
вашей – это наиболее простой вариант.
Для того чтобы избавиться от программы таким способом, проделайте следующее:
1
Зажмите на клавиатуре одновременно Ctrl
+Shift
+Esc
– это запустит Диспетчер задач
;
2
В верхней части этого окна найдите листающиеся вкладки и перейдите на вкладку «Процессы»
;
3
В открывшимся окне найдите программу, которую хотите удалить
по названию (MailRuUpdater);
4
Щелкните по ней правой клавишей мыши и в выпавшем меню выбирайте «Завершить процесс»
— вы остановили работу данной программы и теперь можете переходить к ее удалению;
5
Теперь окно Диспетчера задач
можно закрыть.
Вы остановили процесс, и теперь сможете удалить файл, который его запускает.
Отключение автозагрузки
Процесс загружается и запускается автоматически.
Эту функцию также нужно отключить, иначе удаление будет бессмысленным.
Для этого следуйте алгоритму, приведенному ниже:
1
Зажмите на клавиатуре сочетание клавиш Win
+R
;
2
Откроется окно Выполнить
с полем ввода команды;
3
Введите в поле ввода команду msconfig
и нажмите ОК
;

4
ВПосле ввода команды, откроется панель Конфигурация системы
;
ВТеперь в списке найдите необходимое вам приложение и уберите галочку из чекбокса
рядом с ним;
7
Здесь же можно отключить автозагрузку и других компонентов Мейл.ру
;
8
ВПосле того, как все необходимые галочки будут сняты, нажмите на кнопку
Применить
в нижней части этого окна;
9
ВПосле этого, когда кнопка Применить
станет неактивной, нажмите ОК
.
Теперь можно закрыть панель конфигураций системы.
Вы остановили процесс и предотвратили его повторный нежелательный запуск.
Теперь вы можете удалить непосредственно файл, этот запуск инициирующий.
Удаление
Теперь переходите непосредственно к удалению программы, когда все программные препятствия для этого сняты.
Произвести удаление можно с помощью Панели управления
стандартным способом.
Для осуществления этого, следуйте алгоритму:
1
Нажмите кнопку Пуск
и перейдите по пути Панель управления
> Удаление программ
(путь может немного отличаться для разных версий операционной системы, но в итоге необходимо дойти именно до раздела об удалении);
2
В открывшемся списке программ (иногда его построение может занять некоторое время), найдите ту, которую хотите удалить
(поиск упростит то, что они расположены по алфавиту);
3
Кликните по ней
правой кнопкой мыши;
4
Откроется контекстное меню только с одним пунктом – «Изменить/Удалить»
;
5
Нажмите на него;
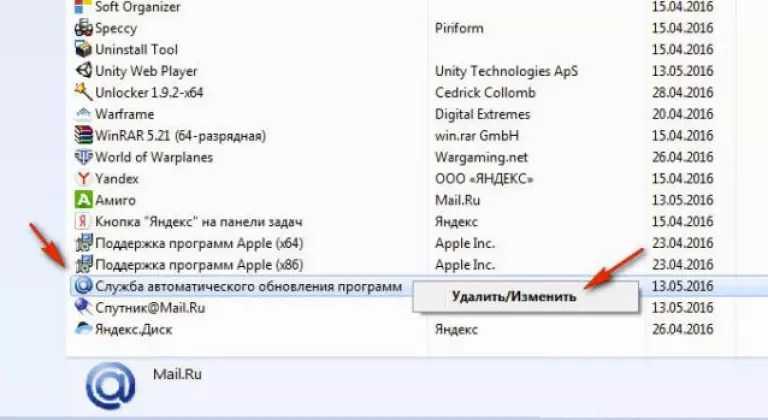
6
Если операционная система требует подтверждение удаления – дайте его
;

MailRuUpdater: что это и как удалить назойливую программу?
Добрый день уважаемые читатели и подписчики блога, в современном мире, где уже сложно себе представить устройство не имеющее выхода в глобальную сеть интернет, да и это понятно люди хотят управлять всем из компьютера или телефона. Для решения этой задачи толпы программистов каждый день создают огромное количество программ и такое же количество программ просто забрасывается, или обслуживается не должным образом. Что я имею ввиду, приведу недавний пример, когда из-за очередной дыры безопасности в Windows XP или Windows 7 , мир был потрясен новым вирусом WonnaCry. Каждый день хакеры находят бреши в программных продуктах и очень остро встает вопрос, как реализовать автоматическое обновление программ
, коих установлено очень много, как за этим следить. Согласитесь, что делать это в ручную очень затратно по времени и люди часто об этом забывают, и это понятно, что у них и на другие вещи не всегда хватает времени. Сегодня я постараюсь вам в этом помочь и хоть как-то более защищено держать ваш компьютер в безопасности.
Что за программа «Служба автоматического обновления программ mail ru»?
Продолжим чистить компьютер от различных ненужных и даже вредоносных программ. Большинство пользователей, открыв список всех установленных программ, может обнаружить там много всего, что им совершенно не нужно.
Но прежде чем что — либо удалять нужно понять что это такое и действительно ли оно не нужно.
В данной статье речь пойдет о программе «Служба автоматического обновления программ mail ru». Вы узнаете что это такое и нужно ли она на компьютере.
Служба автоматического обновления программ mail ru
Что делает «Служба автоматического обновления программ mail ru»?
Данная программа относится к разряду «автоматически устанавливаемых». Это значит что ее в 99% случаев пользователь специально не устанавливает на компьютер. Она попадает туда автоматически при скачивании файлов из интернета. Причем это скачивание осуществляется с не совсем надежных сайтов.
Основной задачей данной программы является установка стартовой страницы в браузерах, установка различных расширений, а также программ от компании Mail.ru.
Знаменитый Амиго, который также сам устанавливается на компьютер обычно это делает вместе со службой автоматического обновления программ mail ru.
Если открыть диспетчер задач, то в списке запущенных процессов можно увидеть процесс с именем MailRuUpdater.exe. Это и есть наша служба обновления программ Mail.ru. То есть получается, что она еще и автоматически запускается с компьютером и висит в процессах, поедая тем самым пусть и не большое количество памяти, но все же.
Процесс MailRuUpdater.exe в диспетчере задач
Некоторые утверждают что эта программа является вирусной. Это не так. Но и пользы от нее нет никакой. Поэтому рекомендуется удалить ее.
Как удалить службу автоматического обновления программ mail ru?
Делается это стандартным способом через «Панель управления» -> «Программы и компоненты«.
Программы и компоненты в панели управления windows
В списке программ находите данную службу, жмете по ней правой кнопкой мыши и выбираете «Удалить«.
Удаление программы
Что удалить службу автоматического обновления программ mail ru с компьютера полностью также рекомендуется почистить компьютер этой программой для удаления мусора с компьютера.
Комментарии
Александр — 12.11.2016 — 13:30
Можно легче: поставить владельца себя (своего юзера, с которого вы сидите), оставить окно открытым, удалять mail.ru пока он не исчезнет. Операцию проводить 2 раза. Сам придумал, похимичил.
Slava T. — 08.02.2017 — 13:06
Спасибо, не догадался под таким названием в удалениях смотреть))
Артем — 15.02.2017 — 15:31
Спасибо, а то через выполнить:msconfig. не смог сделать.
Виктор — 10.03.2017 — 16:04
1. msconfig ХР иногда не находится простым набором команды в меню «Пуск». Тогда нужно в этом меню указать полный путь к программе: C:WINDOWSpchealthhelpctrbinariesmsconfig.exe И все откроется. 2. Можно удалить ненужный апдейтер совсем просто, в 3 шага: а) В Program Files находим папку Mail.ru. Внутри две подпапки, в каждой — исполняемая программа. (они запускаются при старте и их просто так невозможно удалить). ЗАПОМИНАЕМ точные имена этих двух программ-диверсантов. b) Одновременным нажатием Ctrl + Shift + Esc вызываем системный менеджер задач ХР. Находим там эти 2 программы и ЗАВЕРШАЕМ их. (это удается сделать только системным менеджером; ни одна утилита их не останавливает) с) Возвращаемся в Program Files и теперь уже без проблем УДАЛЯЕМ всю папку Mail.ru. Больше эта гадость в системе не возникнет (если только не влететь о глупости на установку Амиго или подобной мэйлрушной дряни). ПРОБЛЕМА РЕШЕНА
SS — 12.04.2017 — 09:44
Рустам — 23.04.2017 — 18:56
Спасибо в 99999 степени.
Шурик — 10.05.2017 — 00:52
Большое спасибо, много г..на за свое время удалял, но порой не знаешь с чего начать. А здесь все просто, понятно и логично, и главное сработало. Большое спасибо вам за труд.
Геннадий — 25.11.2017 — 00:00
СПАСИБО. (С трудом нашел процесс mrupsrv, но после его остановки всё удалил).
витя — 28.02.2018 — 21:00
СПАСИБО. т.к. достал просто. просто ДОСТАЛ. наконец то проблема решилась.
Василий — 04.04.2018 — 23:30
Наивные. это не работает
Михаил — 03.05.2018 — 10:51
Спасибо, всё получилось.
Иван — 21.05.2018 — 18:23
Очень хороший обзор удаления чертового майла. И программа пригодилась! Спасибо..
Читатель — 15.09.2018 — 16:19
Нифига не помогает. Сколько способов перепробовал, после перезагрузки ПК опять вылазит.
Если удалилось не все…
Напоследок остается посмотреть, все ли было удалено. С реестром мы разобрались. Что же касается остаточных файлов, можно поступить следующим образом.
В основном меню «Пуск» используем поисковую строку, в которую следует вписать C:\Users\«Имя пользователя»\AppData\Local\, а затем найти папку или файлы с названием Mail.Ru, после чего удалить их. Вот теперь, после всех произведенных действий, можно быть уверенным, что эта навязчивая служба и все ее компоненты будут удалены полностью. Опять же, возможно, папка или файлы не смогут быть удалены. Для устранения проблемы нужно зайти под именем администратора или использовать безопасный режим (это, кстати, касается всех вышеприведенных действий).
Как полностью удалить Майл.ру с компьютера
Как удалить программы Майл.ру
- Запускаем диспетчер задач нажав комбинацию клавиш Ctrl+Shift+Esc.
- Дальше во вкладке Процессы снимаем задачи относящиеся к Mail.ru (например GuardMailRu, MailRuSputnik, MailRuUpdater Elements Browser, Amigo, Lite).
- Теперь выполняем команду appwiz.cpl в окне, которое вызывается нажатием клавиш Win+R.
- В открывшемся окне выделяем по очереди все программы, которые имеют отношение к сайту Mail.ru и нажимаем кнопку Удалить.
GuardMailRu будет выводить сообщение: служба защиты настроек интернета охраняет Ваш компьютер от вредоносных программ только чтобы Вы не удаляли это приложение. Чтобы удалить Mail.ru с компьютера полностью необходимо соглашаться на удаление всех компонентов от Mail.ru.
Обладатели операционной системы Windows 10 могут аналогично произвести удаление всех программ от Mail.ru используя обновленные параметры системы. Для этого необходимо перейти в Пуск > Параметры > Приложения > Приложения и возможности и выделив ненужное приложение в списке установленных нажать кнопку Удалить. Возможно в открывшемся окне деинсталятора программы необходимо будет дать подтверждение на удаление.
Как отключить автозагрузку Майл.ру
Все рекламные продукты от Mail.ru постоянно после случайной установки добавляются в автозагрузку системы. А также имеют особенность после удаления оставлять остатки программы в системе и не удаляться с автозагрузки. Поэтому необходимо разобраться где находится автозагрузка в Windows 10 и самостоятельно удалить их оттуда.
- Открываем диспетчер задач используя комбинацию горячих клавиш Ctrl+Shift+Esc.
- Дальше переходим во вкладку Автозагрузка и отключаем автозагрузку всех компонентов от Mail.ru.
Удаление остатков Майл.ру вручную
Теперь проведем ручную чистку файловой системы от хвостов Mail.ru программ. Первым же делом будет необходимо включить отображение скрытых файлов и папок. А также можно ознакомиться с инструкцией Где находится папка AppData на Windows 10 и узнать почему мы собираемся ещё чистить.
- Заходим по пути C:\Пользователи\Администратор\AppData\Local и удаляем папку Mail.ru
- Аналогично удаляем папку Elements Browser по пути C:\Пользователи\Администратор\AppData\Roaming.
Если же на компьютер был установлен не нужный Интернет Браузер, такой как Elements Browser, Amigo, Lite, тогда необходимо в расположении указанному выше удалить папки с именем загруженных браузеров. Поскольку обычно компоненты от Mail.ru попадают на компьютер пользователя с браузером.
Ручная очистка реестра
Все параметры программ сохраняются в реестре. Случайно установленные программы от Mail.ru не стали исключением. После удаления программ от Mail.ru некоторые параметры сохраняются в реестре. Перед самостоятельным внесением изменений в реестр создать резервную копию реестра Windows 10.
- Выполняем команду regedit в окне Win+R.
- В открывшемся окне редактора нажимаем комбинацию клавиш Ctrl+F.
- В поисковой строке вводим mail.ru и нажимаем кнопку Найти далее.
Все найденные расположения с текущем именем можно удалять. Таких расположений с папкой Mail.ru будет несколько, поэтому после удаления первой папки повторяйте поиск, пока он не перестанет давать результаты.
Автоматическая очистка системы утилитой AdwCleaner
Последним шагом будет очистка системы утилитой AdwCleaner. Если же Вы сделали все выше упомянутые шаги правильно и полностью, тогда есть вероятность что AdwCleaner ничего не обнаружит.
AdwCleaner позволяет быстро удалить хвосты программ буквально в несколько нажатий.
- Запускаем программу AdwCleaner и нажимаем кнопку Сканировать.
- После чего в результатах сканирования нажимаем Очистить и восстановить.
Заключение
Программы от Mail.ru начали появляться на компьютерах не зависимо от версии операционной системы Windows. Мы на примере операционной системы Windows 10 рассмотрим как удалить Mail.ru с компьютера полностью. Но текущая инструкция отлично подойдет и пользователям предыдущих операционных систем Windows.
А вдруг и это будет интересно:
- Как удалить Амиго Windows 10
- Как удалить Elements Browser
- Как удалить браузер Lite с компьютера
























