Другие распространённые поломки, при которых компьютер отключается сразу после включения
Выключение компьютера — это всего лишь следствие. Источник проблем может быть:
- В самом блоке питания. Запылен. Вздувшиеся конденсаторы. Разрушены транзисторы. Разобрать — проверить — заменить.
- В нарушении контакта разъёмов и штекеров компьютера. Окислы на проводах, расшатанные штекеры, плохая пайка — всё это может провоцировать включение на несколько секунд, срабатывание защиты и выключение. Процесс этот цикличен, т.е. если вы обесточите устройство, а затем снова его включите, произойдёт то же самое: включение, 1 — 3 секунды, защита, выключение.
- В подключенных потребителях: устройствах и модулях — материнская плата компьютера, схема питания ноутбука и др. Оценить визуально — особенно обвязку центрального процессора. Провести диагностику. Прозвонить цепи.
Компьютер внезапно выключился и больше не включается
Иногда компьютер может внезапно выключиться, а после не включается и первое подозрение на то, что он вышел из строя и необходимо обращаться в компьютерный сервис. Раз не удаётся никак включить компьютер, а признаков возгорания и задымления нет, то первое подозрение падает на неисправность блока питания и перегоревший предохранитель, находящийся в нём.
Симптом неисправности проявляется в том, что не удаётся включить компьютер даже после отключения от питающей сети и возобновления подключения к сети. Блок питания не запускается. Обследование блока питания обычно показывает, что он исправен. На проверку запустить блок питания удаётся замыканием контакта №17 широкого разъёма на “землю”. Проблема, оказывается в цепях запуска блока питания.
Причиной того, почему в компьютере не стартует блок питания, оказывается действие вируса-троянца, блокирующего систему управления питанием. Для того чтобы не позволить компьютеру запускать блок питания при нажатии на кнопку включения, достаточно отключить опцию автоматического запуска. Этот параметр хранится в энергонезависимой памяти часов CMOS.
В настройках BIOS изменить параметр управления включением питания невозможно, так как он недоступен в интерфейсе настроек. Но программным путём переключить бит управления питанием не составляет особого труда. И вирусы-троянцы этим параметром манипулируют запросто, доставляя огромные неприятности пользователям компьютеров.
Избавиться от такой напасти, как внезапное выключение компьютера и если его больше не включить, оказывается не так сложно. Достаточно исправить всего один бит энергонезависимой памяти. Программно изменить бит установок управления электропитанием можно в отладчике или найти уйму программных утилит, при помощи которых решить проблему проще простого. Но, для того, чтобы воспользоваться этими методами, необходимо для начала включить компьютер, а он не включается…
Исходя из положения в этой ситуации, поскольку компьютер не включается, следует воспользоваться другим способом изменения содержимого CMOS памяти. Для этого придётся вскрыть корпус компьютера и добраться до батарейки, питающей CMOS. Вынуть её из разъёма, подождать несколько минут и вернуть её обратно. Вот и всё, что необходимо для излечения компьютера от досадного недуга.
Можно обойтись и без извлечения батарейки питающей CMOS, для этого необходимо кратковременно замкнуть штырьки на колодке конфигуратора. Он расположен на материнской плате рядом с разъёмом держателя батарейки и обозначен надписью ”Clear CMOS“. Но это удел для продвинутых пользователей и компьютерных гуру.
После этих несложных манипуляций компьютер должен успешно включиться. После этого не лишним будет проверить компьютер на присутствие вирусов и подлечить его. Дабы снова не произошло ужасное событие и не случилось самопроизвольное включение компьютера как в прошлый раз. С чем вам пришлось бороться только что и с чем вы успешно справились в этот раз.
Выключение на стадии инициализации. Причины
Неисправность в виде моментального выключения ноутбука также может происходить на стадии инициализации BIOS. Это принципиальная разница с тем, если бы ноутбук выключался в момент загрузки операционной системы. При этом происходит или мгновенное выключение устройства или через несколько секунд после его включения.
Рассмотрим самые распространенные причины данного явления. Напряжение не поступает с блока питания. Это может быть по причине нерабочего состояния кулера или запыленности системы охлаждения. Также причина может крыться в неправильной сборке охлаждающей ноутбука системы. Из-за этого радиатор не плотно прилегает к кристаллу. Еще мгновенное выключение ноутбука является следствием короткого замыкания южного моста или поврежденной прошивки BIOS, неисправности северного моста.
 В общем, список неисправностей довольно обширный. Выявить настоящую причину довольно сложно, особенно, если проводить диагностику самостоятельно. Даже если удалось определить, что причина в электронной части ноутбука, то не нужно спешить ремонтировать устройство. Иначе можно будет нанести непоправимый ущерб.
В общем, список неисправностей довольно обширный. Выявить настоящую причину довольно сложно, особенно, если проводить диагностику самостоятельно. Даже если удалось определить, что причина в электронной части ноутбука, то не нужно спешить ремонтировать устройство. Иначе можно будет нанести непоправимый ущерб.
Специалисты в данной области помогут определить истинную причину того, почему ноутбук включается и сразу выключается.
Сужаем круг поиска
В первую очередь следует выяснить, какие события предшествовали нынешней ситуации. Например:
- Компьютер стал выключаться после скачка напряжения в электросети. Вероятная причина – выход из строя блока питания, иногда вместе с подключенным к нему другим оборудованием.
- Неполадка возникла во время грозы после удара молнии где-то неподалеку. Причина – электрическое повреждение сетевого контроллера материнской платы.

- ПК перестал работать после чистки от пыли или замены/подключения нового оборудования. Возможные причины – неполная или неправильная установка устройств в разъемы, гнутые ножки процессора (если вы извлекали его из гнезда), неправильная установка системы охлаждения, неподключенный кулер.
- Перед возникновением неполадки вы обновляли BIOS, но не довели обновление до конца (компьютер перезагрузился, выключился и т. п.). Виновник проблемы – слетевшая прошивка BIOS.
Следом обратим внимание на сопутствующие проявления. Например:
- При попытке включения компьютера ощущается запах гари, появляется дым, выбивает автомат в электрощите. Вероятнее всего, вышел из строя блок питания.
- Компьютер самопроизвольно выключился с громким хлопком. Взорвался электролитический конденсатор на любом из устройств внутри системного блока.
- При включении ПК кулер делает 1-2 оборота и останавливается. Имеет место короткое замыкание в устройствах, неправильная или неполная установка оборудования в разъемы.
- Циклическая перезагрузка сразу после включения (кулер делает 1-2 оборота, останавливается, потом снова запускается и т. д., повторяя цикл включений и остановок бесконечно). По всей видимости, слетела прошивка BIOS.
Ценную информацию об источнике сбоя может дать системный динамик (buzzer), если он распаян на материнской плате или подключен к ней отдельно. Иногда в подобных случаях он успевает подать звуковой сигнал, который указывает на виновника.
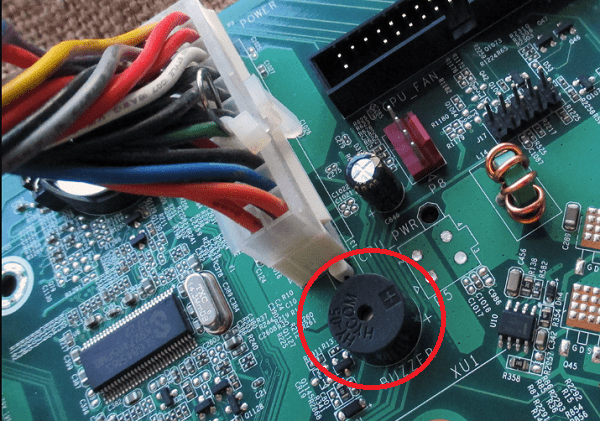
Виновник не найден, подозреваемых нет
Зачастую сбои, подобные нашему, возникают спонтанно – без видимых причин и на фоне нормальной работы компьютера. Подозрений на выход из строя какого-то конкретного девайса у пользователя нет. Точнее, под подозрением находится всё железо. Что предпринять в такой ситуации?
Начнем с простого. Не открывая корпус ПК, выключите его из розетки или нажмите клавишу выключения на блоке питания.
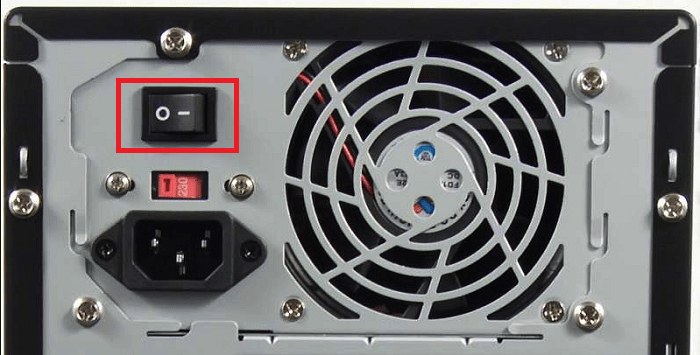
Далее нажмите кнопку power (включения) системного блока и удерживайте ее 20-30 секунд. После этого подключите питание и пробуйте запустить ПК как обычно. Если неполадка вызвана скоплением статики или остаточным зарядом конденсаторов, следующий старт пройдет нормально и сбой никак не скажется на дальнейшей работе компьютера.
Если эта мера не принесла результата, . На эту тему есть отдельная статья, поэтому углубляться в подробности, как это сделать, не будем. Для сброса используйте перемычку Clear_CMOS или круглую батарейку-таблетку, которая обычно находится недалеко от перемычки.

Дальнейшие действия выполняйте поочередно, переходя к последующему, если не помогло предыдущее. После каждой манипуляции предпринимайте попытки включения ПК.
- Отключите от компьютера всё периферийное оборудование, оставив только клавиатуру и монитор.
- Визуально осмотрите все внутренние устройства и коммуникации системного блока, пока ничего не отключая. Убедитесь в надежности и прочности соединений.
- Пронаблюдайте за поведением процессорного кулера и корпусных вентиляторов при нажатии кнопки питания. Рывок и остановка, как сказано выше, – типичный симптом короткого замыкания. Циклические раскрутки и остановки чаще всего указывают на слет BIOS. Полное отсутствие вращений – проблемы на линии питания 12 V, выход из строя самого вентилятора или сбой в управлении системой охлаждения.
Если вероятная причина неисправности – сбой . Многие современные материнские платы позволяют это делать без программатора.
Если вероятная причина – короткое замыкание:
- Отсоедините от материнской платы всё оборудование, необязательное для включения компьютера. Оставьте подключенными процессор, систему охлаждения, память (достаточно одного модуля), видео, клавиатуру и питатель. Если проблема не ушла, ее виновник находится среди оставшихся устройств.
- Проверьте, . При коротком замыкании в нагрузке (запитанном оборудовании) импульсные БП аварийно отключаются. Так они защищают себя от перегрузки, которая вызвана чрезмерным потреблением тока.
- После выяснения, что блок питания исправен, извлеките из корпуса ПК всё оставшееся железо. Это необходимо сделать по двум причинам: чтобы исключить замыкание материнской платы на корпус (встречается при неправильной сборке системника) и для осмотра устройств со всех сторон при хорошем освещении.

- Осмотрите оборудование на наличие дефектов, как описано выше. При выявлении явных признаков поломки замените проблемный девайс на совместимый аналог.
- Соберите на столе стенд из устройств, подключите блок питания и проверьте, нет ли на материнской плате и видеокарте горячих элементов. Если есть – вы обнаружили проблемный узел. Если нет, запустите стенд замыканием контактов кнопки включения (power switch) на «мамке». Где именно они расположены на вашей модели, можно найти в описании к ней.
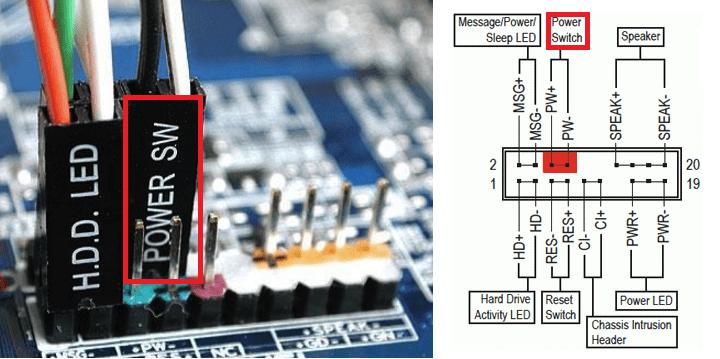
Дальнейшие поиски неисправности компьютера, который включается и сразу выключается, остается продолжать поочередной заменой оставшегося железа, в частности, планок памяти и видео. Хотя, если вы дошли до этого этапа, самый вероятный виновник неполадки – материнская плата. Можно, конечно, на этом не останавливаться и перейти к диагностике конкретно этого девайса, но мы условились обходиться голыми руками. Прямые руки плюс знания – и есть ваши главные помощники в решении любой проблемы с ПК. Остальное – второстепенно.
Компьютер не включается
по разному — может не загружаться, не работать блок питания, гудеть, но черный экран. Эта статья поможет вам самостоятельно найти причину поломки, возможно отремонтировать или узнать что неисправно и прикинуть сколько это будет стоить.
Итак, будем рассматривать следующие ситуации когда компьютер не включается в порядке проверки:
Неполадки с комплектующими или шлейфами
Здесь надо работать методом исключений. Проблема может крыться в любых комплектующих внутри системного блока: оперативная память, видеокарта, жесткий диск, шлейфы, платы расширения (ТВ-тюнер, звуковая карта, внешние контроллеры). Для начала оставляем только то, что необходимо для начального запуска компьютера, а всё остальное отключаем. Т.е. оставляем подключёнными к материнской плате процессор с вентилятором, оперативную память, видеокарту (если не встроенная) и клавиатуру (проверьте, плотно ли вставлен её разъём).
Оперативную память пробуем вставлять в другой слот или оставлять только одну планку (если их больше). Если компьютер включился, то подключаем жёсткий диск и смотрим грузится ли операционная система. Если да, то по одному подключаем устройства и таким образом находим виновника. Кстати, виновное устройство может как раз таки работать, а вся проблема заключаться в кабеле или шлейфах. Поэтому их тоже надо учитывать.
Если компьютер перестал работать без видимых причин
Если пользователь не вскрывал корпус, не производил чистку и не подключал новое оборудование, то неполадка может быть связана со следующими факторами:
- старый блока питания – в контактах скопилась пыль и происходит замыкание;
- сломанный блок питания (особенно, если раньше ПК включался не с первого, а со второго или третьего раза, не было сигналов БИОС и др.);
- ОЗУ вышла из строя;
- БИОС – нужно обновить его или сбросить (например, вытащить батарею на материнской плате и вставить обратно);
- проблемы с материнской платой или видеокартой (если карта интегрирована в систему, то нужно снять дискретный элемент и настроить вывод картинки через встроенный выход).
Может помочь отсоединение всех дополнительных устройств за исключением процессора и кулера (оперативная память, дополнительная видеокарта, жесткие диски), затем повторное включение ПК. Если система активируется и не перестает работать (например, пищит, но функционирует – это ожидаемо), то компоненты следует вставлять по одному (компьютер должен быть выключен) – так получится выяснить, какой из них предотвращает запуск. Описанный метод будет малоэффективным, если проблема в блоке питания. Тогда стоит попробовать найти дополнительный БП и включить ПК через него.
Основные причины неисправности
Когда вентиляторы включаются, а компьютер не работает, часто бывает так, что запуск все же произошел. В этом варианте следует искать неисправность в мониторе. Сначала осматривают и меняют по возможности видеокабель. Рабочее состояние определяют, подключившись к ноутбуку или другому ПК.
Видеокарта — нагруженный элемент, она часто выходит из строя у любителей поиграть в динамичные шутеры. Плату вытаскивают и стараются запустить компьютер на внутреннем графическом модуле. Запуск контролируют по цифровым индикаторам. Трудно диагностируются неисправности с BIOS и с мостами материнской платы.
Моментальное выключение ноутбука. Выявление причин
Моментальное выключение ноутбука не позволяет загрузиться операционной системе. Однако, даже при неисправности такого характера удается обеспечить доступ к настройкам BIOS. Чаще всего причиной данной неполадки могут быть:
- Винчестер вышел из строя. Нужно проверить, можно ли определить жесткий диск в настройках BIOS. Если он найден в них, то смотрим на вкладке процесс загрузки. Это необходимо для того, чтобы понять с какого устройства можно совершить загрузку операционной системы.
- Причиной может быть повреждение отдельных сегментов жесткого диска. Также есть вероятность того, что испортился загрузчик ОС. Проверить достоверность можно только одним способом: запускается диагностическая программа. Это может быть MHDD 4.6 или аналоги данной программы. Если невозможно определить винчестер в BIOS, то это может свидетельствовать о двух причинах – неисправность жесткого диска или южного моста на материнской плате. Для проверки нужно подключить винчестер, который способен работать в нормальном режиме вместо испытуемого. Если даже в таком случае не получается определить жесткий диск в BIOS, то нужно обратиться к специалистам, которые просто заменят южный мост.
- Неисправность загрузчика оперативной системы сразу проявит себя появлением сообщения «ntldr is missing press Ctrl+Alt+Del to restart». Вместо этого может быть написано и другое, но похожее по смыслу. Решается данная проблемы очень просто: необходимо переустановить систему.
- Может быть повреждена файловая структура винчестера. В таком случае попытки загрузить оперативную систему есть, но они совершенно безрезультатные. Решение проблемы — переустановка ОС.
Возможные причины
Первым делом проверим блок питания, нужно убедиться что он в рабочем состояние. Чтобы проверить блок питания виновник или нет, нужно взять заведомо рабочий и установить его.
Если же у вас нет возможности взять рабочий блок питания, то можно проверить свой, замкнув нужны контакты .
Следующим шагом осмотрите материнскую плату на наличие вздувшихся конденсоров. Если есть такие конденсаторы, то вероятнее всего проблема из-за них. Их можно заменить самостоятельно, если вы умеет пользоваться паяльником. После замены конденсаторов, проблема должна исчезнуть.
Возможно причиной всего этого неисправная кнопка включения компьютера. Поэтому попробуйте запустить компьютер замкнув контакты pwr или pwr_sw на материнской плате .
Если ничего не помогло, то действуем следующим образом. Вытаскиваем из материнской платы всю оперативную память, видеокарту, снимаем шлейфы жестких дисков, дисковод, usb панель и аудио разъемы.
Нужно оставить только процессор и кулер процессора и с таким набором пробуем включить компьютер.
Если компьютер запустился и не выключается как раньше, то все снятые элементы поочередно устанавливаем на место. Только устанавливать нужно на полностью обесточенном компьютере и снимать тоже надо на выключенном компьютере. Устанавливайте по одному элементу, включайте компьютер и так вы найдете из-за чего компьютер не включается, а вентиляторы запускаются и выключаются. Очень часто это происходит из-за передней панели USB и из-за приводов.
Если замена блока питания и снятие всех элементов не дало результата, то с высокой вероятностью можно сказать, что вышла из строя материнская плата.
Дополнительные меры
Часто блок не хочет запускаться по причине неисправности стартовой кнопки. Но в первые секунды вентиляторы стартуют, останавливаясь хаотично. Результатом «закона подлости» становится сгоревший материнской платы. Он отвечает за коммуникацию слотов и процессора с северным мостом. Такие случаи происходят по причине неправильного соединения устройств или флешек через USB-разъем.
Последний вариант приведет пользователя к специалисту-электронщику. Только он сможет выпаять неисправный элемент. Но процедура ремонта затратная и проконтролировать правильность действий будет сложно. Поэтому рекомендуется обращаться в сервисные центры, где весь процесс отлажен до мелочей.
Перед обращением за квалифицированной помощью нужно постараться очистить вентиляторы от пыли, осмотреть провода на предмет изгибов и вскрытия изоляции. Также отключить стартовую кнопку от материнской платы. Тогда существует шанс, что ПК заработает.
Что делать если при включении компьютера он не включается, а вентиляторы запускаются и выключаются?
Что делать, если при включении компьютера вентиляторы запускаются и выключаются?
Данная ситуация является очень частой неисправностью, при которой системный блок отказывается запускаться. При нажатии на кнопку включения вентилятор процессора вроде бы начинает крутиться, но буквально через секунду останавливается. На экране естественно изображения нет.
В данной статье мы расскажем вам о возможных причинах такого поведения, а также о том, что можно попробовать самостоятельно сделать в домашних условиях, чтобы попытаться если не исправить, то хотя бы диагностировать поломку.
Не исправен блок питания
С питанием разобрались, допустим что с ним всё в порядке, далее оно подаётся в блок питания. Во многих случаях проблема кроется именно в нём. Экономию в нашей стране пока ещё никто не отменял, а блоков питания в компьютерах это касается весьма часто. Не все ещё понимают насколько важен качественный блок питания. И это не только запас по максимально допустимой мощности, но и качество изготовления, бренд производителя.
Это ещё хорошо, если блок питания тихо вышел из строя и системный блок не включается. В этом случае простая его замена на более качественный полностью решит проблему. Но куда хуже, если он унесёт с собой некоторые комплектующие, или даже весь компьютер. Тогда придётся менять почти всё. Напугал? Рано ещё пугаться, вполне возможно у вас всё в порядке.
Если заведомо исправного блока питания под рукой нет, то можно попробовать проверить имеющийся. Для этого понадобится тестер напряжения. Померить напряжение можно только если при включении компьютера хотя бы загораются лампочки. Для этого берём любой разъём питания и меряем напряжения: между любым чёрным и красным проводом должно быть 5В, а между чёрным и жёлтым 12В.

Если напряжения отличаются (допускается отклонение 5-7%) то точно ищите новый блок питания. Если он не на гарантии, то связываться с его ремонтом не стоит.
При износе некоторых блоков питания может наблюдаться эффект «залипания» внутренней защиты. Попробуйте вытащить кабель питания и оставить компьютер обесточенным на 5-10 минут, а затем вставьте кабель обратно и попробуйте включить. Если компьютер всё-равно не включается, а другого блока питания под рукой не наблюдается, пройдёмся по другим пунктам.
Компьютер не включается из-за неисправного блока питания.
Если в розетке есть напряжение, а шнур внешне не вызывает подозрений, далее стоит проверить сам блок питания. Частенько именно из-за неисправности блока питания не включается компьютер с первого раза, а иногда компьютер включается и сразу выключается. Частенько БП устанавливается совсем слабый и не качественный и при продолжительных нагрузках выходит из строя.
К сожалению не все осознают насколько важно, чтобы БП был качественным. Хорошо если из-за неисправного БП компьютер просто не включится
Заменить его на исправный не составит труда. Гораздо хуже при выходе его из строя возможно поступление повышенного напряжения на комплектующие компьютера. В таком случае может выйти из строя весь системник
Поверить можно так: На основном разъеме изогнутой скрепкой или проводком замыкаем 14-й и 16-й контакты.

После того как перемкнули контакты, БП должен включится
Обратите внимание на шум кулера. Если перемкнув провода шума не слышно, необходимо его заменить
Если кулер зашумел, значит все в порядке, блок питания исправен.
Phoenix BIOS
1-1-2 означает 1 звуковой сигнал, пауза, 1 звуковой сигнал, пауза, и 2 звуковых сигнала.
| Последовательность звуковых сигналов | Расшифровка сигналов BIOS |
| 1-1-2 | Ошибка при тесте процессора. Процессор неисправен. Замените процессор |
| 1-1-3 | Ошибка записи/чтения данных в/из CMOS-памяти. |
| 1-1-4 | Обнаружена ошибка при подсчете контрольной суммы содержимого BIOS. |
| 1-2-1 | Ошибка инициализации материнской платы. |
| 1-2-2 или 1-2-3 | Ошибка инициализации контроллера DMA. |
| 1-3-1 | Ошибка инициализации схемы регенерации оперативной памяти. |
| 1-3-3 или 1-3-4 | Ошибка инициализации первых 64 Кбайт оперативной памяти. |
| 1-4-1 | Ошибка инициализации материнской платы. |
| 1-4-2 | Ошибка инициализации оперативной памяти. |
| 1-4-3 | Ошибка инициализации системного таймера. |
| 1-4-4 | Ошибка записи/чтения в/из одного из портов ввода/вывода. |
| 2-1-1 | Обнаружена ошибка при чтении/записи 0-го бита (в шестнадцатеричном представлении) первых 64 Кбайт ОЗУ |
| 2-1-2 | Обнаружена ошибка при чтении/записи 1-го бита (в шестнадцатеричном представлении) первых 64 Кбайт ОЗУ |
| 2-1-3 | Обнаружена ошибка при чтении/записи 2-го бита (в шестнадцатеричном представлении) первых 64 Кбайт ОЗУ |
| 2-1-4 | Обнаружена ошибка при чтении/записи 3-го бита (в шестнадцатеричном представлении) первых 64 Кбайт ОЗУ |
| 2-2-1 | Обнаружена ошибка при чтении/записи 4-го бита (в шестнадцатеричном представлении) первых 64 Кбайт ОЗУ |
| 2-2-2 | Обнаружена ошибка при чтении/записи 5-го бита (в шестнадцатеричном представлении) первых 64 Кбайт ОЗУ |
| 2-2-3 | Обнаружена ошибка при чтении/записи 6-го бита (в шестнадцатеричном представлении) первых 64 Кбайт ОЗУ |
| 2-2-4 | Обнаружена ошибка при чтении/записи 7-го бита (в шестнадцатеричном представлении) первых 64 Кбайт ОЗУ |
| 2-3-1 | Обнаружена ошибка при чтении/записи 8-го бита (в шестнадцатеричном представлении) первых 64 Кбайт ОЗУ |
| 2-3-2 | Обнаружена ошибка при чтении/записи 9-го бита (в шестнадцатеричном представлении) первых 64 Кбайт ОЗУ |
| 2-3-3 | Обнаружена ошибка при чтении/записи 10-го бита (в шестнадцатеричном представлении) первых 64 Кбайт ОЗУ |
| 2-3-4 | Обнаружена ошибка при чтении/записи 11-го бита (в шестнадцатеричном представлении) первых 64 Кбайт ОЗУ |
| 2-4-1 | Обнаружена ошибка при чтении/записи 12-го бита (в шестнадцатеричном представлении) первых 64 Кбайт ОЗУ |
| 2-4-2 | Обнаружена ошибка при чтении/записи 13-го бита (в шестнадцатеричном представлении) первых 64 Кбайт ОЗУ |
| 2-4-3 | Обнаружена ошибка при чтении/записи 14-го бита (в шестнадцатеричном представлении) первых 64 Кбайт ОЗУ |
| 2-4-4 | Обнаружена ошибка при чтении/записи 15-го бита (в шестнадцатеричном представлении) первых 64 Кбайт ОЗУ |
| 3-1-1 | Ошибка инициализации второго канала DMA. |
| 3-1-2 или 3-1-4 | Ошибка инициализации первого канала DMA. |
| 3-2-4 | Ошибка инициализации контроллера клавиатуры. |
| 3-3-4 | Ошибка инициализации видеопамяти. |
| 3-4-1 | Возникли серьёзные проблемы при попытке обращения к монитору. |
| 3-4-2 | Не удается инициализировать BIOS видеоплаты. |
| 4-2-1 | Ошибка инициализации системного таймера. |
| 4-2-2 | Тестирование завершено. |
| 4-2-3 | Ошибка инициализации контроллера клавиатуры. |
| 4-2-4 | Критическая ошибка при переходе центрального процессора в защищенный режим. |
| 4-3-1 | Ошибка инициализации оперативной памяти. |
| 4-3-2 | Ошибка инициализации первого таймера. |
| 4-3-3 | Ошибка инициализации второго таймера. |
| 4-4-1 | Ошибка инициализации одного из последовательных портов. |
| 4-4-2 | Ошибка инициализации параллельного порта. |
| 4-4-3 | Ошибка инициализации математического сопроцессора. |
| Длинные, непрекращающиеся сигналы | Неисправна материнская плата. |
| Звук сирены с высокой на низкую частоту | Неисправна видеокарта, проверить электролитические емкости, на утечку или заменить все на новые, заведомо исправные. |
| Непрерывный сигнал | Не подключен (неисправен) кулер CPU. |
Поэтапная диагностика и метод исключения
Если ни одно из вышеперечисленных решений не помогло, потребуется детальная диагностика, кроме компонентов ПК.
Разберите системный диск и сначала сфотографируйте все внутренности компьютера, чтобы не забыть, что и где было подключено.
Отсоедините от материнской платы все кабели, кронштейны RAM, жесткие диски, порты USB и устройства чтения карт памяти на передней панели корпуса.
Возможная причина — короткие замыкания
Часто разъемы корпуса могут вызвать короткое замыкание из-за повреждения, поэтому мы должны исключить все возможные источники короткого замыкания.
Проверяем нормальную работу процессора
Это можно сделать с помощью BIOS. Встречается достаточно редкая неисправность, но ее можно быстро диагностировать. В BIOS процессор считает время и это видно в настройках. Если процессор работает правильно, он считает время правильно, если нет – неправильно. Например, он может отсчитывать до 40 секунд, затем сбрасывать и начинать заново. В рабочем процессоре этого быть не должно.
Дальнейшая диагностика
Все, что у вас осталось, это материнская плата, блок питания и кнопка включения. Если ваш компьютер не выключается долгое время, вам нужно искать проблему дальше. Постепенно подключайте остальную часть компьютера, и, сделав это, вы можете найти неисправную часть.
Из-за чего возникает неполадка
Причинами отсутствия видеосигнала бывает следующее:
- Неисправность монитора или отдельного видеовхода на нем.
- Неисправность интерфейсного кабеля между видеокартой и монитором.
- Неисправность видеокарты – сигнал не формируется или не выводится на подключенный разъем.
- Неправильное подключение видеокарты и ее дополнительного питания.
- Неисправность слота видеокарты на материнской плате.
- Отсутствие поддержки видеокарты материнской платой.
- Отключение встроенного видео в BIOS/UEFI.
Причины отсутствия инициализации выходят за рамки одной подсистемы и могут быть связаны:
- С ошибками BIOS.
- С неисправностью оперативной памяти.
- С неправильной установкой (гнутые контакты), неисправностью, отсутствием поддержки процессора материнской платой.
С неполадками в системе питания элементов материнской платы и подключенных к ней устройств, которые участвуют в процессе запуска компьютера. Или с выходом из строя этих элементов.
Выключение после чистки, замены комплектующих
Если компьютер начинает включаться и сразу выключается сразу после сборки, а POST не выводится (на дисплее не отображается информация о ПК и БИОС), то нужно проверить питание процесса. Чип подключается к плате при помощи двух шлейфов: широкого и узкого – на 4 или 8 контактов.
Последний шлейф отвечает за питание чипа. Без его правильного подключения компьютер не сможет загрузиться, экран остается черным. В случае с 8 контактами питание проходит по двум 4-контактым коннекторам (они совмещаются в один при подсоединении).
Другой исход – замыкание. Вначале нужно проверить, что материнская плата зафиксирована при помощи специальных стоек, и они выходят именно к нужным отверстиям на корпусе (на них имеются металлические контакты для отвода тока).
Если перед сбоем пользовать чистил блок от пыли, снимал кулер, а монитор при первой активации отображает часть информации (еще одна причина, почему компьютер включается и сразу выключается), то симптомы походят на перегрев узлов. Он провоцируется воздушной подушкой между системой охлаждения и чипом, толстым слоем пасты (иногда с кулера забывают снять заводскую бумажную наклейку, и она накрывает крышку).
Также после чистки нужно дополнительно проверить:
- Плотно ли видеокарта установлена в слоте (иногда для фиксации требуется усилие), подсоединен ли к ней провод питания (если нужно).
- Оперативную память: попытаться включить компьютер с первой плашкой, вытащить элементы и установить повторно.
- Правильность установки процессора (не погнуты ли контакты).
- Порядок подключения кулера к блоку питания.
- Правильность работы передней панели СБ.
- Если был куплен новый процессор – подходит ли он к конкретной материнской плате.
- Если было установлено новое САТА-оборудование (дисковод, привод и др.) – удостовериться, что проблема не пропадает после их отключения.






















