Особенности конструкции материнок
h21,0,0,0,0—>
Все производители материнских плат – Gigabyte, MSI, ASUS и менее известные бренды, всегда оснащают деталь, как минимум одним коннектором для подключения вертушки.
p, blockquote5,0,0,0,0—>
Чаще всего это 3 pin разъем для подключения охлаждения процессора.

2 pin и 4 pin для этой цели почти не используются, однако также могут присутствовать на некоторых моделях материнок – именно для того, чтобы запитать дополнительные корпусные вентиляторы.
p, blockquote6,0,0,0,0—>
При их отсутствии возникает закономерный вопрос – куда можно подключить кулеры, если их потребовалось больше и, если нет разъема на материнке.
p, blockquote7,0,0,0,0—>
Единственный выход в этом случае – подключение к блоку питания, чаще всего через коннектор Molex.

Если же и Молексов не хватает, а также в некоторых других случаях, можно воспользоваться специальным переходником.
p, blockquote8,0,0,0,0—>
Схема включения вентилятора охлаждения ВАЗ 2107 карбюратор
Единственное исключение – переходники и разветвители с материнской платой: такого типа не выпускается, из‐за особенностей архитектуры ПК. Все необходимые комплектующие по выгодным ценам, можете найдете в этом популярном интернет‐магазине.
p, blockquote9,1,0,0,0—>
Шифры – это просто
CPU Fan, CPU Opt, Pump Fan
Далеко не каждая «мама» имеет весь набор вышеперечисленных интерфейсов. Но один из них имеет каждая. Это CPU Fan – разъем самого главного вентилятора в компьютере – процессорного.

Разъем CPU Fan на материнской плате всего один, но на многих материнках игрового сегмента встречаются комбинации CPU Fan + Pump Fan или CPU Fan + CPU Opt. Pump Fan и CPU Opt предназначены для вентилятора помпы водяного охлаждения, но могут использоваться и для дополнительной вертушки воздушного процессорного кулера.
CPU Fan, Pump Fan и CPU Opt обычно расположены недалеко от сокета (гнезда для установки процессора) и имеют 4 штырьковых контакта:
- 1-й контакт соответствует черному проводу вентилятора – это земля или минус источника питания.
- 2-й контакт соответствует желтому или красному проводу – это плюс источника питания 12 V. На некоторых моделях материнских плат на этот пин подается 5V.
- 3-й контакт соответствует зеленому или желтому проводу – это вывод тахометра, который измеряет скорость вращения вентилятора.
- На 4-й контакт, соответствующий синему проводу, приходит управляющий сигнал ШИМ-контроллера, который регулирует скорость вращения кулера в зависимости от нагрева процессора.
На некоторых старых материнских платах CPU Fan имеет 3 контакта:
- 1-й – земля или минус источника питания.
- 2-й – плюс источника питания 12 V/5 V.
- 3-й – датчик тахометра.
Скорость вращения кулера, подключенного к трехпиновому разъему, регулируется изменением питающего напряжения.
Современные процессорные кулеры, как правило, оборудованы 4-контактными штепселями, но отдельные бюджетные и старые модели имеют по 3 пина.
Если количество контактов на штепселе вентилятора больше или меньше, чем на разъеме CPU Fan, вы всё равно сможете установить его в компьютер. Для этого просто оставьте четвертый пин свободным, как показано на схеме ниже.
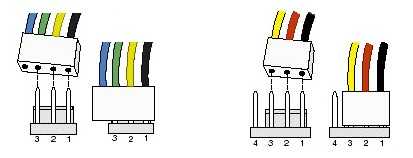
Подключение процессорного кулера к разъему CPU Fan строго обязательно, это контролирует программа аппаратной самодиагностики POST, которая выполняется при включении ПК. Если подсоединить кулер к другому разъему или не подключать совсем, компьютер не запустится.
Sys Fan
Разъемы Sys Fan, которых на материнской плате может быть от 0 до 4-5 штук, предназначены для подключения системы дополнительного обдува внутренних устройств, например, чипсета или жесткого диска.

Контактные группы Sys Fan имеют по 4, а иногда по 3 пина. Кстати, к одной из них можно подсоединить дополнительный вентилятор процессорного кулера, если нет более подходящего разъема.
Скорость вращения вертушек, подключенных к 3-контактным разъемам Sys Fan, как и в случае с 3-контактрыми CPU Fan, управляется изменением уровня напряжения питания. А в некоторых реализациях материнских плат не управляется никак.
Контактные группы Sys Fan зачастую, но не всегда размещаются в срединной части платы недалеко от чипсета. Их использование необязательно.
Cha Fan
Cha (Chassis) Fan предназначены для подключения корпусных вентиляторов. Распиновка их контактных групп идентична Sys Fan, то есть эти разъемы взаимозаменяемы – вертушку на корпусе вполне можно подключить к разъему для кулера чипсета и наоборот.

Условное отличие между Cha Fan и Sys Fan только в расположении – первые чаще размещают на краях материнской платы, обращенных к фронтальной стороне и «потолку» системного блока. А еще в том, что минимум 1 разъем Cha Fan есть на любой материнке.
Pwr Fan
Pwr Fan – относительно редкий разъем, предназначенный для вентилятора блока питания. Подобная реализация БП встречается нечасто, поэтому и надобности в таком подключении, как правило, нет. Впрочем, если блок питания вашего ПК имеет разъем Pwr Fan, а материнская плата не имеет, вы можете подключить его к любой свободной контактной группе Cha Fan.
Необязательные разъемы
AIO Pump – предназначен для подключения насоса водяного охлаждения. Совместим с любыми вентиляторами воздушных систем.
H-AMP Fan – высокоамперный разъем. Предназначен для вентиляторов с повышенным потреблением тока.
W-PUMP+ – контактная группа для устройств повышенной мощности, входящих в состав системы водяного охлаждения. Выдерживает ток до 3 A.
M.2 Fan – предназначен для охлаждения накопителей стандарта M.2.
ASST (Assist) Fan – для подключения добавочных вентиляторов, которыми комплектуются некоторые материнские платы игрового сегмента.
EXT Fan – 5-контактный разъем для подключения дополнительной платы-контроллера, предназначенной для управления работой нескольких корпусных или системных вентиляторов.
Часто задаваемые вопросы
Что такое заголовок CHA FAN?
Разъём CHA FAN, часто называемый разъёмом SYS FAN, представляет собой разъём на материнской плате, используемый для питания и управления вентиляторами системы / корпуса.
Является ли CHA FAN таким же, как SYS FAN?
Да, CHA FAN – это то же самое, что и SYS FAN.
Оба они используются для питания дополнительных вентиляторов, улучшающих воздушный поток вашей системы, и оба они могут быть как 3-контактными, так и 4-контактными.
Является ли CPU FAN таким же, как CPU OPT?
Нет, CPU FAN – это не то же самое, что CPU OPT.
В большинстве систем вам необходимо подключить вентилятор к разъёму CPU FAN, в противном случае ваша система может выдавать вам коды ошибок, а в некоторых случаях может даже не загружаться вообще.
Что касается CPU OPT, это (дополнительный) разъём, предназначенный для питания дополнительных вентиляторов ЦП, которые могут у вас быть. Вы не столкнетесь с какими-либо ошибками, если к этому ничего не подключено.
Настройка BIOS материнских плат Asus
Чтобы войти в BIOS системной платы производителя Asus, следует нажать на Del или F2. Здесь доступны два режима – EZ Mode
и Advanced Mode
. По умолчанию загружается EZ Mode
. Для перехода во второе состояние необходимо внизу найти соответствующую ссылку или использовать клавишу F7. Рассмотрим более подробно Advanced Mode
.
Опции, отвечающие за работу кулеров в системе, находятся в QFan Control (F6)
. Здесь имеются предустановленные и ручной профили для процессорного и корпусных вентиляторов: Standard, Silent, Turbo, Full Speed, Manual. В ручном режиме можно построить зависимость степени вращения каждого кулера от температуры.
Отключить функцию управления охладителями можно в меню Monitor\Q-Fan Configuration
. Доступно регулирование и 3-х пиновых вентиляторов, выбрав режим DC Mode.
Утилита EZ Tuning Wizard (F11)
позволяет разогнать процессор c учетом типа его охлаждения. Это актуально для обладателей процессоров Intel с индексом К. В подменю ОС
выбираем сценарий для компьютера повседневного использования (Daily Computing) или игрового ПК (Gaming/Media Editing). Потом кликаем на пиктограмму с боксовым, башенным или жидкостным куллером и запускаем процесс тюнинга.
Активация профиля XMP для оперативной памяти происходит в подменю .
Для встроенной в CPU графики необходимо в разделе Advanced\System Agent (SA) Configuration\Graphics Configuration\Primary Display
выставить значение IGFX, а для дискретного видео адаптера — PEG.
Режим работы накопителей с интерфейсом SATA настраивается в Advanced\PCH Storage Configuration\SATA Mode Selection
. Выбираем AHCI. Здесь же пункт S.M.A.R.T. Status Check
обеспечивает мониторинг состояния жестких дисков и оповещает об ошибках в их работе.
Скорость SSD устройств снижается с течением времени по мере заполнения свободного пространства. Утилита Secure Erase
в меню Tool
оптимизирует работу твердотельных накопителей, возвращая тем самым им изначальную производительность.
Информацию о всех подключенных носителей информации можно посмотреть в Advanced\HDD/SSD Smart Information
.
Включение/отключение встроенного в материнскую плату аудио контроллера осуществляется в подменю Advanced\HD Audio Controller
.
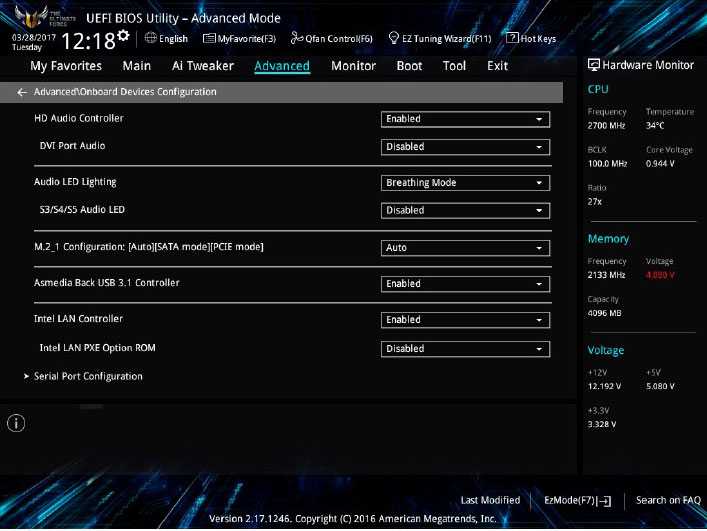
Приоритет в загрузке устройств задается в меню Boot\Boot Option Priorities
.
Сохранение и отмена внесенных изменений в BIOS, загрузка оптимальных заводских параметров доступно в главном меню Exit
.
Настройка BIOS важна для тех, кто стремится получить от сборки конфигурации компьютера максимальную отдачу. Поэтому перед установкой операционной системы нужно детально изучить эту процедуру, которая описана в инструкции, поставляемой в коробке с материнской платой.
Неопытному пользователю бывает сложно подключить материнскую плату. Обилие проводов, разъёмов, непонятные символы – всё это вызывает ряд вопросов. В данной статье будет подробно рассмотрен вопрос подключения к «материнке» всех остальных устройств, начиная блоком питания и заканчивая USB-штекерами от передней панели.
Обзор ПК » Процессор
Разъемы CPU_FAN/SYS_FAN1/SYS_FAN2/PWR_FAN для подключения вентиляторов
Разъемы CPU_FAN / SYS_FAN1 / SYS_FAN2 / PWR_FAN для подключения вентиляторов
На системной плате установлены 4-контактные разъемы (CPU_FAN) и (SYS_FAN1) для подключения вентилятора системы охлаждения ЦП и системного вентилятора, а также 3-контактные разъемы (SYS_FAN2) и (PWR_FAN) для подключения системного вентилятора и вентилятора блока питания. Подключая вентиляторы к этим разъемам, соблюдайте полярность (черный провод кабеля соответствует контакту «Земля»). Системная плата предоставляет возможность регулировать скорость вращения вентилятора ЦП. Для обеспечения необходимого теплорассеивания рекомендуется задействовать системный вентилятор, который выводит нагретые воздушные массы за пределы корпуса ПК.
. • Убедитесь в том, что подключенные к системе вентиляторы обеспечивают надлежащий тепло отвод от ключевых компонентов. Помните, что перегрев процессора или системы в целом может вывести компоненты из строя или система будет работать нестабильно.
• Эти разъемы не требуют установки дополнительных перемычек. Не используйте перемычки для замыкания контактных групп FAN-разъемов.
Многим особо внимательным пользователям персональных компьютеров, которые любят изучать разъемы и штекеры на материнской плате, часто на глаза попадается трех или четырех штырьковый разъем под которым написано cha_fan. Причем в большинстве случаев разъемов с таким названием обычно несколько.

cha_fan на материнской плате
В данной статье мы расскажем о его назначении и вы поймете что и когда в него нужно подключать.
Подключение передней панели к материнской плате
- кнопка подачи питания (запуска/отключения) компьютера (POWER SW) (см. );
- кнопка перезагрузки компьютера (RESTART SW);
- индикаторы обращения к винчестеру (жёсткому диску; H.D.D.LED или HD LED);
- звуковые индикаторы (SPEAKER);
- мигающая лампочка на кнопках перезагрузки и включения компьютера (POWER LED +/-);
- USB-порты.
Чтобы правильно подключить все провода и шлейфы, нужно тщательно изучить и перевести названия во избежание ошибочных действий. Ну или просто воспользоваться документацией по сборке компьютера. Там всё объясняется довольно разборчиво и до мелочей. Более того, указанная информация будет касаться именно конкретного случая и устройства, а не обобщенная.

цветовые обозначения
Все штекеры подключаются до упора, но без применения силы
Обращайте внимание на направляющие элементы для правильного подключения устройств (срезы, блокирующие части, фиксаторы и т. д.)
системной платы
Is it important?
Most of us know that electronic devices produce a lot of heat when they are in use. It is because of the resistance offered, but this is not what we will discuss today.
So, when the electronic gadgets and CPU are used for a long time, they generate much heat. If the temperature keeps on increasing and a halt is not kept to it, it will surpass the threshold temperature and lead to either shutting down the computer or burning down the computer.
That’s when the cha fan plays their role. The computer fans will pull cool air from the outside and suck it in. It helps in reducing the temperature to a great extent.
Как настроить скорость вращения кулеров компьютера
Существуют сотни приложений, которые позволяют настраивать скорость вращения кулеров компьютера. При этом некоторые программы разрешают регулировать только обороты вентиляторов только определенных компонентов.
Из наиболее удобных и простых программ для настройки скорости вращения кулеров компьютера можно выделить SpeedFan. Приложение бесплатное, и его можно загрузить с сайта разработчиков или из других проверенных источников в интернете. После загрузки программы ее потребуется установить, а далее запустить. При первом запуске программы SpeedFan может появиться информационное сообщение, которое потребуется закрыть.
Проверка скорости вращения кулеров
Далее следует блок из показателей скорости вращения кулеров (измеряется в RPM – количество оборотов за минуту) и температуры компонентов компьютера. Разберемся с тем, что обозначает каждый из показателей:
Стоит отметить, что все указанные выше обозначения являются условными, и они могут варьироваться. Не каждая материнская плата отдает информацию о том, какое наименование имеется у того или иного разъема для подключения кулера на ней. Например, на некоторых материнских платах в SpeedFan можно увидеть картину как на изображении ниже, то есть все кулеры будут подключены к разъемам Fan1 – Fan5, без точного определения предназначения каждого из них.
Также важно отметить, что программа SpeedFan позволяет управлять только кулерами, которые подключены к материнской плате. Дело в том, что 3-pin разъем от вентилятора можно запитать от материнской платы или от блока питания напрямую
Если он запитан от блока питания, то регулировать его скорость вращения не получится. Рекомендуется подключать все кулеры к материнской плате.
Справа от обозначений скорости вращения кулеров расположен блок с информацией о температуре компонентов компьютера. Стоит отметить, что SpeedFan является не самым точным диагностическим инструментом в данном плане, и определяет температуру он не всегда точно. Если возникают сомнения по одному или нескольким показателям, рекомендуется загрузить более профессиональное в плане мониторинга температуры ПО, например, AIDA64 или HWMonitor.
Настройка скорости вращения кулеров
Как можно понять, в верхнем окне программы SpeedFan расположены блоки с информационными сведениями о работе кулеров. Ниже находятся сами инструменты регулировки интенсивности вращения вентиляторов в компьютере. Они могут быть обозначены Pwm1 – Pwm3 или, например, Speed01 – Speed06. Разницы особой нет, поскольку определить по таким названиям, за работу какого из кулера отвечает та или иная регулировка невозможно.
Чтобы снизить или увеличить скорость вращения кулера, нужно нажимать соответствующие кнопки вверх и вниз в графах с интенсивностью вращения вентиляторов. При нажатии следует наблюдать за реакцией кулеров в диагностической информации выше. Таким образом удастся определить, за какой из вентилятор отвечает та или иная настройка.
Важно:
Снижая скорость вращения вентиляторов для уменьшения уровня шума при работе компьютера, не забывайте контролировать температуру компонентов системного блока, чтобы избежать перегрева. Многим особо внимательным пользователям персональных компьютеров, которые любят изучать разъемы и штекеры на материнской плате, часто на глаза попадается трех или четырех штырьковый разъем под которым написано cha_fan
Причем в большинстве случаев разъемов с таким названием обычно несколько
Многим особо внимательным пользователям персональных компьютеров, которые любят изучать разъемы и штекеры на материнской плате, часто на глаза попадается трех или четырех штырьковый разъем под которым написано cha_fan. Причем в большинстве случаев разъемов с таким названием обычно несколько.
cha_fan на материнской плате
В данной статье мы расскажем о его назначении и вы поймете что и когда в него нужно подключать.
Так вот, есть несколько способов подключения этих вентиляторов.
1) Запитать напрямую в материнскую плату, однако далеко не все материнские платы позволят запитать 3-5 вентиляторов, один два еще может быть, но вот больше врядли получится, а записать их можно в CHA-FAN или в SYS-FAN.
Тут стоит пояснить 3 пиновые вентиляторы не управляемые, 4 пиновые управляемые.
2) Запитать аналогично с помощью материнской платы, только использовать еще разветвители и запитывать их дополнительно от блока питания, таким образом можно будет к одному выходу на питание вентилятора подключить 2-3 еще дополнительных.
Их существует большое множество, однако управляются они как один вентилятор, задали 1000 оборотов, все будут 1000 оборотов, плюс есть подсветка имеется, она будет статичной.
3) Использовать Хаб-контроллер, таковые обычно позволяют и с подсветкой поиграться и частоту выводят, не сложные в установке стоят от 1 000 рублей.
4)Взять комплект и не заморачиваться, в комплекте вентиляторов обычно имеется уже хаб контроллер и все необходимые провода, запитать можно в питание для процессора и если компьютеру будет жарко, он поднимет обороты и все вентиляторы исправят ситуацию с перегревом, стоит конечно учитывать, что если у вас на охлаждение процессора стоит кулер с малым количеством теплорассеивания, то никакие дополнительные вентиляторы не спасут.
Примечания:
Если вы хотите сделать компьютеру хорошо, установите радиаторы на VRM и вентилятор на мост, что бы они лишний раз не грелись, потратите рублей 500, зато сделаете материнской плате хорошо и продлите ее срок службы.
Существуют различные системные блоки где уже имеется хаб контроллер для управление и запитывания этих же вентиляторов, если ваш системный блок маленький и плохо обдувается, то возьмите готовый вариант с хаб контроллером.
Таким образом вы сможете подключить много вентиляторов и управлять их подсветкой если она имеется.
Спасибо за внимание, пишите комментарии, как вы подключили ваши вентиляторы:
Не забывайте ставить лайки, подписываться, делиться с друзьями, всего хорошего и до скорых встреч!
Подключения передней панели системного блока
Коннекторы звука и USB очень похожи на те, что мы подключали для кнопок и индикаторов. Но самое главное их отличие в том, что они уже сразу соединены во едино, и Вам не потребуется при подключение брать его и подключать по одному пину.

Само место для подключения вы сможете так же найти в нижней части материнской платы с подписями (F_USB1, 2
). На материнской плате их может быть два или больше, но в какой подключать не имеет значение, работать они будут одинаково. Главное, что Вам нужно сделать — это взять коннектор с подписью «F_USB
» и поставить в соответствующий разъём. Ошибиться Вы не сможете, потому что, если попытаетесь вставить не той стороной, Вам это просто не удастся и перевернув другой стороной, я думаю, что все должно стать
на свои места.
Обязательно обратите внимание если у Вас на лицевой панели компьютера стоит USB 3.0
, тогда Вам понадобится его подключить к соответствующему разъёму. Где он находится Вы сможете узнать в книге по эксплуатации вашей материнской платы
Также, хочу обратить внимание что, если USB 3.0 будет подключено в стандартный разъём оно будет работать, просто скорость передачи будет такая же как и на USB 2.0.
Настройка BIOS материнских плат Asus
Чтобы войти в BIOS системной платы производителя Asus, следует нажать на Del или F2. Здесь доступны два режима – EZ Mode
и Advanced Mode
. По умолчанию загружается EZ Mode
. Для перехода во второе состояние необходимо внизу найти соответствующую ссылку или использовать клавишу F7. Рассмотрим более подробно Advanced Mode
.
Опции, отвечающие за работу кулеров в системе, находятся в QFan Control (F6)
. Здесь имеются предустановленные и ручной профили для процессорного и корпусных вентиляторов: Standard, Silent, Turbo, Full Speed, Manual. В ручном режиме можно построить зависимость степени вращения каждого кулера от температуры.
Отключить функцию управления охладителями можно в меню Monitor\Q-Fan Configuration
. Доступно регулирование и 3-х пиновых вентиляторов, выбрав режим DC Mode.
Утилита EZ Tuning Wizard (F11)
позволяет разогнать процессор c учетом типа его охлаждения. Это актуально для обладателей процессоров Intel с индексом К. В подменю ОС
выбираем сценарий для компьютера повседневного использования (Daily Computing) или игрового ПК (Gaming/Media Editing). Потом кликаем на пиктограмму с боксовым, башенным или жидкостным куллером и запускаем процесс тюнинга.
Активация профиля XMP для оперативной памяти происходит в подменю .
Для встроенной в CPU графики необходимо в разделе Advanced\System Agent (SA) Configuration\Graphics Configuration\Primary Display
выставить значение IGFX, а для дискретного видео адаптера — PEG.
Режим работы накопителей с интерфейсом SATA настраивается в Advanced\PCH Storage Configuration\SATA Mode Selection
. Выбираем AHCI. Здесь же пункт S.M.A.R.T. Status Check
обеспечивает мониторинг состояния жестких дисков и оповещает об ошибках в их работе.
Скорость SSD устройств снижается с течением времени по мере заполнения свободного пространства. Утилита Secure Erase
в меню Tool
оптимизирует работу твердотельных накопителей, возвращая тем самым им изначальную производительность.
Информацию о всех подключенных носителей информации можно посмотреть в Advanced\HDD/SSD Smart Information
.
Включение/отключение встроенного в материнскую плату аудио контроллера осуществляется в подменю Advanced\HD Audio Controller
.
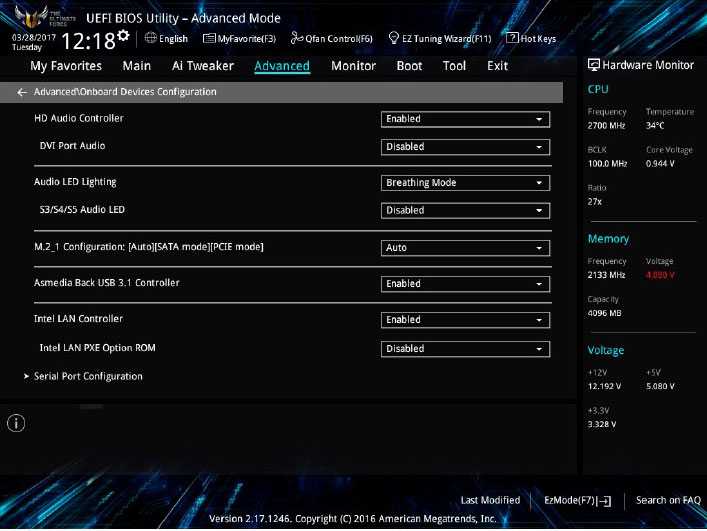
Приоритет в загрузке устройств задается в меню Boot\Boot Option Priorities
.
Сохранение и отмена внесенных изменений в BIOS, загрузка оптимальных заводских параметров доступно в главном меню Exit
.
Настройка BIOS важна для тех, кто стремится получить от сборки конфигурации компьютера максимальную отдачу. Поэтому перед установкой операционной системы нужно детально изучить эту процедуру, которая описана в инструкции, поставляемой в коробке с материнской платой.
В статьях о подключении передней панели и включении платы без кнопки мы коснулись вопроса контактных разъёмов для подключения периферии. Сегодня мы хотим рассказать об одном конкретном, который подписан как PWR_FAN.
Как настроить скорость вращения кулеров компьютера
Существуют сотни приложений, которые позволяют настраивать скорость вращения кулеров компьютера. При этом некоторые программы разрешают регулировать только обороты вентиляторов только определенных компонентов.
Из наиболее удобных и простых программ для настройки скорости вращения кулеров компьютера можно выделить SpeedFan. Приложение бесплатное, и его можно загрузить с сайта разработчиков или из других проверенных источников в интернете. После загрузки программы ее потребуется установить, а далее запустить. При первом запуске программы SpeedFan может появиться информационное сообщение, которое потребуется закрыть.
Проверка скорости вращения кулеров
Далее следует блок из показателей скорости вращения кулеров (измеряется в RPM – количество оборотов за минуту) и температуры компонентов компьютера. Разберемся с тем, что обозначает каждый из показателей:
Стоит отметить, что все указанные выше обозначения являются условными, и они могут варьироваться. Не каждая материнская плата отдает информацию о том, какое наименование имеется у того или иного разъема для подключения кулера на ней. Например, на некоторых материнских платах в SpeedFan можно увидеть картину как на изображении ниже, то есть все кулеры будут подключены к разъемам Fan1 – Fan5, без точного определения предназначения каждого из них.
Также важно отметить, что программа SpeedFan позволяет управлять только кулерами, которые подключены к материнской плате. Дело в том, что 3-pin разъем от вентилятора можно запитать от материнской платы или от блока питания напрямую
Если он запитан от блока питания, то регулировать его скорость вращения не получится. Рекомендуется подключать все кулеры к материнской плате.
Справа от обозначений скорости вращения кулеров расположен блок с информацией о температуре компонентов компьютера. Стоит отметить, что SpeedFan является не самым точным диагностическим инструментом в данном плане, и определяет температуру он не всегда точно. Если возникают сомнения по одному или нескольким показателям, рекомендуется загрузить более профессиональное в плане мониторинга температуры ПО, например, AIDA64 или HWMonitor.
Настройка скорости вращения кулеров
Как можно понять, в верхнем окне программы SpeedFan расположены блоки с информационными сведениями о работе кулеров. Ниже находятся сами инструменты регулировки интенсивности вращения вентиляторов в компьютере. Они могут быть обозначены Pwm1 – Pwm3 или, например, Speed01 – Speed06. Разницы особой нет, поскольку определить по таким названиям, за работу какого из кулера отвечает та или иная регулировка невозможно.
Чтобы снизить или увеличить скорость вращения кулера, нужно нажимать соответствующие кнопки вверх и вниз в графах с интенсивностью вращения вентиляторов. При нажатии следует наблюдать за реакцией кулеров в диагностической информации выше. Таким образом удастся определить, за какой из вентилятор отвечает та или иная настройка.
Важно:
Снижая скорость вращения вентиляторов для уменьшения уровня шума при работе компьютера, не забывайте контролировать температуру компонентов системного блока, чтобы избежать перегрева. Выполнять настройку BIOS компьютера приветствуется в следующих случаях:
Выполнять настройку BIOS компьютера приветствуется в следующих случаях:
- Сборка ПК “с нуля”;
- Замена комплектующих;
- Наличие встроенной графики в CPU;
- Разгон центрального процессора и оперативной памяти;
- Настройка работы вентиляторов системного блока;
- Включение звуковых аварийных оповещений;
- Переустановка операционной системы.
Подробнее о разъёмах
В типичном источнике питания всего 5 проводов, каждый из которых обладает уникальным набором свойств. Более подробная информация о каждом
- Для питания самой материнской платы требуется 20/24-контактный кабель. Его отличает характерный размер — это самый большой модуль из всех, которые идут от блока питания.Модуль
- 4/8-контактный используется для подключения к отдельному блоку питания кулера с процессором.Модуль
- 6/8-контактный для питания видеокарты.Кабель
- Для питания жестких дисков SATA — самый тонкий из всех, как правило, он имеет отличный от остальных кабелей цвет.Существует дополнительный кабель для питания стандарта Molex. Для подключения старых жестких дисков необходим разъем для питания диска. Существуют модели блоков питания, в которых такой кабель отсутствует.
Вы должны подключить к компьютеру по крайней мере три из первых трех кабелей.
Если требуется источник питания, вы должны приложить все усилия, чтобы подобрать его к вашей системе, если вы его еще не купили. Для достижения этой цели сравните мощность источника питания с количеством энергии, потребляемой вашим компьютером, в первую очередь процессорами.




























