Как удалить процесс?
Данное действие вы производите на свой страх и риск – удаление системного процесса видеокарты может спровоцировать внезапные сбои и лаги в работе ПК. Хотя, такие «возможные проблемы» совершаются лишь одной строкой.
Для начала – вызываем командную строку вводом «cmd.exe» (без кавычек, как и следующая строка) в «Выполнить». Туда вводим следующую строку: «sc.exe delete «NVDisplay.ContainerLocalSystem»» — после закрытия окна можно даже не перезагружать устройство.
Если будет отказано в доступе — запустите КС из-под администратора. Рекомендуем всё же остановится лишь на отключении, способ предоставлен для ознакомления.
Способ 4. Обновление / откат графических драйверов
Теперь вам нужно попробовать обновить оборудование NVIDIA вручную или автоматически. Кроме того, вы также можете использовать стороннее приложение под названием Display Driver Uninstaller (DDU).
Это приложение позаботится о том, чтобы все оставшиеся файлы предыдущего драйвера дисплея были удалены, чтобы они не создавали проблем в будущем.
Кроме того, если обновление драйверов NVIDIA у вас не работает, вам необходимо откатить драйверы NVIDIA до предыдущей сборки. Это связано с тем, что в некоторых случаях новый драйвер нестабилен на устройстве и вызывает проблемы.
Действия по устранению ошибки «Настройки дисплея NVIDIA недоступны»:
Шаг 1. Установите программу удаления драйвера дисплея
Изначально вам нужно установить Display Driver Uninstaller утилита. Можно даже продолжить без первого шага, но это гарантирует, что от драйверов не останется остатков.
Шаг 4: Нажмите «Очистить и перезапустить».
После запуска выберите самый первый вариант под названием «Clean and restart.» Затем приложение автоматически удалит все установленные драйверы NVIDIA и восстановит систему соответствующим образом.
Шаг 5: нажмите «Enter»
Теперь вам нужно снова загрузить систему в безопасном режиме. Далее нажмите кнопку ‘Windows‘ + ‘R‘ и введите ‘devmgmt.msc’ в коробке. Нажмите Enter.
В нескольких случаях драйверы по умолчанию будет установлен против вашего оборудования. Если это не так, щелкните правой кнопкой мыши на любом пустом месте и выберите «Обновить конфигурацию оборудования».
Шаг 6. Обновите драйвер
Таким образом, вы должны установить драйверы вручную, Другой способ, чтобы позволить Windows сама устанавливает последнюю версию, который должен искать обновления автоматически.
Во-первых, вам нужно попробовать обновить драйвер автоматически. Для этого щелкните правой кнопкой мыши на оборудовании и выберите «Обновить драйвер».
После этого выберите первый вариант под названием «Автоматический поиск обновленных драйверов“. Далее выберите второй вариант если вы хотите обновить драйвер вручную.
Теперь выберитеОбзор для водителяи перейдите в папку, в которую вы скачали файл.
Шаг 7: Запустите компьютер
Наконец, вам необходимо снова запустить систему после установки драйверов. Теперь проверьте, еслиНастройки дисплея NVIDIA недоступныошибка все еще появляется.
Итак, лучший способ обновить ваш диск — это перейти на веб-сайт NVIDIA и установить последний драйвер видеокарты, который вам действительно нужен.
Тем не менее, это тяжелая работа для начинающих пользователей, которым не совсем удобно обновлять драйверы вручную. В этом случае лучше всего воспользоваться помощью профессионального инструмента, такого как Driver Easy Для выполнения этой задачи.
Driver Easy автоматически распознает систему и найдет для нее подходящие драйверы. Пользователям не нужно точно знать, на какой системе работает компьютер, им не нужно рисковать установкой неправильных драйверов, и им не нужно беспокоиться о совершении ошибки при их установке. Это приложение делает всю работу за вас без проблем.
Пользователи могут обновлять свои драйверы автоматически, используя либо версию Driver Easy’s Pro, либо бесплатную версию. Однако, если вы используете версию Pro, для установки драйверов достаточно двух нажатий. Кроме того, вы получаете полную поддержку и даже получаете гарантию возврата денег в течение 30 дней, если вы не удовлетворены обслуживанием.
Шаги по устранению проблемы с настройками дисплея NVIDIA недоступны с помощью Driver Easy:
Шаг 2. Выберите «Сканировать сейчас»
Теперь запустите программу и нажмите «Сканировать сейчас.» Затем программа сканирует систему и ищет проблемные драйверы, если таковые имеются.
Шаг 3. Обновите драйвер
Нажмите на вкладку «Обновить’ рядом с помеченным драйвером NVIDIA, чтобы получить правильную версию драйвера. Теперь программа автоматически загрузит этот драйвер и установит его в вашей системе. Эта задача возможна с бесплатной версией Driver Easy.
Или нажмите на кнопку ‘Обновить все’ для автоматической загрузки и установки правильной версии всех помеченных драйверов, которые либо устарели, либо отсутствуют в системе.
Для выполнения этой задачи вам понадобится версия Driver Easy Pro. Вам будет предложено обновить, если вы нажмете «Обновить все».
Надеюсь, вы больше не увидите ошибку «Настройки дисплея NVIDIA недоступны». Это последнее, что вы можете сделать, чтобы избавиться от этой надоедливой проблемы.
Удаление файлов старых драйверов видеокарты
Если вы выполняли обновление драйверов, а не чистую их установку, то вы забыли о такой мелочи, как удаление всех файлов и хвостов реестра, которые остались от прежней версии ПО.
Чтобы выполнить очистку системы от мусора, который остался от предыдущей установки мы с вами воспользуемся бесплатной утилитой под названием Display Driver Uninstaller, которую можно скачать с официального сайта www.guru3d.com . С её помощью мы с вами в автоматическом режиме сможем удалить старые драйвера.
Поэтому, скачиваем, устанавливаем и запускаем программу. Перед запуском очистки необходимо выбрать тип графического процессора и нажать на кнопку «Clean and Restart». После проделанных манипуляций компьютер несколько раз выполнит перезагрузку.
Переустановите или откатите систему
Если ничего из вышеперечисленного не действует, значит, проблема в операционной системе. Иногда сложно отследить активность ГП Nvidia и то, когда все перестало работать.
В любом случае, если еще неделю назад все было хорошо, сначала следует откатить систему на это время. Как выполняется данная процедура, читайте в данной статье.
А если уж и тогда ничего не изменится, придется переустанавливать операционную систему. Желательно для этого взять совершенно другую сборку, чем та, что есть у Вас сейчас и полностью очистить жесткий диск. Иными словами, нужно отформатировать его.
Пошаговая инструкция по переустановке Виндовс приведена здесь.
Железо
Обновление драйвера видеокарты
Если обычная перезагрузка ГП не помогает решить задачу, возможно, драйвера карты уже старые или они несовместимы с новой версией, поставленной на компьютере ОС.
Есть два метода обновления конфигурации графического процессора — автоматический
или установка драйверов своими руками.
Вначале стоит попробовать первый вариант. Он не потребует уникальных навыков и понимания характеристик компьютера. Вновь перейдите в диспетчер устройств и нажмите на меню раздела видеоадаптеров.
В перечне выбираем пункт «Обновление конфигурации оборудования»
. Компьютер сам найдет и запустит необходимое ПО.
После выполнения манипуляции стоит в обязательном порядке перезапустить ПК, чтобы изменения начали действовать. Запомните! Этот метод установки драйверов подходит в том случае, если на ПК есть соединение с интернетом. А еще вы должны использовать лицензионную копию О. С. Windows (в ином случае драйвера будут грузиться из неизвестных и опасных источников).
Второй метод обновления драйверов заключается в простом поиске нужных файлов. Сделать это можно лишь на официальном источнике изготовителя вашей видеокарты — NVIDIA Corporation.
В интернете легко найти страницу загрузки драйверного П. О. Юзеры должны своими руками выбрать тип, серию и вид продукта, а еще версию рабочей операционной системы.
Потом нужно подтвердить поиск, чтобы система сама создала нужный архив для загрузки. Дожидаемся результата поиска и скачиваем архив, нажимая на кнопку «Загрузить сейчас»:
Узнаем параметры своей видеокарты
Для этого воспользуемся рекомендацией, которая вошла в комплект покупки.
Если её нет, можно увидеть характеристики в своей системе:
- Открываем окошко системных сведений;
- Дожидаемся загрузки параметров. Это может длиться от одной до трех минут.
- В левой части окошка открываем раздел «Дисплей». Через определенное время справа откроется подробное описание характеристик большинства устройств, которые ответственны за показ данных на вашем компьютере. Вам потребуются поля с названием и версией ГП.
А также на портале NVIDIA Corporation вы можете включить процесс автоматического подбора драйверов для своего компьютера.
Нажмем на раздел «Графические драйверы».
В конце сайт продемонстрирует сообщение о том, какой именно драйвер вам требуется
, или есть ли проблемы с видеоплатой. При нажатии на его значок начнется самопроизвольная загрузка файла на П. К. Воспользовавшись одним из наших разобранных методов, вы сможете обновить конфигурацию оборудования своей видеокарты. Потом проблемы с включением игр не должны возникать. Если Г. П. все еще работает неправильно, возможно, в системе еще есть файлы
или процессы, которые тормозят его работу.
Но не переживайте, рано или поздно вы обнаружите источник проблемы и справитесь с ним сами.
ГП – графический процессор видеокарты. После обновлений ОС происходят изменения всех параметров, в том числе и видеокарты. Пользователи ПК, пытающиеся посмотреть настройки дискретной видеокарты могут столкнуться с такой ошибкой: используемый дисплей не подключен к ГП Nvidia.
Напомним, что дискретная видеокарта – это отдельный комплектующий элемент компьютера. Подобная проблема встречается именно у них.
Что делать с ошибкой: рекомендации по порядку
Происходит подобная ошибка чаще всего при проблеме с драйверами: либо они не установлены, либо произошел конфликт, сбой.
В общем случае нужно сделать следующее:
- сначала удалить полностью драйвера на видеокарты из системы,
- затем скачать последние версии драйверов с сайта производителя вашего ноутбука и установить их,
- после перезагрузить компьютер/ноутбук.
Как правило, после этого всё начинает работать как положено. Рассмотрим это более подробно. 👇,
ШАГ 1: как найти и скачать драйвера для видеоадаптера
Способ №1: автоматический
Под автоматическим способом, конечно же, я понимаю использование спец. утилит для поиска и установки драйверов для ВСЕГО оборудования в вашей системе.
Подобные утилиты позволят вам избавиться от многих забот: не нужно будет удалять вручную старые ‘дрова’, ставить новые, делать резервные копии и пр. — ВСЁ это сделает за вас в авто-режиме!
Так как у меня на блоге посвящено таким программам несколько статей, в этой я описывать подробно, как и что в них делать — не стану. Приведу ниже пару полезных ссылок 👇,…
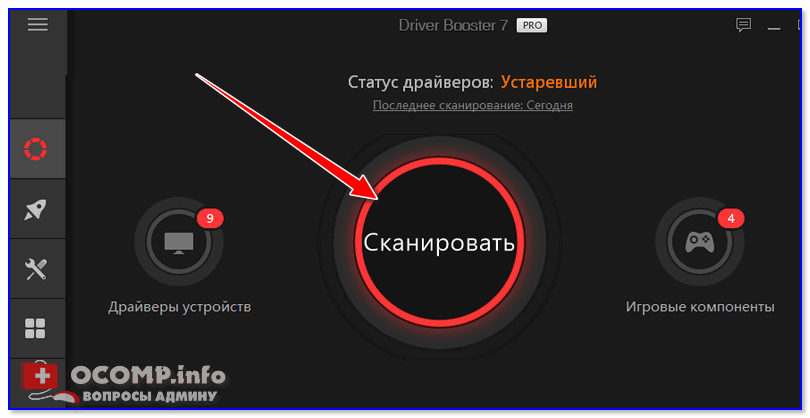
Driver Booster 7 — одна кнопка для начала обновления! / Driver Booster
Способ №2: в ‘ручном’ режиме
- Сначала определяете модель вашего ноутбука/видеокарты. Самый простой способ сделать это — воспользоваться наклейками на его корпусе, либо нажать сочетание кнопок WIN+R, и ввести команду MSINFO32, нажать ENTER.
- Далее во вкладке ‘Сведения о системе’ вы найдете модель устройства (см. скрин ниже).
- После, заходите на сайт производителя вашего ноутбука и скачиваете драйвера (учитывая также вашу версию ОС Windows).
После того, как драйвера будут скачаны, можно приступить к удалению старых ‘дров’ …
ШАГ 2: удаление старых видеодрайверов
Способ №1: через панель управления
Самый очевидный способ удалить старые драйвера — это воспользоваться панелью управления Windows, встроенным средством для удаления софта. Чтобы его открыть, зайдите в панель управления по адресу:
Далее перед вами предстанет список установленных программ: среди них находите нужные (например, как в моем случае ‘NVIDIA GeForce’), выделяете их, и жмете кнопку ‘Удалить\изменить’.
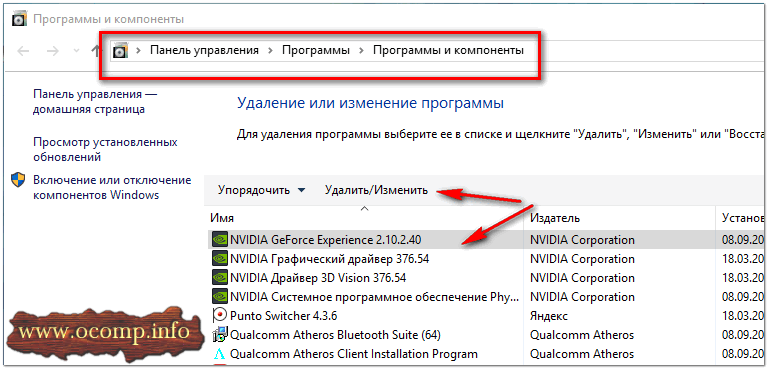
Удаление драйверов с помощью панели управления
Способ №2: через диспетчер устройств
Сначала необходимо открыть диспетчер устройств, универсальный способ сделать это:
- нажать сочетание кнопок WIN+R,
- в строку ‘Открыть’ ввести devmgmt.msc,
- нажать ENTER.
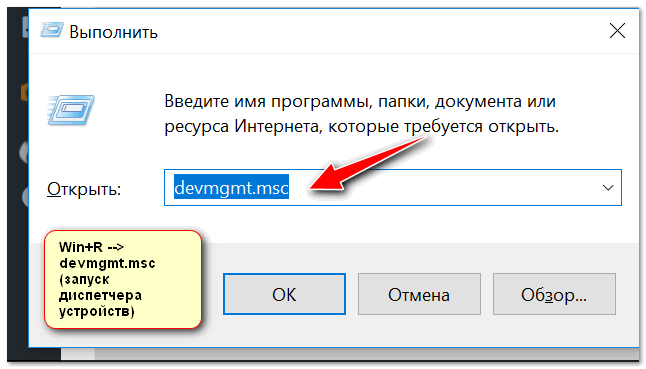
Запуск диспетчера устройств — devmgmt.msc
Далее в диспетчере устройств для удаления видеодрайвера необходимо:
- открыть вкладку ‘Видеоадаптеры’,
- выбрать нужный адаптер, щелкнуть по нему правой кнопкой мышки, и перейти в его свойства,
- далее открыть вкладку ‘Драйвер’,
- нажать кнопку удалить.
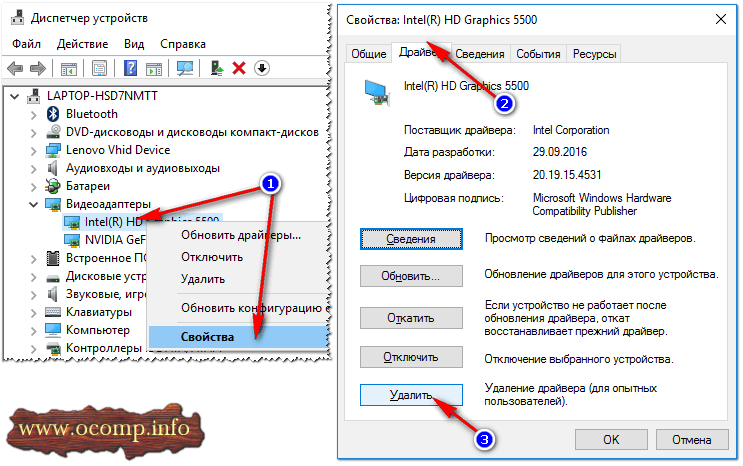
Удаление драйвера INTEL HD
Способ №3: с помощью Display Driver Uninstaller
Display Driver Uninstaller
Сайт разработчика: http://www.wagnardsoft.com/
Отличная утилита для ПОЛНОГО удаления любых видеодрайверов из системы Windows. Она удалит не только сами файлы драйвера, но и удалит ключи реестра, папки, файлы (в том числе временные), работает даже в тех случаях, когда стандартный установщик Windows выдает ошибки и отказывается работать.
Что касается использования утилиты — то здесь все просто, достаточно запустить, выбрать видеоадаптер и нажать кнопку ‘Удалить и перезагрузить’.
В результате утилита удалит текущую и старые версии драйверов, сделав систему полностью чистой от них, как она была сразу же после установки Windows.
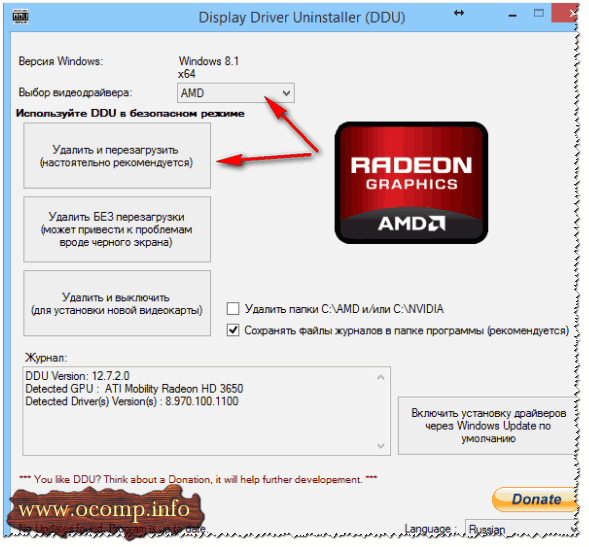
Display Driver Uninstaller / использование утилиты
ДОПОЛНЕНИЕ!
Так же у меня на блоге есть статья по удалению драйверов. Если приведенные выше способы вам не помогли, рекомендую ознакомиться еще и с ней (ссылка ниже).
ШАГ 3: установка драйверов
В принципе, установка драйверов на сегодняшний день, в большинстве случаев не представляет из себя ничего сложного — достаточно запустить исполняемый файл ‘setup’ или ‘install’.
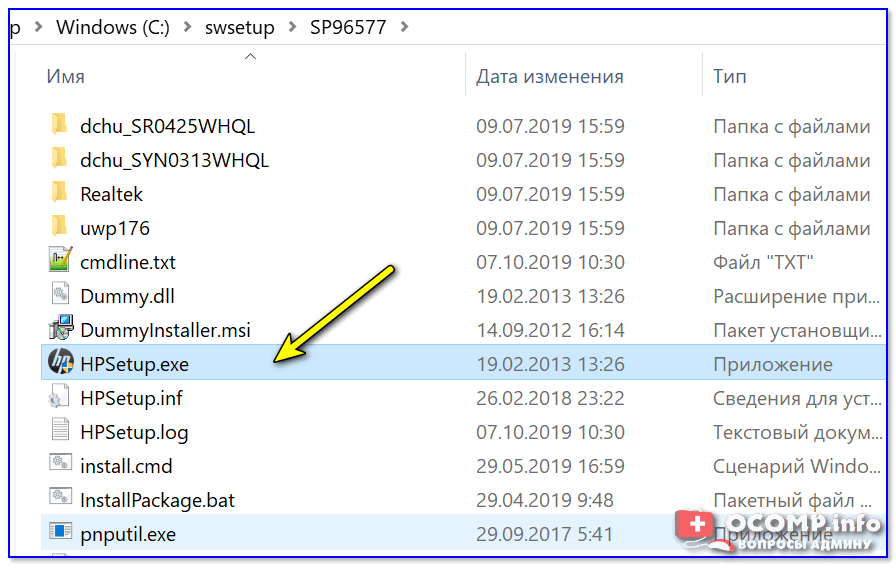
Двойной клик по файлу setup или install
Вообще, здесь хочу привести лишь один момент: сначала установите драйвер для Intel (можно через диспетчер устройств), а после — для самой nVidia.
ВАЖНО!
После того, как драйвера будут установлены, обязательно перезагрузите ноутбук/ПК!
ШАГ 4: если предыдущие рекомендации не помогли
В ряде случаев избавиться от ошибки ‘Настройки дисплея NVIDIA недоступны’ помогает довольно простой и быстрый способ:
- зайти в диспетчер устройств,
- далее нужно открыть вкладку видеоадаптеры, выбрать NVIDIA и нажать кнопку ‘Обновить драйверы’,
- затем выбрать ‘Автоматический поиск обновленных драйверов’,
- после того, как Windows сообщит что драйвера обновлены, либо они не нуждаются в обновлении, перезагрузите компьютер.
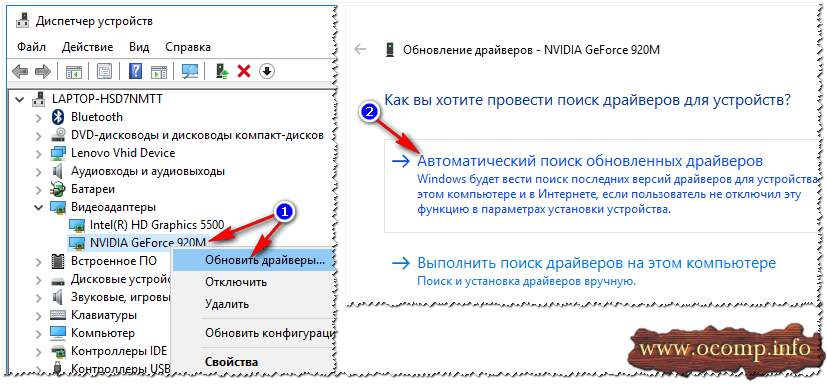
Обновление драйвера NVIDIA через диспетчер устройств
Как подключить дисплей к ГП Nvidia
Ответ на вопрос заключается в поочередной проверке и устранении возможных причин. Начнем с самых простых, поскольку в большинстве случаев они решают проблему.
Проверка подключения кабеля монитора
Банальная причина, с которой сталкивается достаточно много пользователей, самостоятельно подключающих монитор к системному блоку. Суть проблемы в том, что при условии наличия двух графических процессоров, можно ошибиться с разъемом и соединить дисплей со встроенной видеокартой.
Этот пункт инструкции не относится к владельцам ноутбуков, поскольку там нет необходимости подключать дисплей.
Чтобы разобраться с вопросом, необходимо обратить внимание на заднюю панель системного блока. Вход для встроенной видеокарты располагается наверху и имеет вертикальную ориентацию
Разъемы для дискретного ГП находятся ниже, имеют горизонтальную ориентацию. Если кабель подключен в верхней части, то нужно выключить питание ПК и переставить шнур. После запуска системы проблема должна исчезнуть, в противном случае может потребоваться переустановка драйверов или другие манипуляции, описанные ниже.
Включение видеокарты в диспетчере устройств
Ошибка «Используемый дисплей не подключен к ГП Nvidia» возникает, когда в настройках, программными средствами отключена видеокарта. Проверить и исправить проблему получится следующим образом:
Отключенный графический процессор может не полностью определяться материнской платой. По этой причине он будет находиться в разделе «Другие устройства».
Обновление драйверов
Действие можно выполнить, не покидая диспетчера устройств. Для обновления драйверов необходимо:
Узнать название видеокарты получится на ее коробке или через встроенный инструмент «Сведения о системе». Последний можно найти через поиск Windows, далее в меню слева открыть список «Компоненты», выбрать пункт «Дисплей». Необходимые сведения появятся справа в строке «Имя».
Переустановка драйверов
В отличие от предыдущего, это действие выполняется только после удаления старой версии ПО и в определенной последовательности. Первый этап – удаление уже установленных драйверов. Выполняется двумя методами:
После удаления потребуется провести чистую установку драйверов, скачанных с официального сайта. Сначала устанавливается ПО для встроенной видеокарты, затем для дискретной (внешней).
Активация службы Nvidia
Последний вариант инструкции, как подключить дисплей к ГП Nvidia, заключается в проверке системной службы. Процедура выполняется так (на примере Windows 10):
Следуя представленным в статье рекомендациям, получится устранить неполадку и начать пользоваться двумя присутствующими в компьютере видеокартами.
Выбранный дисплей не подключен к ГП Nvidia – суть и причины
Абсолютное большинство современных ноутбуков (и некоторые стационарные компьютеры) могут похвалиться сразу двумя действующими видеокартами. В большинстве случаев одна из них встроена в материнскую плату, маломощна, и используется для повседневных задач (обычно это серия Intel HD Graphics). Вторая – мощная дискретная, используемая для ресурсоёмких графических приложений с активным использованием 3Д-графики (видеокарты от Нвидиа и АМД).
Системы с двумя видеокартами умеют эффективно экономить питание за счёт задействования более слабой карты от Интел при осуществлении простых операций (серфинг в сети, работы с текстом и др.). Данная функция имеет название «NVIDIA Optimus», и мы можем наблюдать её работу во множестве современных ноутбуков с графическими картами от Nvidia.
Использование указанной технологии позволяет продлить работу батареи ноутбука
При запуске контрольной панели Нвидиа система старается идентифицировать карту Нвидиа, использующуюся для создания изображения на экране ПК. Если идентификация не удалась, пользователь получает сообщение «Используемый дисплей не подключен к ГП NVIDIA».
Причины дисфункции могут быть следующими:
- Пользователь воткнул штекер монитора в разъём встроенной графической карты вместо дискретной (в случае стационарного ПК);
- Вместо родных драйверов ноутбука пользователь (или ОС Виндовс) установил базовые драйвера от Интел или Нвидиа. Производитель вашего ноутбука может модифицировать стандартные драйвера под конкретную модель ноутбука, давая системе возможность оптимально переключаться между встроенной и дискретной видеокартой. Такие драйвера носят название «OEM drivers» (аббревиатура «ОЕМ» расшифровывается как Original Equipment Manufacturer – производитель оригинального оборудования). Драйвера ОЕМ обычно идут в комплекте с ноутбуком на СД-диске или жёстком диске ПК, и их задействование является залогом успешной работы обеих видеокарт. Если же пользователь ставит стандартные драйвера от Нвидиа или Интел, то такое переключение может не корректно работать;
- Пользователь не корректно установил драйвера для системных видеокарт. В частности, сначала необходимо ставить драйвера для встроенной карты от Интел, а затем для дискретной (Нвидиа). Многие делают ровно наоборот;
- Драйвера для видеокарт устарели или работают некорректно.
Ниже разберём способы решения возникшей проблемы.
Давайте рассмотрим решения, позволяющие исправить ошибку «Настройки дисплея Нвидиа недоступны» на вашем ПК.
Способ 1. Проверьте подключение дисплея
Прежде всего, вам нужно проверить порт, к которому вы подключаете дисплей. Обычно есть два порта, к которым пользователи могут подключить кабель дисплея. Они могут подключить дисплей к NVIDIA графика или Интегрированная графика Intel аппаратное обеспечение. Вот почему большинство пользователей путаются при подключении дисплея.

Порт, который интегрирован с вашей материнской платой, является графическим дисплеем, который выводит Intel HD. Дисплей, который вы смотрите вниз, является дисплеем, к которому подключено графическое оборудование. Обеспечивать Что Вы подключи монитор в графический порт доступный на вашем компьютере, который также называется дискретным портом. После внесения изменений перезапустите систему еще раз и проверьте, устранена ли ошибка «Параметры отображения NVIDIA недоступны».
PS: нажмите, чтобы выяснить, как исправить Опыт GeForce 0x0003 ошибка и решение Серверный прокси Nvidia Capture без особых усилий.
Нет вкладки Дисплей в панели управления NVIDIA — почему и что делать?
При попытке выполнить те или иные настройки экрана по инструкциям в Интернете: настроить разрешение экрана, частоту обновления или другие параметры с помощью панели управления NVIDIA, вы можете обнаружить, что раздел или вкладка «Дисплей» там отсутствует — чаще всего это бывает на ноутбуках, но возможно и на настольных ПК.
В этой инструкции подробно о том, почему нет раздела «Дисплей» в панели управления NVIDIA и что можно предпринять, чтобы он появился, при условии, что это действительно требуется. Также может быть полезным: Как изменить видеокарту по умолчанию для игр и программ.
Почему пункт отсутствует в панели управления NVIDIA
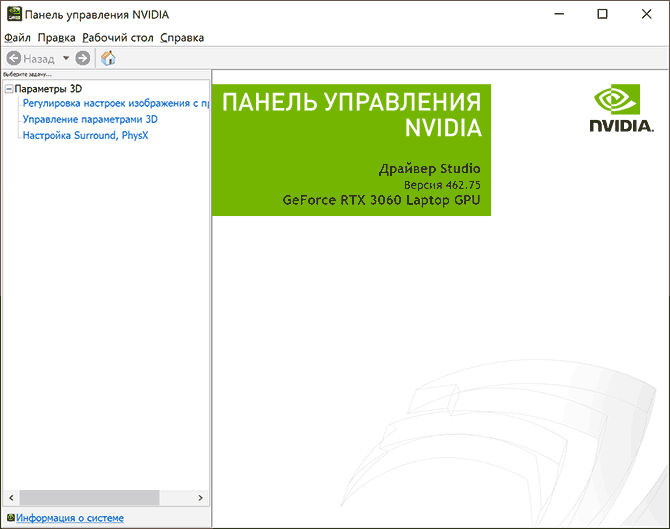
Главная причина того, что в панели управления NVIDIA нет пункта «Дисплей», а доступны лишь элементы в разделе «Параметры 3D» — отсутствие подключённых к видеокарте NVIDIA GeForce мониторов и здесь следует отметить некоторые нюансы:
- В случае ноутбука встроенный экран часто бывает физически подключён к интегрированной видеокарте, например, Intel HD, а не к дискретному GPU от NVIDIA. Более того, при наличии на ноутбуке нескольких выходов для монитора, некоторые из них могут являться выходами интегрированного видео, а некоторые — дискретной видеокарты NVIDIA GeForce.
- Указанное выше не означает, что видеокарта NVIDIA не используется, например, в играх: она выполняет свою работу, но вывод изображения производится через интегрированное видео (впрочем, не всегда — зависит от конкретных технологий переключения графики, использованных производителем ноутбука).
- На ПК также случается, что при наличии дискретной видеокарты NVIDIA монитор подключают к интегрированным выходам на материнской плате (например, из-за отсутствия монитора с совместимым входом), в результате, в разделе «Дисплей» нечего отображать и он отсутствует.
Надеюсь, логика происходящего ясна. То есть как таковой проблемы в этом нет, а настройки экрана обычно можно выполнить другим способом, о чём — далее в статье.
И ещё один момент: лично с таким не сталкивался (и не могу объяснить), но по некоторым сообщениям проблема отсутствия вкладки «Дисплей» бывает вызвана неисправным кабелем или использованием переходников при подключении монитора к дискретной видеокарте NVIDIA на настольном компьютере.
Что делать, если раздела «Дисплей» нет
Как правило, каких-то особенных действий предпринимать не нужно: в этом разделе собраны некритичные настройки и, если вы не видите «Дисплей» в панели управления NVIDIA, то сможете обнаружить их, например, в Центре управления графикой Intel, так как экран подключен к ней, что можно определить по значку Intel на миниатюре экрана:
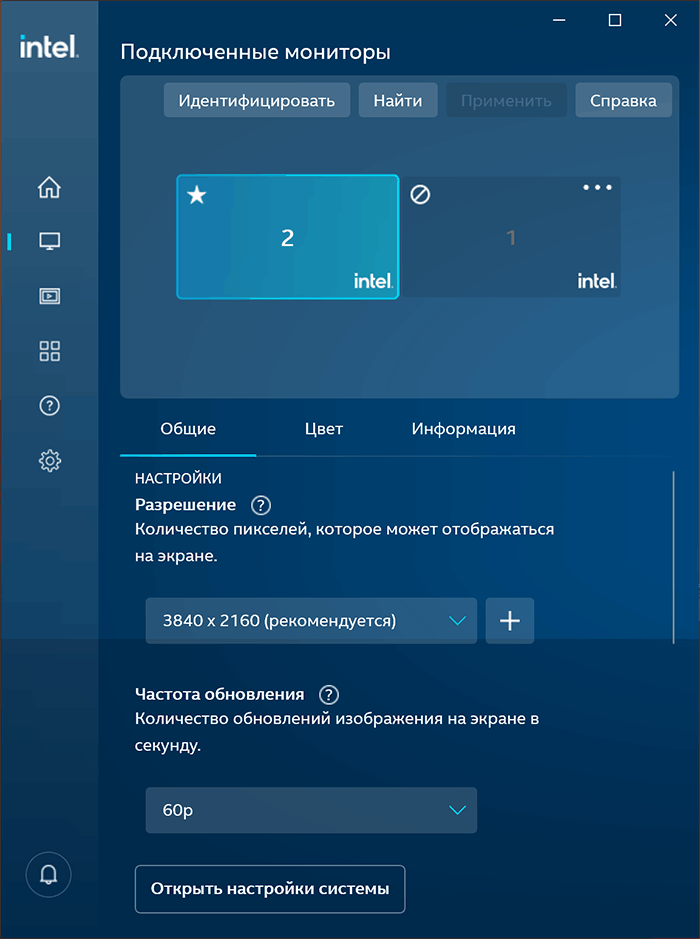
А там доступны почти все те же настройки, которые вы хотели найти: разрешение, цветность, частота обновления.
В некоторых случаях доступны способы «вернуть» вкладку Дисплей в панель управления NVIDIA:
- В утилитах настройки некоторых ноутбуков возможно переключение режимов работы графики: MSHybrid Graphics Mode и Discrete Graphics. Установив Discrete Graphics, вы сможете увидеть свои мониторы в панели управления NVIDIA, но при этом не будет работать автоматическое переключение видеокарты (всегда будет включено дискретное видео).
- Если подключить внешний монитор или ТВ к выходу ноутбука, работа которого обеспечивается дискретной видеокартой NVIDIA GeForce, вкладка также появится. Например, скриншот в начале статьи (без вкладки «Дисплей») и скриншот ниже (где нужный пункт уже присутствует) сделаны на одном и том же личном ноутбуке, но в первом случае использовался выход Thunderbolt (Intel HD), во втором — HDMI (NVIDIA GeForce).
























