Уменьшаем рабочую область
А что делать, если есть желание не менять само разрешение, а только поработать в отдельных текстовых документах? Вот, допустим, необходимо уменьшить только рабочую область вордовского файла? Конечно, есть и стандартный инструмент масштабирования, но можно сделать это же с помощью клавиатуры и мыши. Последняя должна иметь колесико.
Итак, наводим на область, которую мы хотим уменьшить/увеличить (но этот шаг не обязателен), зажимаем кнопку Ctrl и крутим колесико к себе для масштабирования и от себя для детализации. Конечно, этот способ будет работать не везде — в играх или программах, где наличие подобного функционала не предусмотрено, он не сможет вам помочь. Вот компьютера буквально двумя движениями.
Инструкция по работе с приложением
В качестве примера рассмотрим конвертацию широкоэкранного клипа в формат 4:3. Такая необходимость может возникнуть при адаптации видеоклипов и графики для воспроизведения через устройство без поддержки автоматического определения пропорций кадра.
Если вы уже скачали и установили «ВидеоМОНТАЖ», для его запуска воспользуйтесь ярлыком на рабочем столе. Редактор сразу предложит создать новый проект, и уже на этой стадии можно указать пропорции сторон, или позволить редактору определить их самостоятельно (по первому загруженному клипу). Для того, чтобы не менять этот параметр впоследствии, сразу установите формат 3 на 4 и нажмите «Применить».
Выберите формат – и программа подгонит под него все добавленные видео
Следующий шаг – добавление клипа на таймлайн проекта (этот элемент управления расположен в нижней части интерфейса). Выбрав вкладку «Видео и фото», добавьте редактируемый фрагмент с помощью встроенного аналога «Проводника» Windows. Он поддерживает работу со структурой папок на жестком диске, а встроенный фильтр позволяет настраивать отображение видеофайлов и фотографий. Перейдите в директорию, где находится клип, и двойным щелчком добавьте его для редактирования.
Можете не ограничиваться одним роликом и соединить несколько фрагментов
Далее откройте вкладку «Редактировать». Для изменения пропорций сторон нужно выбрать «Кадрирование». Если при создании проекта вы уже установили соотношение сторон 4:3, а на следующем шаге добавили видео разрешения 16:9, то достаточно нажать «Растянуть», чтобы обрезать левую и правую часть кадра до требуемых пропорций 4:3.
Растяните изображение автоматически в один клик
Альтернативный способ – использовать кнопку «Кадрировать» и в выпадающем списке «Пропорции» выбрать необходимое соотношение сторон кадра. Передвигая мышью прямоугольник и изменяя его границы, можно определить любую область клипа, которая в итоге будет сохранена в отредактированной копии.
Настройте область обрезки вручную
Последний шаг – сохранение результата. Нажмите на кладку «Создать». Для экспорта «ВидеоМОНТАЖ» предлагает варианты на любой случай – конвертацию в популярные видеоформаты, запись на DVD, подготовку клипов для загрузки на YouTube и другие популярные видеохостинги и соцсети. Выберите желаемый формат, настройте разрешение, качество – и готово!
Выберите формат для сохранения проекта
Конвертация проекта может занять некоторое время. В зависимости от быстродействия вашего ПК, продолжительности ролика и выбранного качества может потребоваться от нескольких минут до часа. Когда процесс будет завершен, вы сможете проверить результат во встроенном проигрывателе или открыть файл с помощью аналогичной программы воспроизведения уже установленной на вашем компьютере.
Как вернуть экран в нормальный размер
Иногда бывают ситуации, когда после включения компьютера изображение разительно отличается от нормального: экран становится обрезанным, меняет масштаб, или даже вовсе переворачивается. Причины могут быть, как техническими, так и программными. Рассмотрим способы, как решить данную проблему.
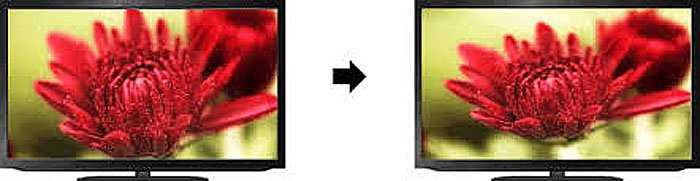
Возврат экрана в нормальное положение
Горячие клавиши
Самый быстрый и простой способ – использование «горячих клавиш» , особых сочетаний, при которых происходит срабатывание той или иной команды:
- «Ctrl+Alt+↓» — перевернуть экран и все открытые окна;
- «Ctrl+Alt+↑» — возврат изначального положения;
- «Ctrl+Alt+→» — повернуть изображение на 90 градусов по часовой стрелке;
- «Ctrl+Alt+←» — поворот против часовой стрелки на 90 градусов.
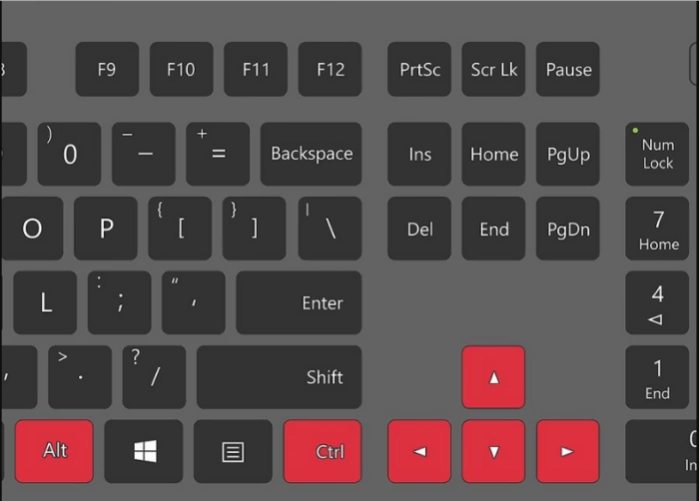
Настройки видеокарты
Для настойки видеокарты воспользуемся ее панелью управления. Для примера рассмотрим панель управления видеокарты NVIDIA. Чтобы ее открыть необходимо:
- Щелкнуть правой клавишей мышки в пустой области рабочего стола , затем щелкнуть « Панель управления NVIDIA ».
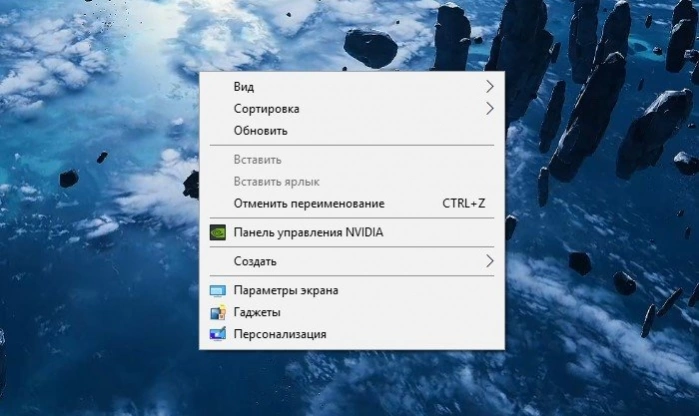
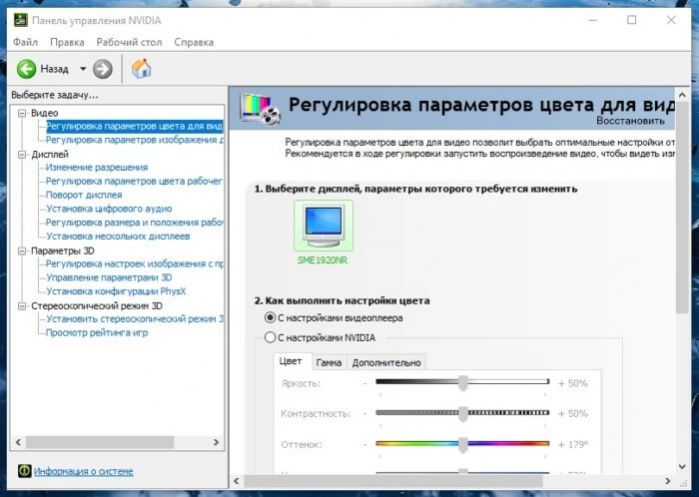
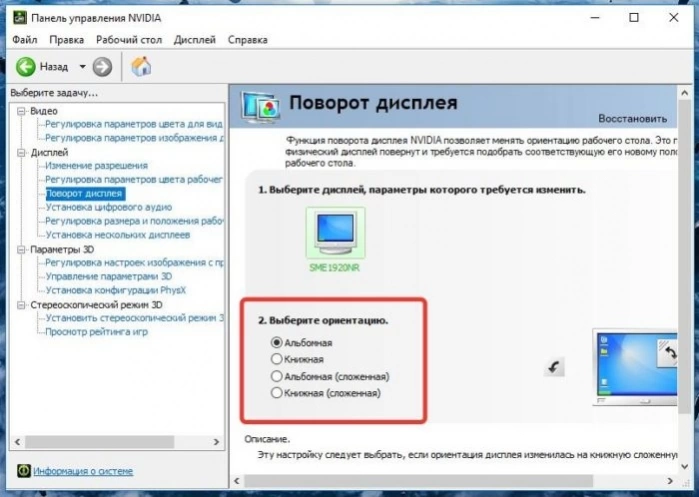
Опция «Разрешение экрана»
- Нужно открыть меню «Разрешение экрана» (через «Параметры», либо контекстное меню экрана). Кликните правой клавишей мышки по рабочему столу и выберите опцию «Разрешение экрана».
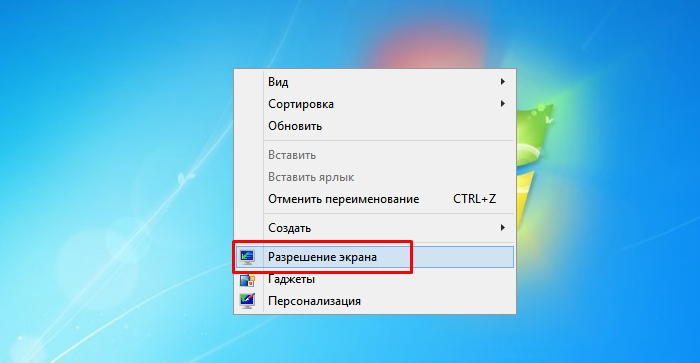
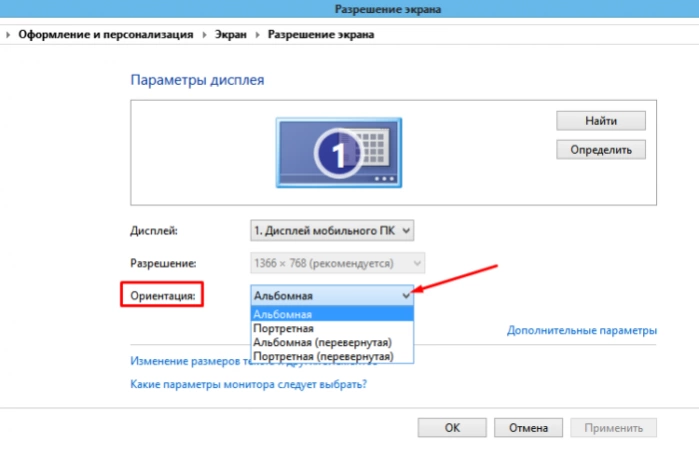
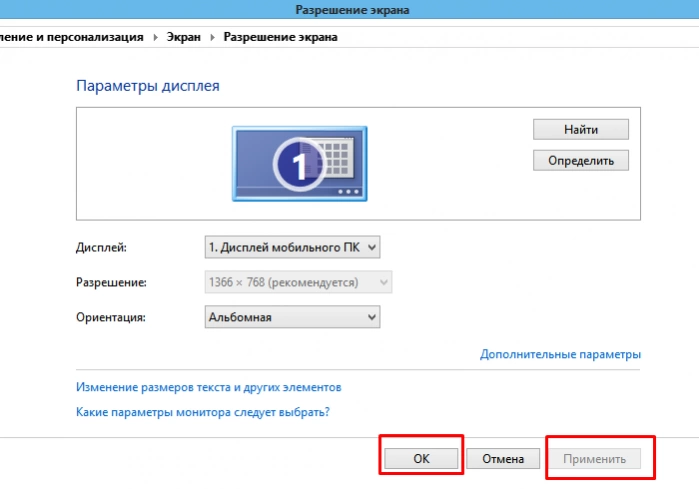
Экран сузился — причины и решение
Сужение экрана монитора может быть вызвано:
- неправильным разрешением экрана (скажем, выбрано разрешение рассчитанное на соотношение 16:9 при мониторе 4:3 или наоборот);
- не установлен драйвер видеокарты;
- подключен телевизор или второй монитор;
- неправильно настроен монитор.
Неправильное разрешение
Данная проблема может быть проверена через меню «Разрешение экрана».
- Нужно щелкнуть правой клавишей мышки по рабочему столу, затем кликнуть по строке с надписью «Разрешение экрана».

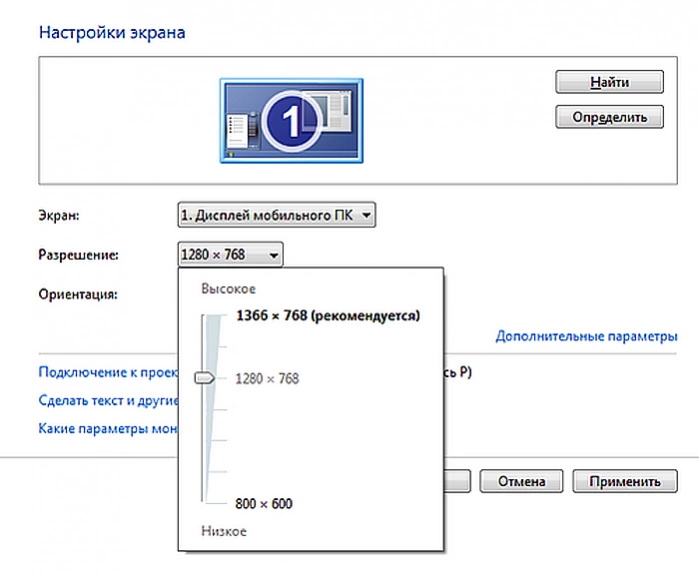
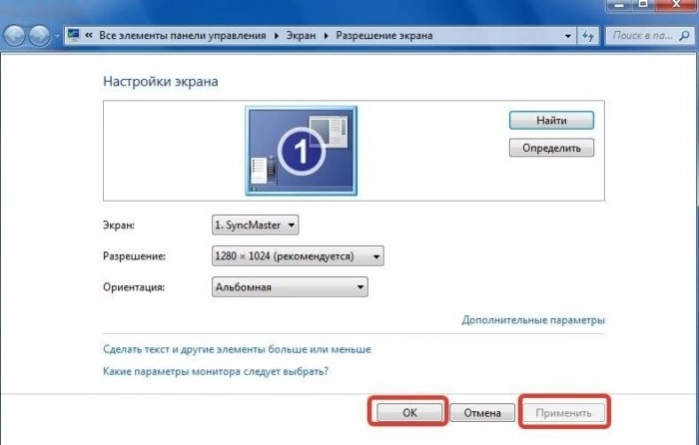
Отсутствие драйвера
Проблема чаще возникает при переустановке ОС либо сбое в работе драйвера или (реже) самой видеокарты. В случае, если с видеокартой все в порядке, попробуйте загрузить последнюю версию с сайта разработчика.
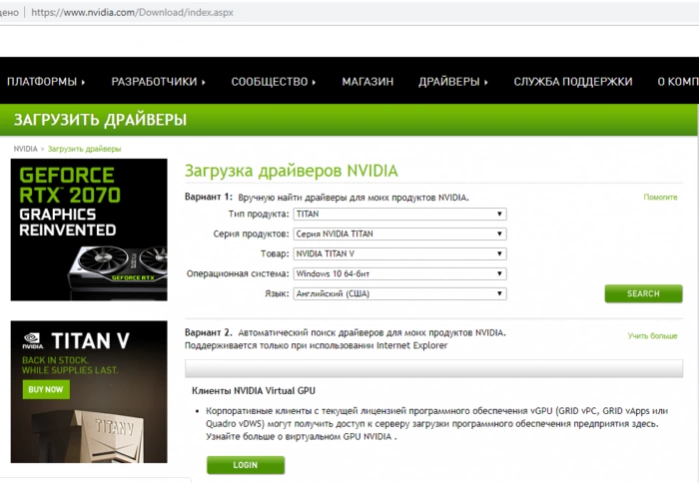
Подключенный монитор или телевизор
- Сначала нужно попробовать отключить от ноутбука дополнительное устройство.
- Если после этого экран вернулся, то проблема в разности разрешений между монитором ноутбука и телевизором или вторым монитором.
- При следующем подключении необходимо будет выбирать нужный дисплей, и менять разрешение вручную в опции «Разрешение экрана».
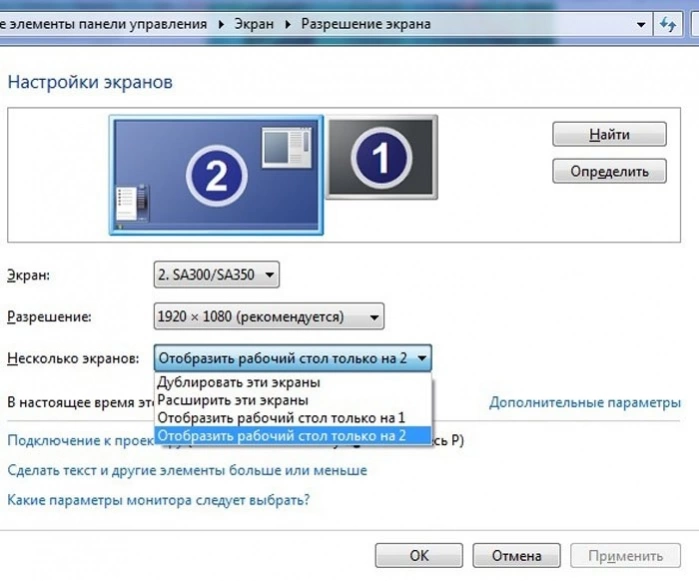
Настройка монитора
Если ни один из перечисленных способов не подходит, то проблема может быть в измененных настройках самого монитора (изменение длины и ширины изображения, например). Решением может быть автоматическая настройка изображения. Такая кнопка есть у каждого монитора.
Видео — Что делать, если изображение на экране монитора компьютера съехало
Изменение системных шрифтов
Системными шрифтами называется совокупность иконок рабочего стола, их подписей и элементов оформления. Иными словами – то, что отвечает за отображение рабочего пространства на «столе» или окнах вроде «Проводника».
Эти элементы взаимосвязаны между собой, поэтому при изменении одного параметра под него автоматически подстраиваются остальные. Как же поменять размер шрифта для более удобного восприятия?
- Вызвать контекстное меню рабочего стола и перейти в раздел «Персонализация».
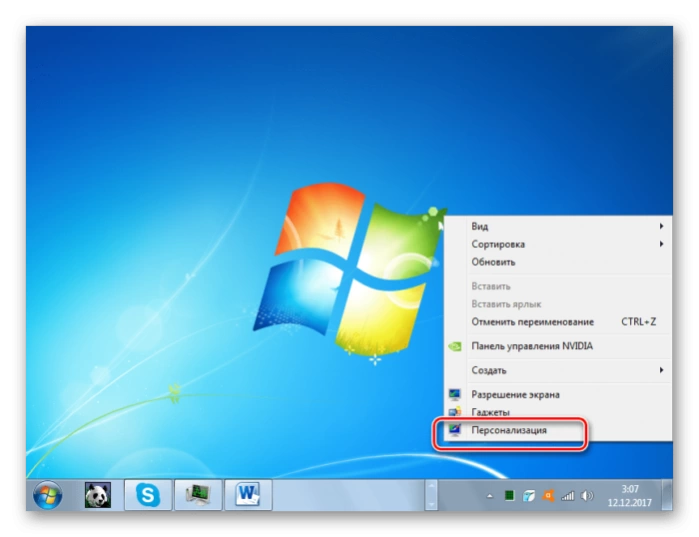
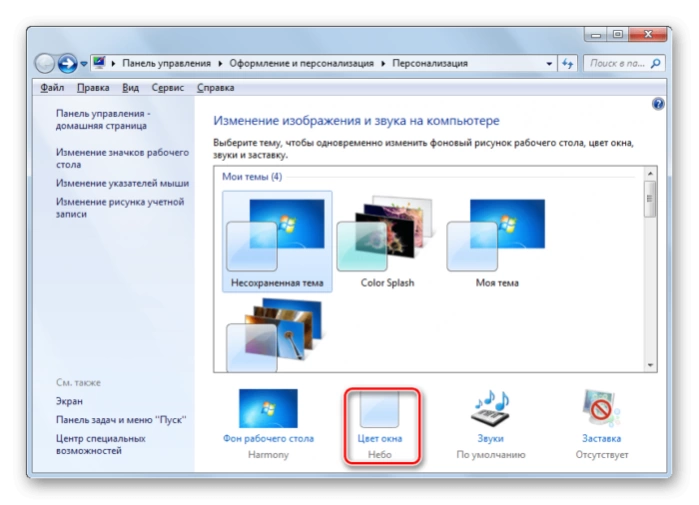
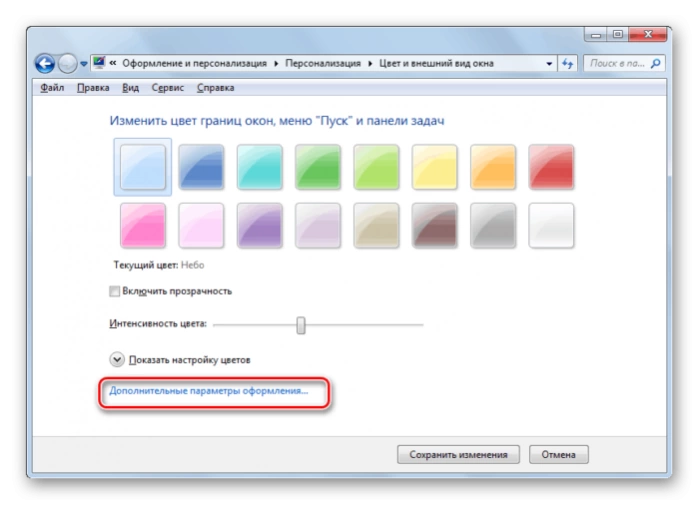
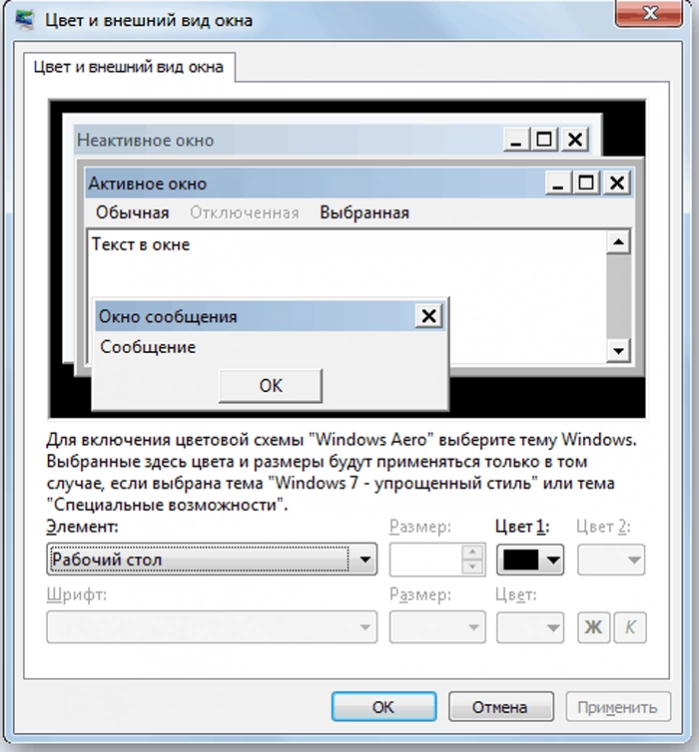
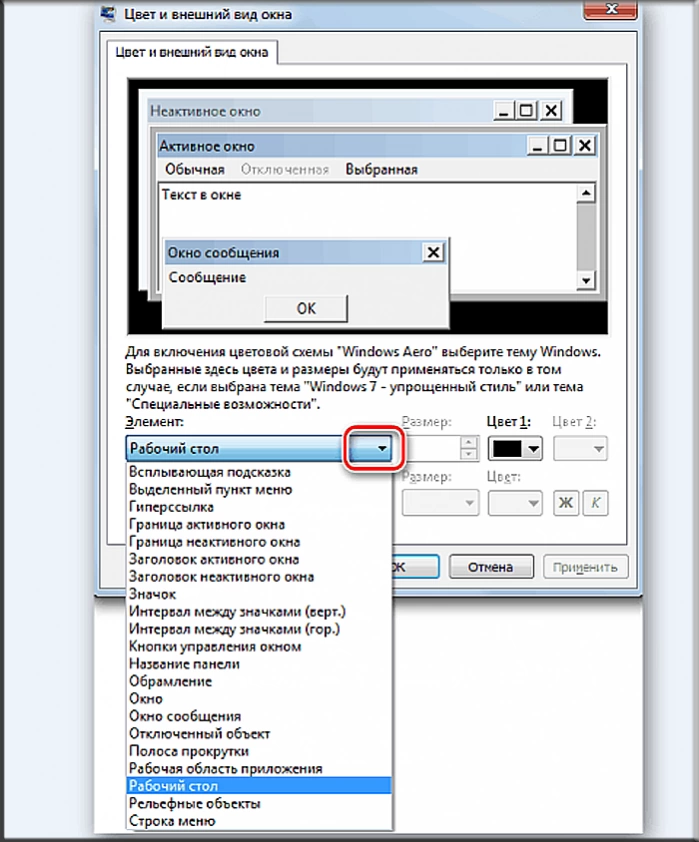
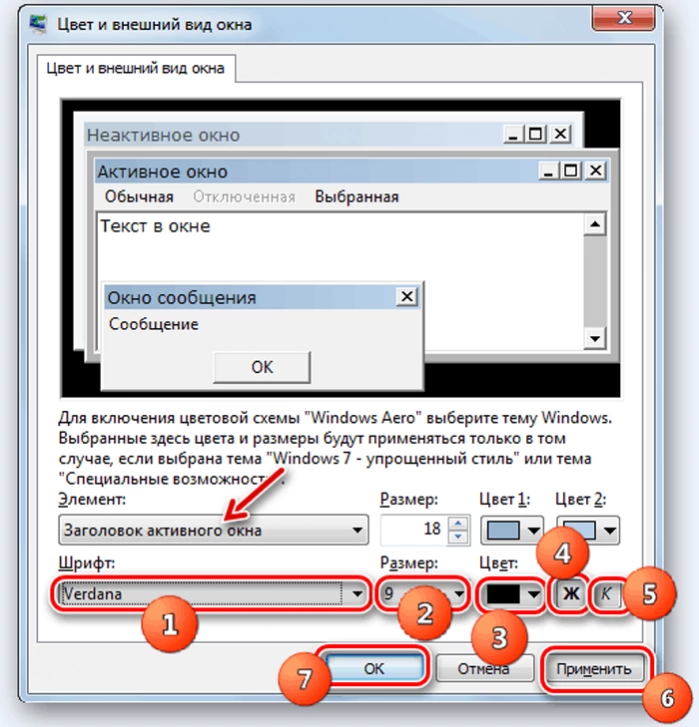
Изменение шрифта без изменения прочих параметров
Иногда бывает, что пользователя устраивает размер значков и прочие элементы интерфейса, но шрифт кажется неудобным. На «семерке» и более поздних версиях появилась возможность напрямую менять размер и тип шрифта, не затрагивая прочее оформление:
- Вызвать контекстное меню рабочего стола и перейти в раздел «Персонализации».
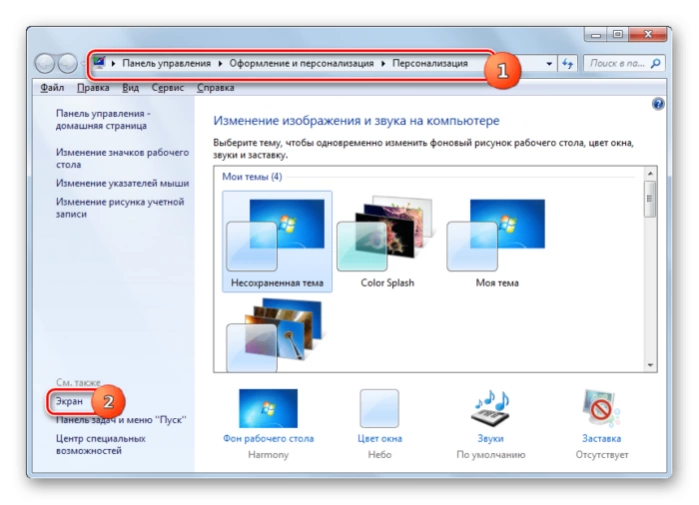
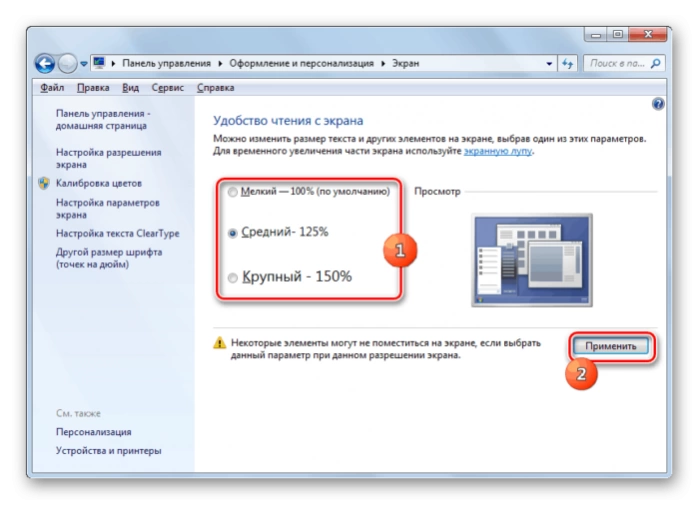
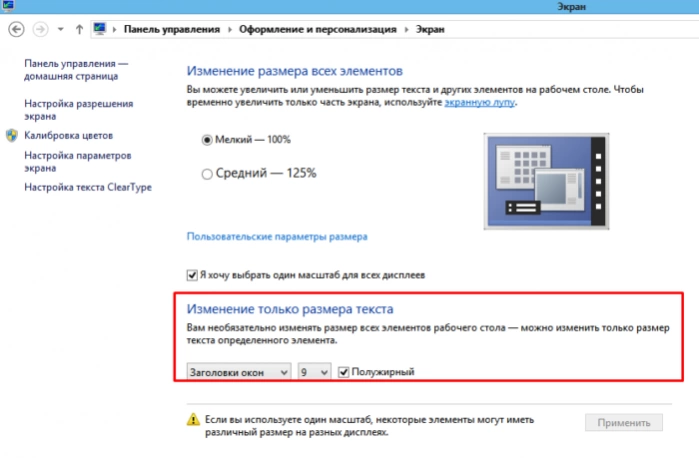
Причины перевертывания изображения
- Случайное нажатие «горячих клавиш» — случается, если их случайно нажмет домашнее животное, ребенок или вы совершите то, что иногда называют «мисс-клик», то есть непреднамеренная промашка при нажатии кнопки. Такой переворот также можно исправить нажатием специальной комбинации. После этого «горячие клавиши» лучше отключить.
- Проблемы с ПО или аппаратным обеспечением – так же бывает, что аппаратные компоненты или их драйвера начинают друг с другом конфликтовать. В этом случае лучшим будет провести диагностику, дабы определить, что явилось виной поворота изображения
- Вирус – еще одной причиной может являться заражение системы.
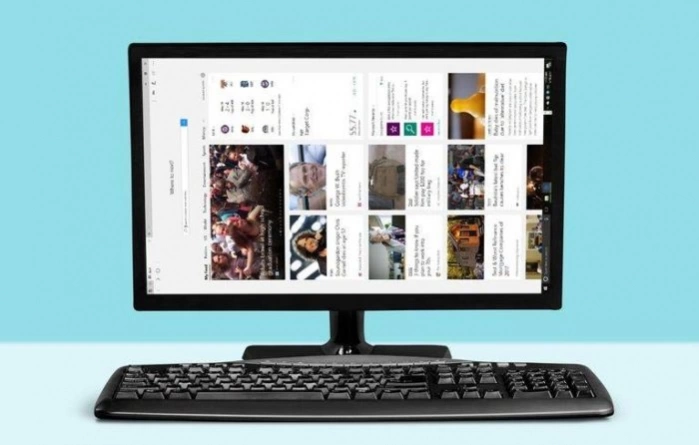
В случае с вирусом есть три способа решения:
- проверка антивирусом и помещение подозрительных файлов в карантин;
- откат до последнего изменения системы;
- если заражены уже системные файлы – переустановка всей ОС.
Подгоняем обычные обои на широкий экран
1 способ, если фотографию можно обрезать по высоте
Вам надо нажать на кнопку «Рисунок», а в выпавшем списке на «Изменить размер».
Отмечаем «Процент от исходных ширины и высоты» и выставляем нужный процент опытным путем. Ширина картинки у нас 1024, а надо 1366 пикселя, то есть она должна быть больше примерно на 33%. Прибавляем 33 к исходным ста процентам и вписываем в поле 133%. Картинка увеличивается.
Мы можем посмотреть новый размер картинки тут же — «Итоговый размер». Видим, что новый размер наших обоев стал 1362х1021. Не забываем нажать на кнопку ОК.
Если у вас стандартные пропорции экрана, то этого обычно достаточно, чтобы увеличить размер обоев на рабочий стол. Но если экран широкий, как у меня, то вы можете заметить, что высота картинки стала больше, чем нужно. Поэтому мы отрежем лишнее, для чего снова нажмем на «Рисунок» и выберем строчку «Обрезать».
Эти обои обрезать будем снизу. Высота у нас 1024, а нужно 768, то есть отрезаем 256 пикселей. Жмем кнопку ОК и сохраняем рисунок — «Файл» — «Сохранить». В зависимости от того, что изображено на картинке, можно отрезать низ или верх, либо немного сверху и немного снизу.
2-й способ увеличения картинки, если рисунок не обрезать
Тут все намного проще, с той лишь разницей, что если фотографию не обрезать, то сбоку картинки на мониторе останутся пустые поля.
Увеличиваем рисунок до нужного размера как описано в первом способе, но так, чтобы ни одна из сторон не была больше, чем нужно. Если у вас широкий экран, а картинка стандартных размеров, то высоту мы увеличиваем, а ширина получится меньше размера экрана. Сохраняем.
Ставим обои на рабочий стол и подбираем цвет экрана (незаполненных рисунком полосок по сторонам) под цвет картинки. Для этого снова заходим в ПУСК — Панель управления — Экран.
Жмем на строчку «Изменение фонового рисунка рабочего стола». Через «обзор» находим сохраненный рисунок, «Положение изображения» выбираем «По центру», ниже нажимаем на строчку «Изменить цвет фона».
Появляется окошко с палитрой. Подбираем наиболее подходящий для вашей картинки цвет, нажимаем ОК. Окно с палитрой исчезает, жмем на кнопку «Сохранить изменения».
И, что еще следует упомянуть, если картинка совсем маленькая, а вы пытаетесь увеличить ее во весь экран, то может пострадать качество изображения.
Если статья помогла вам сделать обои на весь экран, пожалуйста, лайкните ниже, или напишите комментарий.
Что делать, если в Windows 10 нет значков рабочего стола
- Отключить планшетный мод
- Отключите ваш второй дисплей
- Убедитесь, что Показать значки на рабочем столе включен
- Создайте новый файл на вашем рабочем столе
- Сортировать иконки по имени
- Отправить файлы на рабочий стол
- Включить значки рабочего стола из настроек
- Выключить Пуск на весь экран
- Восстановить кэш иконок
Судя по отзывам, которые мы получили от наших читателей, кажется, что решения № 3, 7 и 9 обычно дают лучшие результаты. Однако, в зависимости от конфигурации вашей системы, вам может потребоваться попробовать несколько решений для решения этой проблемы.
Ниже мы приведем пошаговые инструкции.
Решение 1 – отключить режим планшета
Windows 10 предназначена для работы с устройствами с сенсорным экраном и мониторами с сенсорным экраном и поставляется в режиме планшета, который оптимизирует Windows 10 для устройств с сенсорным экраном.
Очевидно, что использование режима планшета иногда может привести к исчезновению значков, поэтому давайте посмотрим, как мы можем отключить режим планшета.
- Откройте Настройки> Система и выберите режим планшета слева.
- Теперь найдите «Сделать Windows более удобной для касания» при использовании устройства в качестве планшета и отключите его.
- Значки вашего рабочего стола должны появиться. Если это не помогает, попробуйте несколько раз включить и выключить режим планшета.
Решение 2. Отключите второй дисплей
Использование двух дисплеев может иногда приводить к исчезновению значков на рабочем столе, но это можно исправить, отключив второй дисплей и снова подключив его.
Решение 3. Убедитесь, что Показать значки на рабочем столе включен
- Щелкните правой кнопкой мыши по пустой области на рабочем столе.
- Выберите View, и вы должны увидеть опцию Показать значки на рабочем столе.
- Попробуйте несколько раз установить и снять флажок «Показывать значки на рабочем столе», но не забудьте оставить этот параметр включенным.
Решение 4 – Создайте новый файл на вашем рабочем столе
- Щелкните правой кнопкой мыши на пустом месте на рабочем столе.
- В меню выберите New и выберите любой тип файла, который вы хотите создать.
- Теперь ваш файл должен появиться с вашими другими значками на рабочем столе.
Решение 5 – Сортировка иконок по имени
Эта проблема может возникнуть, если вы используете два монитора, но это можно исправить, просто отсортировав значки. Чтобы отсортировать значки, сделайте следующее:
- Щелкните правой кнопкой мыши на рабочем столе и выберите «Сортировать по».
- Далее выберите Имя. После этого ваши иконки должны быть восстановлены.
Решение 6 – Отправка файлов на рабочий стол
- Используйте проводник, чтобы перейти к папке рабочего стола. Вы должны увидеть все ваши файлы и папки еще там.
- Щелкните правой кнопкой мыши любой из файлов и выберите «Отправить на»> «Рабочий стол». После этого все ваши иконки должны быть восстановлены.
Решение 7. Включите значки рабочего стола в меню «Настройки».
Есть ряд значков, которые вы можете включить прямо на странице настроек. Теперь, если эти значки отключены, очевидно, они не будут видны на экране.
- Перейдите в «Настройки»> «Персонализация»> «Темы»> выберите настройки значка на рабочем столе.
- На экране появится новое окно>, чтобы включить определенный значок, просто нажмите на флажок
Решение 8 – Отключить запуск полного экрана
Некоторые пользователи подтвердили, что отключение опции «Начать полноэкранный режим» на странице настроек решило проблему. Хотя этот быстрый обходной путь может не работать для всех пользователей, попробуйте. Если вам повезет, это может решить проблемы с иконками на рабочем столе, которые у вас возникли.
Перейдите в «Настройки»> «Персонализация»> «Пуск»> «Отключить». «Пуск» в полноэкранном режиме.
Решение 9 – Восстановить кэш иконок
- Перейдите в «Пуск»> введите «Проводник» и дважды щелкните первый результат.
- В новом окне «Проводник» перейдите в «Просмотр» и выберите «Скрытые элементы», чтобы отобразить скрытые файлы и папки.
- Перейдите к C: Пользователи (Имя пользователя) AppDataLocal> прокрутите полностью вниз
- Щелкните правой кнопкой мыши IconCache.db> щелкните «Удалить»> «Да».
- Перейти в корзину> очистить его
- Перезагрузите компьютер.
Это решение удаляет файл IconCache. При перезагрузке компьютера вы можете заметить, что размер файла IconCache.db меньше, и Дата изменения теперь является текущей датой.
Если файл IconCache.db недоступен в проводнике, перезагрузите компьютер несколько раз.
Вот и все, я надеюсь, что эта статья помогла вам вернуть значки на рабочем столе. Если у вас есть какие-либо комментарии или вопросы, просто обратитесь к комментариям ниже.
Если у вас есть дополнительные предложения о том, как решить эту проблему, не стесняйтесь перечислять шаги, которые необходимо выполнить в разделе комментариев.
Как перевернуть изображение на мониторе компьютера? — О компьютерах просто
Представляю ситуацию – вы включаете компьютер, происходит загрузка и изображение на мониторе приобретает неправильную ориентацию. Что делать? Паника! Надо срочно исправить и перевернуть экран на компьютере в нормальное положение
И не важно, вследствие чего случился этот казус – чья-то «неудачная» шутка или вы самостоятельно его перевернули
Все описываемые способы применимы к компьютерам на базе OS Windows (7, 8, 8.1, 10) и расположены в порядке: от простых к сложным. Не будет терять время и начнем.
Переворот экрана компьютера/ноутбука с помощью горячих клавиш
Самым простым способом вернуть положение изображения обратно – использовать комбинацию горячих клавиш.
Выберите необходимую комбинацию на клавиатуре в зависимости от нынешнего положения экрана:
- Экран повернут на 90 градусов влево — Ctrl + Alt + правая стрелка;
- Экран повернут на 90 градусов вправо — Ctr + Alt + левая стрелка;
- Экран повернут на 180 градусов (стоит вверх ногами) — Ctrl + Alt + стрелка направленная вниз.
Нажатие клавиш должно происходить одновременно – иначе, ничего не получиться.
Попробуйте воспользоваться комбинацией клавиш Ctrl + Alt + F8 — это вернет настройки графики к значению «По умолчанию».
Помогло? Добавьте эту страницу в закладки (на всякий случай) и можете продолжать работу. Если все осталось на местах – пробуем следующий способ.
Переворот изображения, через параметры экрана.
Копаясь в настройках, вы могли случайно изменить ориентацию экрана с альбомной, на книжную или портретную, тем самым перевернув изображение. Теперь задача – вернуть всё обратно.
1. На пустом месте рабочего стола кликните правой кнопкой мыши. В контекстном меню выберите «Параметры экрана».
2. Вы попадете в настройки Windows, раздел «Дисплей». Найдите пункт «Ориентация», и выберите пункт «Альбомная» и сохраните изменения.
Все вышеописанные действия выполнены на базу Windows 10. Единственное отличие от младших версий – дизайн окна настроек. Не пугайтесь, если дизайн окон со скриншотов, не совпадает с вашим.
Если все описанные способы не помогают и сбой произошел на программном уровне, можно попробовать сделать поворот экрана, через настройки графического адаптера. Последовательность действий будет зависеть от вашего устройства и модели установленной видеокарты.
Определимся с видом графического адаптера:
- Графика Intel – для ноутбуков и персональных компьютеров без дискретной видеокарты;
- Графика Nvidia – для ПК с установленной видеокартой от этой компании, а также ноутбуки с указанным видеоадаптером и подключенным внешним дисплеем;
- Графика AMD — для ПК с графическим процессором от AMD и ноутбуки с подключенным внешним дисплеем.
Параметры графики Intel
Этот способ в основном, подходит для владельцев мобильных ПК – ноутбуков и нетбуков, так как дисплей работает на основе графики интегрированной в процессор устройства. Название и внешний вид окна настроек может различаться, в зависимости от модели процессора.
1. На пустом месте рабочего стола, сделайте клик правой кнопкой мыши и в контекстном меню нажмите «Параметры графики» — «Поворот» — и необходимы угол поворота.
2. Если указанный пункт отсутствует, перейдите в «Графические характеристики».
3. В окне панели управления HD графикой отметьте необходимый угол поворота.
Не забудьте применить изменения, перезагрузка устройства не потребуется.
карты от Nvidia и AMD
Данный способ поможет обладателям персональных компьютеров и мобильных ПК с подключенным через порт HDMI, внешним монитором. Все операции будут проводиться из панели управления видеокартой и не забудьте предварительно обновить драйвера.
- Щелкните правой кнопкой мыши на пустом месте рабочего стола и в контекстном меню, в зависимости от производителя видеокарты, откройте «AMD VISION Engine Control Center» или «Панель управления Nvidia».
- В меню, найдите вкладку «Дисплей» и откройте пункт «Поворот дисплея».
- Осталось вернуть ваш монитор в нормальное положение выбрав необходимый угол поворота.
Указана примерная последовательность шагов и название вкладок меню, так как они могут меняться в зависимости от версии драйверов и модели видеокарты.
Заключение
В этой инструкции, я описал все доступные методы решения возникшей проблемы. Если ни одно описанное действие не помогло перевернуть изображение, попробуйте воспользоваться одной из точек восстановления или проверить устройство на наличие вирусов. Так же, часто помогает банальное обновление драйверов.
Ну, а ели проблема решена – отблагодарите автора лайком и комментарием, мне будет приятно.
Оцените, пожалуйста, статью:
Как настроить экран
Чтобы вернуть нормальный размер экрана, увеличить или уменьшить его, требуется выяснить причину, почему искажается изображение. Как правило, это решается 2 способами: изменением разрешения монитора или поиском подходящих видео драйверов.
Изменение разрешения
Чтобы изменить масштаб растянутого экрана, потребуется проделать перечень простых действий:
При использовании операционной системы Windows XP открыть меню «Пуск».
Далее зайти в «Панель управления» и перейти во вкладку «Экран».
Здесь обратить внимание на «Параметры».
Там расположен бегунок, с помощью которого выставляется необходимое разрешение экрана. Для обычных мониторов рекомендуется изменить разрешение на 1024х768 точек (стандартное).
Если установлено разрешение ниже 1024х768, это может привести к неполноценному отображению объектов рабочего стола.Увеличение разрешения ведет к уменьшению ярлыков и других объектов. Для широкоформатных мониторов и ноутбуков оптимальным размером будет 1366х768 точек.
На крупных экранах с соотношением сторон 16:10 выставляется разрешение 1920х1080 точек. Если пользователю некомфортно — целесообразно делать его поменьше.
Для пользователей Windows 7,8 процедура упрощена:
- Чтобы изменить разрешение экрана, потребуется нажать правой клавишей мышки по пустому месту на рабочем столе.
- В открывшемся контекстном меню выбрать «Разрешение экрана». В этой вкладке проделать аналогичные Windows XP действия.
- После выбора подходящих параметров подтвердить изменения, нажав кнопку «Ок».
Если не устраивают новые настройки, повторять действия, пока результат не станет подходящим. Лучше выставлять рекомендованное разрешение. Его легко определить по надписи в скобках рядом с правильным соотношением точек.
Установка драйверов
Работа с драйверами выступает следующим методом решения проблемы. Определить, есть нужный драйвер на компьютере или нет, не сложно.
Для этого достаточно открыть любое окно и попытаться перетащить его на другое место с помощью мышки. Если драйвер не установлен, окошко двигается рывками, с видимыми искажениями, характерно размытое изображение, кажется, что окно «зависло». Используется 3 распространенных способа установки драйверов.
Способ 1
Чтобы установить драйвер:
- Открыть меню «Пуск».
- Во вкладке «Панель управления» выбрать пункты по очереди: «Система» — «Оборудование» — «Диспетчер устройств» — «Видеоадаптеры». Если драйвер не установлен, графический адаптер подсвечен желтым знаком.
- Нажать дважды на строку, отмеченную знаком. После этого появится окошко,в котором требуется нажать кнопку «Переустановить».
- Если имеется диск с драйверами, поместить его в дисковод и кликнуть на кнопку далее. Инсталлятор самостоятельно обнаружит и установит необходимые файлы.
- Если драйвер скачан на жесткий диск, потребуется указать путь к месту его хранения.
Способ 2
Если под рукой не оказалось диска с нужным программным обеспечением — не беда. Целесообразно скачать бесплатную утилиту, которая самостоятельно найдет в интернете и установит отсутствующие драйвера.
Для видеокарт NVidia и ATI на официальных сайтах производителей размещены сборки драйверов. Также эти программы следят за последними официальными обновлениями.
При возникновении сложностей с установкой драйверов на ноутбук, желательно обратиться к программе Aida64. С помощью данной утилиты легко выяснить, какой драйвер не работает. После этого обратиться на сайт фирмы, которая выпустила ноутбук, и скачать недостающий драйвер.
Способ 3
- Открыть «Панель управления» — «Центр обновления Windows». Виндовс 10 самостоятельно выполнит диагностику. На ранних версиях иногда возникают проблемы.
- После этого начнется загрузка и установка драйверов.
Однако этот способ не надежен. Вместо него пользователи предпочитают искать и устанавливать недостающие компоненты вручную.
Причины, по которым сужается экран монитора
Для того чтобы понять, какие действия могут помочь устранить неисправность, нужно узнать почему она появилась
Ни одна поломка или неисправность не появляется ниоткуда — как правило, все они результат неосторожного действия человека либо влияния каких-либо внешних факторов. Чаще всего, сужение экрана монитора происходит по следующим причинам:. Неверная настройка или внезапно возникшая ошибка работы установленных параметров — может возникнуть при первичном выборе настроек или внезапном выключении компьютера, когда выставленные ранее параметры по-просту «слетают» и их приходится выставлять повторно
Неверная настройка или внезапно возникшая ошибка работы установленных параметров — может возникнуть при первичном выборе настроек или внезапном выключении компьютера, когда выставленные ранее параметры по-просту «слетают» и их приходится выставлять повторно.
- Устаревший драйвер либо неверно выбранный его формат.
- Отсутствие необходимого драйвера для видеокарты монитора.
- Подключение к устройству дополнительных мониторов.
- Внезапный сброс выставленных настроек до заводских.
- Внезапный переход на параметры, не подходящие для данного монитора, дополнительно подключенного к компьютеру.
Из приведенного выше списка становится очевидно, что, в большинстве случаев, неисправность связанная с размерами картинки на экране связана с внутренними системными настройками. Восстановить их не сложно. Порой, бывает достаточно произвести выполненные до сужения действия в последовательности от конечного к начальному.
Работаем за компьютером с комфортом, или Как расширить экран на мониторе
Вы здесь
Порой, работая за компьютером, мы сталкиваемся со следующей проблемой: экран сузился, обозначив по краям чёрные, ничего не отображающие полосы. Причина кроется в настройках, которые сбились в результате переустановки или сбоя в работе операционной системы, или аварийного завершения работы.
По умолчанию система ставит на место слетевших настроек разрешение 800 на 600. Чтобы вернуть нормальное изображение, нужно заново установить настройки, причём для этого не обязательно вызывать системного администратора или нести компьютер в сервисный центр, достаточно воспользоваться нашими рекомендациями.
Несколько вариантов изменения настроек
На мониторах, более раннего выпуска, имеются кнопки настройки, благодаря которым можно растянуть изображение как надо, то есть, если на мониторе есть панель управления, то воспользуйтесь ею. Может быть, просто уменьшен размер изображения, тогда стоит применить комбинацию клавиш Ctrl и «+» — так оно вырастет до нормальных размеров, аналогично на уменьшение действует Ctrl и «-».
Устранение проблем программного обеспечения
Выбирая способ, как расширить экран на мониторе, попробуйте самое простое действие: щёлкните правой кнопкой мышки по рабочему столу, выберите «Свойства» и вкладку «Параметры». Здесь вы можете поменять качество цветопередачи и разрешение экрана. Обычно для изменения разрешения используется шкала с перемещающимся указателем, который можно перетащить мышкой на нужное значение.
Проверьте драйвер
В том случае, если переместить указатель невозможно, либо его перемещение не приносит результатов, попробуйте переустановить драйвер видеокарты. Для этого лучше использовать родное программное оборудование, которое шло на диске вместе с видеокартой. Отсутствие диска не беда, зайдите на сайт производителя и скачайте драйвера. Установите их и перезагрузите компьютер.
Если проблема сохраняется, проверьте, корректно ли установился драйвер. Пройдите путь «Мой компьютер», «Свойства», «Оборудование». В предложенном списке оборудования ищите видеоадаптер, нужно посмотреть его свойства. Щёлкните правой кнопкой мышки и прочтите информацию об установке и обновлении драйвера.
Соответственно, если информация об установке отсутствует, повторяем ещё раз. Когда вы убедились, что с драйвером видеокарты всё в порядке, переходите к проверке драйвера монитора. Пройдите ещё раз прежний путь, после оборудования выбирайте «Диспетчер устройств» и «Монитор».
Если в свойствах отсутствует драйвер, установите его.
После проделанных манипуляций расширить экран обычно можно без всяких проблем. Данные действия аналогичным образом можно произвести на всех операционных системах, поэтому вопросов как расширить экран на мониторе, windows 7 софт, использующий, не должно возникнуть.
Когда все вопросы с драйверами решены, вам нужно определить оптимальное разрешение для вашего монитора и видеокарты (если у вас стоит современная видеокарта, то можете ориентироваться только на монитор, карточка автоматически поддержит разрешение).
Полистайте инструкцию или зайдите на сайт производителя оборудования. Если монитор квадратный, то это, скорее всего, 1280 х 1024, тогда как широкоформатный использует разрешение 1366 х 768.
Выбирайте «Панель управления», «Оформление и темы» и здесь «Настройка разрешения экрана».
Особенности изменения настроек экрана ноутбука
Если вас интересует, как расширить экран на мониторе ноутбука, то попробуйте применить следующие рекомендации.
- Аналогично с компьютером щёлкните по экрану правой кнопкой, выбираете «Свойства», «Параметры» и меняете расширение.
- Чтобы расширить экран используйте внешние настройки агента видеокарты. Предварительно ознакомьтесь, какие из родных драйверов стоят на вашей машине. В первую очередь поставьте драйвер видеокарты, после чего не забудьте перезагрузить компьютер.
- После обновления драйверов посмотрите на панельку в нижнем правом углу. Здесь вы обнаружите появившийся значок видеокарты, по которому нужно щёлкнуть, как обычно, правой кнопкой мышки. В появившемся меню вы можете производить настройку видеокарты. Сейчас вам требуется выбрать изменение разрешения и привести параметры в норму. Сохраните изменения и перезагрузите компьютер.
Таким образом, вы можете самостоятельно исправить ситуацию, если экран вашего монитора сужается или сворачивается, делая невозможным дальнейшую работу. Если же ни один из способов не приводит к улучшению ситуации, то можно предположить, что вышел из строя сам монитор. Для диагностики вы можете обратиться в сервисный центр или подключить компьютер к другому монитору.
Масштабирование изображения
Изменение разрешения
- Вызываем контекстное меню нажатием правой клавиши мыши на пустом месте рабочего стола.
-
Жмем по строке «Разрешение экрана».
Кликаем правой клавишей мышки по рабочему столу, выбираем опцию «Разрешение экрана»
-
Выбираем подходящее разрешение.
С помощью ползунка настраиваем подходящее разрешение
-
Сохраняем изменения.
Нажимаем «Применить», затем «ОК»
Использование горячих клавиш
-
Зажимаем кнопку «Ctrl» и орудуем кнопками «+» и «-» до тех пор, пока не получим необходимый масштаб. Способ эффективный, но довольно грубый, поскольку такое масштабирование имеет определенный шаг. Предыдущее состояние может показаться недостаточно крупным, а следующее – слишком крупным.
Для изменения размера масштаба на рабочем столе зажимаем кнопку «Ctrl» и орудуем кнопками «+» и «-»
-
Изменение с помощью колеса мыши. Так же зажать «Ctrl», но теперь регулировать масштаб колесом мыши. Способ более тонкий, но менее надежный, поскольку не имеет фиксированного шага и можно пропустить комфортный масштаб.
Нажимаем клавишу «Ctrl», и прокручивая колесико мышки, увеличиваем или же уменьшаем масштаб
Параметры
-
Открываем меню «Пуск». Щелкаем по меню «Параметры» (кнопка с шестеренкой).
Щелкаем на кнопке «Пуск», затем по значку «Параметры»
-
Кликаем по параметру «Система».
Кликаем по параметру «Система»
-
Открываем вкладку «Дисплей».
Открываем вкладку «Дисплей»
-
Выбираем нужный масштаб в процентах. Сохраняем изменения.
Выбираем нужный масштаб в процентах, по желанию настраиваем другие параметры
Сузился экран монитора, появились черные полосы. Что делать, как расширить экран?
Больше всего похоже на сбившиеся настройки разрешения и масштабирования в Windows (обычно, это удается устранить за 1-2 мин.).
Впрочем, не исключены и др. причины. Ниже рассмотрю по порядку, что нужно проверить и исправить при подобной проблеме.
Картинка уехала вправо от границы экрана. появилась черная полоса // Пример проблемы крупным планом
Что делать, если изображение на экране сузилось и стало не четким
Проверить разрешение/масштабирование в Windows
Чтобы автоматически открыть в любой версии Windows настройки задания разрешения — нажмите сочетание кнопок Win+R , и используйте команду desk.cpl .
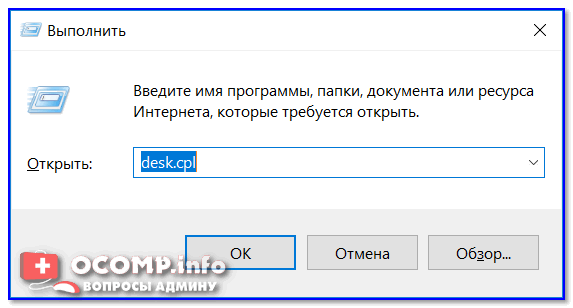
desk.cpl — открыть свойства экрана
Далее обратите внимание на строки:
- Разрешение (в моем примере 1920 x 1080) — крайне желательно установить рекомендуемое значение для вашего монитора (Windows предлагает его автоматически). Также его еще иногда называют «родным» разрешением;
- Масштабирование (в моем примере 175%) — Windows, обычно, автоматически определяем наиболее оптимальный вариант масштабирования. Попробуйте изменить его — при выставлении 100% изображение на мониторе будет наиболее четким (но некоторые элементы могут стать слишком мелкими для восприятия) .
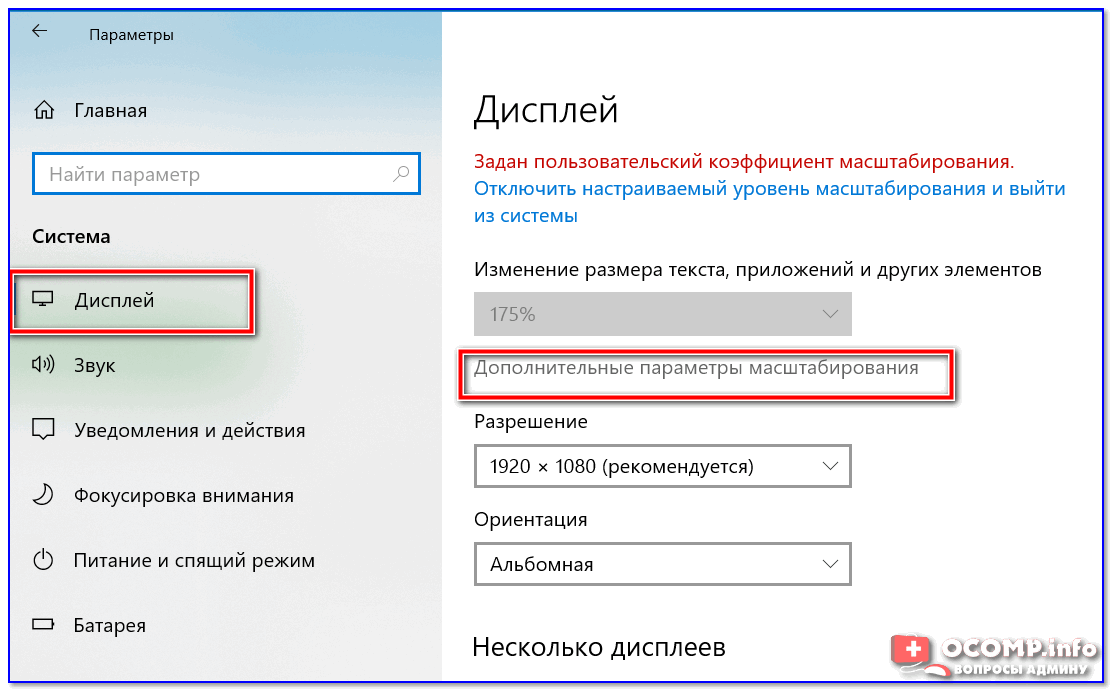
Дисплей (параметры Windows 10)
В любом случае, и разрешение, и масштабирование подбирается опытным путем исходя из предпочтений пользователя (ну и характеристик железа, разумеется).
Проверить установлены ли драйвера на видеокарту
Обычно, эта проблема возникает сразу после переустановки ОС Windows (в некоторых случаях при восстановлении ОС, чистке после вирусного заражения, при смене некоторых «железок»).
Чтобы проверить, установлены ли драйвера видеокарты — откройте диспетчер устройств и перейдите во вкладку «Видеоадаптеры» . Если драйвер на карту установлен — на значке устройства не будет восклицательного знака (см. пример ниже).
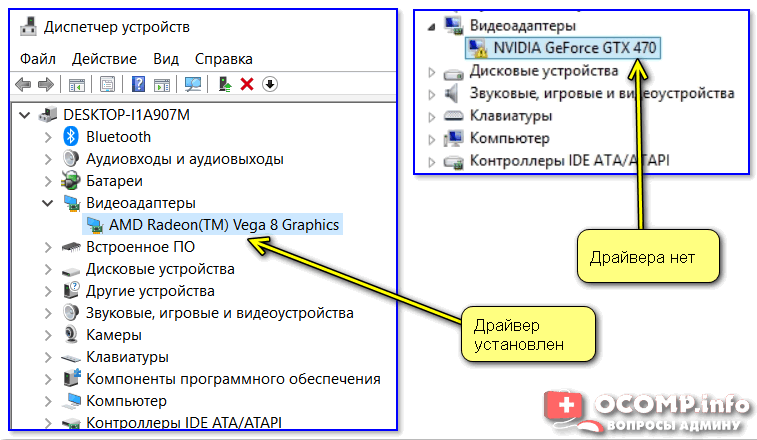
Драйвер на видеокарту установлен (слева), драйвера нет (справа)
Также обратите внимание на трей — рядом с часами должен быть значок видеодрайвера (для входа в панель управления). Если его нет, проверьте меню ПУСК — если и там нет — то скорее всего у вас установлена «не полная» версия видеодрайвера (например, тот, который подобрала вам Windows)
См. пример ниже.
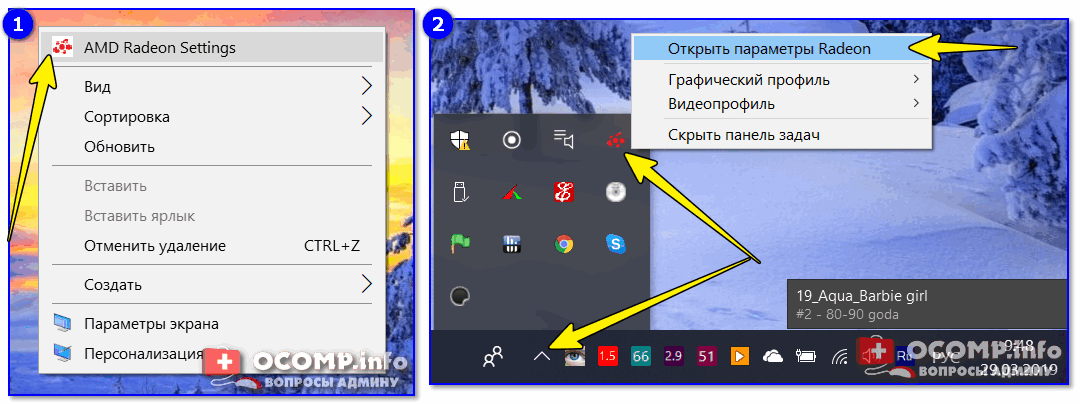
2 способа открыть настройки AMD Radeon видеокарты / кликабельно
Кстати, в панели управления видеодрайвером также есть настройки масштабирования . Изменяя оные — можно подстроить размер изображения на экране монитора так, чтобы «картинка» была на всю плоскость (без черных полос). См. пример на скриншоте ниже.
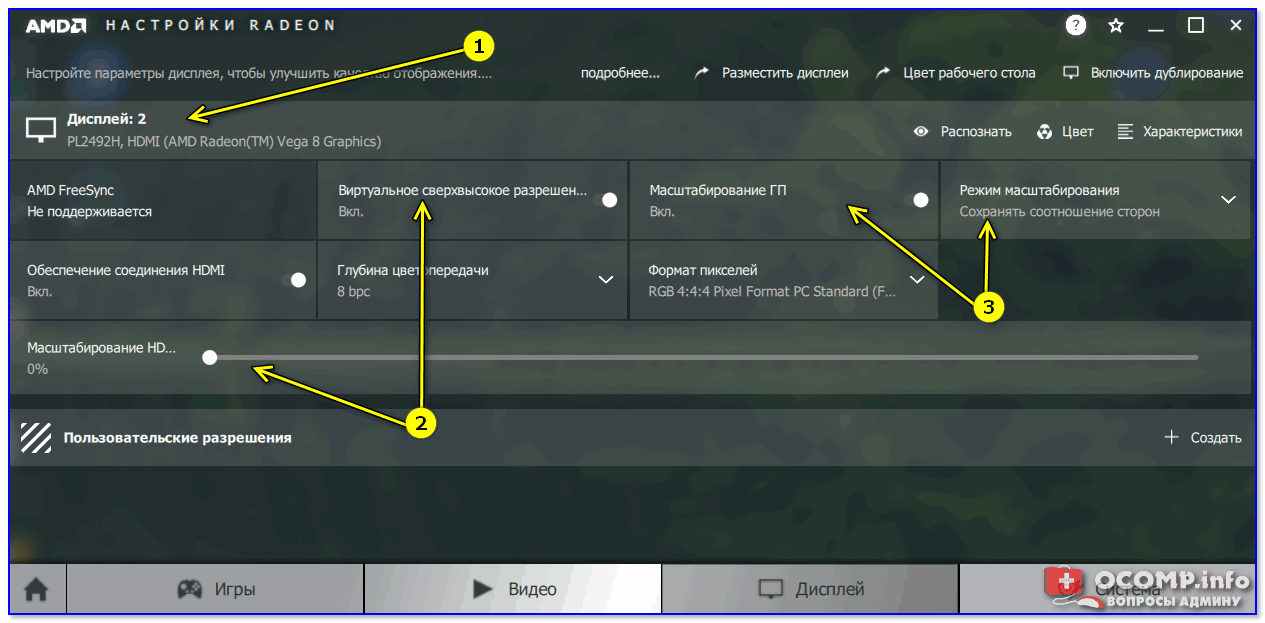
AMD графика — настройки дисплея (масштабирование)
Не сбились ли настройки монитора.
Обратите внимание на аппаратные настройки самого монитора. В большинстве моделей есть опция по смещению изображения по вертикали/горизонтали (для центровки и калибровки картинки)
Кстати, чаще всего, если сбросить настройки в дефолтные или задействовать «Auto» режим (см. стрелка 3 на фото ниже) — изображение станет корректным, наиболее оптимальным для данной модели устройства.
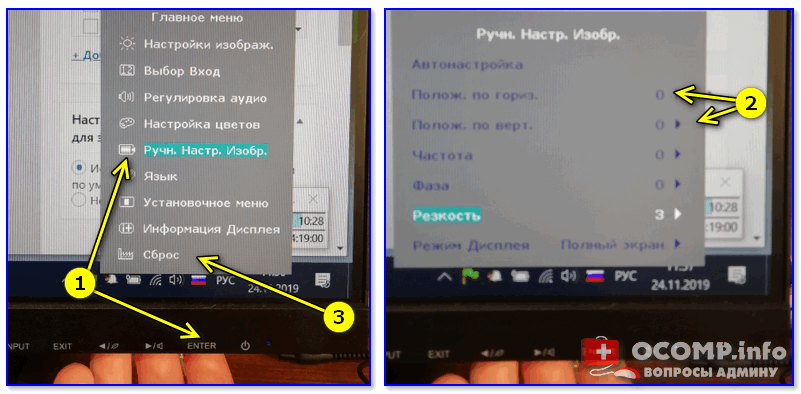
Настройка монитора — положение по вертикали и горизонтали
Примечание : обычно, кнопки настройки монитора находятся на правой нижней панельке.
Провести диагностику монитора
Если всё вышеперечисленное не дало результатов — рекомендую проверить сам монитор, подключив его к другому ПК/ноутбуку. Возможно, имеет место быть тех. неисправность устройства (кстати, об этом также может свидетельствовать появление различных полос, ряби, постоянное изменение ширины/высоты изображения и т.д.).

Красные полосы (артефакты)
Кстати, обратите также внимание на то, когда появляются различные помехи и искажения: при неисправности монитора — как правило, они будут и при входе в BIOS, и при загрузке ОС, и на рабочем столе, и в играх




















