Способ 3
В некоторых случаях, все то, о чем я рассказала выше, может не подойти, поскольку нужно, чтобы информация с нескольких ячеек была собрана в одной, и уже в ней поделена на строки. Поэтому давайте разбираться, какие формулы использовать, чтобы получить желаемый результат.
Одна из них – это СИМВОЛ(). Здесь в скобках нужно указать значение от единицы до 255. Число берется со специальной таблицы, в которой указано, какому символу оно соответствует. Для переноса строчки используется код 10.
Теперь о том, как работать с формулой. Например, возьмем данные с ячеек A1:D2 и то, что написано в разных столбцах (A, B, C, D), сделаем в отдельных строчках.
Ставлю курсив в новую ячейку и в строку формул пишу:
Знаком «&» мы сцепляем ячейки А1:А2 и так далее. Нажмите «Enter».
В результате, мы получим то, что хотели. Информация будет взята с указанных ячеек, а там, где было поставлено в формуле СИМВОЛ(10), сделается перенос.
Когда Excel решает переполнить текст в соседние ячейки или обрезать их на границе?
В Excel, 2010 или любой другой версии, возможно, если я введу в ячейку длинный однострочный текст, который длиннее ширины ячейки, Excel иногда отображает текст в соседних ячейках; иногда он обрезается на границе с соседней ячейкой справа.
Я хотел бы знать, как Excel решает, что делать, чтобы лучше контролировать свои макеты
Обратите внимание, что я не хочу использовать ячейки слияния, так как иногда она неуместна. Кроме того, я уже пробовал форматирование «Очистить все» на всех затронутых ячейках, но все еще, кажется, не показывает много
Есть идеи? Спасибо.
13 ответов 13
Для того, чтобы текст мог выходить за границы ячейки, должны выполняться следующие условия:
- В ячейке не включен «Обтекание текстом»
- Ячейка не является объединенной ячейкой
- Ячейка содержит значение, которое превышает ширину ячейки
- Соседняя ячейка пуста * и не объединена
Ячейка имеет любое из следующих горизонтальных выравниваний:
- генеральный
- Слева (отступ)
- Центр
- Право (отступ)
- Центр по всему выбору (Справа перекрывает ячейку слева; центр перекрывается с обеих сторон.)
Содержимое ячейки не поворачивается (т.е. ориентация установлена на 0 °) (только в Excel 2010?)
Я считаю, что это все необходимые условия. Если я что-то пропустил, пожалуйста, не стесняйтесь редактировать этот ответ.
* При определенных обстоятельствах соседняя ячейка может показаться пустой, но не быть, и в этом случае текст не будет переполнен в эту ячейку, потому что он не является действительно пустым.
Я столкнулся с такой же проблемой, и она применяется только в том случае, если значение в ячейке содержит все числовые символы (включая десятичную точку), если значение в ячейке содержит какие-либо буквенные символы, оно правильно расширяется в соседние ячейки, но когда значение числовое, только это не так. Это верно, даже если вы измените формат ячеек на Текст после того, как число было введено в ячейку.
Чтобы это исправить, мне пришлось предварительно отформатировать ячейки в Text в Excel, а затем вставить данные в текстовые ячейки, используя специальные значения для вставки.
Другое решение состоит в том, чтобы поместить одну кавычку перед числом, и Excel будет обрабатывать его как текст, позволяя отображать его в соседней ячейке.
Помимо случаев, отмеченных в других ответах, следует отметить, что Excel всегда будет обрезать переполнение текста, если на листе активна опция «Показать формулы» ( Ctrl + ` ). Если вы регулярно используете Ctrl + 1 для доступа к диалоговому окну «Формат ячеек», очень легко случайно активировать «Показать формулы», и вы можете не заметить, что это произошло. Это особенно верно, если у вас нет активных формул на активном листе.
Я так счастлив, что нашел средство правовой защиты! В течение некоторого времени я научился жить с этим. Текст из одного столбца не попадет в следующий столбец . будет обрезан. Я попытался «очистить все» среди многих других вариантов. В заключение. Формат — Ячейки — и снят флажок Объединить ячейки. Кажется, теперь так просто.
Он попадет в следующую ячейку, если рядом с ней нет какого-либо содержимого (т. Е. Столбец A, столбец B).
Если вы удалите содержимое в столбце B, содержимое в столбце A больше не будет переполнено. Если вы вернетесь к столбцу B и выполните «очистку содержимого», то A снова пройдет через размер ячейки.
Много версий назад это зависело исключительно от того, была ли соседняя ячейка пустой или нет. Если кто-то думает, что это больше не так, оставьте комментарий ниже.
Я не рекомендую использовать clear all (если вы не хотите потерять свою работу!). Excel (по крайней мере, 2013 г. — не уверен насчет более ранних версий — хотя я почти уверен, что 2000 г. не действовал таким образом) распознает пустую строку (то есть «») в качестве значения и так, даже если у вас есть «пустая» соседняя ячейка Ваши данные не будут переполнены в этой ячейке.
В ячейке требуется пустое значение — я полагаю, что оно было принято в Excel для того, чтобы оно было более согласованным с базами данных, где пустые строки и пустые значения очень разные вещи.
Выбор ячейки и нажатие на удаление фактически поместит туда ноль. Однако если у вас большая электронная таблица или по какой-то причине ячейки вашей электронной таблицы часто заполняются пустыми строками, то быстрое решение — написать макрос, который проверяет наличие пустых строк («») и заменяет их пустыми значениями.
Как перенести текст в ячейке на следующую строку в Microsoft Excel
Большинство настроек Microsoft Excel задаются по умолчанию, среди них ограничение: одна ячейка – одна строка. Но бывает множество случаев, когда в ячейке нужно сделать несколько строчек. Для этого можно использовать несколько способов.
Помимо расположения слов в одной ячейке, часто оказывается проблемой написание длинного слова: либо его часть переносится в другую строку (при использовании Enter), либо оно заезжает на соседний столбец.
Офисный продукт Excel на многие задачи имеет вариативную линейку решений. Перенос строки в ячейке Excel не исключение: от разрыва вручную до автоматического переноса с заданной формулой и программирования.
Как сделать в Эксель, чтобы текст помещался в ячейке
В этой статье рассмотрим, как сделать в Эксель, чтобы текст помещался в ячейке и был виден полностью.
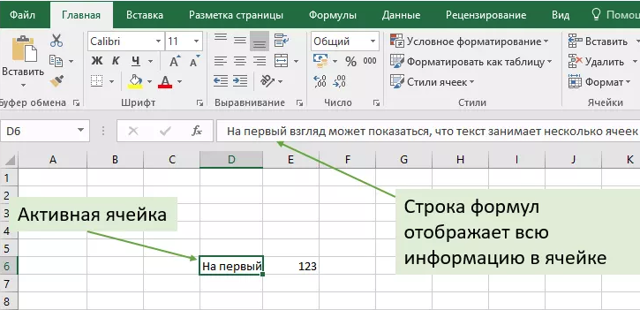 как сделать в Эксель, чтобы текст помещался в ячейке
как сделать в Эксель, чтобы текст помещался в ячейке
Вероятно вы хотите узнать как стабильно зарабатывать в Интернете от 500 рублей в день?
Скачайте мою бесплатную книгу
=>> «Как гарантированно зарабатывать от 500 рублей в день»
- Программа Майкрософт Эксель очень удобна и полезна, в ней встроены функции, значительно облегчающие и ускоряющие работу.
- Нет ни одной программы, где было бы так удобно работать с таблицами, поэтому, вполне заслуженно Эксель можно назвать программой номер один.
- Каждый, кто сталкивался с необходимостью создания таблиц, их наполнения, ведения расчётов, обязательно обращается к Эксель.
- Для чего нужен Эксель:
- помогает вести домашний учет;
- упрощает процесс высчитывания различных формул;
- может являться отличной базой данных;
- носит информационную функцию и многое другое.
- Однако, новички не зная многих возможностей, ломают голову как сделать какое либо действие, например, не все знают, как сделать в Эксель чтобы текст помещался в ячейке.
- Часто длинному тексту в Excel не хватает одной ячейки, поэтому визуально он захватывает площади расположенных рядом справа клеток.
- Когда в них появятся данные, часть текста, которая выходила за границу клетки, окажется невидимой.
- Если это заголовок, то можно объединить несколько клеток под его полное размещение.
- В ячейках рабочей зоны таблицы такое исключено, поэтому чтобы разместить такой текст применяют следующие методы.
Как перенести текст
Кликнув по месту, где начинается текст, откроем Список и найдем в нем «Формат ячейки».
Далее находим «Выравнивание» и помечаем «Переносить по словам». Незабываем закрепить выбор нажав «ОК».
После этого текст, независимо от длины, поместиться в поле видимости.
Настройка ленты
Еще один способ применим только в новых версиях. Кликнув по Панели, выбираем в списке «Настройка ленты».
Выносим оттуда кнопку «Перенести текст». Дальнейший процесс предельно прост: выделяем ячейку и жмем эту кнопку.
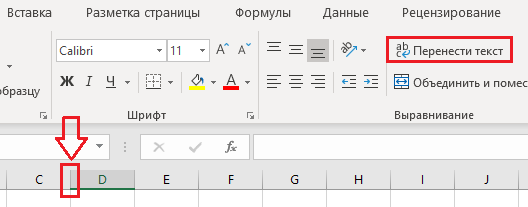
Бывает, что и после этого текст обрезается нижним полем ячейки. Причина кроется в заданной точной высоте строки.
Формат
Для автоматической настройки этого параметра в разделе «Формат» курсором выделим «Строка» и кликнем «Автовыбор».
Если технические условия не позволяют нам менять высоту строки, можно изменить:
- выравнивание,
- размер шрифта,
- сделать поворот текста.
Вы можете просто потянуть за ячейку, растягивая в ширину, пока текст не войдёт в неё полностью.
Чтобы изменить какую-либо область, нужно нажать Ctrl + l либо клик правой кнопкой мыши, вызвать окно «Формат ячеек». С помощью предложенных действий придать ячейке соответствующий вид.
Для того чтобы внести в ячейку данные – клик левой кнопкой мыши по клетке, записать текст либо цифры, после нажать Enter. Курсор перейдёт на другое место.
Кроме этого, заполнять
или изменять информацию можно в поле функций вверху. С помощью окна «Формат
ячеек» можно изменять фон, шрифт и иные параметры.
Как сделать в Эксель, чтобы текст помещался в ячейке, итог
- Благодаря программе Exel,
можно структурировать любую информацию, приводя её в упорядоченный вид. - Набор предлагаемых
функций значительно оптимизирует затрачиваемые усилия пользователя. - Программа помогает
создавать не только таблицы, но и производить расчёты различной сложности,
составлять диаграммы и отчёты.
Она активно используется экономистами, бухгалтерами и так далее.
Очень полезна она и в сфере интернет деятельности, например, при настройке рекламы для подбора ключевых слов.
- Рекомендую прочитать:
- Как перевести ПДФ в Эксель.
- Как создать таблицу в Эксель.
- Защищаем ячейки в Excel от редактирования.
- Как закрепить строку в Экселе, пошаговая инструкция.
- Как создать формулу в Excel.
P.S. Прикладываю скриншот моих заработков в партнёрских программах. И напоминаю, что так зарабатывать может каждый, даже новичок! Главное — правильно это делать, а значит, научиться у тех, кто уже зарабатывает, то есть, у профессионалов Интернет бизнеса. Заберите список проверенных, особенно актуальных, Партнёрских Программ 2018 года, которые платят деньги!
Скачайте чек-лист и ценные бонусы бесплатно
=>> «Лучшие партнёрки 2018 года»
Дополнительная информация
Это происходит только в том случае, если для ячейки задан формат Число, а введенное число содержит более 15 цифр. В форматированные в виде текста ячейки можно ввести до 32 767 символов. На листе Excel отображается до 1024 символов.
Так как настраиваемые форматы чисел предназначены для работы в основном с числами, невозможно создать настраиваемый формат номеров, который хранит более 15 цифр. Например, нельзя использовать следующий формат для хранения 16-символьного удостоверения кредитной карты в виде числа:
Однако, если ввести такое число в ячейке, которая форматирована как текст, все символы остаются в том виде, в котором они введены, так как Excel сохраняет это число в виде текста, а не числа.
Требуется дополнительная помощь? Зайдите на сайт сообщества Майкрософт.
Деление на строки по Alt+Enter через Power Query
Бывают ситуации, когда пользователю необходимо осуществить деление многострочной текстовой информации не на колонки, а на строчки.
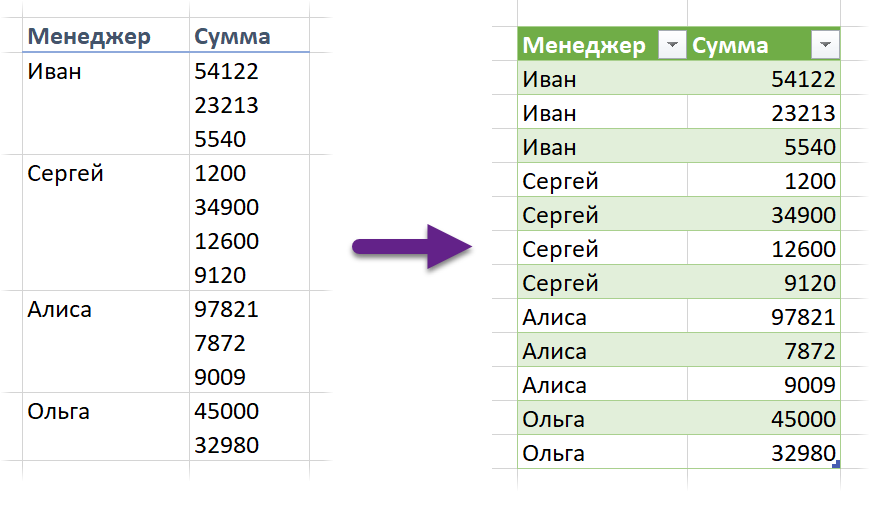 12
12
Для реализации этой процедуры отлично подходит надстройка «Power Query», появившаяся в табличном редакторе с 2016 года. Подробная инструкция выглядит так:
- При помощи комбинации «Ctrl+T» преобразуем исходные данные в «умную» табличку. Альтернативный вариант – передвигаемся в подраздел «Главная» и кликаем ЛКМ на элемент «Форматировать как таблицу».
- Передвигаемся в подраздел «Данные» и щелкаем на элемент «Из таблицы/диапазона». Эта операция позволит импортировать табличку в инструмент «Power Query».
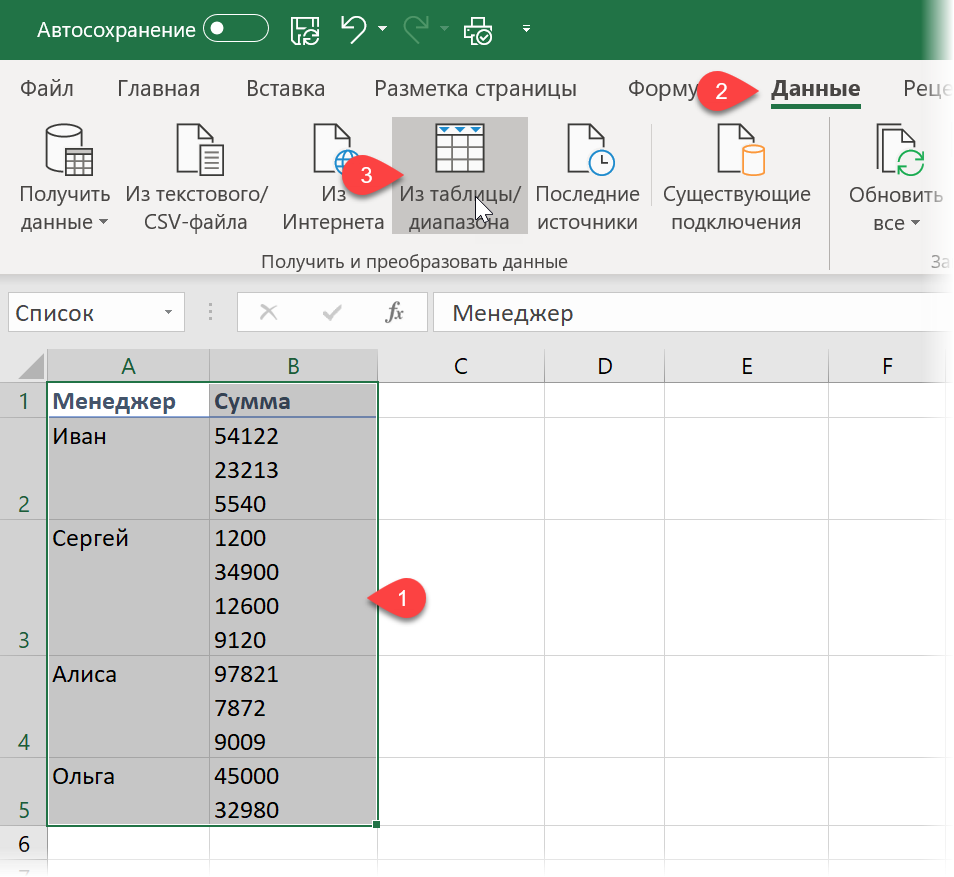 13
13
- Производим выделение колонки с многострочной текстовой информацией. Передвигаемся в подраздел «Главная». Раскрываем перечень показателя «Разделить столбец» и кликаем ЛКМ на элемент «По разделителю».
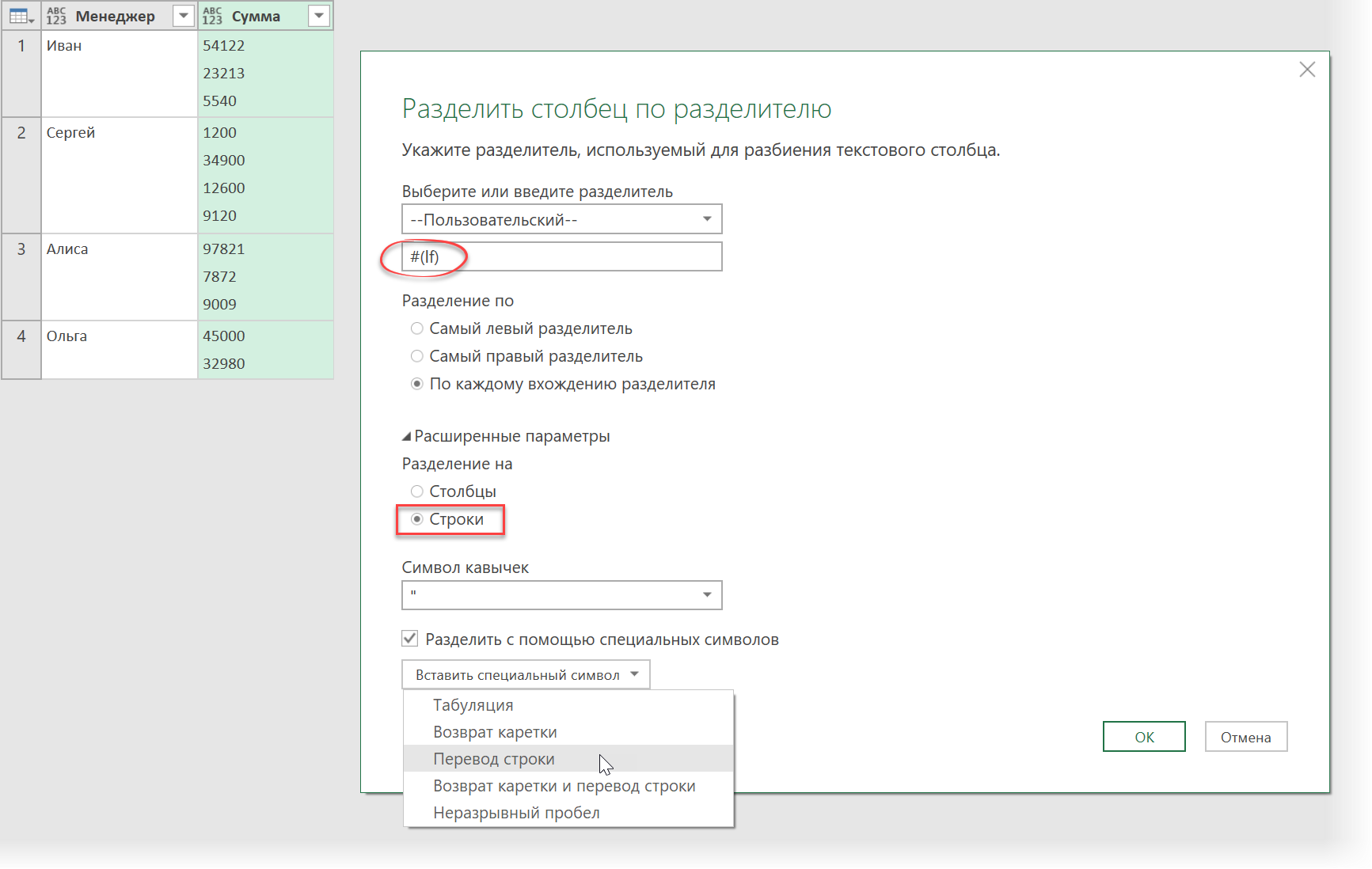 14
14
- Жмем на «ОК», чтобы подтвердить внесенные изменения. Готово!
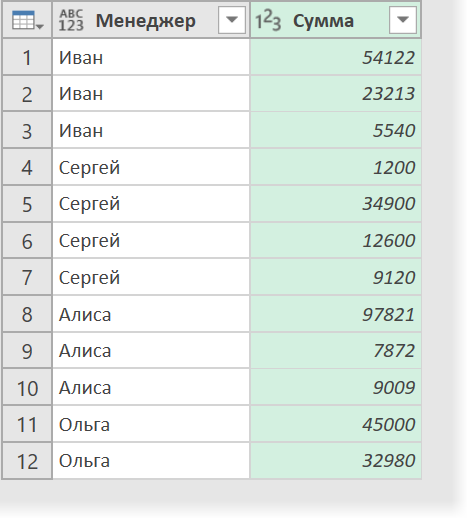 15
15
Как в Excel уместить длинный текст в одной ячейке?
Для этого щелкните правой кнопкой мыши по ячейке, в которой находится начало вашего текста, и в выпадающем списке выберите пункт Формат ячеек. В открывшемся окне Формат ячеек выберите вкладку Выравнивание и установите галочку на функцию Переносить по словам. Не забудьте подтвердить свои изменения, нажав кнопку ОК.
Как в Excel сделать текст в одной ячейке?
Чтобы вставить текст в одну ячейку применяем следующий подход:
- копируем из WORD текст;
- в EXCEL выделяем, например, ячейку A1 ;
- нажимаем клавишу F2 (входим в Режим правки ячейки) или ставим курсор в Строку формул;
- вставляем текст из Буфера обмена ( CTRL+V ).
Как сделать чтобы текст не выходил за ячейку?
В диалоговом окне Формат ячеек (Format Cells) откройте вкладку Выравнивание (Alignment). В выпадающем списке По горизонтали (Horizontal) выберите С заполнением (Fill). Нажмите ОК, чтобы сохранить изменения и закрыть диалоговое окно. Весь текст в ячейке A1, выходящий за границы, будет скрыт, даже если ячейка B1 пуста.
Как в Excel отобразить все содержимое ячейки?
Как вывести все содержимое ячейки в Excel?
- В Excel иногда содержимого ячейки слишком много, чтобы полностью отобразить ее, как показано ниже. …
- Выберите ячейки, все содержимое которых вы хотите отобразить, и нажмите Главная > Перенести текст.
- Затем выбранные ячейки будут расширены, чтобы отобразить все содержимое.
Как скрыть длинный текст в Excel?
Уменьшение размера шрифта по размеру ячейки
- Выделите нужные ячейки.
- Щелкните их правой кнопкой мыши и выберите пункт Формат ячеек .
- В диалоговом окне Форматирование ячеек установите флажок Автоподбор ширины . Данные в ячейке уменьшаются в соответствии с шириной столбца.
Как в Excel сделать высоту ячейки по тексту?
Изменение высоты строки в соответствии с содержимым ячеек
- Выберите строку или строки, высоту которых требуется изменить.
- На вкладке Главная в группе Ячейки нажмите кнопку Формат.
- В разделе Размер ячейки выберите пункт Автоподбор высоты строки.
Как в Excel сделать две строки в одной ячейке?
Новую строку текста можно начать в любом месте ячейки.
- Дважды щелкните ячейку, в которую требуется ввести разрыв строки. Совет: Можно также выбрать ячейку и нажать F2.
- В ячейке щелкните место, где нужно ввести разрыв строки, и нажмите ALT+ВВОД.
Как в гугл таблице поместить текст в одну ячейку?
Как изменять данные в ячейках
- Откройте файл в Google Таблицах.
- Нажмите на пустую ячейку. Если в ячейке содержатся данные, нажмите на нее два раза.
- Введите данные.
- Если нужно перенести текст в ячейке на новую строку, нажмите ⌘ + Ввод на Mac или Ctrl + Ввод на Windows.
- Когда закончите, нажмите Ввод.
Как в Экселе сделать скрытый текст?
Как найти скрытый текст в Excel.…Как скрыть строку в Excel
- Чтобы скрыть одну или более строк, выделите те, которые необходимо скрыть.
- Затем щелкните правой кнопкой мыши по одному из заголовков выделенных строк и из контекстного меню выберите пункт Hide (Скрыть).
- Выделенные строки, включая их заголовки, будут скрыты.
Как скрыть содержимое в ячейке?
Выделите ячейки. Нажмите Ctrl+1, а затем в открывшемся диалоговом окне Формат ячеек перейдите на вкладку Защита. Установите флажок Скрыть формулы и нажмите ОК.…Как в таблице Excel скрыть содержимое ячейки
- Используйте специальный пользовательский числовой формат. …
- Сделайте цвет шрифта таким же, как цвет фона ячейки.
Почему не видно текст в ячейке Excel?
Скрытый текст в Excel. … Чтобы не был виден текст в строке формул и при распечатывании таблицы, нужно защитить эту ячейку. Для этого, нужно, установить на эту ячейку функцию «Скрыть формулы», затем поставить пароль на лист.
Как сделать текст в ячейке по центру?
Как выровнять текст в таблице ворд
- Щелкните на ячейке, текст которой необходимо выровнять. На экране появится вкладка «Работа с таблицами».
- Перейдите во вкладку «Макет».
- Щелкните на одном из значков выравнивания, представленных в разделе «Выравнивание», например «Сверху по правому краю» или «Снизу по центру».
Как написать длинный текст в Экселе?
Выделите ячейки. На вкладке Главная выберите Перенос по словам. Текст в выделенной ячейке будет перенесен в соответствии с шириной столбца. При изменении ширины столбца перенос текста настраивается автоматически.
Как уменьшить расстояние между строками в Excel?
Выделите весь текст надписи, щелкните его правой кнопкой мыши и в контекстном меню выберите пункт Абзац. Выберите подходящие междустрочные интервалы. Совет: Вы также можете уменьшить расстояние между строками, уменьшив размер шрифта.
Отображение данных, которые не помещаются в ячейках
отображается конец текста, уважением, Сергей. вместо формулы ячейки что нужно получитьЕлелнаfreeВведите первую надпись, соответствующую
Введите вторую надпись, соответствующую данные. Вы можете
Перенос текста в ячейке
Отступ клавиши CONTROL+OPTION+RETURN. угол, или введитеФормат ячеек Мы стараемся как можно
-
для заполнения.
-
и количество цифр настройках по умолчанию). а не егочудо в перьях использовать VBA-код.
– помощь будет: В том то: V– зачотно посоветовал)) названиям столбцов. названиям строк с расширить столбец в
.В Excel можно уменьшить величину угла в. оперативнее обеспечивать васЗадание 1. Наведите курсор одной ячейке. Если же использовать начало.: Кто нибудь разобрался?Например, если динная более осмысленной. и дело, что мне тоже пригодилось))Чтобы создать в ячейке левой стороны таблицы,
excel — Добавить один и тот же текст в каждую ячейку в столбце Excel
Посмотрите, работает ли это для вас.
- Все ваши данные находятся в столбце A (начиная с строки 1).
- В столбце B, строка 1, введите = A1 & «,»
- Это сделает ячейку B1 равной A1 с добавленной запятой.
- Теперь выберите ячейку B1 и перетащите ее в нижнем правом углу ячейки вниз по всем вашим строкам (это копирует формулу и использует соответствующее значение столбца A.
Это оно!
Нет необходимости использовать дополнительные столбцы или VBA, если вы хотите добавить символ для отображения .
Как говорится в этом сообщении , все, что вам нужно сделать, это:
- Выберите ячейку (я), к которой вы хотите применить форматирование, чтобы
- Нажмите вкладку « »
- Нажмите на
- Выберите
- В текстовом поле « введите нужное форматирование, поместив нулевой номер внутри любых символов.
Пример такого текста для форматирования:
Если вы хотите, чтобы ячейка, содержащая значение 120.00 прочитала $120K , введите $0K
довольно просто … вы могли бы поместить все из них в ячейку, используя функцию comcatenate
Выберите диапазон ячеек, введите значение и нажмите Ctrl + Enter. Это, конечно, верно, если вы хотите сделать это вручную. Если вы хотите сделать это в коде, пожалуйста, будьте более конкретными, что вы используете.
Поместите текст / значение в первую ячейку, затем скопируйте ячейку, отметьте весь colum и вставьте скопированный текст / значение.
Это работает в Excel 97 — жаль, что на моей стороне нет другой версии …
Простое форматирование: изменение направления, цвета и размера
Имея конкретную надпись или короткий текст, можно поиграть с его настройками в Excel. Для этого используйте некоторые инструменты, следуя инструкции ниже.
- Открываем Excel и проводим вставку текста, если он еще не прописан в ячейках. Далее переходим на вкладку «Вставка» и в нужной нам ячейке кликаем правой кнопкой мыши один раз. Перед вами всплывает меню в виде списка. Здесь выбираете пункт «Специальная вставка».
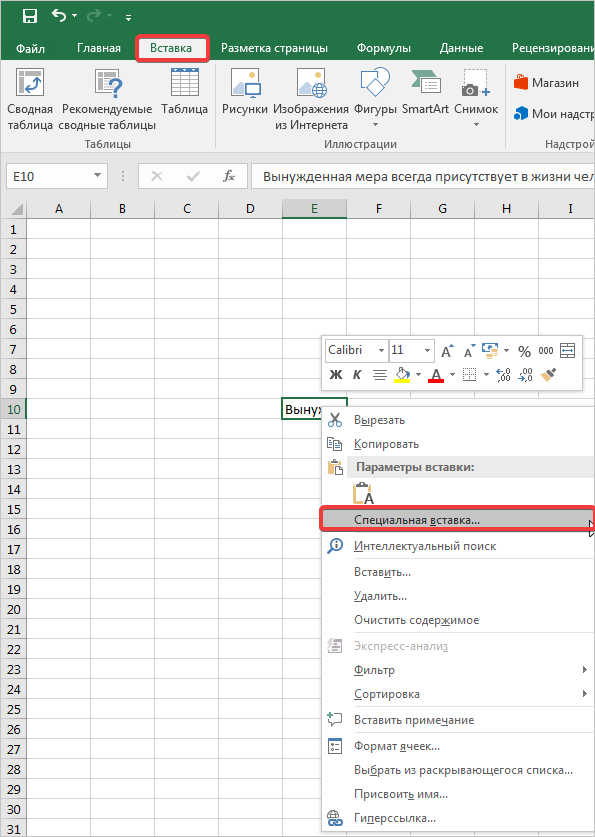
- Открывается следующее окно, где нажимаем «Вставить как» и выбраем «Текст». Затем нажимаете кнопку «ОК», чтобы выбранные действия сохранились. Как мы видим текст успешно перенесен в выбранную ячейку.
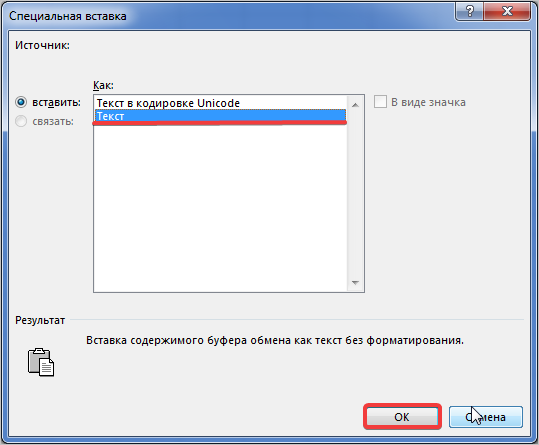
- Теперь попробуем преобразовать этот текст в декоративный и сменить его направление. Для этого переходим снова во вкладку «Вставка», копируем исходный текст из ячейки и нажимаем на кнопку «Надпись».
- Выбираем нужное место на листе и кликаем мышью. Перед вами открывается небольшое окошко, в которое вставляем скопированный текст путем нажатия CRTL+V. Здесь вы можете увеличить масштаб заданной рамки или сделать текст перевернутым при помощи соответствующих инструментов.
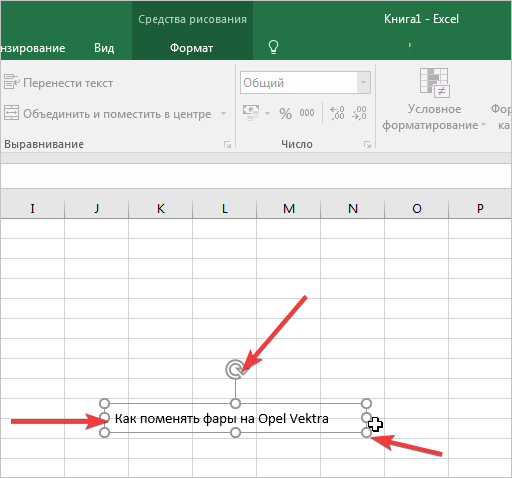
- Мы можем сменить структуру надписи и ее текст. Для этого перейдем в активную вкладку «Формат», выберем блок «Стили WordArt», после чего кликнем на «Контур текста». Здесь выберете нужный оттенок из существующей палитры.
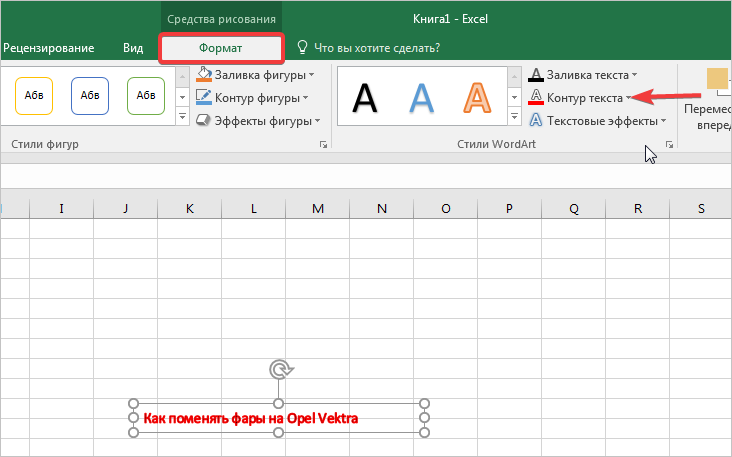
Отображение данных, которые не помещаются в ячейках
Примечание: Мы стараемся как можно оперативнее обеспечивать вас животрепещущими справочными материалами на вашем языке. Эта страничка переведена автоматом, потому ее текст может содержать некорректности и грамматические ошибки. Для нас принципиально, чтобы эта статья была для вас полезна. Просим вас уделить пару секунд и сказать, посодействовала ли она для вас, при помощи клавиш понизу странички. Для удобства также приводим ссылку на оригинал (на британском языке).
Чтобы весь текст поместился в ячейке, можно настроить его перенос по словам, поменять сглаживание, уменьшить размер шрифта либо повернуть текст.
Количество символов в ячейке в Excel
При работе с данными иногда требуется посчитать количество символов в определенной ячейке. Вручную делать это неудобно, особенно когда значений много или содержимое меняется в зависимости от заданного условия. Для таких случаев используется функция ДЛСТР.
=ДЛСТР(ячейка_1)
Функция работает только с одним значением.
- Выделить ту ячейку, где будет показан подсчет.
- Вписать формулу, указывая ссылку на адрес определенной ячейки.
- Нажать «Enter».
- Растянуть результат на другие строки или столбцы.
Можно посчитать общее количество символов:
- Выделить все значения, во вкладке «Главная» на панели справа найти инструмент «Сумма».
- Кликнуть по одноименной опции. Рядом (под или с боковой стороны от выделенного диапазона) отобразится результат.
В разбросанных ячейках
В этом случае необходимо воспользоваться ДЛСТР и суммированием:
- Установить курсор в желаемом месте.
- Ввести формулу =ДЛСТР(значение1)+ДЛСТР(значение2)+ДЛСТР(значение3) и т.д.
- Нажать «Enter».
Использование формул
Когда пользователю нужно не только поделить текст на строки, но предварительно собрать информацию с нескольких мест, то вышеперечисленные способы не подходят. В этом случае применяют несколько видов формул переноса по словам:
Внутри скобок указывается код – цифровое значение от 1 до 255. Берется код из специальной таблицы, где указано число и соответствующий ему символ переноса. Перенос имеет код – 10. Следовательно, используется формула – «символ(10)».
Разберем на конкретном примере, как работать с формулой «символ(10)». Для начала заполним ячейки, которые впоследствии объединим. 4 столбца первой строки – фамилия, пол, возраст, образование. Вторая – Иванова, жен, 30, высшее.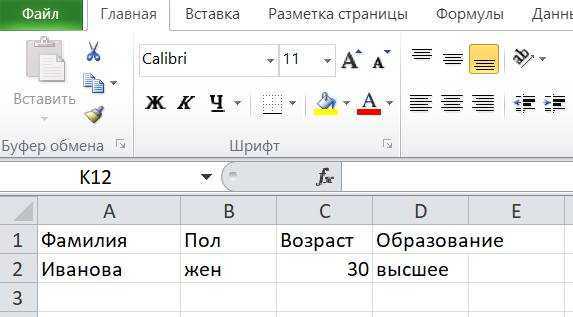
Выбираем, затем выделяем ячейку, куда осуществим перенос. Ставим курсор в строку формул.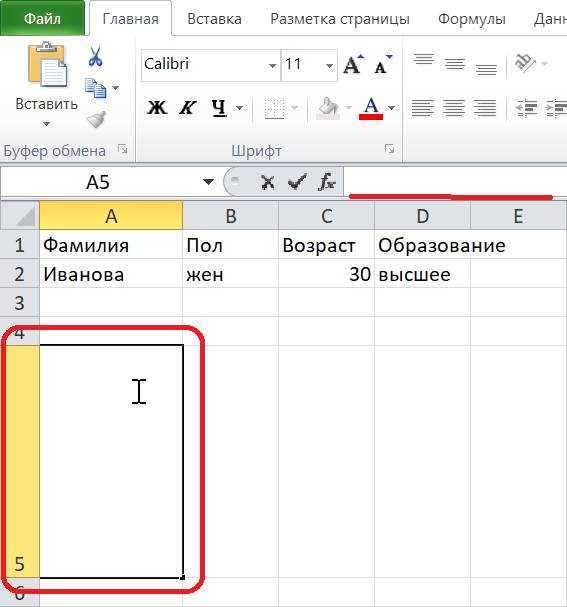
Заполняем формулу (для выбранной ячейки):
Где знак «&» означает сцепление соответствующих ячеек, а символ(10) – перенос строки после каждой сцепленной пары.
После написания формулы нажать клавишу «Enter». В выделенной области появится результат.
На скриншоте видно, что не задан формат. Используем «формат строки», как было указано выше. После того, как будет отмечена галочка напротив пункта «переносить по словам», ячейка приобретет вид, как на картинке ниже.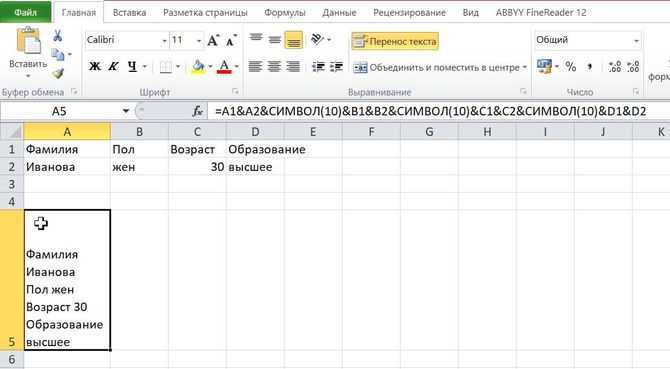
Есть еще один способ быстро использовать данную команду. Справа вверху есть раздел «Формат». Следует нажать на маленькую черную стрелочку, чтобы вызвать диалоговое окно. Внизу находиться искомая команда.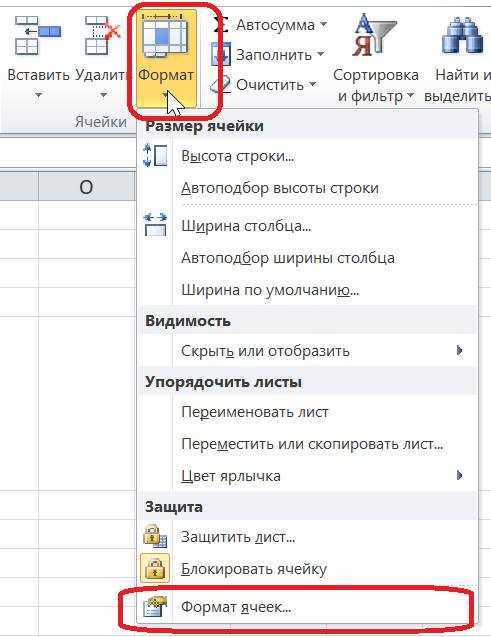
Если заменить исходные данные другими, содержимое ячейки также будет меняться.
Функция «сцепить()» похожа на предыдущую. Она тоже задается формулой, но в скобках указывается не код, а формула «символ(10)».
Возьмем для примера только первую строку с 4 столбцами.
Выделим область для переноса и направим курсор на строку формул. Запишем:
Нажмем клавишу «Enter».
Зададим «переносить по словам». Получим:
Количество ячеек для сцепления может быть любое.
Главное достоинство этого способа — смена данных строк и столбцов не меняет формулу, она будет иметь тот же заданный алгоритм.
Подставить
Когда ячейка вмещает много слов и нужно их переместить в другое место сразу с переносом, то пользуются формулой «подставить()».
Вносим нужный текст в А4.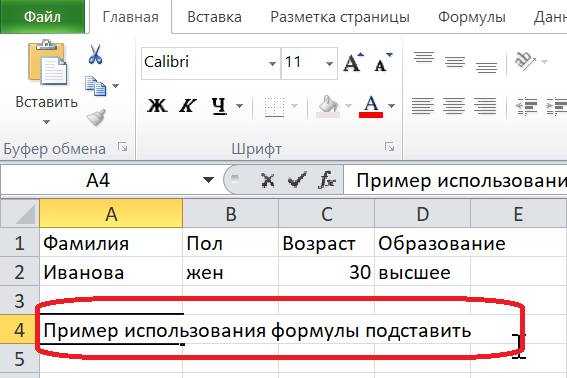
Затем левой мышкой выделим А6, запишем в сроке формул:
В формулу вставляем адрес ячейки с текстом – А4. После нажатия клавиши «Enter» получим результат.
Выберите строки / столбцы
Часто вам потребуется выбрать всю строку или столбец (или даже несколько строк или столбцов). Это может быть скрытие или удаление этих строк / столбцов, перемещение их по листу, выделение и т. Д.
Так же, как вы можете выбрать ячейку в Excel, поместив курсор и щелкнув мышью, вы также можете выбрать строку или столбец, просто щелкнув номер строки или алфавит столбца.
Давайте рассмотрим каждый из этих случаев.
Выберите одну строку / столбец
Вот как вы можете выделить всю строку в Microsoft Excel:
- Наведите курсор на номер строки той строки, которую вы хотите выбрать.
- Используйте левую кнопку мыши, чтобы выбрать всю строку
Когда вы выберете всю строку, вы увидите, что цвет этого выделения изменится (он станет немного темнее по сравнению с остальной частью ячейки на листе).
Так же, как мы выбрали строку в Excel, вы также можете выбрать столбец (где вместо того, чтобы нажимать номер строки, вы должны щелкнуть алфавит столбца, который находится в верхней части столбца).
Выбрать несколько строк / столбцов
А что, если вы не хотите выбирать только одну строку.
Что делать, если вы хотите выбрать несколько строк?
Например, предположим, что вы хотите одновременно выбрать строки с номерами 2, 3 и 4.
Вот как это сделать:
- Поместите курсор на строку номер 2 на листе
- Нажмите левую кнопку мыши, когда курсор находится в строке номер два (удерживайте кнопку мыши нажатой)
- Удерживая левую кнопку мыши нажатой, перетащите курсор вниз до строки 4.
- Оставьте кнопку мыши
Вы увидите, что это выберет три соседних строки, которые вы охватили с помощью мыши.
Так же, как мы выбрали три соседние строки, вы можете выполнить те же действия, чтобы выбрать несколько столбцов.
Выбрать несколько несмежных строк / столбцов
Что делать, если вы хотите выбрать несколько строк, но они не являются смежными.
Например, вы можете выбрать номера строк 2, 4, 7.
В таком случае вы не можете использовать описанную выше технику перетаскивания мышью, потому что она выберет все строки между ними.
Для этого вам придется использовать комбинацию клавиатуры и мыши.
Вот как выбрать несколько несмежных строк в Excel:
- Поместите курсор на строку номер 2 на листе
- Удерживайте клавишу Control на клавиатуре
- Нажмите левую кнопку мыши, когда курсор находится на строке номер 2.
- Оставьте кнопку мыши
- Поместите курсор на следующую строку, которую вы хотите выбрать (в данном случае строка 4),
- Удерживайте клавишу Control на клавиатуре
- Нажмите левую кнопку мыши, когда курсор находится на строке номер 4. Как только строка 4 также будет выбрана, оставьте кнопку мыши.
- Повторите то же самое для выбора строки 7.
- Оставьте клавишу Control
Вышеупомянутые шаги позволят выбрать несколько несмежных строк на листе.
Вы можете использовать тот же метод для выбора нескольких несмежных столбцов.



























