Как работать в программе
Работа в программе достаточно проста. Необходимо открыть приложение и начать действовать. В зависимости от поставленной цели, пользователь может использовать различные функции. Из-за того, что программа полностью на русском языке, в ее интерфейсе очень легко разобраться. Все совершенные действия сразу же отражаются на объекте.
Как правило, работа в приложении выглядит следующим образом:
В программе можно просто порисовать объемом. Такой метод творчества дает возможности создавать необычные объекты. Если пользователь первый раз открывает программу, то она покажет небольшую презентацию о своих возможностях. Рекомендуется посмотреть ее для облегчения создания фигур.
Просмотр изображений и фотографий в Paint
Различные режимы просмотра изображений в Paint позволяют выбирать способ работы с изображением. Можно приблизить отдельный фрагмент изображения или изображения полностью. И наоборот, можно уменьшить масштаб изображения, если оно слишком большое. Кроме того, во время работы в Paint можно отобразить линейки и сетку, которые облегчат работу в программе.
Экранная лупа
Инструмент Экранная лупа используется для увеличения определенной части изображения.
- На вкладке Главная в группе Сервис щелкните инструмент Экранная лупа, переместите его и щелкните фрагмент изображения для увеличения масштаба отображения.
- Перетащите горизонтальную и вертикальную полосы прокрутки внизу и справа окна для перемещения изображения.
- Чтобы уменьшить масштаб изображения, щелкните экранную лупу правой кнопкой мыши.
Увеличение и уменьшение
Инструменты Увеличить и Уменьшить используются для увеличения или уменьшения масштаба просмотра. Например, для редактирования маленького фрагмента изображения может потребоваться увеличить его. Или же наоборот, изображение может быть слишком большим для экрана, и его нужно будет уменьшить для просмотра всего изображения.
В программе Paint существует несколько различных способов увеличения или уменьшения изображения, в зависимости от нужного результата.
- Для увеличения на вкладке Просмотр в группе Масштаб выберите Увеличение.
- Для уменьшения на вкладке Просмотр в группе Масштаб выберите Уменьшить.
- Для просмотра изображения в фактическом размере на вкладке Просмотр в группе Масштаб выберите 100%.
Совет: Для увеличения и уменьшения масштаба изображения можно использовать кнопки «Увеличить» или «Уменьшить» на ползунке масштаба, расположенном в нижней части окна программы Paint.
Линейки
Инструмент Линейки используется для отображения горизонтальной линейки в верхней части области рисования и вертикальной линейки в левой части области рисования. С помощью линеек лучше видны размеры изображения, что может быть полезным при изменении размеров изображения.
- Чтобы отобразить линейки, на вкладке Просмотр в группе Показать или скрыть установите флажок Линейка.
- Чтобы скрыть линейки, снимите флажок Линейки.
Сетка
Инструмент Линии сетки используется для выравнивания фигур и линий при рисовании. Сетка помогает понять размеры объектов во время рисования, а также выровнять объекты.
- Чтобы отобразить сетку, на вкладке Просмотр в группе Показать или скрыть установите флажок Линии сетки.
- Чтобы скрыть линии сетки, снимите флажок Линии сетки.
На весь экран
Режим На весь экран используется для просмотра изображения в полноэкранном режиме.
- Для просмотра изображения на весь экран, на вкладке Просмотр в группе Отображение выберите Во весь экран.
- Чтобы выйти из этого режима и вернуться в окно Paint, щелкните изображение.
Список лучших инструментов 3D моделирования, альтернативных Paint 3D
Существует большое разнообразие программ автоматизированного проектирования, также называемых CAD (Системы автоматизированного проектирования). Каждый из них ориентированы на определенный сегмент,
Таким образом, после использования Paint 3D, Возможно, вы хотите посвятить себя более серьезному дизайну и выбрать один из этого списка в качестве своего следующего программного обеспечения:
FreeCAD
Это о бесплатная программа для проектирования трехмерных кусочков промежуточный уровень, Он поддерживает большое количество форматов и имеет одинаковый размер функций. Он предназначен для реализации технические детали с точными измерениями, Тем не менее, это не сложно в использовании и может быть вашим следующим шагом.
смеситель
Суждено художники и графические дизайнеры, требует продвинутые знания и это можно получить бесплатно в Интернете. С ним ты создашь сложные объекты с разнообразными текстурами и подсветка.
AutoCAD
Около одна из первых программ для создания 3D, Программа направлена инженерам и архитекторам или единомышленников. Хотя это не самый простой в использовании, он имеет широкий выбор инструментов и это в постоянном развитии.
майя
Это без сомнения одна из самых мощных программ для проектирования трехмерных персонажей, Широко используется в киноиндустрии. Он способен не только моделировать, но и дать им движение, Он также имеет огромную библиотеку текстур и функций. Вы можете использовать студенческая лицензия бесплатно.
Meshmixer
Продолжая с программным обеспечением Autodesk, мы рекомендуем этот, который идеально подходит для любителей 3D-печати, С его помощью вы можете оптимизировать модели, заполняя, обрезая и добавляя специальные опоры среди других функций. это возможно со своей официальной страницы и это очень интуитивно понятно,
ZBrush
Ближе всего к лепке из глины вы найдете. Если у тебя есть стилус, и вы хотите получить максимальную отдачу от негоэто правильная программа. Вам нужно иметь предыдущие знания о трехмерном моделировании прежде чем погрузиться в это. И хотя его цена высока результаты исключительны,
Меню в Paint 3D
В Paint 3D имеется главное меню, элементы которого вы можете использовать для редактирования изображения.
- В крайнем правом углу вы найдете графические инструменты, где вы можете выбрать различные кисти и другие инструменты и рисовать ими.
Кисти в Paint 3D
- С помощью кнопки «2D» у вас есть возможность создавать двумерные фигуры, например, квадрат. 2D-фигуры в Paint 3D
- Справа находится кнопка «3D», которая вам понадобится, если вы захотите добавить к вашему изображению различные 3D-модели (людей, животных и др.) и фигуры (сферу, куб и др.). Вы также можете создавать 3D-эскизы с мягкими и острыми краями и задавать различные свойства поверхности объекта (матовая поверхность, блеск и тому подобное). 3D-модели в Paint 3D
- Рядом с кнопкой «3D» вы можете найти кнопку «Наклейка». Наклейки можно легко разместить на трехмерном объекте. Например, вы можете создать глобус из сферы и изображения с картой мира. Подробнее об этом будет рассказано ниже.
- Рядом вы найдете кнопку «Текст», которую вы можете использовать, чтобы добавить текст к своему изображению.
- Кнопка «Эффекты» позволяет применять различные фильтры или изменять уровень освещения вашего изображения.
- Кнопка «Область рисования» используется реже, чем остальные. Например, с ее помощью вы можете изменить размер области рисования или выбрать прозрачный фон.
- Помимо прочих, есть еще кнопка «Remix 3D», где вы найдете различные 3D-модели, которые были загружены пользователями.
Все кнопки меню Paint 3D
- В левой части страницы вы найдете кнопку меню, с помощью которой вы можете сохранить или экспортировать свой проект.
Кнопка управления проектом
Как пользоваться
Теперь, когда мы покончили с теоретической частью статьи, давайте рассмотрим, как бесплатно скачать и установить Paint 3D для Windows 10, а затем рассмотрим, как пользоваться данным графическим редактором.
Загрузка и установка
Первое, что нужно сделать это скачать программу для нашего компьютера, работающего под управлением Windows 10. И тут у вас есть сразу два варианта:
- Можно просто прокрутить страничку вниз и при помощи кнопки, которую вы там найдете, загрузить последнюю русскую версию нашей программы. Второй способ предусматривает работу с магазином Microsoft Windows Store (по умолчанию присутствует во всех операционных системах последнего поколения). Запустить этот самый магазин можно, например, воспользовавшись поиском операционной системы.
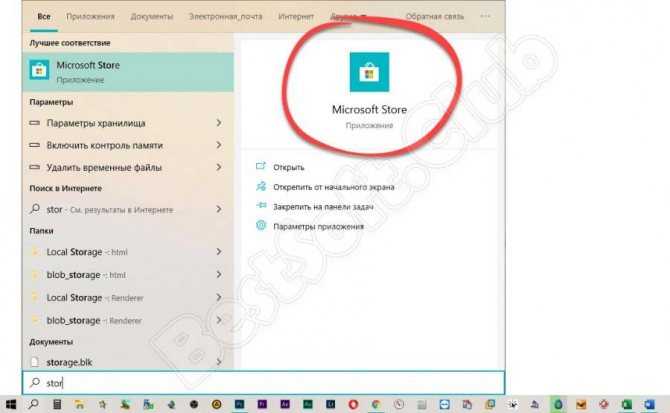
- Когда магазин запустится, кликаем по иконке с изображением увеличительного стекла, расположенной в правом верхнем углу.
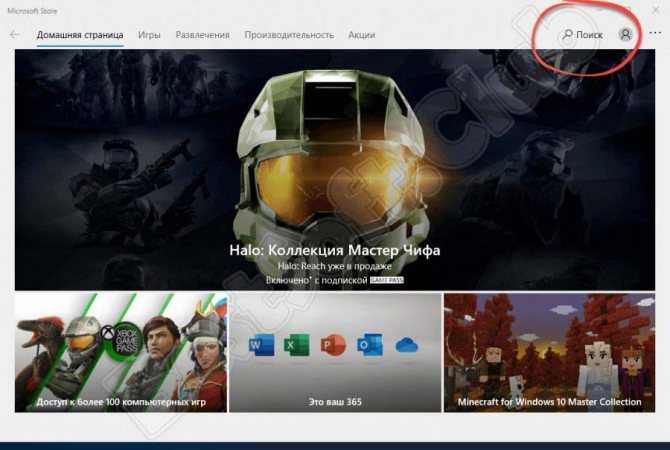
- В открывшейся поисковой строке прописываем название нужного нам приложения и кликаем по результату, появившемуся в поисковой выдаче.
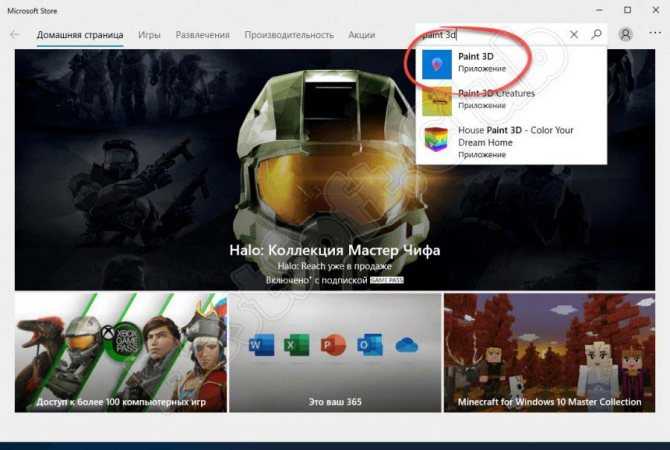
- Далее, все что нам останется сделать, это запустить автоматическую установку Paint 3D для Windows 10. Естественно, дожидаемся ее завершения.
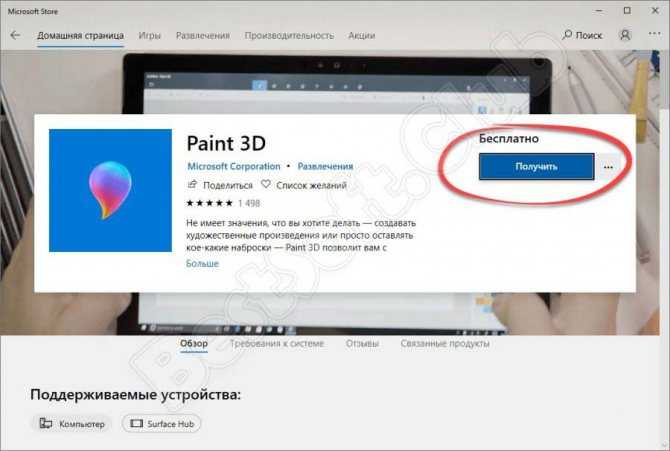
В результате наше приложение будет установлено, и мы сможем перейти к работе с ним. А там, как это делается, поговорим ниже.
Инструкция по работе
Итак, для того чтобы приступить к редактированию картинки в Paint 3D, либо создать новый проект, руководствуемся несложной пошаговой инструкцией:
- Запускаем наше приложение и при помощи главного меню либо создаем новый проект, либо открываем уже существующий проект/изображение.
- Дальше мы можем сделать с нашей картинкой все что угодно. Например, при помощи имеющихся на верхней панели кнопок переключаем изображения в 3D-режим и накладываем все нужные объекты. Это может быть: штамп;
- текст;
- различные эффекты;
- новый холст;
- любой объект из обширной библиотеки.
Вместе с этим смотрят: Autodesk ArtCAM Premium RUS 2021 + ключ
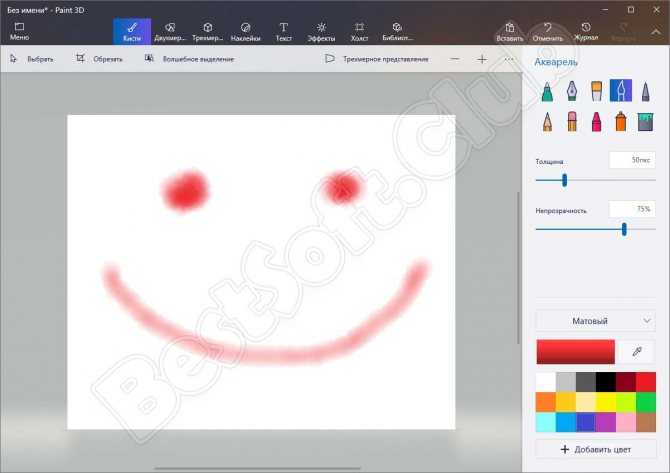
- Когда все нужные изменения будут внесены, мы сможем перейти к экспорту нашего проекта, в котором опять же, поможет главное меню программы.
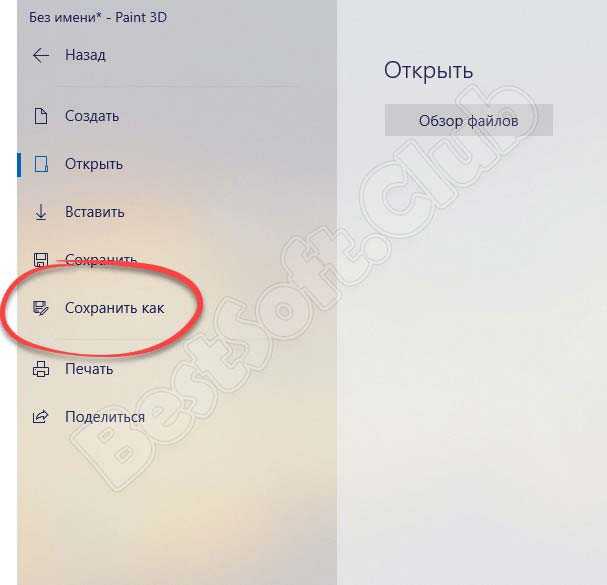
Цель Paint 3D
Fresh Paint, официальное приложение Microsoft, предоставляет впечатляющие возможности для рисования. Paint.NET , очень популярное программное обеспечение для редактирования изображений, началось как «проект старшекурсника колледжа для старшекурсников под руководством Microsoft» и доступно онлайн бесплатно.
Другими словами, Microsoft не оставляет пользователей бодрыми и сухими. Они также не изобретают ничего нового: такие бесплатные и очень популярные программы для создания 3D-контента, как Blender предоставляет гораздо больше возможностей для редактирования, чем Paint 3D.
Однако его основное назначение не должно рассматриваться. Microsoft не стремится создавать 3D-центр, поскольку они пытаются сделать 3D-создание легкодоступными, доступными и общими .
Коммунальная часть важна. Как случайный 3D-аниматор, главная проблема, с которой я столкнулся в этой области, помимо кривой обучения, заключается в том, насколько сложными являются 3D-модели. , чтобы получить доступ (то есть, не платя изрядную плату).
Неотъемлемой частью Paint3D является Remix 3D, центр сообщества, наполненный качественными 3D-продуктами, доступными для всех пользователей. Вы даже можете загружать свои собственные проекты, увеличивая и без того большой депозитарий 3D-моделей.
Как пользоваться Paint 3D. Общая концепция рисования
Стоит признать, что рисовать вручную – очень трудно. Но благодаря обновлённому Paint 3D, появившемуся в Windows 10, стало возможным создавать полноценные 3D объекты. При этом на это затрачивается мало времени, и получается действительно отличный результат. Как пользоваться Paint 3D, вкратце разберем в нашей статье.
На первый взгляд кажется, что название Paint 3D вроде как прибавило в своём наименовании только приставку «3D». Но на самом деле изменилось многое. Главное, для чего предназначена эта программа – создание веселых, мультяшных трёхмерных объектов и даже целых сцен, чтобы затем поделится ими в сети, при помощи специального функционала.
Большую часть Paint 3D составляет сообщество Remix 3D. Оно позволяет пользователям импортировать, вставлять, а затем и делится цифровыми объектами и идеями. На втором месте среди функциональных возможностей располагается Magic Select tool. Данная утилита по сути является бесплатным аналогом легендарной программы Photoshop. Она позволяет легко и просто изменять двухмерные и трёхмерные объекты. Ну и конечно же, стоит вспомнить о том, что компания взяла курс на смешанную реальность, намёки на которую есть и в этой программе.
Первоначальная настройка Paint 3D
С помощью Paint 3D можно осуществить три главные задачи: создать собственный трёхмерный объект, поместить его в декорации и разыграть тем самым сценку. Можно использовать Magic Select tool в качестве двухмерного или трёхмерного редактора. Как можно описать новый функционал программы Windows 10? Можно сказать, что это похоже на создание аппликаций в начальной школе.
Как только вы откроете Paint 3D в первый раз, перед вами будет находиться экран со вступительными рекомендациями. Они позволяют вам получить хотя бы первичное представление о том, что можно делать с помощью данной программы. Но этих инструкций далеко не так много. Поэтому и было подготовлено руководство, с помощью которого можно получить информацию о тех или иных возможностях обновленного приложения.
После выбора создания нового файла, не совсем понятно куда дальше двигаться. Первый запуск Paint 3D всегда трудный, потому что единственное, что отчётливо видится – это слабенькая сетка внизу экрана. Это рабочее пространство? Окно? Нет, это холст, двухмерное плоское пространство, предназначенное для создания ваших объектов.
Справа на экране будут находиться знакомые инструменты для рисования. Попробуйте нажать на карандаш и проведите небольшую линию вдоль нижней части холста. Можно к примеру, сделать с помощью него синюю морскую волну.
Холст, кстати говоря, единственный двухмерный объект в Paint 3D. Это просто плоскость, не имеющая глубины. Как вы сможете быстро понять, Microsoft имеет своё виденье того, как нужно создавать объекты. Несмотря на то, что холст – первая вещь с которой можно взаимодействовать, вкладка с холстом является пятой иконкой в верхнем списке. Но вы же пришли не за двухмерными объектами? Нажимайте на иконку с трёхмерным объектом кубической формы, чтобы открыть 3D экран.
Создание трёхмерных объектов
Создавать и работать с примитивными трёхмерными объектами в Paint 3D очень просто. Выбирайте нужный объект в списке с правой стороны экрана, к примеру конус. Кликнув левой кнопкой мышки по полотну, создайте эту фигуру.
Как только вы отпустите левую клавишу мышки, вокруг объекта появится коробка, состоящая из четырёх регулировочных колец. Три из них будут направлять конус в пространстве. Четвертая, находящаяся в левом верхнем углу, будет двигать объект ближе или дальше от вас.
Раскраска и расстановка 3D объектов
Если вы захотите раскрасить свой объект, то для этого можно использовать сферическую иконку, которая теперь появилась в меню справа. Расположить в пространстве один трёхмерный объект не так и сложно. А вот при наличии двух, уже нужно будет подумать над тем, как они будут располагаться.
При расстановке объектов нужно обязательно обращать внимание на направления осей. Чтобы разместить объекты правильно, следует использовать оси X и Y
Первая отвечает за то, чтобы объект двигался по горизонтали слева направо, а с помощью Y, можно регулировать положение объекта по высоте.
Microsoft TimeLine
Не стоит переживать, если что-то пойдет не так. Компания Microsoft представила в приложении уникальную функцию под названием «Машина Времени». В русской версии Paint 3D она называется просто «Журнал». Он запоминает все ваши действия и позволяет при помощи специального ползунка в буквальном смысле вернуться назад во времени до того места, когда что-то пошло не в то русло.
Описание
- Наконец-то появилась возможность работать в 3D! Мгновенно вырезайте из любимых изображений с помощью волшебного выделения фрагменты и используйте их как наклейки, обертывающие трехмерные модели.
- Задайте сюжет. Опробуйте реалистичные текстуры, такие как «твердая древесина» и «трава», а также выберите параметры фильтрации и освещения, которые преподнесут ваше творение в наиболее выгодном свете.
- Пусть ваша работа дебютирует на сайте Remix3D.com. На нем вы сможете найти тысячи трехмерных моделей от представителей сообщества Remix 3D, а также выложить собственные творения.
- Делайте наброски в трехмерном формате! Набросайте рисунок с помощью инструмента «Набросок в трехмерном формате» и посмотрите, как он мгновенно превратится в объемный объект.
- Покажите остальным, как вы создали свой шедевр: экспортируйте видео, в котором запечатлен ваш творческий процесс.
Пошаговые инструкции по созданию трехмерных моделей с помощью Paint 3D.
Paint 3D — это универсальное программное обеспечение, которое позволит нам создавать основные трехмерные объекты . И работает отлично введение в основы 3D моделирования . Это очень полезно, так как не потребляет много ресурсов на вашем компьютере и встроено в Windows 10, поэтому вам не придется платить больше.
Чтобы начать творить с помощью этой программы, мы рекомендуем вам поэтапно прочитать это:
- Когда вы впервые откроете Paint 3D, он научит вас краткое вводное руководство , в котором вам нужно будет добавить клей к заранее разработанному шаблону. Однако мы покажем вам, как это сделать с нуля .
- В начале чистый холст будет представленный и в 2D-виде . Мы можем воспользоваться этим и создать фон, который будет служить средой для нашей модели. Также можно импортировать изображение из кнопки «Меню» et «Вставлять» .
- Затем мы выберем вкладку «3D формы» . Мы найдем здесь четыре инструмента, которые мы будем использовать для разработки нашего объекта .
- С «3D модели» это можно будет вставить фигуры, например, людей в середине туловища или животных.
- Однако, чтобы сделать это с нуля, мы будем использовать «3D-объекты» et «3D каракули».
- С помощью первого мы добавим основные формы, такие как сферы, кубы, конусы и т. Д. Хотя с «3D Doodle» мы будем делать удары от руки . Это может быть очень удобно, если вы хотите попрактиковаться в рисовании на планшете.
- Выберите цвет заливки объекта, а затем выберите фигуру, которую хотите добавить. Чтобы сделать это, сделать Simplement перетащите указатель внутри холста, пока размер и форма не станут подходящими . Вы можете использовать клавиши Ctrl и Shift, чтобы сделать это единообразно.
После этого пора определить местонахождение объекта по декартовой оси. Для этого нажмите кнопку «3D вид» . Оттуда вы можете продолжать добавлять элементы с помощью тех же инструментов. Чтобы переместить их, просто перетащите их с места. Если вы сделаете это, сохраняя Клавиша «Shift» подавленный, он будет двигаться закрепленным по двум осям . Если вы хотите изменить его размер, используйте углы коробки. Его также можно повернуть с помощью соседних ручек. Все эти ценности зависят от используемой вами точки зрения.
- Когда вы закончите позиционирование объектов для создания окончательной формы, пора рисовать. Хотя у каждого есть свой цвет, мы можем добавить визуального разнообразия, используя инструменты на вкладке. «Кисти для рисования» .
Механизмы окраски похожи на реальную. Например, аэрозоль будет распространяться по поверхности объекта неплоским образом. С большим преимуществом — не выходить за пределы поля и возвращаться после неудачных действий.
Выполнив эти шаги, вы можете экспортировать свою модель. Вы можете сделать это как традиционное изображение, например видео, как мы объясняли ранее, или в формате 3D, который вы можете перенос в реальную плоскость с помощью 3D-принтера.
Для этого нажмите кнопку «Меню» в верхнем левом углу экрана и выберите «Сохранить как» .
Удаляем 3Д Билдер
Не всем пользователям нравится, что предустановленная программа занимает место. И они приходят к решению избавится от нее. Чтобы удалить программу, требуется сделать следующие действия:
Также стереть можно просто кликнув правой кнопкой мышки по программе и выбрать пункт «Удалить».
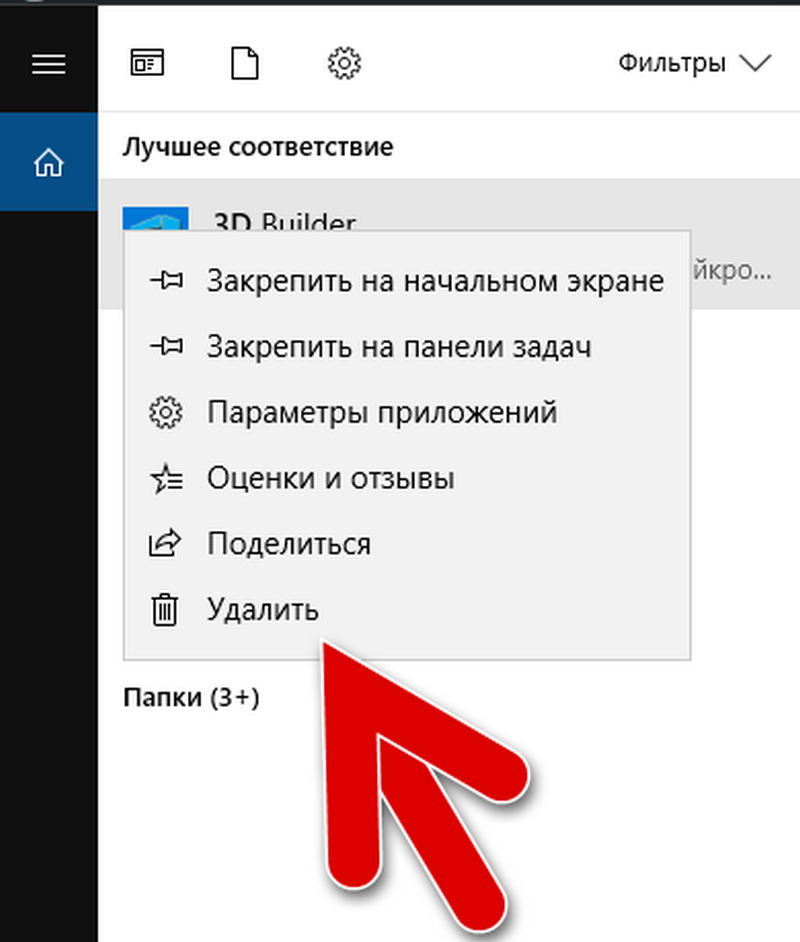
Помимо этого, избавиться от приложения можно посредством любой утилиты для очистки компьютера.
Чтобы скачать 3d Builder для Windows 10 на свой компьютер, потребуется зайти в магазин приложений от Виндовс. Загрузка происходит очень быстро и не требует установки драйверов, так как они уже есть в составе Windows 10. Они понадобятся только для ОС версии ниже 10. В некоторых операционных системах поддержка отсутствует. В таком случае для использования возможностей поможет только обновление ОС до последней версии.
Настоящая наглость — это когда ты не просто пользуешься соседским вайфаем, а еще и ругаешься с техподдержкой от его имени, когда интернет не работает.
Что такое Paint 3D?
Данное приложение можно встретить в Windows 10 сразу после установки операционной системы. Все потому, что оно является стандартной программой, входящей в базовый набор приложений для данной версии ОС.
Особенности программы
Наверняка многим пользователям знаком такой графический редактор, который называется Paint. Он существует еще со времен Windows 95 и изучался в школах на уроках информатики.
Так вот Paint 3D это сильно усовершенствованная версия редактора Paint. Как можно догадаться по присутствию в названии слова 3D, теперь многими любимый “Пэинт” научился работать с трехмерными моделями. Вы можете в свой проект добавлять трехмерные объекты из встроенной библиотеки, либо же при помощи специальных инструментов создавать свои.

3D возможности в Paint 3D
При всем этом, обычный Paint никуда не делся. То есть его, так же как и Paint 3D, можно обнаружить в Windows 10 среди прочих предустановленных программ.
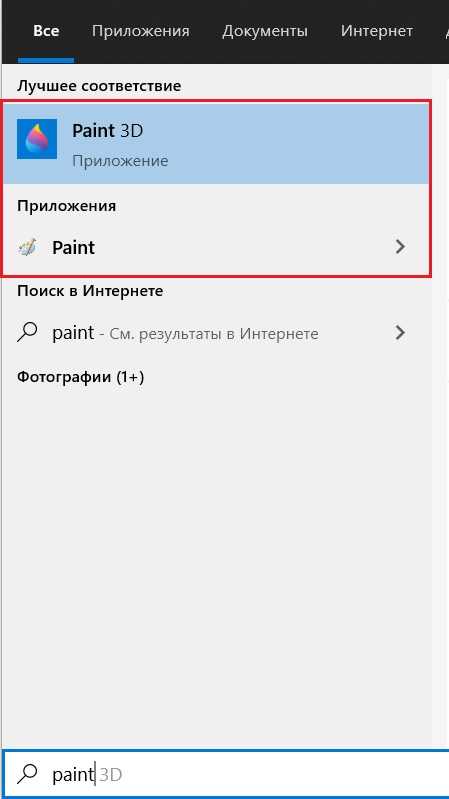
Paint и Paint 3D в Windows 10
Если вы не планируете редактировать изображения, то можете смело удалять его со своего компьютера.
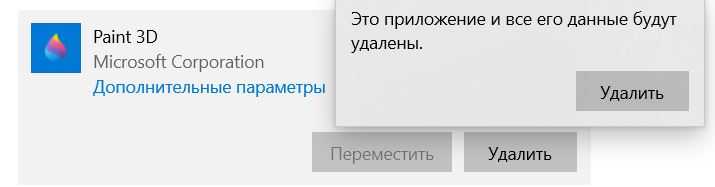
Удаление Paint 3D
Вывод
Paint 3D является эволюцией старого доброго простого графического редактора Paint. Его главной особенностью является наличие возможности добавлять и создавать в своем проекте трехмерные модели различных видов и категорий.
Удалить данную программу можно совершенно просто при помощи инструмента “Приложения и возможности” без вреда для работы операционной системы.
Краска в трех измерениях
Для загрузки, установки и использования как Paint 3D, так и Remix 3D требуется наличие учетной записи Microsoft Live. После загрузки программного обеспечения откройте Paint 3D, чтобы начать.
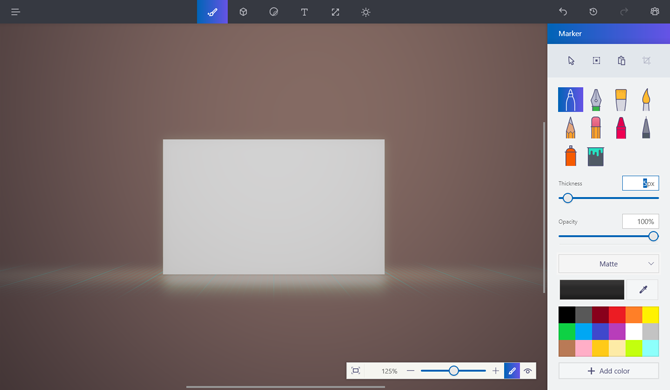
Давайте рассмотрим пользовательский интерфейс, который, по сути, определяет возможности Paint 3D. В верхней части окна находится ассортимент опций. Слева направо значки: Инструменты, 3D-объекты, Наклейки, Текст, Холст, Эффекты .

Paint 3D включает в себя множество уже существующих функций Paint, большинство из которых доступны на вкладке инструментов . Это будет вашим основным инструментом в Paint 3D. С левой стороны, вам предоставляется выбор различных инструментов пера.
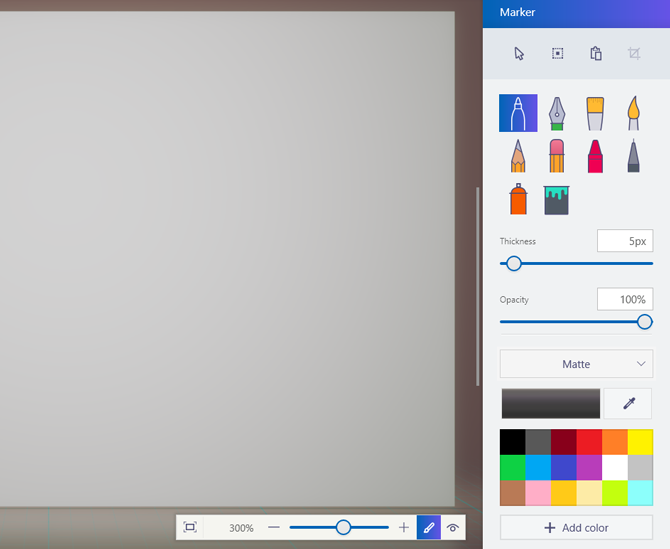
Эти инструменты влияют на различные параметры, такие как тип мазка кисти, толщина, цвет и непрозрачность, что является довольно стандартным для большинства программ для редактирования изображений.
Что такое Paint 3D
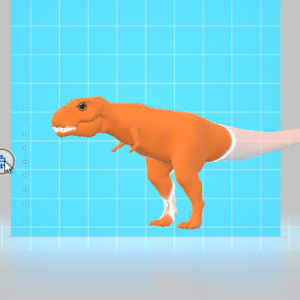
Для тех, кто не знает, следует отметить, что приложения Paint и Paint 3D — это две разных программы. Уже несколько десятков лет пользователям Windows знакомо стандартное приложение Paint, которое является простейшим графическим редактором, а также может использоваться для просмотра фотографий. Что касается Paint 3D — это абсолютно новое приложение, вышедшее в 2017 году.
Программа Paint 3D была создана командой Microsoft для создания и редактирования 3D-объектов. Замысел компании Microsoft был в том, чтобы пользователи создавали 3D-объекты в данном приложении, а после могли печатать их на 3D-принтерах. Но, в силу малой распространенности 3D-принтеров, в российских реалиях данная программа практически бесполезна, и она может использоваться, разве что, только для развлечения.
Приложение Paint 3D занимает около 3 Гб места на жестком диске. Кроме того, оно отображается в контекстном меню, которое появляется после нажатия правой кнопкой на файл. Если потребности в данном приложении нет, его можно удалить.



















