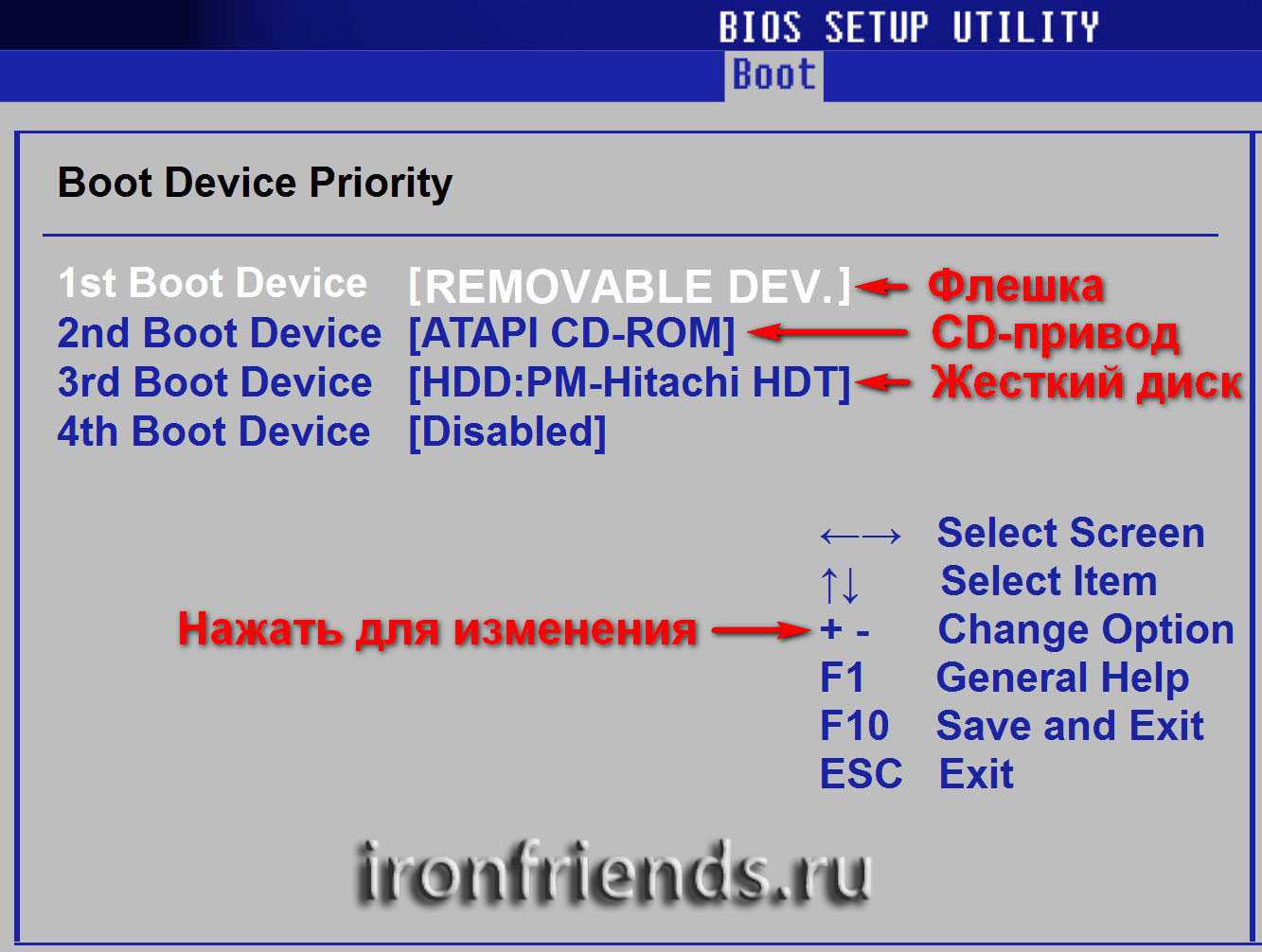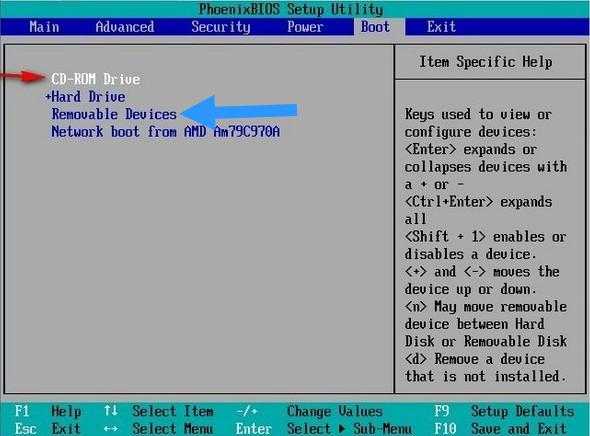Типовые причины, почему не виден диск (CD-DVD)
Зайти в программу BIOS обычно можно независимо от состояния операционной системы, видимости накопителей. Она записана в микросхеме на материнской плате, что придает ей автономность. Процедура входа в утилиту одинакова для старых типов BIOS и вариантов с UEFI. Подробнее о процедуре входа в BIOS читайте здесь.
Встречаемые причины недоступности привода CD-DVD:
- отключен контроллер, куда физически подключено устройство;
- сбой настроек BIOS;
- неправильное подключение, проблемы с соединительным кабелем;
- неверно расставлены перемычки (актуально для старых IDE-приводов);
- аппаратные неполадки в контроллере IDE/SATA.
Самостоятельно отработать можно практически все, кроме последнего случая. Заменить контроллер или поправить питание можно только в мастерской, а настройки BIOS и программное устранение сбоев доступны даже начинающему пользователю.
Основы работы в Setup
3.1. Клавиши управления
Программа Setup представляет из себя набор различных параметров, сгруппированных на отдельных вкладках, в зависимости от назначения. Справа или внизу будет описание клавиш, с помощью которых производятся все действия.
Для перехода между вкладками обычно используются стрелочки «вправо», «влево» на клавиатуре. Для перехода между строками внутри одной вкладки используются стрелочки «вниз», «вверх».
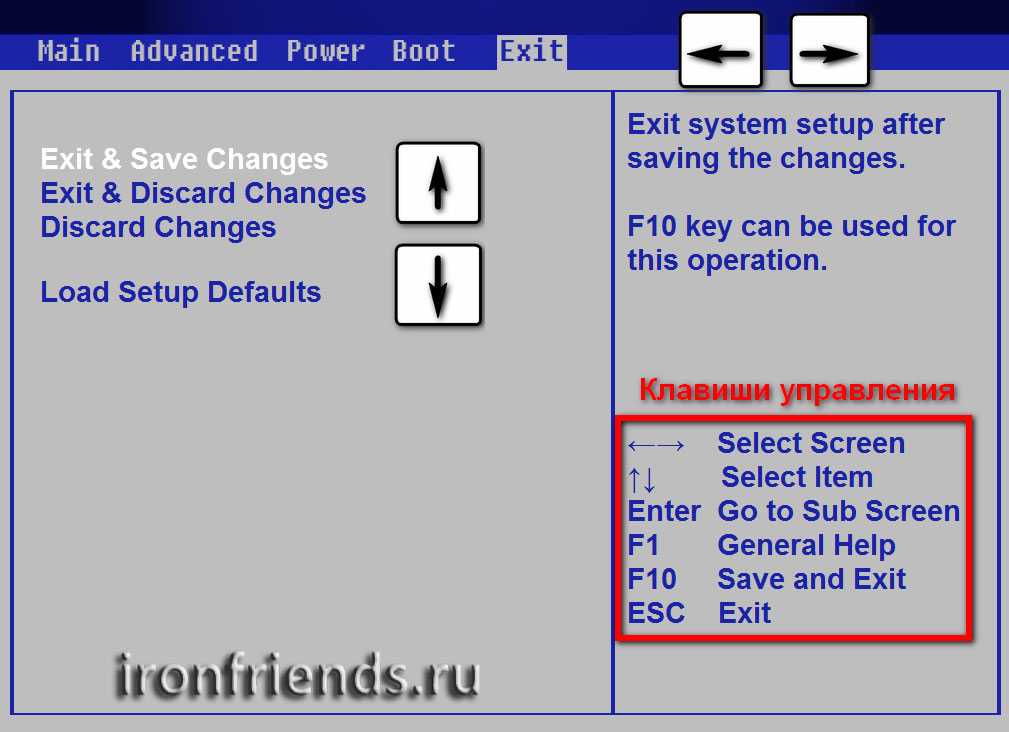
Для смены значений необходимо перейти с помощью стрелочек на требуемое поле, нажать клавишу «Enter», а затем с помощью стрелочек выбрать новое значение из выпадающего меню. Для этого также могут используются клавиши «+», «-» или «Page Up», «Page Down».
Для возврата на уровень вверх или к предыдущей странице нажимайте клавишу «Esc». Клавиша «Esc» на одной из главных вкладок будет означать выход из BIOS без сохранения настроек, который нужно будет подтвердить или отказаться от выхода.
В программе Setup с интерфейсом UEFI можно выполнять все действия с помощью мышки.
3.2. Сохранение настроек
Это очень важный момент. После совершения всех необходимых настроек перейдите на вкладку «Exit», выберете стрелочками пункт «Exit and Save Changes» («Выйти и Сохранить Изменения», порядок слов может быть разным), нажмите «Enter» и подтвердите сохранение настроек выбрав стрелочками «OK» или «Yes» и снова «Enter».
Сохранить настройки можно гораздо проще и быстрее нажав клавишу «F10» на клавиатуре и подтвердив свое решение. Эта клавиша работает во многих версиях BIOS, UEFI и часто указывается в подсказках (внизу или справа).
3.3. Отмена настроек
Если вы случайно что-то изменили или не уверены в правильности сделанных настроек, то прейдите на вкладку «Exit» и выберите «Exit and Discard Changes» («Выйти и Отменить Изменения») или нажимайте клавишу «Esc» до появления сообщения о выходе без изменения настроек и подтвердите действие («OK» или «Yes»).
3.4. Восстановление настроек
Для восстановления всех настроек в оптимальные значения по умолчанию прейдите на вкладку «Exit» и выберите «Load Setup Default» («Загрузить Настройки По умолчанию»). После этого можно сразу изменить другие настройки или просто выйти из BIOS с сохранением параметров («Exit and Save Changes» или «F10»).
Как зайти в BIOS?
Чтобы изменить порядок загрузки устройств, нужно попасть в BIOS. В зависимости от модели материнской платы и версии предустановленной операционной системы, вход в BIOS может осуществляться по-разному. Рассмотрим основные варианты.
На компьютерах с Windows 7 и ниже
На компьютере с ОС Windows 7 и ниже отсутствует поддержка быстрой загрузки. Чтобы попасть в BIOS, необходимо выполнить простую последовательность действий:
Отключите компьютер или ноутбук. Вставьте флешку (или диск в дисковод для гибких дисков), с которой нужно будет загрузиться. Нажмите кнопку питания
Обратите внимание на появление первого экрана POST-проверки. В нижней его части должно быть написано какую кнопку необходимо нажать для входа в BIOS. Нажмите нужную кнопку для входа в BIOS во время стартового окна POST-проверки
Это может быть клавиши: «F2», «F10», «ESC» или «DELETE» (зависит от производителя материнской платы). Если не успели с первого раза, компьютер можно перезагрузить, и попробовать снова
Нажмите нужную кнопку для входа в BIOS во время стартового окна POST-проверки. Это может быть клавиши: «F2», «F10», «ESC» или «DELETE» (зависит от производителя материнской платы). Если не успели с первого раза, компьютер можно перезагрузить, и попробовать снова.
Важно! POST-проверка — это автоматическая диагностика всех элементов компьютерной системы, которая проводится во время запуска компьютера. В большинстве случае (если это не отключено в BIOS), пользователь может увидеть сжатый отчет с информацией об этой проверки перед стартом операционной системы. Если окно POST-проверки очень быстро исчезает, так что невозможно рассмотреть, какую клавишу нужно нажимать, сделайте следующее:
Если окно POST-проверки очень быстро исчезает, так что невозможно рассмотреть, какую клавишу нужно нажимать, сделайте следующее:
- На сайте производителя материнской платы или ноутбука (если это ноутбук) посмотрите какая клавиша используется для входа в BIOS в данном конкретном случае. Это может быть клавиши: «F2», «F10», «ESC» или «DELETE».
- Отключите компьютер или ноутбук.
- Вставьте флешку (или диск в дисковод для гибких дисков), с которой нужно будет загрузиться.
- Многократно нажимая кнопку для входа в BIOS, включите компьютер. Продолжайте нажимать кнопку до тех пор, пока на экране не появится окно BIOS.
На компьютерах с Windows 8 и выше
На компьютерах с операционной системой Windows 8 и выше используется режим быстрой загрузки, при которой окно POST-проверки не появляется. Вместо этого после нажатия кнопки включения можно увидеть начало загрузки установленной операционной системы. Вход в BIOS на таких компьютерах и ноутбуках осуществляется иначе. Существует два основных способа сделать это. Рассмотрим каждый из них подробнее.
В первом случае, сделайте следующее:
- Откройте рабочий стол Windows.
- Проведите указателем мыши или пальцем (если это планшет с сенсорным экраном) по правой границе экрана.
- Кликните по пункту «Изменение параметров компьютера».
- Откройте раздел «Общее»
- Выберите «Особые параметры загрузки».
- Кликните по кнопке «Перезагрузить сейчас».
- Дождитесь перезагрузки компьютера в меню восстановления.
- Выбирайте пункты меню в следующем порядке: «Диагностика» — «Дополнительные параметры» — «Параметры встроенного UEFI».
- На данном этапе подключите загрузочную флешку или другой съемный носитель к компьютеру.
- Нажмите кнопку «Перезагрузить»
- Дождитесь загрузки BIOS.
Чтобы войти в BIOS в операционной системе Windows 8 и выше, можно использовать альтернативный способ:
- Подключите флешку (или вставьте загрузочный диск).
- Откройте меню «Выключения/Перезагрузки» в Windows.
- Зажмите и удерживайте клавишу «Shift».
- Нажмите кнопку «Перезагрузка» в Windows, при этом не отпуская клавишу «Shift». Это действие запустит появление окна POST-проверки во время загрузки компьютера.
- Далее действуйте по инструкции для компьютеров с операционной системой Windows 7 (приведена выше).
Когда включать Removable Device?
Варианты ситуаций:
- Вы хотите загрузиться с внешнего устройства — диска, флешки.
- Проверили что на флешке есть загрузочные файлы, то есть подготовили все.
- Идете в биос и выбираете Removable Device.
- Если еще нужно будет выбрать там.. между USB-HDD, USB Drive, то даже не знаю. Обе настройки примерно имеют одно значение. Нужно поэкспериментировать.
- Выбрали — нажимаете F10 в биосе чтобы сохранить настройки. Выполняете перезагрузку. При включении ПК должна пойти загрузка с внешнего устройства. Если нет — то проверьте опцию, если она стопудово правильно включена, значит дело в устройства, ибо ПК не может найти загрузочные данные на устройстве.
Setup Confirmation — сохранение настроек, просто нажмите Yes (может достаточно на клаве нажать букву Y):
Когда включать Removable Device?
Варианты ситуаций:
- Вы хотите загрузиться с внешнего устройства — диска, флешки.
- Проверили что на флешке есть загрузочные файлы, то есть подготовили все.
- Идете в биос и выбираете Removable Device.
- Если еще нужно будет выбрать там.. между USB-HDD, USB Drive, то даже не знаю. Обе настройки примерно имеют одно значение. Нужно поэкспериментировать.
- Выбрали — нажимаете F10 в биосе чтобы сохранить настройки. Выполняете перезагрузку. При включении ПК должна пойти загрузка с внешнего устройства. Если нет — то проверьте опцию, если она стопудово правильно включена, значит дело в устройства, ибо ПК не может найти загрузочные данные на устройстве.
Setup Confirmation — сохранение настроек, просто нажмите Yes (может достаточно на клаве нажать букву Y):
Removable device в BIOS
Прежде всего давайте переведем его на русский язык. Removable device в переводе с английского звучит как Съемное устройство. К съемным устройствам можно отнести usb флешки, Usb внешние жестки диски, внешние cd/dvd приводы и все те съемные носители, которые обычно подключаются через интерфейс usb.
Removable device также может иметь такие названия, как:
- Removable Device Priority;
- Removable Drive Order;
- Removable Drives.
Обычно выглядит как отдельное подменю в BIOS, зайдя в которое можно выставить приоритет загрузки именно со съемных носителей.
Выставление приоритета в Removable Device может понадобиться, когда вы используете несколько загрузочных флешек или загрузочные носители представлены одновременно в виде usb флешки и внешнего жесткого диска.
Чтобы указать с какого из них нужно грузиться в первую очередь и предназначен Removable device в биосе.
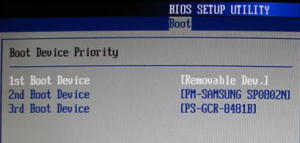
Removable device на первом месте в списке загрузки bios
Также, если ваша загрузочная флешка не опознается BIOS по своему названию, то для загрузки с нее поставьте Removable device на первое место в приоритете загрузки.
Removable Device в биосе что это за опция?
Всем привет! Мы сегодня будем разбираться с биосом, а вернее с опцией Removable Device. Я постараюсь собрать максимум инфы и здесь вам написать удобно, чтобы все было понятно сразу без левых терминов и непонятных слов
Некоторые мои первые мысли:
- Пункт Removable Device нужен чтобы активировать загрузку со сьемного накопителя.
- Например это может быть жесткий диск внешний, который подключен по USB-кабелю.
Еще при выборе Removable Device у вас может быть показана менюшка для уточнения, мол уточните, что с какого именно устройства вы хотите загрузиться.. меню может быть примерно такое:
- Legacy Floppy — ну это обычный гибкий диск. Вы знаете что это? Я уже и забыл, это все очень древнее, кажется это вообще.. дискета, даже не диск, которые тоже уже почти ушли в прошлое. Или не почти, многие юзеры пользуются до сих пор дисками
- ATAPI CD-ROM — обычный сидюшный привод, если хотите загрузиться с диска, например с Live-CD, то выбираете данный пункт.
- LS-120 — какой-то накопитель класса LS-120. Скажу одно — непонятная дичь, мне неизвестная, мало кто использует сегодня такую штуку.
- ZIP-100 — Iomega ZIP, тоже дичь, вроде дискеты, непонятно, не используется.
- Может быть еще пункт, содержаний слово USB — как раз и имеется ввиду устройство USB. Если будет еще USB Drive, USB HDD, то это намекается на внешний диск.
Подобные устройства могут использоваться как загрузочные:

Тут правда в основном юсб-флешки, диск.. но есть еще в правом нижнем углу карта памяти SanDisk, кое-где и из нее можно загрузиться. Но это честно — древность и сложновато может быть, косяки всякие.. кстати такую карту вроде можно через переходник поставить в ноутбук старый, ну там где есть еще интерфейс IDE.. но короче все это головная боль
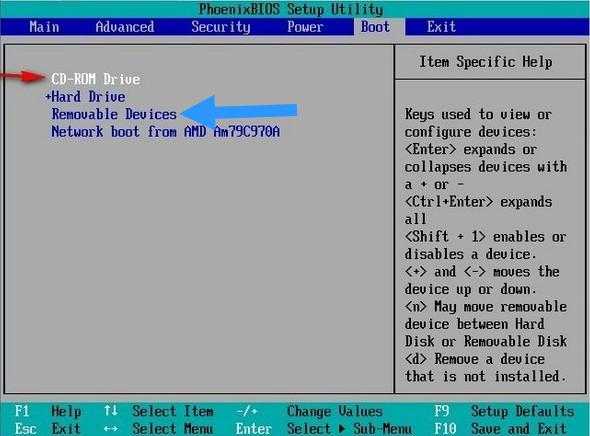
Как видите он в разделе Boot. Раздел может называться также Boot Device. На картинке выше видим загрузку с диска, с жесткого диска (если нажать на плюсик то может открыться под меню выбора диска). Пункт Removable Devices — загрузка с внешнего устройства. И пункт Network boot from AMD Am79C970A — загрузка по сети, AMD Am79C970A это наверно модель сетевухи.. нужно обладать неким опытом чтобы юзать эту настройку
Проблемы с загрузкой
- Если загрузка компьютера останавливается в самом начале и просит нажать F1, после чего входит в BIOS, то у вас скорее всего либо села батарейка на материнке (может сбиваться время), проблемы с процессорным кулером (вышел из строя, ни туда подключили) или жестким диском (ошибки в SMART).
- Если при включение ПК появляется сообщение «Reboot and Select proper Boot device or Insert Boot Media in selected Boot device and press a key» это значит, что загрузочная область на диске или флешке не найдена или повреждена. Попробуйте загрузиться с установочного диска или флешки с помощью Boot Menu (раздел 6 статьи), если не поможет сделайте загрузочный носитель заново с помощью утилиты «Windows USB/DVD Download Tool».
- Если после перезагрузки компьютера установка Windows начитается сначала, то выньте загрузочный диск или флешку и перезагрузите компьютер, установка должна будет продолжиться с жесткого диска.
- Отключите от компьютера все лишние USB-устройства (флешку, 3G-модем, смартфон, принтер). Оставить нужно только мышку, клавиатуру, DVD-диск или флешку, с которых вы производите установку Windows.
- Если у вас несколько жестких дисков, то отключите от материнской платы все диски, кроме того на который будет производиться установка Windows.
- Сбросьте настройки BIOS по умолчанию (описано в этой статье).
- Если установщик не видит диск или в конце появляется ошибка 0x0000007B измените в BIOS режим SATA контроллера с AHCI на IDE или обратно.
- Если при каждой загрузке компьютер или ноутбук сам входит в BIOS или открывает меню загрузки, то установите в BIOS опцию Boot Pop Menu в состояние Disable/Выключено (если есть).
- Отключите Fast Boot в разделе Advanced в BIOS, а в разделе Boot установите опцию Launch CSM в состояние Enable/Включено (если есть).
- В разделе Boot в BIOS измените режим загрузки с EFI (UEFI) на Legacy (если есть).
- Установите в BIOS опцию Secure Boot в состояние Disable/Выключено (если есть).
- Выберите в BIOS версию устанавливаемой Windows (если есть).
- Если у вас ноутбук, одна версия Windows устанавливается, а другая нет и вам не помогли советы по настройке BIOS, то обратитесь в поддержку или на форум производителя. Также может помочь обновление BIOS, после которого в нем могут появиться дополнительные опции (п.8-12).
- При возможности с DVD-диска, так как с флешками бывает множество различных проблем.
- Делайте из .
- Вставляйте флешку в разъем USB 2.0 на задней панели компьютера (материнской платы) или разъем USB 2.0 ноутбука. Загрузка с разъема USB 3.0 работает не всегда.
- Попробуйте воспользоваться Boot Menu, как описано в п.6 этой статьи. Этот способ проще, надежней чем настройка приоритета загрузки в BIOS и вы сможете определить видит ли компьютер вашу флешку.
- Нижнее подчеркивание на черном экране говорит о том, что компьютер зависает в момент обращения к флешке или к жесткому диску. Если без флешки загрузка идет дальше, то дело точно в ней.
- Если компьютер не видит флешку или не хочет с нее загружаться, используйте для установки DVD-диск или другую флешку.
- Если такой возможности нет, то измените тип флешки со «съемный носитель» на «жесткий диск» с помощью утилиты «BootIt Next Generation», отформатируйте ее утилитой «HP USB Disk Storage Format Tool» и сделайте заново загрузочной с помощью «Windows USB/DVD Download Tool». Все эти утилиты вы можете скачать ниже в разделе «Ссылки».
- Если проблема возникает уже после выбора раздела установки Windows, то воспользуйтесь советами по настройке BIOS (п.7-12). Удалите при установке старые разделы с диска или сделайте это с помощью загрузочного диска Acronis Disk Director.
- Если установщик сообщает, что не может установить Windows на диск, то попробуйте выполнить или обратно.
Напоминаю, что для выхода из BIOS с сохранением настроек используется клавиша F10.
Method 6. Repair your USB Drive
Some manufacturers of USB drives provide exclusive repair tool for the device they produce. If there is such a repair tool available for your USB drive, you can download and run the utilities to check and repair the errors on your device. Some of the repair tools fix the errors by restoring your USB drive to factory settings, which means the data on your device will be erased. Thus, if there are important files on the problematic removable device, you are not recommended to try this method. Or you can try to recover data from the inaccessible hard drive and then repair it.
After applying the solutions above, you will probably encounter three kinds of situations:
- Your USB drive is shown properly in Disk Management and you can use it as usual.
- Your USB drive is not shown as «No Media» in Disk Management anymore. Instead, the USB drive is shown as «RAW» or the device can be recognized by Disk Management but is still inaccessible.
- Your USB drive state is «No Media» still.
If you are in the first situation, you can eliminate your worries now since you have solved the problem «Please insert a disk into removable disk» successfully. If you are in the second situation, you should feel relieved since your data can be rescued with third-party software, which is presented below. However, if you are in the third one, it’s highly likely that your removable device has suffered from some physical damage. In that case, we heartily recommend you send your USB drive for manual repair.
Consult with EaseUS Data Recovery Experts for one-on-one manual recovery service. We could offer the following services after FREE diagnosis:
- Repair corrupted RAID structure, unbootable Windows OS and corrupted virtual disk file (.vmdk, .vhd, .vhdx, etc.)
- Recover/repair lost partition and re-partitioned drive
- Unformat hard drive and repair raw drive (BitLocker encrypted drive)
- Fix disks that become GPT protected partitions
Папка removable storage devices что это
Язык
GameSubject � 2017 Вопросы и ответы для геймеровИгровое сообщество, помощь игрокам
Мы рады всем гостям которые любят провести свое время в онлайн или одиночных играх. У вас случилась беда, и вы не знаете как решить ту или иную ошибку? При заходе в любимую игрушку детства у вас появляется черный экран и вы уже не можете насладится теми ощущениями что испытывали раньше? Бывает такое что при попытке поиграть, любимая сага игры просто не запускается, тогда уже становится очень обидно. Не волнуйтесь, даже если вы думаете что это не поправимо, у нас вам помогут с этим справится.
Спецаильно для наших уважаемых посетителей, мы собираем лучшие советы и рекомендации которые помогут справится с той или иной проблемой. Как мы уже сказали раньше, даже если вы столкнулись с самыми редкими вылетами, даже если при запуске игры процесс находится в задачах но ничего не происходит, мы все равно найдем оптимальное решение которое подойдет каждому. Ах да, мы забыли упомянуть о самом главном, часто любители поиграть в 3D игры сталкиваются с такой ситуацией когда при попытке зайти в игровое приложение, у них просто происходит вылет или крэш на рабочий стол — с этим мы тоже знаем как боротся.
Вы думали что мы умеем только решать различные технические задачи? Нет это не правда, мы можем помочь каждому взрослому парню который решил найти или вспомнить название игры в которую он так любил поиграть в детстве, но забыл как она называется. Ведь наше игровое сообщество явлется прямой системой вопрос-ответ, вам нужно лишь обратится, и мы сразу же вам дадим ответ.
Как загрузиться с диска CD или флешки (USB HDD, USB Flash Memory Stick)
Как загрузиться с диска CD или флешки (USB HDD, USB Flash Memory Stick) Иногда бывает необходимо загрузить компьютер с компакт-диска (CD диска), например при установке, переустановке Windows или проверке компьютера на вирусы при использовании LiveCD
Самый простой способ загрузки с диска или флешки Самый простой, но не всегда работающий. Практически на всех новых материнских платах или ноутбуках имеется загрузочное меню ( Boot Menu ). Чтобы попасть в загрузочное меню (Boot Menu), необходимо при включении компьютера немедля нажать клавишу, чаще всего это « Esc » или « F 12» или « F11 » (иногда F8, возможно и другие). (Компьютер должен быть предварительно полностью выключен, не в стадии спящего или ждущего режима)
Для загрузки с диска выбирайте пункт (при помощи стрелок на клавиатуре — вверх, вниз) CD-ROM или CD/DVD
Для загрузки с флешки или другого съемного устройства нужно искать пункты Removable Devices или USB.
ПРИМЕРЫ ЗАГРУЗОЧНОГО (BOOT MENU) МЕНЮ: На фото 1 — чтобы загрузиться с флешки необходимо выбрать пункт Removable Devices Фото 1: 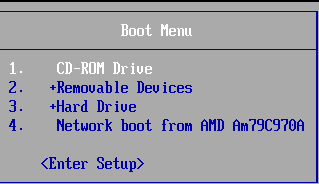
На фото 2 — чтобы загрузиться с флешки необходимо выбрать пункт USB: USB FLASH DRIVE PMAP Фото 2: 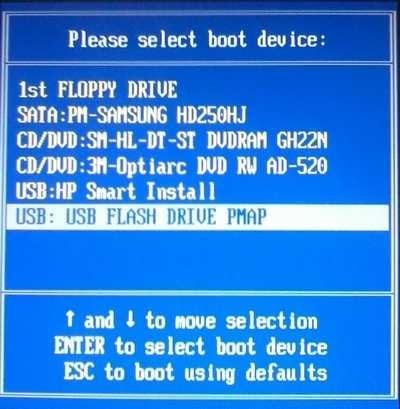
Если ничего не сработало, то опять же попробуйте посмотреть название клавиш внизу экрана при загрузке, возможно у вас вообще нет этой функции тогда используйте инструкцию ниже.
Инструкция по настройке BIOS для загрузки с компакт-диска или флешки После того как вы включили компьютер или ноутбук, нажмите на клавиатуре кнопку для загрузки в BIOS, чаще всего это кнопка «Del» или «F2». Если не сработало, то обычно при начале загрузки компьютера, внизу экрана написаны клавиши доступа, вам нужна та, напротив которой есть слово BIOS. Если вы ничего подобного не видите, то попробуйте полистать инструкцию от вашей материнской платы, ее обычно прикладывают к компьютеру.
Разные производители материнских плат и ноутбуков используют разный тип BIOS CMOS Setup Utility, рассмотрим наиболее распространенные варианты. Старый вариант утилиты для редактирования настроек BIOS 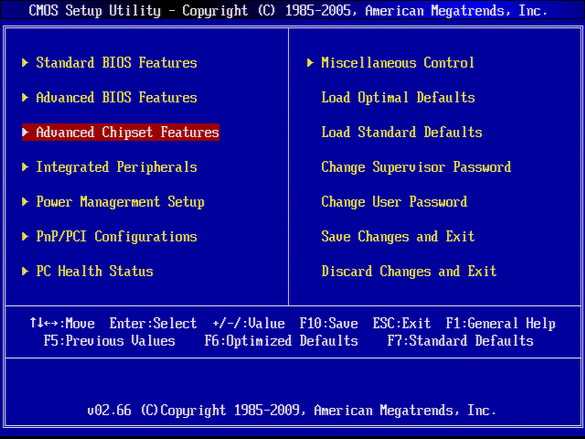 Необходимо выбрать при помощи клавиш стрелки — раздел Advanced BIOS Features и нажать клавишу Enter Будет следующее:
Необходимо выбрать при помощи клавиш стрелки — раздел Advanced BIOS Features и нажать клавишу Enter Будет следующее: 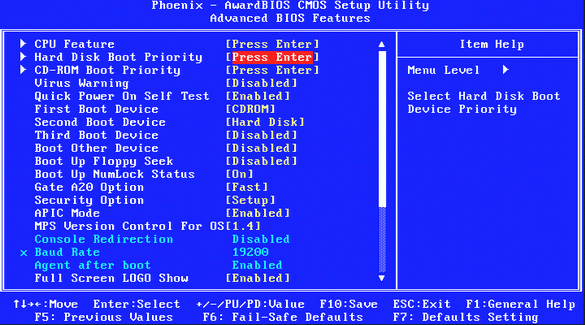
Здесь необходимо выбрать пункт First Boot Device и нажать Enter — появится окно выбора устройства — выберите что вам необходимо — для загрузки с CD выберите CD-ROM, для загрузки с флешки USB-HDD. После чего нажмите клавишу «F10» и подтвердите сохранение параметров клавишей «Enter» — иногда требуется нажать клавишу «Y», а затем «Enter». Компьютер будет использовать первым для загрузки, то устройство которое отмечено как «First Boot Device«
Другой вариант утилиты для настройки BIOS — на новых материнских платах и ноутбуках 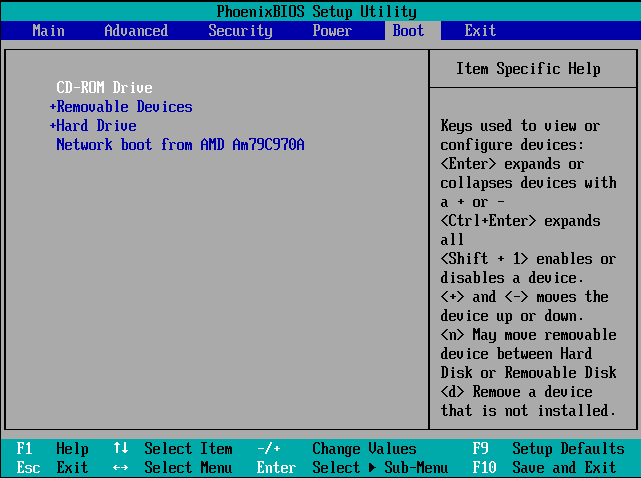 Здесь необходимо выбрать раздел BOOT при помощи стрелок. Затем установить «CD-ROM Drive» или USB-HDD (Removable Devices) на самую верхнюю строчку, здесь это можно сделать клавишами «+» и «-» на правой части клавиатуры. После чего нажмите клавишу «F10» и подтвердите сохранение параметров клавишей «Enter». Учтите что у вас может быть совершенно другая версия BIOS, но не стоит отчаивается, побродите по всем меню и попробуйте найти что ни будь похожее со словами «Boot» или «First boot device» (1st Boot Device)
Здесь необходимо выбрать раздел BOOT при помощи стрелок. Затем установить «CD-ROM Drive» или USB-HDD (Removable Devices) на самую верхнюю строчку, здесь это можно сделать клавишами «+» и «-» на правой части клавиатуры. После чего нажмите клавишу «F10» и подтвердите сохранение параметров клавишей «Enter». Учтите что у вас может быть совершенно другая версия BIOS, но не стоит отчаивается, побродите по всем меню и попробуйте найти что ни будь похожее со словами «Boot» или «First boot device» (1st Boot Device)
Обучающий видео-ролик для компьютеров с новыми материнскими платами или обновленным BIOS
когда вставляю флешку в компьютер, создается ярлык Removable Disk (15GB) как исправить?
Этот ярлык открывает вредоносный файл, содержащийся в свойствах, а потом уже папку с файлами.
Принцип его действия заключается в том, что зараженная флешка создает ярлык самой себя (указывая при этом, что место расположения файлов — rundll32.exe), куда помещает все файлы. Причем, с первого взгляда может показаться, что это обычный глюк, и можно просто извлечь файлы из «ярлыка», сам ярлык удалить, и проблемы закончатся.. . хотя файлы никуда не деваются, и особых трудностей в работе с флешкой не возникает.. .Но, при подключении к компьютеру скрипт вируса записывается в систему, и создает опасную среду для заражения других флешек, попутно «создавая» пару-тройку backdoor’ов. P.S. Интересно, но вирус распространяется только (!) через флеш-накопители.
Лечение: Подключите флешку в USB-выход, и откройте командную строку. Далее следует прописать следующие команды: cd /d X: (где X: — буква каталога, которой обозначается подключенная флешка) ; attrib -s -h -a -r /s /d *.* (да-да *.* тоже нужно прописывать) .
Теперь, открыв флешку Вы можете лицезреть все скрытые файлы:
Теперь открываем программу Process Explorer (если у Вас ее нет — можете скачать тут).У некоторых могут возникнуть проблемы с правами, поэтому сразу выполнить операцию «File — Show Details for All Processes». Теперь зажмите комбинацию клавиш Ctrl+L (откроется окошко внизу, где показываются все процессы) . Теперь нужно найти файл autorun.inf (можно вручную — процесс находится в ветке svchost, а можно через Ctrl+F).
Далее идем в папку Temp (находится по адресу C:users%username%AppDataLocalTemp), и ищем странный файл. Он имеет расширение .pif, и его можно найти с помощью поиска или вручную; его, также, нужно удалить (хотя проще удалить все из папки Temp — все-равно вреда не будет) .
Все. Теперь, если Вы все верно сделали (по идее) — Ваш ПК очищен от этой гадости. P.S. Лично я после очистки перезагрузил ноутбук, и проверил двумя флешками — вроде-бы все нормально. P.P.S. Можно, также, после очистки сделать проверку системы CureIT’ом — так, на всякий случай.
Upd 1. Вирус может глубоко засесть в реестре, и «терроризировать» Вас даже после проведенной процедуры лечения. Что-бы избавится от него раз и навсегда проведите следующую операцию: в ветке HKEY_CURRENT_USERSoftwareMicrosoftWindows NTCurrentVersionWindowsLoad реестра найдите и удалите ссылку на данный файл. Например, у меня параметр со ссылкой имел вид:
ОБЯЗАТЕЛЬНО AVIRA и CUREIT’ом ПРОСКАНИРУЙТЕ! Иначе вирус не уйдет. Сегодня целый день с ним бился.
Источник
Как загрузиться с диска CD или флешки (USB HDD, USB Flash Memory Stick)
Как загрузиться с диска CD или флешки (USB HDD, USB Flash Memory Stick) Иногда бывает необходимо загрузить компьютер с компакт-диска (CD диска), например при установке, переустановке Windows или проверке компьютера на вирусы при использовании LiveCD
Самый простой способ загрузки с диска или флешки Самый простой, но не всегда работающий. Практически на всех новых материнских платах или ноутбуках имеется загрузочное меню ( Boot Menu ). Чтобы попасть в загрузочное меню (Boot Menu), необходимо при включении компьютера немедля нажать клавишу, чаще всего это « Esc » или « F 12» или « F11 » (иногда F8, возможно и другие). (Компьютер должен быть предварительно полностью выключен, не в стадии спящего или ждущего режима)
Для загрузки с диска выбирайте пункт (при помощи стрелок на клавиатуре — вверх, вниз) CD-ROM или CD/DVD
Для загрузки с флешки или другого съемного устройства нужно искать пункты Removable Devices или USB.
ПРИМЕРЫ ЗАГРУЗОЧНОГО (BOOT MENU) МЕНЮ: На фото 1 — чтобы загрузиться с флешки необходимо выбрать пункт Removable Devices Фото 1: 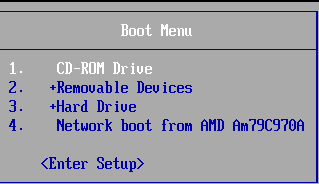
На фото 2 — чтобы загрузиться с флешки необходимо выбрать пункт USB: USB FLASH DRIVE PMAP Фото 2: 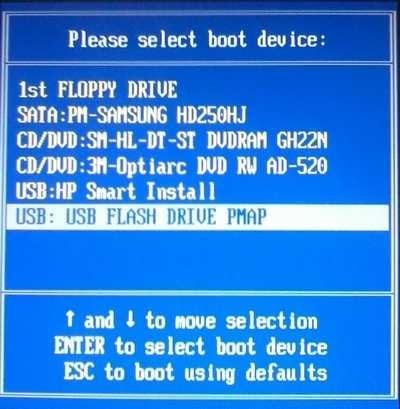
Если ничего не сработало, то опять же попробуйте посмотреть название клавиш внизу экрана при загрузке, возможно у вас вообще нет этой функции тогда используйте инструкцию ниже.
Инструкция по настройке BIOS для загрузки с компакт-диска или флешки После того как вы включили компьютер или ноутбук, нажмите на клавиатуре кнопку для загрузки в BIOS, чаще всего это кнопка «Del» или «F2». Если не сработало, то обычно при начале загрузки компьютера, внизу экрана написаны клавиши доступа, вам нужна та, напротив которой есть слово BIOS. Если вы ничего подобного не видите, то попробуйте полистать инструкцию от вашей материнской платы, ее обычно прикладывают к компьютеру.
Разные производители материнских плат и ноутбуков используют разный тип BIOS CMOS Setup Utility, рассмотрим наиболее распространенные варианты. Старый вариант утилиты для редактирования настроек BIOS 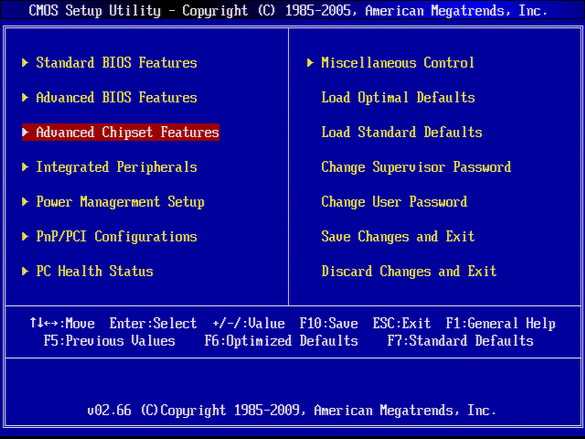 Необходимо выбрать при помощи клавиш стрелки — раздел Advanced BIOS Features и нажать клавишу Enter Будет следующее:
Необходимо выбрать при помощи клавиш стрелки — раздел Advanced BIOS Features и нажать клавишу Enter Будет следующее: 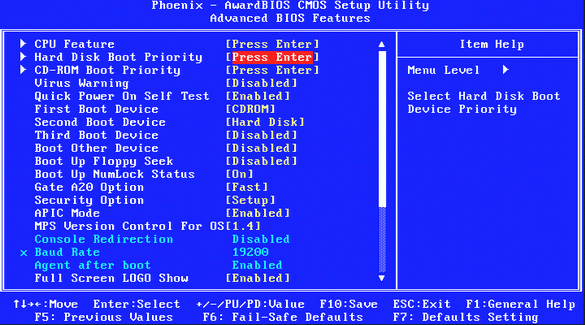
Здесь необходимо выбрать пункт First Boot Device и нажать Enter — появится окно выбора устройства — выберите что вам необходимо — для загрузки с CD выберите CD-ROM, для загрузки с флешки USB-HDD. После чего нажмите клавишу «F10» и подтвердите сохранение параметров клавишей «Enter» — иногда требуется нажать клавишу «Y», а затем «Enter». Компьютер будет использовать первым для загрузки, то устройство которое отмечено как «First Boot Device«
Другой вариант утилиты для настройки BIOS — на новых материнских платах и ноутбуках 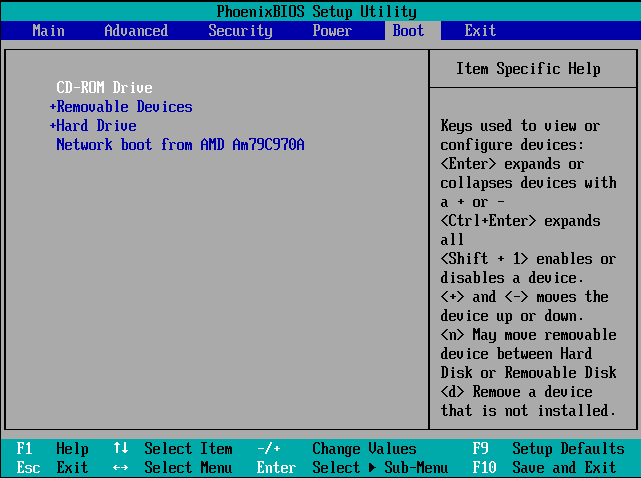 Здесь необходимо выбрать раздел BOOT при помощи стрелок. Затем установить «CD-ROM Drive» или USB-HDD (Removable Devices) на самую верхнюю строчку, здесь это можно сделать клавишами «+» и «-» на правой части клавиатуры. После чего нажмите клавишу «F10» и подтвердите сохранение параметров клавишей «Enter». Учтите что у вас может быть совершенно другая версия BIOS, но не стоит отчаивается, побродите по всем меню и попробуйте найти что ни будь похожее со словами «Boot» или «First boot device» (1st Boot Device)
Здесь необходимо выбрать раздел BOOT при помощи стрелок. Затем установить «CD-ROM Drive» или USB-HDD (Removable Devices) на самую верхнюю строчку, здесь это можно сделать клавишами «+» и «-» на правой части клавиатуры. После чего нажмите клавишу «F10» и подтвердите сохранение параметров клавишей «Enter». Учтите что у вас может быть совершенно другая версия BIOS, но не стоит отчаивается, побродите по всем меню и попробуйте найти что ни будь похожее со словами «Boot» или «First boot device» (1st Boot Device)
Обучающий видео-ролик для компьютеров с новыми материнскими платами или обновленным BIOS
Итоги
Что это — Legacy USB Support, по всей видимости, многие уже разобрались. Что же касается главного вывода, который можно сделать из всего вышесказанного, следует отметить, что установленное по умолчанию значение автоматического задействования или деактивации в случае необходимости заданной поддержки лучше не менять, а то потом и в первичную систему войти не сможете. Придется дополнительно подключать старые клавиатуры и мыши стандарта PS/2. А что делать, если на ноутбуке таких гнезд нет, основная клавиатура вышла из строя, а USB-порты при отключенной поддержке тоже не работают? Вот вам и ответ!