Преимущества UEFI
- ускорение загрузки ОС;
- поддержка русского языка;
- нет проблем с применением жестких дисков большого объема (2 Тб и выше);
- поддерживание мультизапуска операционных систем, их правильная организация;
- наглядный контроль состояния частей ПК ;
- удобный и понятный для человека визуальный интерфейс;
- микрокод программы содержит большую защиту от вирусов, чем BIOS;
- подобно полноценным операционным системам имеет собственный софт и сетевое хранилище.
Что касается UEFI Secure Boot, то это заранее предусмотренный разработчиками способ защиты от запуска нелицензионного кода. Он не позволяет вирусным программам заменить загрузчик, а при использовании Microsoft – спасает от пиратской версии ОС. Однако чаще всего данный режим отключен по умолчанию, или же по некоторым причинам пользователям приходится самостоятельно его отключать. В настоящее время UEFI представляется как отдельная часть стандартного BIOS-а, но уже выпускаются компьютеры с материнскими платами, где все наоборот – BIOS считается дополнительным модулем к UEFI.
XMP — что это?
Некоторые аббревиатуры, которые касаются компьютера, могут расшифровываться различными способами. Поэтому необходимо понимать, с чем конкретно он имеет дело. Так, XMP может подразумевать под собой профиль оперативной памяти. Кроме того, данная аббревиатура может означать формат файла.
Для того, чтобы определить с чем именно пользователь работает, необходимо обозначить различия между работой профиля и форматом файла.
Профиль оперативной памяти
XMP расшифровывается как Extreme Memory Profiles или экстремальные профили памяти. Данная технология была впервые представлена компанией Intel. С ее помощью можно настроить параметры оперативной памяти. Это позволит улучшит производительность всей системы.
При запуске компьютера, все его компоненты проверяются на работоспособность. Каждая модель оперативной памяти имеет свою частоту и тайминги. ПК необходимо знать эти характеристики, чтобы правильно настроить работу. Для этого используется специальный чип SPD или serial presence detect, который размещается на самой планке памяти.
Профиль XMP является специальным расширением SPD. В него загружены базовые настройки, которые позволяют системе работать оптимально. Здесь можно выбрать именно те параметры, которые позволят разогнать систему без излишнего напряжения.
Разработчики ОЗУ предоставляют свои профили. В том случае, когда пользователь их не активирует, система будет работать со стандартными характеристиками. Они будут зависеть от процессора. В некоторых случаях это означает, что оперативная память работает не на полную мощность.
Часто можно увидеть два профиля, которые имеют разные характеристики. В первом варианте можно говорить о небольших изменениях, в зависимости от настроек по умолчанию. Они позволяют немного повысить частоту и не сильно перегружать систему. Второй вариант работает на более экстремальных настройках. Он позволяет получить максимальную производительность. Несколько вариантов обеспечивают возможность сменять настройки для проведения тестов.
Как сделать осциллограф из своего компьютера
Формат файлов
XMP также является форматом файлов. Он был разработан компанией Adobe для собственных программ, например, Premier Pro. В файле с таким расширением содержится информация о главном документе.
При создании мультимедийных файлов, также нужно знать некоторые данные, заголовки, ключевые слова или дату создания. Вся эта информация находится в дополнительном документе с расширением XMP. Открыть его можно в основном с помощью разных программ пакета Adobe. Сторонними приложениями открыть его достаточно проблематично. Но в качестве альтернативы можно использовать VLC media player, XMind или MediaPortal.
Как это работает?
Каждый раз, когда вы включаете компьютер, он выполняет автоматическую проверку всех компонентов. Этот процесс также включает автоматическую настройку подключенного оборудования, в том числе и памяти. Компьютеру необходимо знать какая модель памяти используется, чтобы установить правильную частоту работы и тайминги. BIOS использует небольшой чип под названием SPD (serial presence detect), размещенный на планке памяти, чтобы определить какие параметры надо установить.
XMP — это расширение SPD, которое позволяет устанавливать более высокие частоты и короткие тайминги для памяти. Также корректируется напряжение, которое обеспечит стабильный разгон памяти. Производители памяти сами создают XMP профили, с помощью которых пользователи потом смогут их без проблем разогнать.
Почему может не получиться настроить оперативную память в БИОСе
К сожалению, каждый пользователь не может вносить коррективы в настройки оперативной памяти. И обусловлено это совсем не ее моделью, поэтому не нужно гадать, какая оперативная память лучше подходит для корректировки параметров. Напротив, связано это с моделью материнской платы. Почему? Да потому, что BIOS Setup Utility находится именно в ней. Отсюда выходит, что первым делом необходимо понять, позволяет ли комплектация компьютера вносить изменения в настройки ОЗУ. А сделать это не так уж и просто, ведь каждая материнская плата отличается друг от друга, но точно можно сказать, что старые платы и платы низшего ценового сегмента стопроцентно не подходят.

Как правильно установить дискретную видеокарту?
Как установить дискретную видеокарту по умолчанию Здравствуйте! Ноутбук ASUS x75vc. В свойстве адаптера отображается интегрированная видеокарта.
Как задействовать дискретную видеокарту? Доброго времени суток. Стоит на ноутбуке дискретная видеокарта Radeon R7 m360. но ни одна игра.Определяет дискретную видеокарту как интегрированную Проблема такого рода, переустанлновил виндовс и мою GTX 660 в диспетчере устройств определяет как.Подключил внешнею видеокарту к ноуту (Как отключить дискретную?) Здравствуйте всем. В общем подключил внешнею видеокарту к ноуту, переустановил драйвера. В.
Как выключить дискретную видеокарту. Мать ASRock D1800M Здравствуйте! Поставил на мать ASRock D1800M видеокарту 9800 GT. Но хочу использовать встроенную в.
Как проверить, поддерживает ли ваша оперативная память XMP
Очевидно, вы можете проверить, поддерживает ли ваша оперативная память XMP, прочитав ее руководство или просмотрев ее технические характеристики на веб-сайте поддержки ее производителя. Но оба способа громоздки, верно? Самый простой способ узнать, есть ли у вас оперативная память XMP, — это использовать небольшой и очень популярный инструмент под названием CPU-Z. Загрузите и запустите его на своем ПК с Windows, а затем перейдите на вкладку SPD. На любом (относительно) современном компьютере, использующем DDR3 или DDR4, SPD Ext. поле должно иметь значение XMP 2.0.
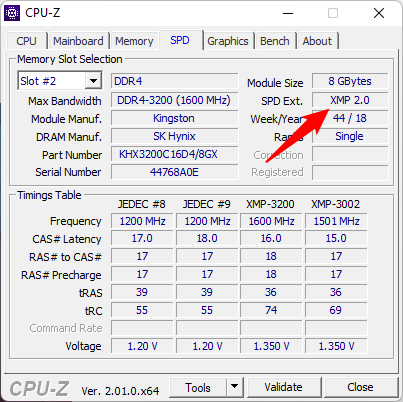
Если у вас действительно новый компьютер, работающий на DDR5, SPD Ext. в поле должно быть написано XMP 3.0.
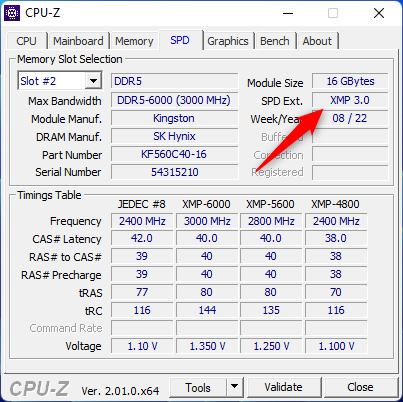
ПРИМЕЧАНИЕ. Единственная значимая разница между стандартами XMP 2.0 и XMP 3.0 в настоящее время заключается в том, что первый может хранить только два профиля памяти, а второй позволяет использовать три встроенных профиля и еще два, которые можно настроить.
Запуск BIOS Setup Utility
Что нужно сделать в первую очередь? Несомненно, прежде чем приступать к настройке оперативной памяти, необходимо войти в CMOS. Что это? Это и есть тот самый БИОС. К сожалению, предложить универсальный способ входа в него невозможно, ведь все зависит непосредственно от производителя и самой материнской платы. Но можно сказать, что вход осуществляется непосредственно при запуске компьютера, когда перед вами много разных слов на фоне черного экрана. В этот момент вам необходимо нажать специальную клавишу, отвечающие за вход в утилиту BIOS. Чаще всего это Del, реже F1 или F2. Это что касается компьютеров, у ноутбуков, наоборот, для входа используются клавиши с приставкой F (F1, F2, F10, F11 или F12).
Вообще, вы можете увидеть необходимую клавишу в момент загрузки системы, там будет примерно следующий текст: «Press DEL to run Setup», где вместо «DEL» будет указана, возможно, другая клавиша.
Какое значение опции выбрать?
Ответ на этот вопрос во многом зависит от объема оперативной памяти, установленной в вашем компьютере. Если оперативной памяти относительно мало, то есть смысл выбрать вариант полного динамического выделения памяти, поскольку в противном случае памяти может не хватить самой операционной системе. Если же памяти достаточно много, то предпочтительным являются второй и третий варианты – с фиксированным объемом памяти и с гибридным принципом распределения памяти. В таком случае вы можете быть уверенными в том, что для видеокарты всегда будет выделен какой-то постоянный объем ОЗУ, минимально необходимый для ее работы.
Параметры BIOS. DRAM Clock
Чипсеты VIA, а также Intel i810/i815 и модификации допускают псевдоасинхронную работу шины памяти и процессорной шины (FSB — Front Side Bus). Данная опция у чипсетов VIA имеет значения Host CLK, CLK+33 и CLK-33 (не все присутствуют), что подается как возможность повышать или понижать частоту памяти относительно процессорной шины на 33 МГц. На самом деле частота не суммируется, просто используется другой множитель относительно частоты шины PCI, которая всегда равна 33 МГц. Например, при FSB=100 (PCIx3) память может работать на частоте 66 (PCIx2) или 133 (PCIx4). Если память позволяет, частоту нужно увеличивать — ставить CLK+33.
Для чипсетов Intel есть возможность выбрать либо частоту 100, либо — 133 МГц. Последняя возможна только в том случае, если и процессор работает на шине 133 МГц. И кроме того, i810/i815 не позволяет использовать три модуля памяти на частоте 133 МГц.
Распределение памяти
В этом уроке научимся работать с динамической памятью микроконтроллера. Прежде всего нужно ознакомиться с распределением памяти и понять, как оно работает и что мы вообще будем делать. Перед вами схема распределения памяти в МК от AVR, которые стоят на Arduino:
Память – это по сути большой массив, каждая ячейка которого имеет свой адрес, адрес растёт слева направо (по картинке выше). Первым идёт Flash, она же программная память, память, в которой хранится сам код. Во время работы программы этот код не меняется (есть способы сделать это, но это не относится к теме урока). Сегодня нас интересует динамическая память, SRAM, которая на схеме представлена совокупностью синей, зелёной, розовой и оранжевой областей, а также белой областью со стрелочками между розовой и оранжевой. Рассмотрим подробнее:
Globals (синий и зелёный) – в этой области живут глобальные и статические переменные. размер этой области известен на момент запуска программы и не меняется в процессе её выполнения, т.к. глобальные и статические переменные объявлены, их размер и количество известны.
Heap (розовый), она же куча – из этой области мы можем выделить память под свои нужды. Размер этой области может меняться во время выполнения программы, куча “растёт” в сторону увеличения адресов, слева направо, что показано стрелкой на схеме. В этой области мы можем самостоятельно выделять память под свои нужды и освобождать её, опять же самостоятельно
Важно: процессор не даст вам выделить область, если свободной памяти под неё недостаточно, т.е. наползание кучи на стек очень маловероятно.
Stack, он же стек – в этой области живут локальные переменные и параметры, которые передаются функциям (формальные переменные)
Размер этой области меняется во время выполнения программы, стек растёт от конца области памяти в сторону уменьшения адресов, навстречу куче (см. стрелку на схеме). Переменные, которые тут живут, называются автоматическими: программа сама выделяет память (при создании локальной переменной при входе в функцию), и сама эту память освобождает (локальная переменная удаляется при выходе из функции). Важно: процессор не контролирует размер стека, то есть во время работы стек может врезаться в кучу и перезаписать находящиеся там данные. Если вы эти данные туда помещали.
Available – доступная, свободная память. Как только она заканчивается, т.е. сталкиваются куча и стек – программа с большой долей вероятности зависает. Если стек самостоятельно контролирует свой размер, то с динамической памятью нужно быть аккуратнее: не забывать освобождать её, если она больше не нужна.
Святыня оверлокера
Все функции расширенного меню настройки параметров работы главных компонентов или материнской платы, загрузки процессора и памяти, Gigabyte хранит на вкладке MB Intelligent Tweaker (M.I.T.).
Здесь вы найдете дополнительные вкладки с очень важной информацией: значения базовой частоты работы процессора, памяти, объем установленной памяти, рабочая температура процессора и чипсета, а также актуальные напряжения питания процессора и памяти (рис. 13)
На вкладке M.I.T. Current Status более подробная информация о параметрах работы всего процессора и памяти. Здесь вы не можете вносить какие-либо изменения.
Advanced Frequency Settings -(рис. 15) эта вкладка содержит наиболее интересные функции, используемые во время разгона.
Наиболее важным является BCLK Frequency (MHz) (рис. 16) — базовые значения, используемые для создания всех рабочих частот компонентов через соответствующие коэффициенты. Для новых процессоров Intel, номинальная величина 133 Мгц.
Вверху видна опция CPU Clock Ratio, она задает множитель процессора. Эта цифра умножается на значение базовой, задает рабочую частоту системы.В примере с рисунка множитель составляет x22, что при BCLK 133 Мгц (фактическое значение 133,3 Мгц) дает частоту 2933 Мгц.
Опция QPI Clock Ratio задает множитель частоты шины QPI (компонентов используемых в случае, если внутренняя связь между двумя системами, размещенны в одном корпусе процессора).
System Memory Multiplier (SPD)это очередной множитель памяти — установка его в значения x10 ,дает частоту работы памяти 1333 Мгц — номинальную для чипов Intel Core i7 800.
В большинстве процессоров, для всех множителей установлены предельные максимальные значения. Это означает, что разгон более чем установленный изготовителем потолок не представляется возможным. Ограничение можно обойти, увеличивая базовую частоту.
Здесь также находятся варианты изменения тактовой частоты шины PCI Express (PCI Express Frequency (MHz)). Значение по умолчанию в этом случае составляет 100 Мгц.
Дополнительная вкладка Advanced CPU Core Features (рис. 17) обеспечивает доступ к дополнительным параметрам процессора — позволяет включить или отключить различные способы экономии энергии или режим turbo.
Также здесь вы можете указать количество активных ядер (рис. 18). На фото видны оптимальные параметры, для правильной работы системы с одним исключением — турбо режим должен быть включен (Enabled).
Параметры работы RAM памяти, устанавливаются на вкладке Advanced Memory Settings (рис. 19).
В верхней части вы увидите опцию System Memory Multiplier — это множитель рабочей частоты памяти (рис. 20).
Performance Enhance — определяет способ работы памяти, от умеренного до агрессивного. DRAM Timing Selectable — позволяет установить метод выбора времени доступа — от автоматического до ручного (Auto, Quick, Expert).
Выбор этой функции дает доступ к ручной настройке всех таймингов (вкладка Channel A/B Timing Settings) (рис. 21), требует большего опыта и знания реальных возможностей используемых модулей RAM памяти.
Напряжение компонентов вы установите на вкладке Advanced Voltage Settings (рис. 22).
Если у вас нет большого опыта в этой области, лучше оставьте все параметры по умолчанию, то есть Авто или Normal — слишком высокое напряжение может привести в негодность весь компьютер. Тем не менее, во время разгона повышение этих значений, необходимы для получения хороших результатов и стабильной работы системы.
Здесь не действует принцип «чем больше, тем лучше», это требует долгих тестирований работы компьютера с указанным напряжением и сочетанием этих значений. Одним словом, это занятие для самых опытных пользователей, которые хорошо ориентируются в работе компьютера, имеют огромный опыт и уделяют много времени экспериментам. Производители предлагают различные способы изменения напряжения: до выбранного значения (например, с 1,2 до 1,35 В), или от выбранного значения (напр.: 1,2 + 0,15 V ).
Принцип работы
Аббревиатура DVMT означает Dynamic Video Memory Technology (Технология динамической видеопамяти). Данная технология была разработана Intel и предназначена для использования в системах, имеющих встроенную в материнскую плату графическую карту (в настоящее время доля таких материнских плат на рынке составляет около 90%).
Как правило, встроенная или интегрированная видеокарта выполнена в виде отдельного чипа на материнской плате или даже встроена в сам чип процессора. Подобное решение обладает рядом преимуществ по сравнению с традиционной выделенной или дискретной видеокартой, вставляемой в слот расширения материнской платы. Среди них стоит отметить невысокую стоимость интегрированной карты и ее относительно невысокое энергопотребление, а также высвобождение места внутри корпуса компьютера. Разумеется, в ряде случаев для высокопроизводительных и требовательных к графике приложений возможностей встроенной видеокарты может не хватать, и в таком случае пользователю потребуется установить дискретную видеокарту, но для большинства случаев, в частности, для офисных приложений, возможностей встроенной графической карты больше, чем достаточно.
Очень часто, особенно в ноутбуках, встроенные графические карты не имеют собственной оперативной памяти и вынуждены использовать общую оперативную память компьютера. Для определения способа предоставления ресурсов ОЗУ для нужд встроенной видеокарты и предназначена описываемая опция. Она может принимать несколько основных значений. Вариант DVMT позволяет установить режим динамического выделения ОЗУ – видеокарта забирает столько памяти, сколько ей требуется в зависимости от ситуации. Вариант Fixed или Fixed Mode позволяет установить режим, при котором видеокарте вне зависимости от обстоятельств будет всегда доступен лишь тот объем памяти, который был заранее установлен в BIOS. Наконец, вариант Both позволяет установить комбинированный режим использования ресурсов ОЗУ, при котором часть видеопамяти будет выделена графической карте на постоянной основе, и объем этой видеопамяти не может быть впоследствии изменен, а часть видеопамяти будет браться из основного ОЗУ по мере необходимости.
Boot – меню загрузки
В этом пункте можно выставить порядок получения системой информации – напрямую с HDD, внешнего диска или флешки. Именно в этой строчке выбирают приоритет загрузки, если на ПК установлено 2 и более ОС.
До появления Windows 10 в этой строчке выбирали только загрузку с внешнего устройства или приоритет ОС. С переходом на 10 версию популярной операционной системы появился новый пункт.
Также там встречаются параметры Fast boot и Launch CSM. Первая отвечает за быструю активацию системы, а вторая – за установку новой ОС.
Tools – настройка параметров
В некоторых ноутбуках и ПК, особенно на базе материнской платы от ASUS, этот подраздел меню вынесен отдельно и объединяет параметры, которые обычно расположены в другой части. Так, здесь есть пункт EZ Flash, который позволяет устанавливать и обновлять БИОС с флешки или диска. Вторая позиция – AI NET отвечает за информирование пользователя об используемом сетевом кабеле.
Включение видеокарты в Диспетчере устройств
Еще одной альтернативой использования BIOS является Диспетчер устройств. Системная утилита позволит не только выполнить включение нужной видеокарты, но и обновить драйвера.
- Открыть свойства ярлыка «Мой компьютер».
- Слева выбрать «Диспетчер устройств».
В представленном списке раскрыть строку «Видеоадаптеры». Если на ноутбуке установлено две видеокарты, то они здесь отобразятся.
Кликнуть правой кнопкой по нужной, в контекстном меню выбрать «Включить». Здесь же выполняется обновление или установка драйверов.
Если действие выполняется на стационарном ПК, то дополнительно потребуется переключить шнур монитора: с встроенной видеокарты на внешнюю или наоборот. Перед этим следует в обязательном порядке отключить питание компонентов.
Это все способы, как включить встроенную и дискретную видеокарту на компьютере или ноутбуке. BIOS является главной системой, которая контролирует работу составляющих элементов, но в то же время есть гораздо более простые методы включения и переключения графических процессоров: программа от производителя или Диспетчер устройств.
Как проверить, включен ли XMP на вашем компьютере
Вы можете проверить, использует ли ваш компьютер XMP для своей оперативной памяти, зайдя в его UEFI или BIOS, где вы можете найти профили XMP и посмотреть, какой из них установлен. Однако вы можете не захотеть для этого заходить в UEFI/BIOS, или вы можете точно знать, что сделанные вами настройки действительно применяются в Windows. CPU-Z снова приходит на помощь. На вкладке SPD просмотрите таблицу таймингов, чтобы узнать, какие профили памяти XMP доступны. Затем сравните их значения с таймингами активной ОЗУ, показанными на вкладке «Память». Активные будут аналогичны или идентичны настроенным в одном из профилей XMP. Соответствующий профиль XMP используется вашей памятью. Вот пример того, как мы узнаем, что память DDR4 нашего компьютера настроена на использование профиля XMP-3200:
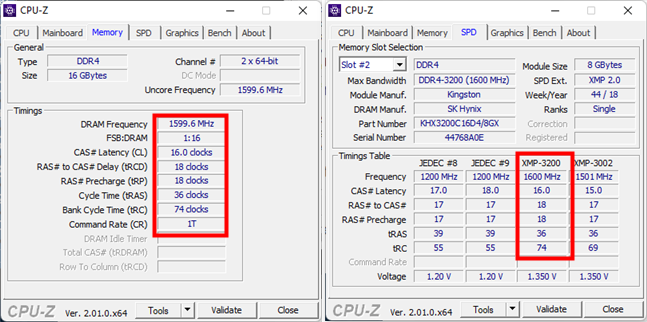
Если вы обнаружите, что ваша оперативная память не использует XMP, но поддерживает его, почему бы не включить его? Просто следуйте инструкциям, которые мы показали ранее, чтобы включить XMP из UEFI/BIOS, и вы получите бесплатное увеличение памяти.
Вкладка Power
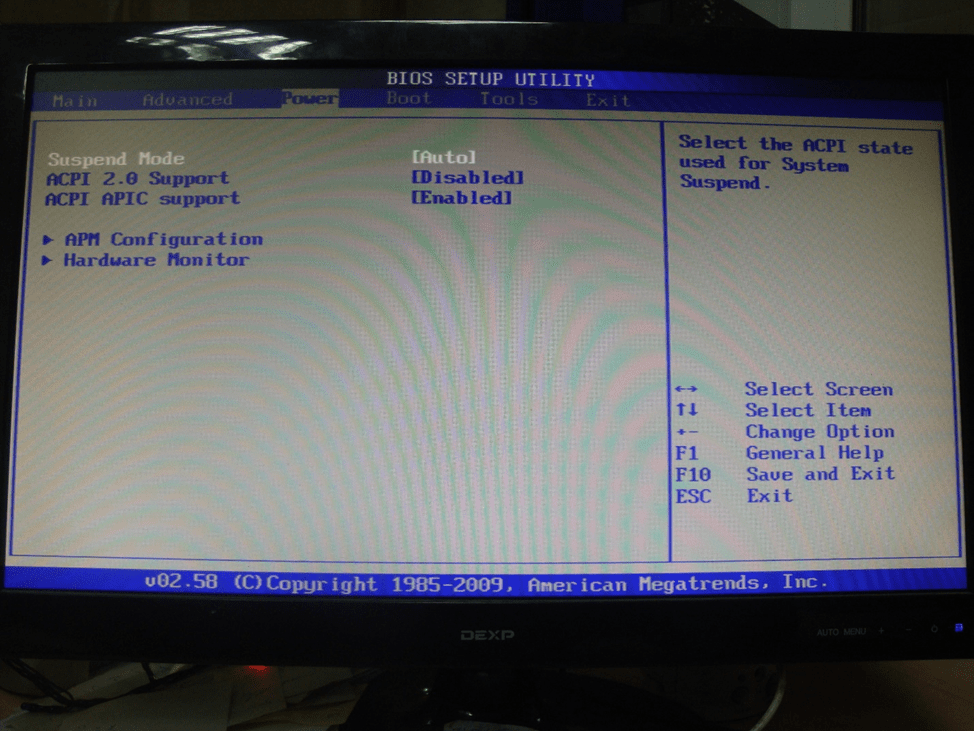
Настала очередь рассмотрения элементов в разделе Power
- Suspend Mode – указывает, какой режим используется при переходе в состояние энергосбережения.
- ACPI 2.0 Support – задействует или деактивирует дополнительные возможности, появившиеся во второй версии спецификации ACPI.
- ACPI APIC support – включение расширенного контроллера прерываний.
APM Configuration
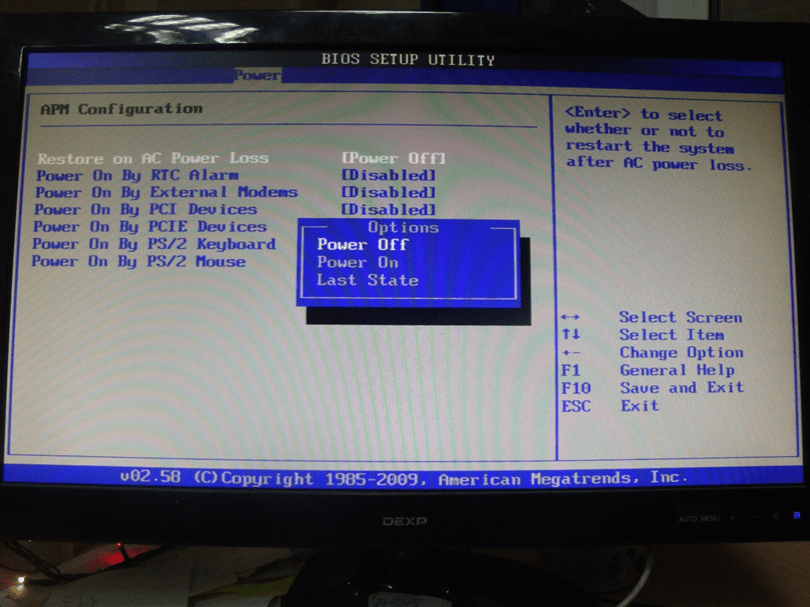
В этом разделе настраивается включение или пробуждение с использованием сторонних средств
- Restore on AC Power Loss – определяет, должен ли компьютер автоматически загружаться после восстановления напряжения в электросети, оставаться в выключенном состоянии или возвращаться к состоянию, имевшемуся в момент пропадания напряжения в электросети.
- Power On By RTC Alarm – отвечает за автоматическое включение питания ПК в конкретный день и время.
- Power On By External Modems – указывает, должен ли компьютер пробуждаться при поступлении звонка на внешний модем, подключенный по телефонной сети.
- Power On By PCI Devices – задает пробуждение по сигналу карты расширения для шины PCI.
- Power On By PCIE Devices – разрешает включение ПК по сигналу карты расширения для шины PCI Express.
- Power On By PS/2 Keyboard – разрешает включение питания и выход из энергосбережения с помощью клавиатуры, подключенной к стандартному порту PS/2.
- Power On By PS/2 Mouse – разрешает включение питания и выход из энергосбережения с помощью мыши, подключенной к стандартному порту PS/2.
Share Memory Size
Описание:
Указывает, какой объем системной памяти выделить под нужды интегрированного графического ядра чипсета. Возможные значения зависят от технологии резервирования. Для графических ядер, использующих UMA, в большинстве случаев допустимо выделить от 32 до 128 Мбайт (реже от 16, 8, 4 или, даже, от 1 Мбайта). Поскольку интегрированное графическое ядро мало подходит для ресурсоемких игр, можно ограничиться значением в 32MB или 64MB, оставив таким образом как можно больше оперативной памяти для операционной системы и прикладных программ. Более современные решения DVMT заранее резервируют память только для двухмерного режима, поэтому опция обычно ограничена значениями в 1 или 8 Мбайт (изредка — до 32 Мбайт). Учитывая разрешение современных дисплеев, оптимальным будет резерв 8 Мбайт (8MB). Если интегрированная графика вообще не используется, установите значение Disabled (или None) при его наличии.
Интегрированные графические ядра, поддерживающие технологию UMA (Unified Memory Architecture), сразу резервируют под свои нужды некий объем памяти, который становится недоступен операционной системе и прикладным программам вне зависимости от того, запускаете вы трехмерные игры или нет. Более прогрессивные решения DVMT (Dynamic Video Memory Technology) относятся к системной памяти гораздо бережнее. На постоянной основе им выделяется лишь минимально необходимый объем, достаточный для работы в двухмерном режиме (этапы загрузки и работа в устаревших операционных системах типа MS-DOS). Далее управление памятью берет на себя драйвер интегрированного графического ядра и выделение дополнительного объема системной памяти происходит только тогда, когда это действительно необходимо (например, вы запустили игру, использующую функции трехмерного ускорения), причем потом эта память снова возвращается операционной системе.
Современный вариант реализации технологии DVMT позволяет зарезервировать под нужды графического ядра некий постоянный объем системной памяти — аналогично технологии UMA. Это гарантирует, что в распоряжении драйвера всегда окажется минимальный объем видеопамяти, необходимый для запуска трехмерных приложений. В дальнейшем необходимая под нужды драйвера интегрированной графики память будет выделяться динамически, исходя из имеющихся на данный момент ресурсов. Таким образом обеспечивается некий компромисс между запросами трехмерных игр и потребностями операционной системы с прикладными программами.
В некоторых конфигурациях с интегрированной графикой UMA при установке разных значений для данной опции и опции, аналогичной Graphics Aperture Size, наблюдаются зависания и неустойчивая работа компьютера. Решить эту проблему может установка одинакового объема памяти для этих опций.
Можно ли увеличить видеопамять на моем компьютере?
За некоторым исключением функция увеличения объема видеопамяти доступна только на компьютерах с интегрированной видеокартой. Это может быть, как любой мобильный, так и стационарный компьютер. Т.е. если на ПК установлена дискретный (внешний) видеоадаптер, увеличить объем ее памяти, скорее всего, не получится — данная функция доступна на довольно малом количестве видеокарт.
Многие владельцы ноутбуков часто ошибочно полагают, что в их компьютере установлен встроенный графический адаптер. На самом деле, в современных мобильных ПК чаще всего используются дискретные решения. Просто физический размер таких видеокарт очень мал, потому что они в целях экономии пространства встраиваются в материнскую плату.
Чтобы точно определить, является ли используемая видеокарта интегрированной, потребуется ознакомиться с ее описанием в интернете. Первым делом нужно узнать название видеоадаптера. В Windows это можно сделать через стандартное системное приложение «Диспетчер устройств»:
- Нажмите клавиши «Win + R», в открывшееся окошко «Выполнить» впишите без кавычек команду «devmgmt.msc», затем нажмите «ОК». Откроется «Диспетчер устройств».
- Далее раскройте раздел «Видеоадаптеры». Если в компьютере задействована только одна видеокарта, то ее название будет отображено в данном разделе. Например:
В нашем примере NVIDIA GeForce GT 220 — это дискретная видеокарта, у которой невозможно увеличить объем имеющейся видеопамяти.
Если установленный в ПК графический адаптер является встроенным или по каким-либо причинам не получается определить это, переходите к следующему разделу.
Bank X/Y DRAM Timing
Очень «хитрая» опция, часто встречающаяся в BIOS Setup материнских плат на чипсетах VIA. Список значений этой опции — 8/10/Normal/Fast/Turbo. C помощью утилиты WPCREDIT, которая получает доступ к регистрам чипсета, был прояснён смысл этих подпунктов. Оказалось, что наибольшая производительность будет достигнута при значении Normal; Turbo отключает чередование банков и устанавливает меньшие значения задержек RCD и Precharge, а все остальные вообще ничем не отличаются. Впрочем, известно, что на платах ASUS эта опция переделана — там Turbo дает минимальные задержки, а Normal — максимальные. Выяснить, изменил ли производитель материнской платы эти опции AwardBIOS, можно либо с помощью тестов (хорошо подойдет Sandra Memory Bandwidth test), либо с помощью уже упомянутой утилиты WPCREDIT.
Возможные проблемы с первичной системой ввода/вывода
И если теперь вопрос, как переключить видеокарту в БИОСе, выглядит уже понятным, то отдельно стоит остановиться на некоторых проблемах, которые могут возникнуть в процессе произведения смены адаптера.
В некоторых случаях после переключения или физической замены видеоакселератора может наблюдаться снижение производительности всей системы. В большинстве случаев с самими адаптерами или их драйверами это никак не связано. Основная проблема состоит именно в БИОСе. Тут придется обращаться к ресурсу производителя, искать новую прошивку для своей версии BIOS, а затем устанавливать ее самостоятельно. В случае со стационарными компьютерами придется изначально отключать кеширование BIOS в VIDEO и RAM, записывать установочный дистрибутив вместе с DOS-программой на диск и производить инсталляцию именно с оптического носителя. При этом желательно согласиться с предложением сохранения старой прошивки.




























