AC Back Function что это?
AC Back Function — очень полезная опция, но не для всех. Позволяет автоматически включать комп после восстановления электричества. Вот смотрите, комп работал и свет пропал. ПК соответственно тоже выключился, только если у вас не стоит ИБП. И вот если в биосе опция AC Back Function была включена, то при появления света — комп автоматически заведется.
Опция может пригодиться вот в какой ситуации — например вы качаете сериалы, фильмы. И ушли на работу, или еще куда-то. И оставили комп включенным, чтобы он качал фильмы. И если пропадет свет, и например через два часа появится, то есть опция включена — комп автоматом включится и продолжит скачивать. Разумеется это я имею ввиду, если качалка автоматом запускается вместе с Windows.
Дословный перевод AC Back Function дословный — функция обратной связи АС.
Устранение неполадок в BIOS
Большинство пользователей не могут навредить базовой системе своими действиями. Первые проблемы начинаются при попытке улучшения компьютера или ноутбука.
При наращивании количества оперативной памяти или установке новой видеокарты желательно обновить BIOS до самой новой версии. Это поможет избежать аппаратной несовместимости. Обычно в этом случае компьютер просто отказывается видеть новое устройство. После успешной «перепрошивки» ПЗУ данная проблема исчезает.
Для инициализации этой процедуры необходимо использовать либо внутренние подпрограммы, такие как Easy Flash, либо программы в ОС. На сайте производителя компьютера необходимо найти более современную версию БИОСа. Желательно также проверить, будет ли она поддерживать устанавливаемое оборудование, прочитав описание версии.
Обновление версии базовой системы может привести к несовместимости с уже установленным оборудованием, так как ПЗУ имеет ограниченный объем и поддержка новых устройств возможна только за счет удаления из нее информации об устаревших. По этой причине обновление BIOS показано только в случае установки нового оборудования, а при работе компьютера стабильно и отсутствии изменений «профилактическое» перепрограммирование не желательно.
Во время процедуры перезаписи не должно происходить отключения компьютера от сети. Если это произошло, восстановление информации в ПЗУ будет сильно затруднено, скорее всего невозможна и тогда необходима помощь специалиста. Работы по изменению программного обеспечения материнской платы являются ремонтом, поэтому пользователь проводит их на свой страх и риск, лишаясь гарантии при неправильно проведенном.
При установке пароля в базовой системе и невозможности ее настройки для восстановления работоспособности компьютера специально была оставлена возможность аппаратного сброса на заводские параметры. Эта возможность связана с особенностями хранения настроек BIOS. Сама система записана на ПЗУ, а ее настройки находятся в другой памяти, называемой CMOS. Для ее очистки следует найти перемычку или джампер около батарейки системного питания (для работы часов при выключенном компьютере). Также помогает извлечение этой батарейки, если она съемная.
Некоторые материнские платы позволяют настроить шум, издаваемый кулером благодаря регулированию числа оборотов вентилятора. Это полезно при использовании ПК в офисе, где достаточно высок уровень шума, а задачи, выполняемые компьютером, не приведут к перегреву процессора.
Для любителей разгона компонентов системы работа с параметрами BIOS/UEFI становится рутинным занятием. В продвинутых версиях можно настраивать тонкие параметры напряжения и частот прямо через интерфейс базовой системы. Подразумевается, что пользователь знает о последствиях грубой работы с этими параметрами. Обычно такие настройки доступны для дорогих моделей процессоров, материнских плат и видеокарт.
Поступление в продажу SSD-накопителей не решило проблемы работы с огромными объемами данных, которые необходимо быстро считывать с жестких дисков. В этом случае используется технология RAID. Для этого два и более диска объединяются, и информация распределяется по ним согласно специальным алгоритмам. Таким образом можно получить значительный рост скорости и чтения информации. Большая часть настройки происходит в интерфейсе BIOS.
Главное меню (Main)
Этот экран появляется после входа в настройки BIOS и содержит основную информацию о компьютере и базовой системе. Для изменения на нем доступны только системное время и дата (System time и system date), эти пункты подсвечены синим. Они даны в следующем формате: день недели <месяц><число><год> и системное время <часы><минуты><секунды>. В пунктах информации о «железе» доступны данные о производителе процессора, его наименовании и тактовой частоте в GHz (пункт Processor Information). Также указан размер установленной оперативной памяти в MB.
Кроме этого, для удобства пользователя, в правой части экрана в двух окнах указывается, в верхнем, краткая информация о пункте, на котором установлен курсор, а в нижнем – памятка о клавишах управления.
Последовательно на главном экране указана следующая информация о производителях и версиях:
- Производитель BIOS. Пункт Bios Vendor.
- Версия базовой системы, или Version.
- GOP Version. Версия первичного графического контроллера (GOP). Он помогает опознать дискретную видеокарту и предоставляет базовые микропрограммы для работы с ней со стороны материнской платы.
- Версия первичного контроллера (EC Version). Он выполняет простейшие действия при запуске персонального компьютера;
- Серийный номер операционной системы или Serial Number. Он необходим для использования лицензионной версии на данном компьютере;
- Уровень доступа пользователя интерфейсом (Access Level). Без изменения параметров безопасности обычно здесь обозначен администратор.
Информация, указанная здесь, не имеет для большинства пользователей никакой пользы. Но во время апгрейда компьютера без замены материнской платы, она становится необходима. По ней можно узнать о совместимости оборудования с новыми комплектующими. Если новая видеокарта отказывается работать, существует возможность обновления BIOS до версии, поддерживающей новое «железо».
При сбросе настроек также происходит сброс системного времени, находясь на этом экране необходимо установить текущею дату и время.
Через снятие CMOS-батарейки
Память CMOS, в которой хранятся настройки БИОСа зависит от батарейки (правильнее элемента питания ), которая находиться на материнской плате. Ее снятие на небольшой промежуток времени, приводит к сбросу всех настроек до дефолтных. Например, будут отменены все настройки разгона CPU, оперативной памяти, отменен пароль, если он был.
), которая находиться на материнской плате. Ее снятие на небольшой промежуток времени, приводит к сбросу всех настроек до дефолтных. Например, будут отменены все настройки разгона CPU, оперативной памяти, отменен пароль, если он был.
Пошаговая инструкция ⇒
-
Выключите компьютер и блок питания переключателем на нем. Если переключателя нет, то вынимаем из него сетевой шнур. На ноутбуке отсоединяем батарею.
У каждого ноутбука размещение батарейки индивидуально. У одних она может быть расположена в том же отсеке, где и жесткий диск, у других под микросхемами оперативной памяти или рядом с Wi-Fi модулем. Часто, чтобы до нее добраться, вам придется снять всю заднюю крышку устройства.
- Найдите батарейку на плате и аккуратно достаньте ее из разъема.
- Через 10-15 минут верните элемент питания на место.
- Подаем электропитание на ПК или ноут.
- Перезагружаем компьютер и заходим в БИОС. Если все скинулось, то делаем необходимые настройки. Если все осталось по прежнему, то вынимаем батарейку на более длительный срок. Желательно еще на несколько секунд замкнуть отвёрткой два контакта в посадочном гнезде для батарейки, но чаще этого не требуется.
На ноутбуках, элемент питания к материнской плате подключается с помощью дополнительного провода с двух контактным разъемом. Его и отсоединяем.
Вход в BIOS
Для того, чтобы настроить BIOS для установки Windows необходимо в него попасть. Как правило, вход в BIOS производится одинаковым методом независимо от версии. Для этого нужно перезагрузить компьютер и нажимать на нужную кнопку вовремя его загрузки.
Для того, чтобы узнать, какую именно кнопку следует нажимать для входа в BIOS, необходимо обратить внимание на надпись, которая возникает после включения ПК — Press «клавиша» to enter SETUP (где «клавиша» — это та самая кнопка, которая вводит в BIOS). Для входа в BIOS обычно могут использовать следующие клавиши: esc, del, ctr+alt+esc, F1, F2, F3, F10
Повторюсь – что именно нажимать, будет написано в сообщении при включении компьютера. Нажимать клавишу следует во время показа этого сообщения, рекомендуется давить периодически, каждый 3-5 секунд
Для входа в BIOS обычно могут использовать следующие клавиши: esc, del, ctr+alt+esc, F1, F2, F3, F10. Повторюсь – что именно нажимать, будет написано в сообщении при включении компьютера. Нажимать клавишу следует во время показа этого сообщения, рекомендуется давить периодически, каждый 3-5 секунд.
Если сразу попасть в BIOS не получилось, то не отчаивайтесь. Перезагрузите ещё раз, и попробуйте снова. Обязательно получится.
Если мы производим установку Windows из под BIOS, то перед настройкой необходимо чтобы в приводе находился диск с дистрибутивом или была подключена загрузочная флешка.
Виды БИОС
Настройка оборудования происходит через экранное меню, для чего используется клавиатура. Мышь не работает, так как для ее управления еще не загружены драйверы. При возникновении проблем существует возможность сброса настроек.
- American Megatrends;
- Phoenix Technologies (Award).
- Microid Research.
Award до 1998 года была отдельной компанией, которую позже выкупила фирма Phoenix. Цвет окна Bios Phoenix в зависимости от версии — синий или серый, меню только на английском языке. Главное окно представляет собой два горизонтальных раздела, под которыми находятся подсказки о назначении клавиш. При переходе по вкладкам основная часть окна отображает пункты меню, справа находится пояснение.
Bios Phoenix обладает простым графическим интерфейсом, похожим на классический, с помощью которого легко настраивать компьютер.
Frequency/Voltag Control(Контроль напряжений и рабочих частот устройств)
Предлагаю и советую, не лезть в эти настройки и установить параметры так, чтобы система распознавала частоты и напряжения автоматически, так как надо для стабильной работы «железа».Смотрите скрин, настраивайте, если у Вас не так.
На, этом всё. Я написал основы настройки BIOS AWARD, в принципе при желании полагаясь на данную статью можно настроить BIOS и других производителей, отличаются они интерфейсом и названием разделов и пунктов — смысл один. Пишите комментарии, задавайте вопросы, с радостью ответим. А, так же пожелания, может сделать аналогичную статью по другим версиям BIOS’a. Всем Удачи.
Дефрагментация диска windows 7 — Дефрагментация жесткого диска windows 7. Полное удаление программ с Revo Uninstaller Pro — Как полностью удалить программу с компьютера — Revo Uninstaller Pro. Сделать резервную копию windows 7 с помощью Acronis True Image Home 2013 — Как создать резервную копию windows 7 с помощью Acronis True Image Home 2013.
Список самых распространённых клавиш для входа в загрузочное меню:
Меню для выбора загрузочных устройств выглядит примерно следующим образом:
Нужно лишь выбрать из списка нужное устройство и нажать Enter.
При изменении параметров и навигации в меню BIOS используйте клавишы Enter, +/- и стрелки на клавитуре. Переместитесь стрелочками на вкладку Boot и выберите Boot Device Priority:
Здесь мы увидим последовательность загрузки: сначала флоппи дисковод (Floppy Drive), затем жёсткий диск (Hard Drive), а третье устройство выключено (Disabled). Если Вы хотите загрузиться с диска, то Вам нужно, чтобы первым устройством в этом списке стал CD-DVD-привод. Переключитесь с помощью стрелок на первое устройство (1st Boot Device), нажмите клавишу Enter и в появившемся меню выберите CDROM. Загрузка с флешкипроизводится аналогично.
Чтобы выйти из BIOS с сохранением сделанных настроек (Save and Exit), нажимаем клавишу F10 и подтверждаем (Ok) клавишей Enter.
Выбираем в меню Advanced BIOS Features и входим (Enter).
Здесь, если мы хотим произвести загрузку с дисковода, нужно сделать так чтобы это устройство стало первым в списке. Переключитесь стрелочками на первое загрузочное устройство (First Boot Device) и поменяйте на CDROM. Далее выходите с сохранением сделанных настроек (Save and Exit), нажав F10.
Чем вызвана ошибка Chassis intruded! Fatal Error… System Halted
На некоторых материнских платах есть метод для отслеживания вскрытия корпуса. Если корпус не закрыт, либо крышка прилегает неплотно, то расположенный на корпусе датчик срабатывает и блокирует систему, что не позволит загрузить операционную систему, в некоторых случаях даже БИОС. Но причина может быть не только в датчике, но и в неправильном замыкании перемычки на разъеме Chassis Intruded либо в случае деформации джампера. Для начала рассмотрим правильный метод подключения датчика отслеживания открытия корпуса.
Подключение датчика открытия корпуса
Ошибка «Chassis intruded! Fatal Error… System Halted» часто является следствием неправильного подключения датчика открытия корпуса. На всякий случай можете ознакомиться с инструкцией, ведь е сли вам требуется такой датчик для обеспечения безопасности, то следует его правильно подключить. Если сделать это неверно, то с вышеприведенной ошибкой точно предстоит столкнуться.
Существуют датчики, которые имеют три линии питания. Часто встречаются на потребительских материнских платах ASUS.
Как видите, здесь три разъема, которые следует правильно подсоединить к материнской плате:
NC – Normal Connected – н ормально замкнут;
NO – Normal Open – н ормально разомкнут;
C – Common – о бщий;
«С» нужно подключить на +, « NO» на минус. NC не подключаем, замыкать цепь здесь ни к чему. Пример на фото ниже.
После вам потребуется два раза выполнить перезагрузку. Первый раз после сохранения настроек BIOS, может появиться ошибка «Chassis intruded! Fatal Error… System Halted». Тогда в сего лишь нужно нажать кнопку Reset, после чего система запустится нормально.
В случае серверного оборудования заметно проще. Например, в платформах Supermicro с подключением нет никаких проблем. Там только один двухконтактный провод, который довольно легко соединить с материнкой. Достаточно воткнуть в разъем Chassis Intruded, соблюдая полярность. Расположение разъема будет указано в инструкции. Пример на фото.
Если вы правильно подключили датчик открытия корпуса у сервера, то проблем не возникнет. Исключением может стать повреждение коннекторов или какой-либо брак. Но встречается подобное крайне редко.
Если ошибка появилась вследствие неправильной установки и нет доступа к BIOS
Если не можете получить доступ в BIOS, то нужно замкнуть CLRTC, подождать 10-15 секунд и убрать перемычку. В случае, если разъем двухконтактный, то достаточно надеть джампер на него.
Существуют трехконтактные разъемы. На таких требуется замыкать 2 и 3 штырек, перемычка на них обычно установлена изначально и замыкает 1 и 2 штырьки.
Если не помогло, снимите батарейку и поставьте обратно. Часто это наиболее удобный способ сброса настроек BIOS.
После сброса не забудьте включить определение датчика вскрытия корпуса, так как сброс БИОС часто отключает эту функцию. Может называться так:
Case Open Warning;
Chassis Intrusion Detect;
После повторного включения функции перезагружаем устройство. Если ошибка появилась снова, то нажимаем кнопку Reset, ждем запуска. Устройство должно функционировать нормально.
Исправляем ошибку, если датчик не подключен
Причина может оказаться в перемычках. Особенно часто глюк встречается на материнских платах от ASUS. Несмотря на то, что джампер надет, материнка все-равно считает, что цепь не замкнута.
Первое, что можно попробовать сделать, найти в BIOS настройки, которые называться могут так:
Case Open Warning;
Chassis Intrusion Detect;
Любую из них деактивировать (фактически, перевести в Disable ). Таким образом вы полностью отключите проверку открытия крышки. Ошибка также уйдет.
Данную инструкцию выполнять только в случае, если не можете попасть в BIOS, при этом, датчик открытия корпуса не подключен:
Обесточиваем устройство, вскрываем его, снимаем батарейку, чтобы полностью обесточить материнскую плату.
Находим два джампера: Отвечающий за Chassis intruded (может быть подписан как CHASSIS) и CLRTC. Батарейку возвращаем на место.
Следует снять перемычку с CLRTC и переставить так, чтобы замыкался 2 и 3 штырек, подождать секунд 10 и вернуть на место. Положение джампера CHASSIS менять не стоит.
Теперь нужно закрыть корпус, включить устройство и зайти в БИОС, чтобы вернуть ваши настройки (снятие батарейки выполнило полный сброс) Там же можно включить функцию Chassis Intrusion Detect обратно, если она необходима, но при выключенном датчике в ней необходимости нет.
Сохраняете настройки, выходите из BIOS и ждете загрузки системы. « Chassis intruded! Fatal Error… System Halted» вылезет снова, но ничего страшного.
Нажимаете кнопку Reset, после перезагрузки ошибка должна исчезнуть.
Frequency/Voltage Control
Современные материнские платы автоматически разгоняют процессор и оперативную память.
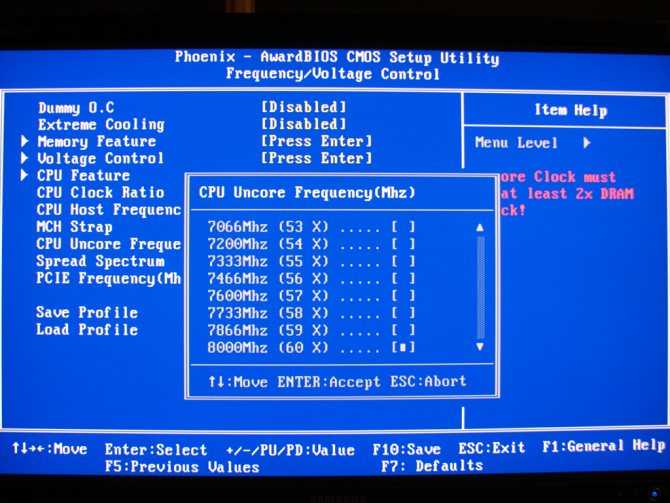
Эту опцию можно отключить, поставить ручной разгон. Таким образом достигаются заметно лучшие результаты и увеличение частоты работы компонентов.
Здесь настраивается оперативная память
Для корректной работы важно найти оптимальное значение, которое гарантирует отсутствие сбоя и высокую скорость работы компьютера
Имеется возможность настроить напряжение компонентов — это должно быть не слишком высокое значение, но гарантирующее устойчивую работу на повышенных частотах.
Настраивается уровень электромагнитного излучения. Чем он выше, тем ниже разгонный потенциал компьютера.
Установка пароля на БИОС
Когда компьютером пользуются несколько человек и нужно ограничить круг пользователей, которые могут вносить изменения в настройки БИОСа, устанавливается пароль. Имеется два вида пароля: супервайзер и пользователь. Первый дает возможность изменения настроек, второй — только просмотра.
Для установки пароля выделены отдельные разделы. Set Supervisor Password используется для установки пароля администратора, Set User Password — пользователя. Переход к соответствующим пунктам меню осуществляется стрелками, для задания определенного значения используется кнопка Enter. Чтобы изменения вступили в силу, необходимо их сохранить перед выходом кнопкой F10. Для включения использования пароля выбирают Clear Password.
Установка пароля на БИОС
Когда компьютером пользуются несколько человек и нужно ограничить круг пользователей, которые могут вносить изменения в настройки БИОСа, устанавливается пароль. Имеется два вида пароля: супервайзер и пользователь. Первый дает возможность изменения настроек, второй — только просмотра.
Для установки пароля выделены отдельные разделы. Set Supervisor Password используется для установки пароля администратора, Set User Password — пользователя. Переход к соответствующим пунктам меню осуществляется стрелками, для задания определенного значения используется кнопка Enter. Чтобы изменения вступили в силу, необходимо их сохранить перед выходом кнопкой F10. Для включения использования пароля выбирают Clear Password.
Примеры отключения Secure Boot на разных ноутбуках и материнских платах
Ниже — несколько примеров отключения в разных интерфейсах UEFI. Указанные варианты используются и на большинстве другим материнских плат с поддержкой данной функции. Если вашего варианта нет в списке, то просмотрите имеющиеся и, вероятнее всего, в вашем БИОСе найдется аналогичный пункт для отключения Secure Boot.
Материнские платы и ноутбуки Asus
Для того, чтобы отключить Secure Boot на оборудовании Asus (современных его вариантах), в настройках UEFI зайдите на вкладку Boot (Загрузка) — Secure Boot (Безопасная загрузка) и в пункте OS Type (Тип операционной системы) установите «Other OS» (Другая ОС), после чего сохраните настройки (клавиша F10).
На некоторых вариантах материнских плат Asus для этой же цели следует зайти на вкладку Security или Boot и установить параметр Secure Boot в значение Disabled.
Отключение Secure Boot на ноутбуках HP Pavilion и других моделях HP
Для отключения безопасной загрузки на ноутбуках HP проделайте следующее: сразу при включении ноутбука, нажимайте клавишу «Esc», должно появиться меню с возможностью входа в настройки БИОС по клавише F10.
В БИОС перейдите на вкладку System Configuration и выберите пункт Boot Options. В этом пункте найдите пункт «Secure Boot» и установите его в состояние «Disabled». Сохраните сделанные настройки.
Ноутбуки Lenovo и Toshiba
Для отключения функции Secure Boot в UEFI на ноутбуках Lenovo, и Toshiba, зайдите в ПО UEFI (как правило, для этого при включении нужно нажать клавишу F2 или Fn+F2).
После этого зайдите на вкладку настроек «Security» и в поле «Secure Boot» установите «Disabled». После этого сохраните настройки (Fn + F10 или просто F10).
На ноутбуках Dell
На ноутбуках Dell c InsydeH2O настройка Secure Boot находится в разделе «Boot» — «UEFI Boot» (см. Скриншот).
Для отключения безопасной загрузки, установите значение в «Disabled» и сохраните настройки, нажав клавишу F10.
Отключение Secure Boot на Acer
Пункт Secure Boot на ноутбуках Acer находится на вкладке Boot настроек БИОС (UEFI), однако по умолчанию вы не можете его отключить (поставить из значения Enabled в Disabled). На настольных компьютерах Acer эта же функция отключается в разделе Authentication. (Также возможен вариант нахождения в Advanced — System Configuration).
Для того, чтобы изменение этой опции стало доступным (только для ноутбуков Acer), на вкладке Security вам необходимо установить пароль с помощью Set Supervisor Password и только после этого станет доступным отключение безопасной загрузки. Дополнительно может потребоваться включение режима загрузки CSM или Legacy Mode вместо UEFI.
Gigabyte
На некоторых материнских платах Gigabyte отключение Secure Boot доступно на вкладке BIOS Features (настройки БИОС).
Для запуска компьютера с загрузочной флешки (не UEFI) также потребуется включить загрузку CSM и прежнюю версию загрузки (см. скриншот).
Еще варианты отключения
На большинстве ноутбуков и компьютеров вы увидите те же варианты нахождения нужной опции, что и в уже перечисленных пунктах. В некоторых случаях некоторые детали могут отличаться, например, на некоторых ноутбуках отключение Secure Boot может выглядеть как выбор операционной системы в БИОС — Windows 8 (или 10) и Windows 7. В таком случае выбираем Windows 7, это равнозначно отключению безопасной загрузки.
PnP/PCI Configurations (Настройка PnP/PCI)
Рис.6: Настройка устройств PnP/PCIPCI l/PCI5 IRQ Assignment (Назначение прерывания для PCI 1/5)
Auto Автоматическое назначение прерывания для устройств PCI 1/5. (Настройка по умолчанию) 3, 4, 5, 7, 9, 10, 11, 12, 15 Назначение для устройств PCI 1/5 прерывания IRQ 3, 4, 5, 7, 9, 10, 11, 12, 15.
РСI2 IRQ Assignment (Назначение прерывания для PCI2)
Auto Автоматическое назначение прерывания для устройства PCI 2. (Настройка по умолчанию) 3, 4, 5, 7, 9, 10, 11, 12, 15 Назначение для устройства PCI 2 прерывания IRQ 3, 4, 5, 7, 9, 10, 11, 12, 15.
РОЗ IRQ Assignment (Назначение прерывания для PCI 3)
Auto Автоматическое назначение прерывания для устройства PCI 3. (Настройка по умолчанию)
3, 4, 5, 7, 9, 10, 11, 12, 15 Назначение для устройства PCI 3 прерывания IRQ 3, 4, 5, 7, 9, 10, 11, 12, 15. PCI 4 IRQ Assignment (Назначение прерывания для PCI 4)
Auto Автоматическое назначение прерывания для устройства PCI 4. (Настройка по умолчанию)
3, 4, 5, 7, 9, 10, 11, 12, 15 Назначение для устройства PCI 4 прерывания IRQ 3, 4, 5, 7, 9, 10, 11, 12, 15.
Настройка BIOS под Windows 7
Во время настроек BIOS для установки какой-либо операционной системы возникают сложности, так как версии могут различаться между собой. Для начала нужно войти в интерфейс БИОСа — перезагрузите компьютер и до появления логотипа операционной системы нажмите на одну из клавиш в диапазоне от F2 до F12 или Delete. Помимо этого, могут использоваться комбинации клавиш, например, Ctrl+F2.
Дальнейшие действия зависят от версии.
AMI BIOS
Это одна из самых популярных версий BIOS, которую можно встретить на материнских платах от ASUS, Gigabyte и других производителей. Инструкция по настройке AMI для установки Windows 7 выглядит следующим образом:
- После того как вы вошли в интерфейс BIOS, перейдите в пункт «Boot», расположенный в верхнем меню. Перемещение между пунктами осуществляется при помощи стрелок вправо-влево на клавиатуре. Подтверждение выбора происходит при нажатии на Enter.
Настройка завершена. Для сохранения изменений и выхода из BIOS нажмите на F10 и выберите «Yes» в открывшемся окне. Если клавиша F10 не срабатывает, то найдите в меню пункт «Save & Exit» и выберите его.
После сохранения и выхода компьютер перезагрузится, начнётся загрузка с установочного носителя.
AWARD
BIOS от этого разработчика во многом похож на аналогичный от AMI, а инструкция по настройке перед установкой Windows 7 выглядит следующим образом:
- После входа в BIOS перейдите в «Boot» (в некоторых версиях может называться «Advanced») в верхнем меню.
- Чтобы переместить «CD-ROM Drive» или «USB Drive» на верхнюю позицию, выделите этот пункт и нажимайте клавишу «+» до тех пор, пока этот пункт не будет помещён на самый верх.
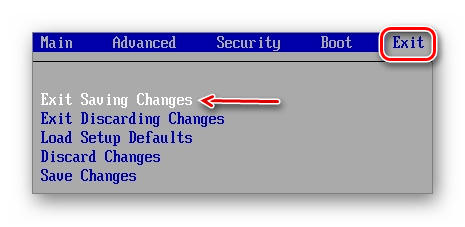
Дополнительно ничего настраивать не требуется.
Phoenix BIOS
Это уже устаревшая версия BIOS, но она до сих пор используется на многих материнских платах. Инструкция по её настройке выглядит следующим образом:
- Интерфейс здесь представлен одним сплошным меню, разделённым на две колонки. Выберите вариант «Advanced BIOS Feature».
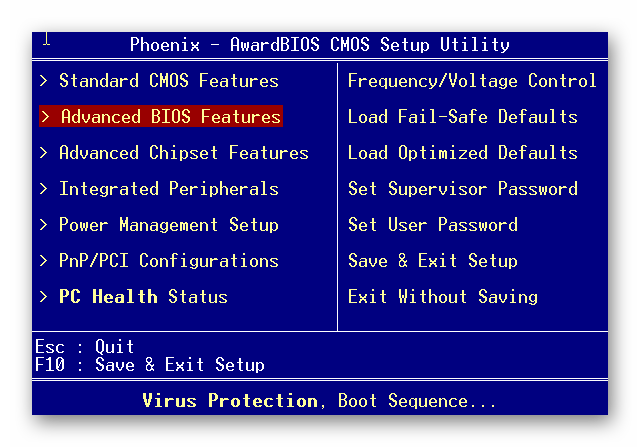
Перейдите к пункту «First Boot Device» и нажмите Enter для внесения изменений.
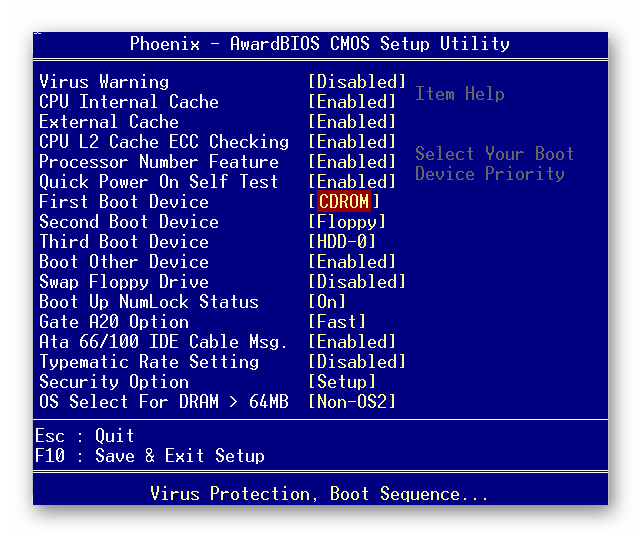
В появившемся меню выберите либо «USB (название флешки)», либо «CDROM», если установка происходит с диска.
Сохраните изменения и выйдите из BIOS, нажав на клавишу F10. Появится окошко, где нужно подтвердить свои намерения, выбрав пункт «Y» или нажав на аналогичную клавишу на клавиатуре.
Таким образом можно подготовить компьютер с Phoenix BIOS для установки Windows.
UEFI BIOS
Это обновлённый графический интерфейс BIOS с дополнительными возможностями, который можно встретить в некоторых современных компьютерах. Часто встречаются версии с частичной или полной руссификацией.
Единственный серьёзный недостаток этого типа BIOS – наличие нескольких версий, в которых может быть сильно изменён интерфейс из-за чего искомые пункты могут находиться в разных местах. Рассмотрим настройку UEFI для установки Windows 7 на одной из самых популярных версий:
- В верхней правой части нажмите на кнопку «Выход/Дополнительный». Если у вас UEFI не на русском языке, то язык можно поменять, вызвав выпадающее языковое меню, расположенное под этой кнопкой.
- Откроется окошко, где нужно выбрать «Дополнительный режим».
Откроется расширенный режим с настройками из стандартных версий BIOS, которые были рассмотрены выше. Выберите вариант «Загрузка», расположенный в верхнем меню. Для работы в этой версии BIOS можно пользоваться мышкой.
Теперь найдите «Параметр загрузки #1». Нажмите на установленное напротив него значение, чтобы внести изменения.
В появившемся меню выберите USB-носитель с записанным образом Windows или пункт «CD/DVD-ROM».






