Как войти в BIOS компьютера
Самый простой и распространенный способ входа в BIOS – это использование специальной клавиши входа в BIOS.
Когда вы включаете компьютер из выключенного состояния, он всегда проходит процедуру диагностики, которая называется POST (самопроверка при включении).
Если вы нажмёте специальную клавишу до завершения цикла POST, вы попадёте на экран BIOS, а не на свою операционную систему.
В зависимости от того, как настроен ваш компьютер, цикл POST занимает несколько секунд или будет настолько быстрым, что вы даже не заметите его.
Чтобы убедиться, что вы каким-то образом не упустите это «окно возможностей», обычной практикой является многократное нажатие клавиши BIOS с того момента, как вы нажмёте кнопку питания, до тех пор, пока не появится экран BIOS.
Примерно так мы выглядим, когда многократно нажимаем клавишу входа в BIOS
Примечание. Если ваша система не регистрирует какие-либо нажатия клавиш во время цикла POST, вам придётся использовать альтернативный метод. Подробнее об этом ниже.
Как упоминалось ранее, разные производители материнских плат используют разные ключи для входа BIOS. Это становится ещё более запутанным, когда вы добавляете в уравнение ноутбуки.
Чаще всего используются клавиши DEL или F2, и иногда вы можете увидеть, какую клавишу вы должны нажать, из небольшой строки текста, которая появляется на экране во время цикла POST.
Если нет, вы также можете обратиться к инструкции по эксплуатации вашей материнской платы, чтобы узнать, какая клавиша предназначена для входа в BIOS.
Это может показаться странным, но тот факт, что две материнские платы производятся одним и тем же производителем, не означает, что они автоматически используют один и тот же ключ BIOS.
Вот список самых популярных производителей материнских плат вместе с клавишами, которые они чаще всего назначают для входа в BIOS:
- ASRock: DEL или F2
- ASUS: DEL или F2
- Acer: DEL или F2
- Dell: F12 или F2
- ECS: DEL
- Gigabyte (и Aorus): DEL или F2
- HP: F10
- Lenovo: F2 или Fn + F2 (ноутбуки), F1 (настольные компьютеры), Enter + F1 (ThinkPads)
- MSI: DEL
- Microsoft Surface: нажмите и удерживайте кнопки питания и увеличения громкости
- Samsung: F2
- Toshiba: F2
- Zotac: DEL
Если вы хотите быть абсолютно уверенным, вы также можете нажать две или более наиболее популярных клавиш в быстрой последовательности. Таким образом, одна из них должна сработать!
Использование расширенного запуска Windows
Если по какой-то причине вы не можете войти в BIOS во время вышеупомянутого цикла POST, вы будете рады узнать, что Windows предлагает обходное решение.
Расширенное меню запуска в Windows 10/11 предназначено для устранения неполадок и, к счастью, его также можно использовать для входа в BIOS:
- Найдите дополнительные параметры запуска в настройках Windows. Вы можете легко найти это, выполнив поиск «изменение расширенных параметров запуска» в меню «Пуск» и щёлкнув соответствующий результат.
- Когда вы дойдёте до панели настроек, нажмите кнопку Перезагрузить сейчас. Это перезагрузит ваш компьютер, используя расширенный запуск.
- Теперь, когда вы попали в расширенное меню запуска, нажмите «Поиск и устранение неполадок». Это откроет подменю со встроенными функциями устранения неполадок Windows.
- Выберите «Дополнительные параметры».
- Нажмите «Параметры встроенного ПО UEFI», а затем перезагрузите компьютер, чтобы подтвердить свой выбор. После перезагрузки вас встретит BIOS вашей системы.
Reapply Thermal Paste
Thermal paste fills in the gaps between a CPU processor and the heatsink and aids in efficient heat transfer. Running a CPU with no thermal paste is like driving a car without oil. And what happens when you ignore obvious warning signs, like a check engine light? Instant engine failure.

Follow these steps:
- Pick the right thermal paste for your CPU. Ceramic is the easiest and most universal to work with. Thermal Grizzly Kryonaut and GELID GC-Extreme are two great, affordable options. If you want even better CPU performance, opt for a liquid metal-based thermal paste. However, these are harder to apply, and even a tiny mistake can damage your PC. Thermal Grizzly Conductonaut is a good option.
- Power off your computer and disconnect all cables.
- Gently remove your heatsink from the processor.
- Gently clean the heatsink to remove any leftover paste. You may need to use a Q-tip. For anything that doesn’t come off easily, you can use >90% isopropyl alcohol or a thermal paste cleaner such as ArctiClean.
- Squeeze a pea-sized amount of thermal paste onto the center of the processor. Do not apply any more than this. It only takes a tiny amount. You can also apply a few thin lines or even spread it evenly using a piece of cardboard or a glove-covered finger. Just try to avoid getting any paste on any other components.
- Gently reseat your heatsink and screw it back on.
- Monitor the temperature over a few days using Speccy.
Ideally, you should reapply paste every few years for optimal performance. If you tend to push your CPU to the limit regularly, such as hardcore gamers, you may want to reapply yearly.
Общие сведения для настройки кулера
Для начала вам необходимо войти в меню базовой системы ввода-вывода. Поэтому при запуске компьютера нажмите определённую клавишу, назначенную производителем вашего оборудования. Обычно это «F2» или «Delete», но встречаются и другие.
В целом, настройки производятся в соответствующем разделе интерфейса, который отвечает за мониторинг вентиляторов системы. Вы можете либо уменьшить, либо увеличить частоту вращения лопастей в зависимости от того, какую максимально допустимую температуру зарегистрировал термодатчик. Некоторые модели БИОС могут осуществить регулировку автоматически, другие позволяют пользователю настроить кулер по своему усмотрению (подробнее, по каждому типу БИОС, о данных параметрах рассказано ниже).
После всех сделанных изменений настройки нужно сохранить. Делается это при помощи клавиши «F10», нажатие которой, открывает окно подтверждения, где необходимо выбрать утвердительный вариант ответа.
PnP/PCI Configurations (Настройка PnP/PCI)
Рис.6: Настройка устройств PnP/PCI
PCI l/PCI5 IRQ Assignment (Назначение прерывания для PCI 1/5)
Auto Автоматическое назначение прерывания для устройств PCI 1/5. (Настройка по умолчанию)3, 4, 5, 7, 9, 10, 11, 12, 15 Назначение для устройств PCI 1/5 прерывания IRQ 3, 4, 5, 7, 9, 10, 11, 12, 15.
РСI2 IRQ Assignment (Назначение прерывания для PCI2)
Auto Автоматическое назначение прерывания для устройства PCI 2. (Настройка по умолчанию)3, 4, 5, 7, 9, 10, 11, 12, 15 Назначение для устройства PCI 2 прерывания IRQ 3, 4, 5, 7, 9, 10, 11, 12, 15.
РОЗ IRQ Assignment (Назначение прерывания для PCI 3)
Auto Автоматическое назначение прерывания для устройства PCI 3. (Настройка по умолчанию)
3, 4, 5, 7, 9, 10, 11, 12, 15 Назначение для устройства PCI 3 прерывания IRQ 3, 4, 5, 7, 9, 10, 11, 12, 15.PCI 4 IRQ Assignment (Назначение прерывания для PCI 4)
Auto Автоматическое назначение прерывания для устройства PCI 4. (Настройка по умолчанию)
3, 4, 5, 7, 9, 10, 11, 12, 15 Назначение для устройства PCI 4 прерывания IRQ 3, 4, 5, 7, 9, 10, 11, 12, 15.
Какую температуру ЦП считать нормальной
Чтобы проконтролировать какой-либо показатель, необходимо знать его нормальное значение. Единой нормы температур процессоров ПК и ноутбуков, к сожалению, не существует. Для разных поколений, модификаций и моделей она своя. Так, максимальные и рабочие температуры мобильных ЦП в среднем на 10-20 градусов выше, чем десктопных. Процессоры старшего поколения переносят нагрев лишь до 60-70 °C, а современные способны раскаляться до сотни и выше. Продукты AMD, как правило, имеют более узкий диапазон рабочих температур, чем Intel.
На какой температурный максимум рассчитан ваш процессор, можно узнать из его документации на сайте производителя. Рассмотрим пару примеров: Intel Core i5-6200U для ноутбуков и AMD 10 PRO-7850B для десктопных систем.
Максимальная температура кристалла Intel Core i5 6200U указана в спецификациях корпуса (параметр «T junction»). Как мы видим, она составляет 100 °C.
Если мобильный процессор производится в корпусах двух разных типов — съемном и несъемном, в графе «T junction» содержится 2 значения. Intel Core i5 6200U выпускается только в несъемном корпусе — FCBGA1356, на что указывают буквы BGA (Ball Grid Array) в его названии. Выводы микросхем в таких корпусах представляют собой массив крошечных шариков, которые припаиваются к контактным площадкам на материнской плате.
В названии съемных процессоров Intel присутствует сокращение PGA (Pin Grid Aray). Их контакты представлены массивом штырьков (пинов), которые вставляются в сокет (процессорный разъем).
Максимальная температура современных мобильных ЦП в модификациях BGA составляет 100-105 °C, а PGA — 80-90 °C.
Далее взглянем на спецификации AMD 10 PRO-7850B. Интересующий нас параметр — «Max temps», находится в разделе «Performance».
Предельная температура этого ЦП составляет 72,4 °C. Это среднее значение для десктопных «камней» A-серии AMD.
Оптимальным значением температуры как мобильных, так и десктопных процессоров, условно считают показатель на 35-50% ниже максимума при обычной нагрузке. Допустимыми считаются и кратковременные пиковые подъемы до значений на 10-15% ниже предела.
Принцип работы
Как известно, центральный процессор – это самая большая и важная микросхема компьютера, потребляющая большое количество энергии, и, как следствие, выделяющая много тепла при работе. По этой причине процессор требует эффективных средств для своего охлаждения. Одним из самых простых, надежных и недорогих устройств охлаждения процессора является вентилятор или кулер. Вентилятор крепится поверх радиатора процессора и помогает эффективно отводить от процессора теплый воздух, нагревающийся при его работе.
Однако такие недорогие активные средства охлаждения, как вентиляторы, имеют один значительный недостаток. В том случае, если вентилятор процессора выйдет их строя, он может или совсем остановиться, или уменьшить число оборотов ниже необходимого для эффективного охлаждения значения. Такая ситуация может привести к значительному повышению температуры CPU, и как следствие, к выходу процессора из строя.
Поэтому мониторинг такого параметра, как скорость вращения кулера, жизненно важен для поддержания работоспособности компьютера. Именно для этой цели, для отслеживания скорости вращения вентилятора в BIOS и существует специальная опция. Как правило, эта опция имеет лишь информационное назначение, и ее параметры нельзя менять. Однако в некоторых BIOS существует возможность отключения мониторинга.
Опцию обычно можно найти в категории опций, предназначенных для мониторинга основных параметров компьютера. Например, это может быть раздел PC Health Status или страница Power, подраздел Hardware Monitor, и т.д.
Скорость вращения вентилятора обычно измеряется в оборотах в минуту (англ. rpm). Таким образом, значение 3000 rpm в опции означает скорость вращения в 3000 об/мин или 50 об/c. В некоторых BIOS показатель скорости может отображаться разными цветами. Например, в случае соответствия скорости вращения норме число пишется синим цветом, а в случае снижения скорости ниже нормы – красным.
Иногда в опции CPU Fan Speed можно встретить устанавливаемое значение Ignore (Игнорировать) или аналогичное ему значение Disabled (Отключить). Установка этого значения позволит не отслеживать скорость вращения вентилятора процессора.
Принцип работы
Вряд ли найдется такой пользователь, которого бы совершенно не волновала проблема защиты конфиденциальной информации, расположенной на его компьютере. В коммерческой и промышленной сфере на решение этой проблемы тратятся огромные средства, но до сих пор эффективного и при этом недорогого средства, позволяющего защитить компьютерные данные, так и не было найдено.
Система Trusted Platform Module является одной из попыток удовлетворить насущную потребность в подобной технологии. Хотя она и не является панацеей, тем не менее, она способна значительно повысить степень защиты информации как на уровне компьютерных сетей, так и на уровне отдельных компьютеров и прочих устройств, содержащих важные данные.
Trusted Platform Module (TPM, доверенный платформенный модуль) – это программно-аппаратный комплекс для защиты информации. Комплекс может устанавливаться на любые компьютеры и даже на отдельные накопители и мобильные устройства, такие как смартфоны. Чаще всего комплексом TPM оснащаются ноутбуки
Что немаловажно, компьютерные системы, оснащенные аппаратными модулями TPM, стоят не намного дороже, чем аналогичные по характеристикам системы, не оснащенные TPM
Основные свойства данных, которые призвана обеспечить технология TPM:
Стандарт TPM был разработан рядом известных производителей программного и аппаратного обеспечения, в число которых входят Microsoft, HP, Intel, IBM. Впоследствии к их числу присоединились такие компании, как Sun, AMD, Sony и Verisign.
Использование TPM позволяет предотвратить взлом компьютера и утечку важной информации, заражение его троянскими программами и вирусами, сохранить целостность лицензионного программного обеспечения, обеспечить защиту сетевого трафика. Система TPM может гарантировать защиту ПО от модификации, а также защиту данных от копирования
Накопители, поддерживающие систему TPM, способны осуществлять аппаратное шифрование данных, что обеспечивает защиту конфиденциальной информации. При авторизации пользователя в системе TPM могут использоваться различные методы, в том числе и биометрические, такие, как сканирование отпечатков пальцев.
Спецификация TPM позволяет использовать как полностью программную, так и аппаратно-программную реализацию технологии. На практике в большинстве случае используется второй вариант, как дающий наибольшую степень защиты.
Основой системы TPM является специальный чип, встроенный в материнскую плату. Этот чип, который часто называется криптографическим процессором или просто криптопроцессором, содержит необходимые для защиты информации программные и аппаратные средства. Его назначение – хранить и генерировать ключи, производить ассиметричное шифрование и хэширование данных. Микросхемы криптопроцессоров на сегодняшний день изготавливаются многими производителями и установлены на миллионах компьютеров.
При загрузке компьютера с установленной системой TPM при помощи криптопроцессора производится проверка на идентичность всех основных компонентов компьютера, как аппаратных, так и программных, таких, как BIOS и операционная система. В случае успеха подобной проверки компьютер считается работающим в так называемом проверенном состоянии. В этом состоянии могут исполняться любые приложения, в том числе, и те, которые требуют защиты и сохранения конфиденциальности данных, а также может осуществляться доступ к зашифрованным данным.
На программном уровне для работы TPM необходима поддержка технологии со стороны операционной системы, а также наличие специального программного обеспечения. Технология Trusted Platform Module поддерживается большинством современных операционных систем линейки Windows, начиная с Windows XP SP2, а также современными версиями Linux.
Опция Trusted Platform Module позволяет включить в BIOS поддержку данной технологии. Она доступна лишь в том случае, если материнская плата компьютера оснащена криптопроцессором-микросхемой TPM. Выбор значения Enabled позволяет пользователю включить эту микросхему, а значения Disabled – выключить.
Средства мониторинга температуры процессора
Программ с функциями мониторинга температуры ЦП в природе немало. У наших соотечественников наиболее популярны следующие:
- HWiNFO 32/64 — бесплатное Windows-приложение, отображающее значительный объем информации обо всех устройствах компьютера, включая показатели температурных датчиков.
- Aida64 — платная утилита с 30-дневным пробным периодом, которая помимо информационных функций имеет диагностические.
- Core Temp — простенькая программка, которая показывает детальную информацию о процессоре и ведет постоянный контроль его температур.
- Real Temp — выдает практически те же данные, что и Core Temp, плюс имеет функцию звукового оповещения при достижении заданного температурного порога.
А CPU-Z, к сожалению, температуру процессора не показывает.
На примере ниже — часть сводной таблицы системного мониторинга, полученной утилитой HWiNFO.
Первая колонка значений отображает текущие показатели состояния ЦП, вторая — минимальные, третья — максимальные, четвертая — средние.
К сожалению, универсальные утилиты из числа приведенных выше не всегда выдают достоверные данные. Как, например, в случае, показанном на следующем скриншоте.
Здесь, мы видим, первое значение температуры намного ниже комнатной, а второе приближается к верхней границе нормы для этого процессора. Чтобы выяснить, какая она на самом деле, я воспользуюсь утилитой Asus AI Suite 3, которая установилась на компьютер вместе с драйверами материнской платы (ОС Windows 7). Ее показатель как раз соответствует истине. И норме.
Кстати, узнать температуру «камня» можно и без программ. Достаточно заглянуть в BIOS. В консольных версиях утилиты BIOS Setup опция называется «CPU temperature» (иногда — «CPU Temp» или «Processor Temp») и находится в разделе «Power» или «PC Health». В графических версиях (UEFI) она обычно выведена на главный экран.
Показатели BIOS, безусловно, достоверны, но не слишком информативны, поскольку компьютер в это время не выполняет сколько-нибудь нагружающих его операций. После запуска Windows температура процессора повышается примерно на 5-10 °C, так как начинают работать системные процессы и фоновые программы.
Как оценить эффективность системы охлаждения
Судить, достаточно ли эффективно функционирует система охлаждения процессора (и остальных устройств), можно косвенно — по работе компьютера. Когда оборудование хорошо охлаждается, машина работает стабильно, бесперебойно и уверенно тянет адекватную для нее нагрузку. Температурные показатели ЦП приближаются к верхним пороговым значениям только при очень интенсивной работе, но максимума не достигают.
При недостатке охлаждения компьютер начинает тормозить сначала при высокой, потом при средней и, наконец, при незначительной нагрузке. В особо запущенных случаях — виснет во время запуска Windows или даже до его начала. Часто самопроизвольно перезагружается и выключается. Процессорный кулер и другие вентиляторы издают, как правило, громкий вой, а из вентиляционных отверстий корпуса, если они не полностью забиты пылью, выдувается горячий воздух.
Бывают ситуации, когда проверить эффективность теплоотвода от процессора нужно быстро, например, если вы разгоняете систему или диагностируете чужой компьютер. Это можно сделать при помощи любой программы стрессового тестирования ЦП, которая отображает температурные графики в реальном времени. Для проведения теста хватает 5-10 минут. В это время вам следует наблюдать за линией прироста показателей, числовые значения здесь второстепенны.
Кривая роста температуры ЦП с пологим подъемом говорит о том, что система охлаждения эффективно справляется со своей задачей. А если линия практически сразу устремляется вверх, процессор охлаждается недостаточно.
Пример такого теста в программе AIDA64, запущенной на Windows 10, показан на скриншоте ниже.
На этом графике мы видим совершенно нормальные показатели. При 100% нагрузке ЦП ноутбука нагрелся с 55 °C до 70-72 °C, а линия подъема температуры почти горизонтальная. Кстати, «T junction» этого процессора составляет 100 °C, значит, у него запасе есть около 30 градусов.
Check for a Malware Infection
A serious malware infection will cause your CPU to work harder and your computer to run at a snail’s pace. Some common malware infections that cause a spike in CPU temperature include:
- Viruses (system infectors, file infectors, and macro)
- Trojans (backdoor, rootkit, exploit, among many others)
- Worms (email, Internet, network)
Malware that uses a large number of resources tends to create high CPU temperature and noisy fans; notable examples are the Bitcoin Miner viruses (Otorun, Kolab, BTMine). We did an annual review of Windows Defender and found it to be just as effective as the best third-party antivirus software out there, but if you want a lightweight tool to add an extra layer of security on top of that, Malwarebytes is a favorite here at MTE.
Сервис
В разделе Сервис или Tool находится три раздела: ASUS EZ Flash 2 Utility, ASUS SPD Information и ASUS O.C. Profile
Утилита ASUS EZ Flash 2 Utility предназначена для помощи в обновлении биоса. О ней подробно рассказано в прошлой статье.
Утилита ASUS SPD Information позволяет просмотреть информацию о установленной оперативной памяти. Объем, частота на которой она работает, серийный номер, дату изготовления, фирму производителя и задержки или тайминги
ASUS O.C. Profile позволяет сохранить настройки биоса. Всего доступно 8 мест или профилей для сохранения. Это очень удобно, так как можно, загрузив свой профиль, сразу установить все необходимые настройки
Сохраняется профиль следующим образом. В поле Label (Метка) вводите название своего профиля. В поле Save to Profile вводите номер профиля, в какой из 8 сохранить текущие настройки BIOS и нажимаете Enter. Выйдет всплывающее окошко где необходимо будет подтвердить ваши намерения. Все, профиль сохранен.
В более совершенных версиях биос (например для материнских плат с чипсетами 7-ой и 8-ой серии) есть возможность сохранять и загружать профиль на флешку.
Определение NB Frequency
Есть в БИОСе и такая штука, как CPU NB Frequency. Что это такое? Параметр NB отвечает за рабочую частоту контроллера памяти. Чем она выше, тем быстрее работает память. Но проблема в том, что постоянная работа на повышенных частотах быстро приводит к износу контроллера. И это нехорошо. Многие профессионалы, конечно, советуют выставлять этот параметр на максимум, мол, «я сто раз так делал, ничего не будет». Но здесь вопрос здравого смысла и логики, а не того, кто, сколько раз и как это делал. Повышенные частоты в любом случае снижают жизненный цикл контроллера. Это непреложные основы физики. Так что к утверждениям «гуру» стоит относиться с известной долей скептицизма. Если вы хотите, чтобы ваш компьютер проработал долго, то не играйтесь с частотами. Так будет лучше. И не стоит выше положенных пределов изменять значение CPU Frequency. Что это снижает срок службы отдельных компонентов — понятно. Но повышенны частоты могут привести и к мгновенному перегреву и выходу из строя процессора. Оно вам надо?
Что это такое?
Для ответа на данный вопрос достаточно перевести название на русский язык. Перевод звучит как «Предупреждение температуры центрального процессора». Иными словами настройка «CPU warning temperature» позволяет включать отслеживание критического порога температуры процессора и выводить звуковое предупреждение при его достижении. Правда стоит учесть, что для выведения звукового оповещения используется системный спикер и если его нет, то и звукового предупреждения вы не услышите.
Нужно это для того, чтобы предупреждать вас о необходимости обслуживать систему охлаждения. Под обслуживанием подразумевается чистка от пыли и замена термопасты.
Что это такое?
Для ответа на данный вопрос достаточно перевести название на русский язык. Перевод звучит как “Предупреждение температуры центрального процессора”. Иными словами настройка “CPU warning temperature” позволяет включать отслеживание критического порога температуры процессора и выводить звуковое предупреждение при его достижении. Правда стоит учесть, что для выведения звукового оповещения используется системный спикер и если его нет, то и звукового предупреждения вы не услышите.
Нужно это для того, чтобы предупреждать вас о необходимости обслуживать систему охлаждения. Под обслуживанием подразумевается чистка от пыли и замена термопасты.
Оптимизация работы оперативной памяти
С настройкой процессора закончили, перейдем к настройке оперативной памяти. Эти настройки находятся либо в разделе “Chipset Features Setup”, либо здесь “Advanced”.
DRAM Frequency – параметр определяет скорость работы RAM. Если вы точно знаете этот параметр (обычно указывается на упаковке к модулю памяти), то выставите его вручную, если сомневаетесь, то выберите значение Auto.
SDRAM Cycle Length – параметр определяет число тактов, требуемых для выдачи данных на шину после поступления сигнала CAS. Один из самых важных параметров, влияющих на производительность. Если память позволяет, нужно выставлять значение 2.
RAS-to-CAS Delay — Число тактов, необходимых для поступления строки данных в усилитель. Тоже оказывает влияние на производительность. Значение 2 предпочтительнее и подходит в большинстве случаев.
SDRAM RAS Precharge Time — время перезарядки ячеек памяти. Обычно используется значение 2.
FSB/SDRAM/PCI Freq – определяет частоту шины FSB, памяти SDRAM и PCI.
Memory Hole At 15-16M – параметр отвечает за выделение части адресного пространства для памяти устройств ISA. Обязательно включите данный параметр, если в компьютере установлены старые платы расширения для шины ISA, например, соответствующая звуковая карта.
Optimization Method – параметр определяет общую скорость обмена данных с оперативной памятью. Определяется опытным путем, начиная с наибольшего значения.
Есть и другие параметры, настройки которых позволят значительно ускорить процесс обмена данными с оперативной памятью.
Чем ниже значение временных задержек или тайминга (этот сленг IT-инженеров и системных администраторов), тем производительность выше, но возможно все это приведет к нестабильной работе.
Экспериментируйте на здоровье, не забывайте, что можно сделать сброс настроек и загрузить заводские установки.
How Hot Should My CPU Be?
This is where things get a little complicated. Different CPUs are built in different ways; as such, they each have their limits as to how far you can push them. A temperature of 80°C, for instance, can be shrugged off by some processors and seriously damage others.
When Idle
Regardless of your processor model, ideal idle temperatures don’t differ too much. “Idle” is when you boot up the PC but don’t open anything, and the operating system isn’t doing other intensive things (such as Windows’ Superfetch process). At this time, an average idle temperature around 30 to 40°C should be fine.
When Under Heavy Load
If you’re using an Intel CPU, search for the specifications of your processor. You’re looking for a statistic called “TJunction” or “TJ Max.” This number is the absolute maximum it can take before problems arise. Then, as a general rule of thumb, try to keep the processor’s temperature 20 to 30°C below that maximum at all times to ensure you’re not toeing the danger line.
For example, the Intel Core i5-9500 has a TJunction of 100C. If you used this processor, you’ll want to make sure that it never goes above the 70 to 80°C range. AMD is a little easier: just find the “Max Temps” specification on your processor’s product page. The Ryzen 5 2600X has a max temp of 95°C, so try to keep it below 65 to 75°C to maintain its health.
Простой компьютерный блог для души)
Всем хелловчик. Говорим про биос. А вернее про один такой пунктик в нем, который называется CPU Warning Temperature. Значит что это за пункт? А тут все просто. Давайте возьмем это название CPU Warning Temperature и посмотрим ему в глаза, что мы тут видим? CPU это проц, Warning это предупреждение, ну а Temperature это температура. То есть пункт типа предупреждает нас о температуре. Хм, вы тут спросите, но о какой именно? А вот эту температуру и можно задать, если выбрать этот пункт! Ну что, понятненько?.
И тут у вас возникнет мысль. Что-то непонятно, зачем эта мутка вообще нужна? Смотрите, вы можете задать температуру, при которой ноут или ПК начнет бить тревогу звуковым сигналом. Например это может быть 80 градусов. Это температура допустимая, но никак не желательна. То есть данная температура уменьшает срок службы проца ну и устройства в целом. Поэтому пункт CPU Warning Temperature позволяет как бы обезопасить себя от перегрева устройства.
Какое значение стоит ставить в CPU Warning Temperature? Я бы поставил 75 градусов. Мое мнение, что если до такой температуры не доходить, то ноут или ПК проработает долго и счастливо.
Еще может быть такое, что при выборе пункта CPU Warning Temperature у вас не будет возможности указать определенную температуру. Там будут диапазоны. Как я уже писал, оптимально это 75 градусов или около стольки, ну там плюс минус 5 градусов. Вот примерно как могут выглядеть диапазоны:
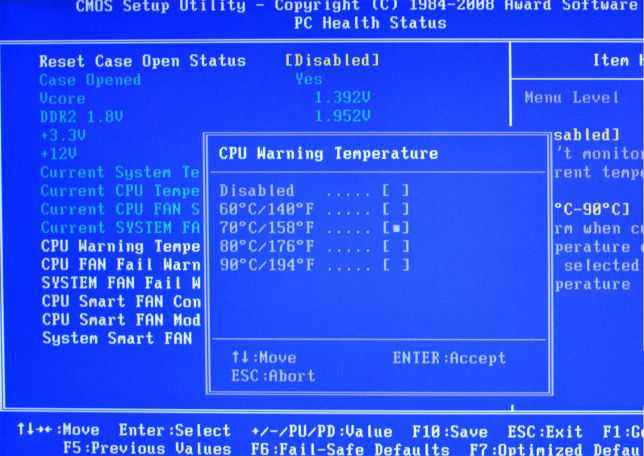
Ну а вот сам пункт CPU Warning Temperature в биосе:
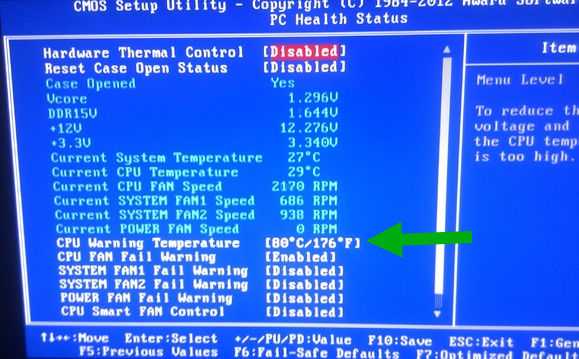
Ребята, ну вроде бы я все сказал. А то просто тут много говорить нет смысла, здесь все просто. На этом все, удачи вам и чтобы у вас было приличное настроение!
В BIOS многих материнских плат можно встретить опцию «CPU warning temperature». Для нее доступны два значения — Enabled (включено) и Disabled (выключено). При ее включении становится доступен выбор диапазона температур. Что это за настройка, для чего она нужна и стоит ли ее включать вы узнаете из этой статьи.
Стоит ли включать?
Как уже стало понятно, функция CPU Level 1 Cache активирует и деактивирует работу первичной кэш-памяти. По умолчанию BIOS присваивает опции значение Enabled (Разрешено). И это правильно. Отключение данной функции отрицательно сказывается на производительности и быстродействии системы. Поэтому рекомендуется активировать рассматриваемую опцию, присвоив ей значение Enabled, за исключением тех случаев, когда требуется провести аналитические тесты работы системы или устранить неисправность в работе процессора.
Деактивация работы кэша первого уровня также может пригодиться при необходимости искусственного снижения показателей системы и замедления ее работы, к примеру, при внедрении в компьютер какой-либо устаревшей платы. Порекомендуйте Друзьям статью:
Adjust Your CPU Settings in Windows
While not always an ideal solution, you can adjust your CPU settings in Windows to reduce overheating issues. Lowering the maximum setting helps prevent your CPU from reaching 100 percent usage. This also reduces higher temperatures. The idea is to find a comfortable medium between performance and temperature.
Go to “Start” or “Search” and type “Control Panel,” then open “Control Panel.”
Choose “Hardware and Sound -> Power Options -> Change Plan Setting -> Change Advanced Power Settings.”
Expand “Processor power management” and “Maximum processor state.” Change the percentages to 80 or 90. Then, see how your CPU temperature changes after a few days. Try to stay as close to 100 as possible. If you go too low, you’ll see a noticeable decline in performance.
Replace or Add Fans
If your computer wasn’t built specifically for high CPU usage and overclocking, the fan might not be equipped to cool as much as you need it to. Most fans in standard computers are made for average use. Anything above that, and you’ll get higher CPU temperatures.
Consider replacing your CPU fan with a higher performance model. It’ll cool better, helping with overall CPU performance and health.
Another option, especially if your CPU fan is already the best you can get, is to install a case fan. As the name implies, this is an extra fan that pulls out heat. Or, you can opt for a dual approach with an intake and exhaust fan. One pulls in cool air, while the other pulls out hot air. Just make sure you match the fans to avoid any pressure issues in your computer. A few options that work well include Corsair ML120, Corsair AF140 LED Low Noise Cooling Fan, and Cooler Master Sleeve Bearing 80mm Silent Fan.
One final fan to check is your power supply fan. If it’s not working properly and you don’t have a case fan, there isn’t a fan to pull out heat from your computer. If it’s not running well even after cleaning it, consider replacing it to help dissipate heat from your entire case.

























