Смена пароля на популярных роутерах
Далее остановимся на смене пароля к беспроводной сети в наиболее распространенных роутерах.
Смена пароля Wi-Fi на роутерах D-Link
Одним из самых распространенных Wi-Fi роутеров является Link. D-Link моделей можно встретить огромное количество, среди них такие как D-Link DIR-300 NRU и D-Link DIR-615, D-Link DIR-320 и D-Link DIR-620 и многие другие.
И так, у нас возникла необходимость сменить свой старый пароль на новый. Для этого набираем в адресной браузер-строке IP адрес 192.168.0.1 и на клавиатуре нажимаем кнопку «Enter». У Вас откроется окно, где потребуется вписать для входа логин и пароль. Если Вы ранее не меняли их, то стандартные пароль и логин «admin». Если все же ранее меняли, то необходимо ввести свой вариант.
Внешний вид, в зависимости от версии прошивки может отличаться. Попав на новую страницу, переходим в меня Wi-Fi — Wireless Setup. Далее заходим в Manual Wireless Connection Setup – настройки безопасности. Находим строку «Сетевая аутентификация» и здесь ищем WPA2-PSK. Нашли, напротив будет строка «Ключ шифрования PSK» и вводим туда Wi-Fi-пароль. Выбираем AES, которая находится в настройках шифрования, а затем нажимаем «Изменить». Пароль успешно изменен.
У Вас дома ADSL роутер D-Link, следующих моделей: D-Link 2600U или D-Link 2650U, D-Link 2640U. Чтобы здесь изменить заводской пароль на свой, потребуется в адресной браузер-строке вписать следующую комбинацию цифр: 192.168.1.1. Далее переходим на вкладку Wi-Fi и заходим в Wireless — Security (настройки безопасности).
Следующий шаг, находим строку Network Authentication или Сетевая аутентификация и выбираем WPA2-PSK. Напротив строки WPA Pre-Shared Key (ключ шифрования) вводим от Wi-Fi пароль. В списке WPA шифрования находим AESи выбираем его. И напоследок сохраняем изменения.
Смена пароля Wi-Fi на роутерах TP-Link
Теперь рассмотрим систему Wi-Fi TP-Link и как в ней поменять пароль роутера, к примеру в моделях TP-Link WR340GD или TP-Link WR-741ND, TP-Link WR-740ND или TP-Link WR-841ND и рада других. Аналогично, как и вышеописанном варианте в строке браузера набираем цифры: 192.168.1.1 Нажимаем «ENTER». Перед нами откроется окно, где необходимо ввести для входа в систему логин и пароль. Стандартный, заводской логин и пароль одинаковые — «admin», если ранее его меняли, то вводим свой.
Далее, в зависимости от нашей модели роутера переходим в меню Wireless или Беспроводная сеть. Затем переходим в раздел Wireless Security или безопасность беспроводной сети. Попав на данную страницу отмечаем раздел WPA/WPA2 — Personal (Recommended). Здесь же находим строку PSK Password, где вписываем новый Wi-Fi пароль. Для сохранения измененных настроек нажимаем кнопку «Save».
Смена пароля Wi-Fi на ByFly
Рассмотрим еще один способ смены пароля byfly.
Нажимаем кнопку «Пуск», выбираем панель управления и там находим сеть и интернет. После этого ищем вкладку центр управления сетями и общим доступом и нажимаем на нее. В открывшемся новом окне, с левой стороны экрана находим «Управлением беспроводными сетями» и кликаете по ней левой кнопкой мыши. Затем выбираем нужную сеть, жмем на нее правой кнопкой мыши и выбираем «Свойства». Перед Вами откроется окно настроек данной сети. Переходим во вкладку «Безопасность»и находим пароль от нашего byfly. После этого вводим сюда ключ от сети, он указан в настройках роутера. Дело сделано.
Смена пароля Wi-Fi на Ростелеком
И на последок рассмотрим, как самостоятельно и без лишних трудностей можно поменять текущий пароль на новый на универсальных роутерах Ростелеком.
IP адрес роутера, как и в D-Link 192.168.1.1 Заводские пароль и логин, также в ростелекоме аналогичные D-Link. В строке браузера вписываем вышеуказанные цифры и нажимает кнопку «ENTER». Заходим в меню безопасности WLAN. На этой странице находим поле под названием WPA/WAPI парольи сюда вписываем новый Wi-Fi пароль. После этого нажимаем кнопку Применить/Сохранить.
Теперь Вы знаете, как самостоятельно и без лишних усилий изменить пароль к своей системе и обезопасить себя от взлома со стороны недобросовестных граждан, уберечь свои личные данные от посторонних лиц.
Обновление прошивки
Как и любое сетевое устройство, Dir версии 615 тоже поддерживает обновление своей микропрограммы. Эту процедуру именуют «обновить прошивку». Сделать это возможно несколькими способами. Своевременное обновление позволяет избежать ошибок, способных возникнуть при работе с сетевым устройством, добавляет новые функции или расширяет возможности текущих.
- Для начала необходимо скачать обновление в зависимости от версии аппаратной ревизии роутера. Узнать ее можно на этикетке от маршрутизатора:
- На приведенном выше скриншоте версия аппаратной ревизии – K1. После этого зайти на FTP-сервер производителя Dir, найти прошивку. Ссылка: http://ftp.dlink.ru/pub/Router/DIR-615/Firmware/:
- Далее заходим в папку с ревизией K1 и скачиваем файл:
Производитель D-link предлагает помимо новой версии также архив предыдущих (папка Old), бета-версии, то есть, находящиеся в стадии тестирования (папка Beta).
Через веб-интерфейс
Первый вариант — использовать веб-интерфейс. Для этого зайти в основное меню маршрутизатора через браузер, нажать левой кнопкой мыши на текущую версию прошивки:
Пользователю будет предложено указать файл для обновления. Необходимо выбрать скачанный с FTP-сервера производителя файл с расширением .bin. Далее нажать кнопку «Обновить», ожидать, пока завершится процесс обновления. В конце процедуры сетевое устройство обязательно перезагрузится, это нужно, чтобы роутер работал с новой версией аппаратной ревизии.
В последних вариантах микропрограммы встроен модуль автоматического обновления. Теперь нет необходимости самостоятельно искать обновления, Dir все сделает сам. Единственное, что потребуется, — подтвердить согласие на обновление ПО.
Через мобильное приложение
Производитель выпустил мобильное приложение D-Link Click’n’Connect. С его помощью подключается телефон к роутеру Dir. Click’n’Connect полностью конфигурирует D-Link под свои «нужды», проводит обновление текущей версии аппаратной ревизии. В него встроен модуль автоматической проверки обновления.
Список совместимых моделей находится в самом приложении в магазинах Google, Apple.
Ссылка на платформу Android: https://play.google.com/store/apps/details?id=ru.dlink.drcu&hl=ru.
Ссылка на платформу iOS: https://apps.apple.com/ru/app/d-link-assistant/id1342564878
Скачать приложение и запустить на собственном мобильном устройстве. На экране отобразится список доступных сетей. Необходимо выбрать нужную точку доступа. После подключения к D-Link приложение автоматически проверит обновления. Если таковые имеются в наличии, оно предложит скачать его и запустить процесс обновления. Пользователю достаточно подтвердить свое согласие, а далее ожидать окончания процесса.
На этом обновление аппаратной ревизии для беспроводного wi-fi-роутера D-Link Dir через мобильное приложение закончен.
Тест подключения по витой паре
Теперь мы разобрались с тем, как настроить роутер D-Link Dir 615. Настраиваем после этого проводное подключение к сетевому устройству. Для этого на включенном ПК заходим по такому пути «Пуск/Панель управления/Сетевые подключения». Далее открываем параметры сетевого подключения и устанавливаем флажок «Автоматическое получение сетевого адреса». После этого закрываем все ранее открытые окна и запускаем браузер. В его адресной строке вводим, например, ya.ru и жмем «Ввод». После этого должна открыться стартовая страница этой поисковой системы. Если этого не произошло, то проверяем все ранее установленные параметры и подключение.
Причины недоступности настроек роутеров D-link
Рассмотрим наиболее часто встречающиеся случаи, когда переход к настройкам роутеров невозможен. Заметим, что, если эти советы вам не помогли, и вы все еще не можете открыть интерфейс настроек, скорее всего, проблема связана с аппаратной неисправностью. Здесь лучше воспользоваться гарантией на устройство, если она еще действует. Нужно также посмотреть на индикаторы вашей модели роутера. Если индикаторы передачи данных и соединений не горят, скорее всего, наши советы вам не помогут.
Произведите перезагрузку устройства, откройте настройки своего D-Link по этой инструкции — Настройка D-link DIR-615. Подробная инструкция по настройке Wi-Fi роутера
Переверните роутер и обратите внимание на наклейку. Там должен быть указан адрес для доступа к панели управления. Большинство устройств D-link настраиваются после ввода 192.168.0.1
Прочитайте общую инструкцию по вход в роутер: 192.168.0.1 вход в личный кабинет роутера по admin-admin
Большинство устройств D-link настраиваются после ввода 192.168.0.1. Прочитайте общую инструкцию по вход в роутер: 192.168.0.1 вход в личный кабинет роутера по admin-admin.
Теперь нужен сброс настроек по этой инструкции — Как сбросить настройки и пароль на роутере D-link? .
Беспроводное подключение
Убедитесь в наличии подключения. Если с роутером налажено беспроводное соединение, об этом можно узнать по наличию такого значка (не стоит беспокоиться, если иконка с уровнем сигнала загораживается восклицательным знаком).
Кабельное подключение
Если устройство подключено при помощи кабеля, убедитесь в его целостности. Со стороны роутера кабель должен быть установлен в разъем LAN и идти к разъему для подключения сетевых контроллеров компьютера. При наличии соединения должен отображаться такой значок:
Кроме того, не стоит пренебрегать особенностями получения IP-адреса для вашего роутера. В настройках сетевого подключения проследите, чтобы адрес IP и DNS выдавался автоматически. Подробная информация о настройке подключений дана здесь
Здесь следует обратить внимание на проверку особенностей выдачи IP-адресов в случае, если вход на страницу настройки роутера невозможен
В случае, если данные инструкции не помогли решить проблему с открытием интерфейса настройки роутера, можно попытаться сделать это при помощи другого интернет-обозревателя. Можно также попытаться подключить устройство к другому компьютеру. Это также можно сделать, используя мобильный гаджет, подключенный через Wi-Fi интерфейс.
При невозможности настроить роутер, проблема, скорее всего, связана с физическим выходом из строя его узлов.
Дипломированный специалист по безопасности компьютерных сетей. Навыки маршрутизации, создание сложных схем покрытия сетью, в том числе бесшовный Wi-Fi.
Источник
Расширенные параметры конфигурации
Полноценный веб-интерфейс ANWEB прошивки 3.0.0 и выше на роутерах D-Link DIR-300 и DIR-615 выглядит вот так:
![]()
Как Вы можете заметить, на стартовой странице отображается вся информация о работе устройства в данный момент. Расположение и структура главного меню не изменились, так что не запутаемся. Приведу несколько примеров по настройке основных функций.
Подключение к Интернету
Чтобы настроить соединение с сетью провайдера необходимо зайти в раздел Настройка соединений -> WAN:
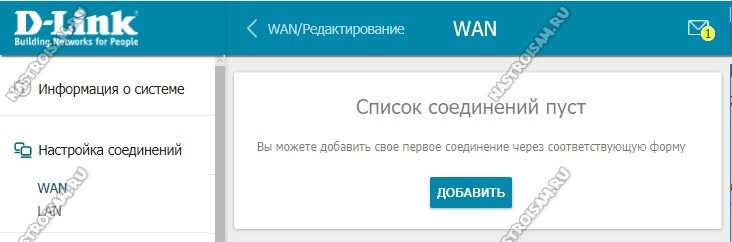
Удаляем существующие соединения и затем нажимаем кнопку «Добавить»:
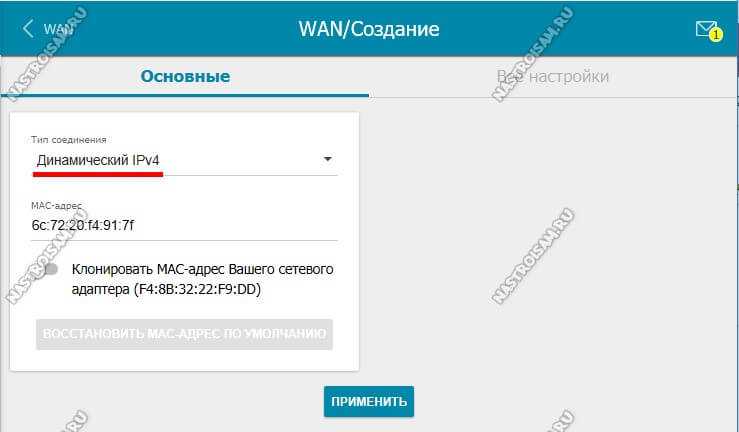
В случае если у Вас тип подключения Динамический IP, то просто выбираем его в списке и нажимаем кнопку «Применить».
Совет: Если Ваш провайдер использует привязку по MAC-адресу устройства, необходимо будет активировать функцию клонирования МАКа, сдвинув соответствующий переключатель.
Если оператор связи использует протокол PPPoE, то дополнительно необходимо будет указать логин и пароль на авторизацию:
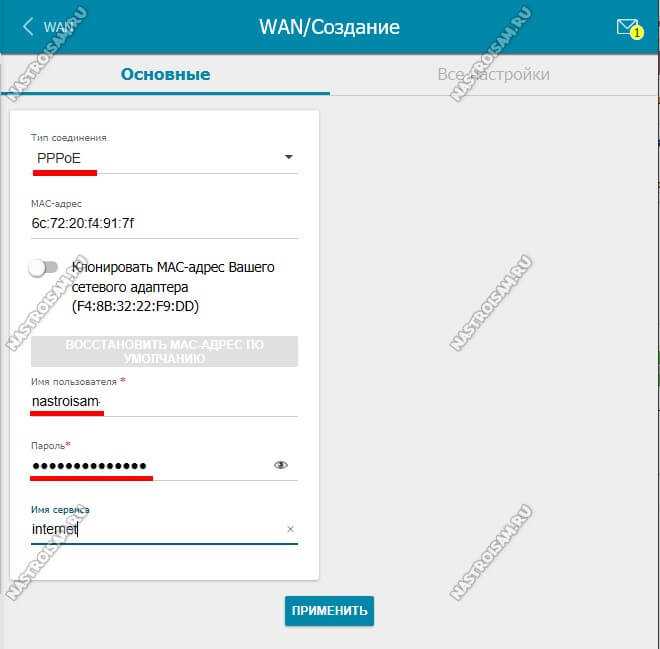
Эти данные обычно выдаются абоненту при заключении договора на карточке или отдельно распечатываются на листе.
Беспроводная сеть
Все базовые параметры сети Вай-Фай теперь наконец-то свели на одну страничку, а не растянули на две, как было на предыдущих прошивках. Открываем раздел Wi-Fi -> Основные параметры:
![]()
В поле «Имя сети (SSID)» прописываем называние нашей сети Вай-Фай. В поле «Настройки безопасности» проверяем чтобы стоял тип аутентификации WPA2-PSK и ниже прописываем пароль на WiFi. По современным требованиям его надо делать из буквенно-цифирной последовательности длиной не менее 12 символов.
Из нового отмечу появление возможности настройки пропускной способности сети:
Вы можете включить ограничение и задать вручную ту скорость, которой будет хватать Вашей сети WiFi чтобы она её клиенты не мешали другим устройствам, подключенным по кабелю.
Так же, в разделе «Дополнительно» появилась возможность включить Boost-режим для передатчика. Для этого надо раскрыть список TX Мощность и выбрать там значение 300. Сразу оговорюсь, что дома его включать не надо. Этот режим для покрытия большого пространства, а не для того, чтобы пытаться перебить сигнал соседей.
Подключение ТВ-приставки
Настройка порта для IPTV осуществляется так же, как и на предыдущих версия микропрограммы. А именно — открываем раздел меню Дополнительно — VLAN.
![]()
Здесь, в списке уже имеющихся виртуальных сетей сначала надо зайти в параметры LAN:
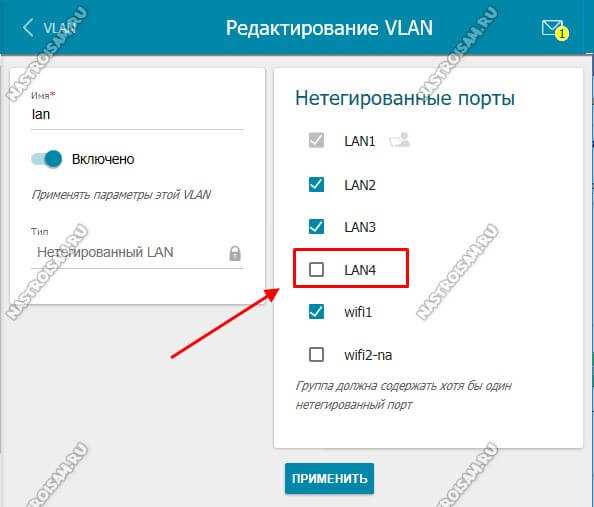
В списке нетегированных портов выбираем любой порт, в который будем подключать ТВ-приставку и снимаем с него галочку. Применяем изменения.
Далее, в списке VLAN, необходимо нажать кнопку «Добавить» чтобы появилось вот такое окно:
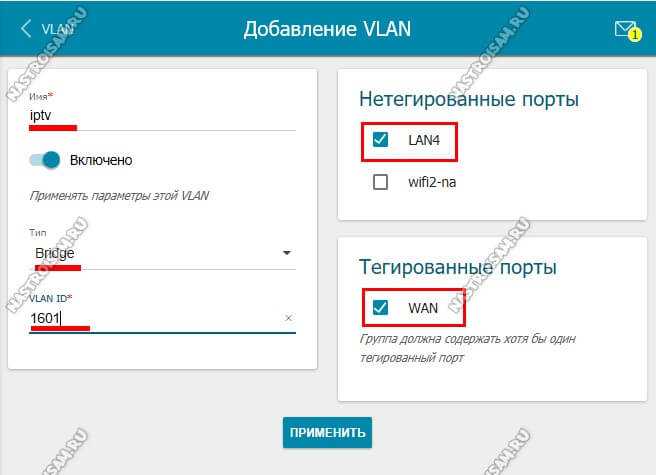
Здесь в поле «Имя» пишем iptv. Ниже, в списке «Тип» выбираем вариант Bridge.
Примечание: Если в Вашем филиале для работы цифрового ТВ надо указывать идентификатор VLAN ID, то пропишите его в соответствующем поле. Узнать это можно в технической поддержке своего оператора связи.
Далее, в списке нетегированных портов ставим галочку на тот разъём, который выбрали ранее для приставки. Тегированным выбираем WAN-порт. Нажимаем кнопку «Применить». Результат получиться вот такой:
![]()
Как открыть порт
Для того, чтобы пробросить или открыть порт для игры, файлообменника или подключить IP-камеру к роутеру, открываем раздел «Межсетевой экран» и выбираем пункт «Виртуальные серверы»:
![]()
Изначально список пуст. Нажимаем кнопку «Добавить». В появившемся окне надо ввести имя правила, указать внешний интерфейс (у меня это PPPoE) и используемый протокол:
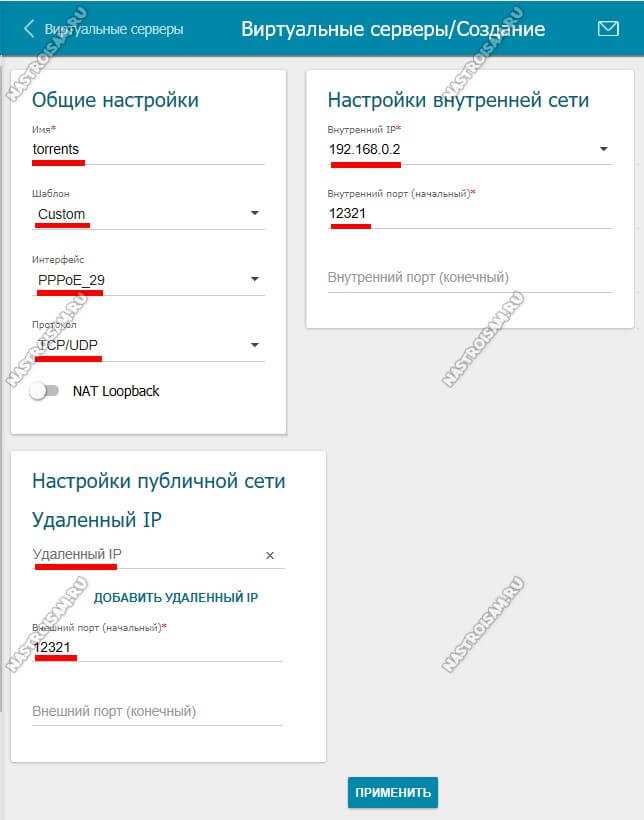
В настройках внутренней сети надо указать IP-адрес ПК или устройства в локальной сети, для которого делаем проброс. Ниже указываем порт, который хотим открыть. При необходимости можно указать диапазон портов. Для публичной сети в поле IP ничего указывать не надо, необходимо просто прописать тот же самый порт или диапазон, который хотим открыть. Нажимаем кнопку «Применить».
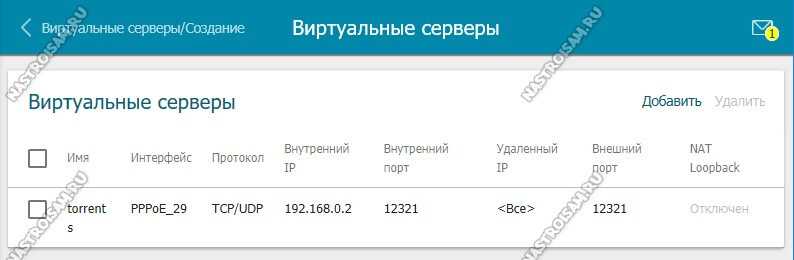
Готово, новое правило появилось и работает. Главное — не забудьте, что этот же порт надо открыть и на самом компьютере в настройках брандмауэра или фаерволла, иначе он будет всегда отображаться как закрытый.
Для IP-камер и видеорегистраторов можно использовать режим демилитаризованной зоны DMZ:

Здесь просто надо указать IP-адрес устройства в локалке. После этого оно будет доступно из внешней сети.
Возможные проблемы
Иногда многие пользователи сталкиваются с рядом проблем после сброса. Например, интернет-соединение не восстанавливается, либо устройство вообще перестало работать исправно и т. д. Решить их поможет простой перезапуск оборудования через Reset. Если подобное действие не помогло, обращайтесь в сервисный центр вашего провайдера для устранения неполадок.
Однако многие проблемы решаются с помощью веб-интерфейса и грамотной первой настройки девайса, следуя прописанным правилам.
Возобновление характеристик производителя на аппарате является необходимой процедурой в случае возникновения неисправностей. Следуя указанным инструкциям, пользователь самостоятельно способен выполнить сбрасывание и первую настройку роутера. А также при возникновении неполадок всегда можно обратиться в сервисный центр.
Источник
Прошивка
На купленном в магазине устройстве, как правило, стоит устаревшая версия прошивки. Производитель выпускает новые ревизии, содержащие исправления багов и различные улучшения. Рекомендуется поставить самую последнюю версию из доступных.
Также существуют специальные прошивки, кастомизированные под определенного провайдера, например для DIR-615 такая есть у ТТК. Её можно сменить на стандартную.
Для установки:
- скачайте последнюю версию прошивки с сайта производителя;
войдите в web-интерфейс роутера, выберите «Система» -> «Обновление ПО». Чтобы пункт «Система» был виден, необходимо включить «Расширенные настройки»;
щелкните на кнопке «Обзор» и выберите предварительно скачанный файл. После нажатия на «Обновить» произойдет перепрошивка устройства. По завершению необходимо будет сбросить устройство до заводских установок.
Автоматическая настройка
Если роутер ранее не настраивался, или его сбросили к установкам по умолчанию, при входе в настройки пользователя приветствует мастер автоматической настройки.
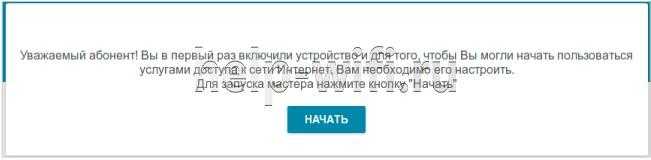
Выйти тут предложения нет, но по отзывам пользователей, разработчики потрудились неплохо, мастер довольно толковый и в автоматическом режиме можно не просто настроить интернет, а дополнительно поднять Wi-Fi и даже подключить IPTV.
Начать мастер предлагает с настройки языка. Нажав на предыдущем экране соответствующую кнопку, переходят к новому экрану. В выпадающем списке можно выбрать язык или согласиться с предложенным.

Согласившись с выбором, переходят к следующему экрану. Если ранее не меняли для D-Link DIR 615 пароль по умолчанию (admin), будет предложено сделать это здесь. Поле обязательное, поэтому придется придумать новый пароль. Тут же (немного непонятно) мастер предложит задать имя для беспроводной сетки. Настроить вайфай роутер Д-Линк Дир-615 предложит позже, но имя сети предлагается поменять уже здесь.
Вероятно, разработчики предполагают, что быстрая настройка всё-таки ведётся с ПК при кабельном подключении, а не на смартфоне.
Следующий экран это подтверждает:
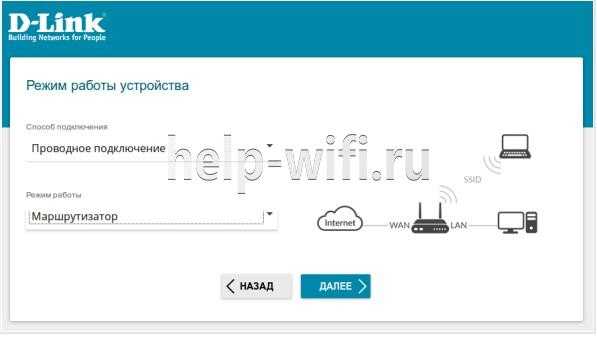
Здесь уже стоит “Проводное подключение”. Обычно тут все правильно подхватывается, но нижнее поле представляет возможность изучить, в каких режимах может работать девайс. Просмотрев выпадающий список, возвращают установку на «Маршрутизатор».
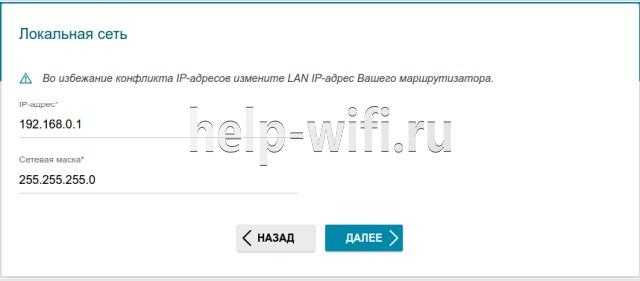
Новое окно и предложение настроить адреса внутренней сетки. Можно оставить по умолчанию и сменить позже.
Настроив все предварительные данные, роутер предложит установить настройки интернета. В выпадающем списке выбирают один из предложенных вариантов.
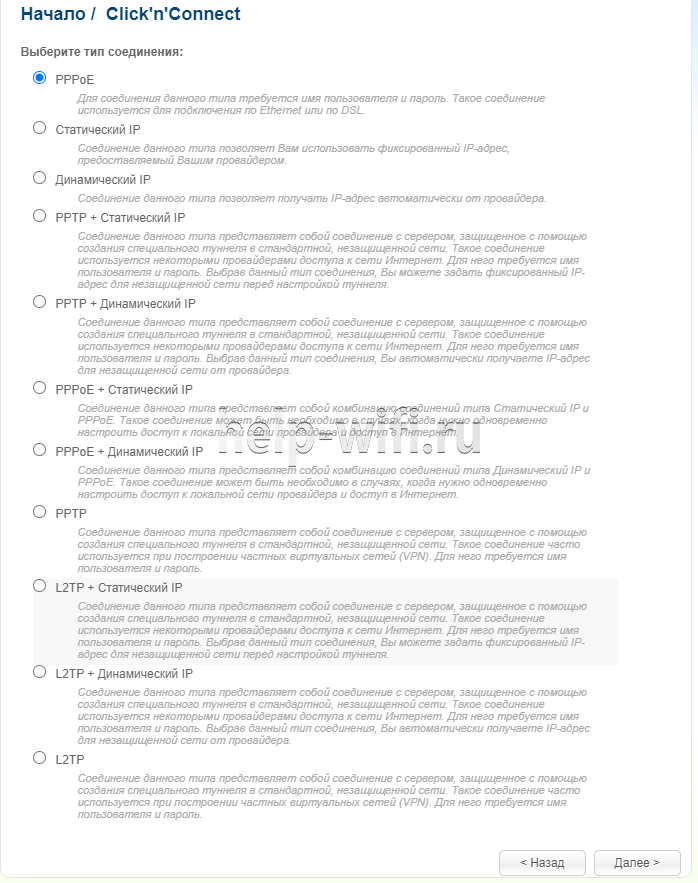
Подключившись к интернету (там же есть кнопка “проверить” или “включить” — наименование зависит от версии прошивки), переходят к поднятию Wi-Fi.
Так как название сети вводилось ранее, тут можно только изменить пароль. Более детальные настройки выполняются только в ручном режиме.
Если пользователь хочет смотреть ТВ на приставке, на следующем шаге предложат настроить её.
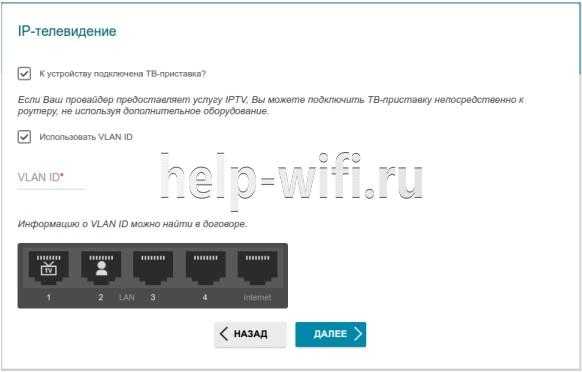
Нужно указать порт, к которому подключена приставка. Здесь же включить Vlan ID поддержку, если она нужна. Все необходимые параметры указаны в договоре.
Если приставки нет или предполагается просмотр не только на ней, можно сбросить все галочки и перейти к дальнейшим настройкам.
Новое окно служит для подключения IP-телефона. Тут настройки аналогичны предыдущему шагу, поэтому останавливаться не будем. Если телефона нет, сбрасываются все галочки, нажимается «Далее».
Пользователя опять могут вернуть на страницу изменения пароля на вход в настройки роутера. Если они уже менялись, можно просто нажимать «Далее».
Новое окно отобразит все введённые настройки и предложит «Сохранить файл с настройками». Если пользователь согласен, ему предлагается файл, который можно скачать на компьютер.
Завершающий штрих — предложение закрыть настройки.
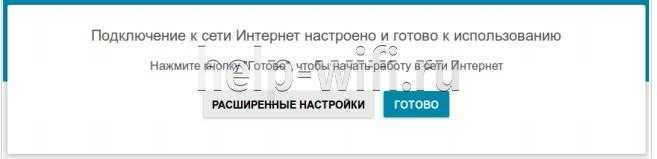
Интернет к этому времени, как правило, уже работает, поэтому нажимают кнопку «Готово».
Сброс
Если у вас установлены неверные установки, либо же вы забыли пароль или логин администратора, можно сбросить установки устройства до заводских.
Это можно сделать:
-
из web-интерфейса;
«железно», что особенно полезно, когда по каким-то причинам доступ к нему невозможен. Для «железного» сброса нажмите на кнопку resetи удерживайте её 10-15 секунд.
Возможности D-link DIR 615 обширны и позволяют использовать его для широкого спектра задач, но настроить домашний интернет самостоятельно совсем не сложно даже если у вас совсем мало опыта, благодаря интуитивному, продуманному интерфейсу.
Смена заводского пароля
Приобретая, новое устройство, первое что необходимо выполнить каждому пользователю, в обязательном порядке сменить ключ авторизации.
Этот шаг очень важен, поскольку установив надежный ключ доступа к веб-интерфейсу, тем самым перекрываются пути для мошеннических действий со стороны злоумышленников. Через страницу параметров роутера D-link dir 615 можно не только разузнать нужный ключ для wi-fi, но и похитить пользовательскую информацию доступа к услугам провайдера интернета.
Часто, после покупки роутера, менеджеры по доставке заранее изменяют пароль в настройках на серийный номер (S/N) точки доступа. Этот номер всегда указывается на заводской коробке и дублируется на фирменном лейбле устройства. Использовать этот номер в качестве кода авторизации очень удобно, так как он уникален, сложен в подборе, а потерять его просто невозможно.
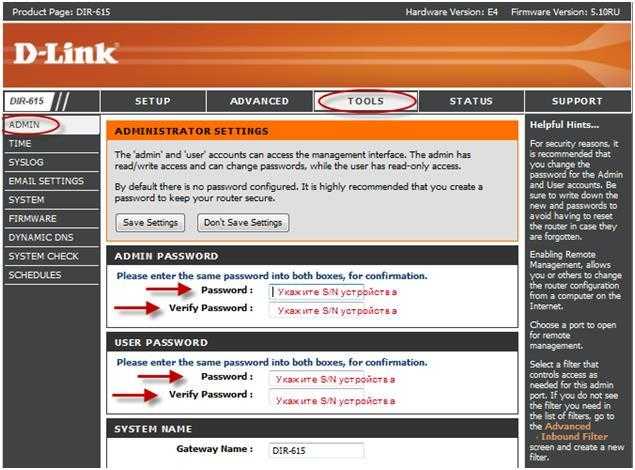 Теперь, когда все ключи введены, остается лишь сохранить измененные значения путем нажатия кнопки «Сохранить настройки (Save Sattings)». Затем роутер D-link dir 615 перезагрузит страницу параметров и предложит зайти заново, используя новые параметры входа.
Теперь, когда все ключи введены, остается лишь сохранить измененные значения путем нажатия кнопки «Сохранить настройки (Save Sattings)». Затем роутер D-link dir 615 перезагрузит страницу параметров и предложит зайти заново, используя новые параметры входа.
Возможные неисправности и способы их устранения
- Наиболее часто встречающиеся ошибки, с которыми пользователь иногда сталкивается при работе с D-link Dir модели 615, связаны с отсутствием доступа к интернету. Первый шаг, с которого надо начинать в таких случаях, – это перезагрузка сетевого устройства.
- Если это не помогло, следует внимательно проверить кабели, с которыми соединен маршрутизатор D-link Dir. Возможно, присутствует физическое повреждение, стоит заменить неисправный кабель на другой. Также необходимо зайти на сам роутер, проверить его сетевые конфигурации к интернету.
- Если ничего из вышеперечисленного не помогло, рекомендуется вызвать специалиста, а также обратиться в службы техподдержки провайдера, возможно, изменены параметры доступа к сети «Интернет».
Как зайти в настройки роутера и настроить подключение Ростелеком PPPoE
Примечание: если ранее вы для входа в Интернет запускали на компьютере подключение Ростелеком или Высокоскоростное подключение, отключите его на время настройки и не подключайте после нее: роутер сам будет устанавливать данное подключение. Если же оно будет запущено на компьютере, то на других устройствах Интернет работать не будет.
Для того, чтобы зайти в настройки Wi-Fi роутера D-Link DIR-615, запустите любой браузер и введите в адресной строке 192.168.0.1, на открывшейся странице вам будет предложено ввести логин и пароль для входа в настройки роутера. (Если по указанному адресу ничего не открывается, см. эту статью).
Стандартные логин и пароль для D-Link DIR-615 M1, K1 и K2 — admin и admin соответственно.
После правильного ввода вы окажетесь на главной странице настроек DIR-615 (если же вас снова «выбросило» на окно ввода логина и пароля, значит они были введены неправильно, либо изменены ранее: если вы не знаете их, сбросьте роутер на заводские настройки).
Откроется страница со списком подключений, в котором будет находиться одно единственное подключение с динамическим IP адресом. Кликните по нему мышью, и вы попадете в настройки параметров этого подключения, которые следует изменить для работы с Интернетом Ростелеком.
Необходимо ввести следующие значения параметров:
- Тип соединения — PPPoE (именно его использует Ростелеком)
- Имя пользователя — логин для Интернета Ростелеком.
- Пароль, подтверждения пароля — пароль для входа в ростелеком.
Нажмите кнопку «Сохранить». После этого снова откроется страница со списком соединений, причем вновь измененное будет «разорвано». Также вверху страницы вы увидите индикатор, оповещающий о том, что сделанные настройки нужно сохранить. Сделайте это.
Теперь обновите страницу со списком подключений и, если все было проделано правильно, вы увидите, что статус подключения изменился на «Соединено». Теперь Интернет на компьютере доступен.
Вход в панель
Настройка роутера DIR-615 начинается с открытия веб-конфигуратора.
- Запустите браузер (Мозилла, Опера, Гугл Хром), в адресной строке запишите IP маршрутизатора – 192.168.0.1.
- Авторизуйтесь в Личном кабинете. В поле Username напишите admin, поле Password оставьте пустым. Нажмите «Login» или клавишу «Enter» на клавиатуре.
-
Интерфейс устройства англоязычный, смените язык в процессе настроек.
Сброс параметров
На роутере D-Link DIR-615 настройка подключения происходит после сброса параметров производителя – пароля, типа соединения.
- Вверху найдите вкладку «System».
- Из списка кликните пункт «Factory». Сброс продлится 25 секунд, после чего приступайте к установке пользовательских параметров.
Меняем пароль
Начните с установки ключа на доступ к админке. Как мы уже знаем, для модели DIR-615 пароль по умолчанию не предусмотрен.
- Заходите в раздел «Advanced settings», найдите «System».
- В полях «Username» и «Admin Password» запишите новое имя администратора и пароль.
Сохраните информацию, чтобы в будущем не выполнять откат настроек.
Пролистайте главную страницу до конца и откройте раздел «Manual Settings».
- В строке «My Internet Connection» выбираем тип подключения. Эти сведения узнайте в договоре провайдера. Из списка типов выберите нужный либо установите Dynamic IP.
- Поставьте “галочку” Enable Advanced DNS Service.
- В графах «User Name» и «Password» введите информацию, предоставленную провайдером.
- В поле Reconnect Mode отметьте параметр Always On, чтобы роутер подключался к интернету автоматически.
- Нажмите Clone Your PC MAC Address внизу страницы быстрых настроек, чтобы сообщить роутеру адрес сетевой платы компьютера.
- Нажмите «Save», чтобы сохранить установки. После этого перезагрузите маршрутизатор кнопкой «Reboot Now».
Настройка Wi-Fi
- После перезагрузки маршрутизатора снова авторизуйтесь в учетной записи, только теперь используйте новые логин и ключ.
- Откройте раздел «Wireless Settings».
- Переходите на вкладку «Wireless Setup Wizard» и поставьте отметку «Enable Wireless Connection», чтобы активировать беспроводной модуль.
Настройка безопасности беспроводной сети
- Вернитесь назад и листайте вниз открытую страницу. Нажмите «Manual Settings».
- В графе «Wireless Network Name» запишите название (имя) домашней сети.
- В поле «Security Mode» закройте сеть, чтобы к ней не подключались посторонние. Для этого выберите «WPA Personal», ниже в графе «Pre-Shared Key» запишите восьмизначный ключ сети. Можете использовать серийный номер прибора.
- Нажмите «Save».
Настройка IPTV
Чтобы настроить интернет-телевидение:
- На главной странице конфигуратора откройте отдельный раздел IPTV.
- Выберите порт, к которому подключится приставка, исключив разъем с подключением компьютера. Например, LAN 4.
- Нажмите «To Change» и подключите приставку. Дополнительные параметры выставлять не нужно.
Для настройки маршрутизатора вручную повторите действия по подключению и открытию конфигуратора из предыдущих параграфов. Авторизуйтесь, используя логин по умолчанию и переходите в раздел Advanced settings (внизу главной страницы).
Настройка интернета
Чтобы настроить интернет-соединение:
- зайдите в раздел «Network», затем – WAN и нажмите «Add»;
- в графе «Port» укажите номер разъема LAN, к которому подведен кабель провайдера;
- чекбокс Connection Type – выберите тип соединения, используемый провайдером (указан в договоре);
- отметьте пункт «Allow»;
- в разделе «Ethernet» укажите «Mac-адрес» провайдера;
- из договора запишите такие сведения о поставщике:
- IP Address;
- Network Mask;
- Primary DNS-server.
- в поле VPN укажите следующее:
- Account name – придумайте новое имя для авторизации и Password, ключ доступа в админку.
Другие поля оставьте без изменений. Жмите «Save».
Настройка Wi-Fi
Чтобы настроить на приборе беспроводной режим, после перезагрузки роутера:
- откройте раздел «Wi-Fi»;
- выберите «Basic Settings». Здесь заполните поля:
- -SSID (никнейм сети);
- -Wireless Mode (выберите mixed).
- сохраните настройки, нажав «Save».
Установите защитный пароль на домашнюю сеть:
- Вернитесь в раздел «Wi-Fi»;
- Выберите подпункт «Security Setting». Здесь установите:
- -поле «Network Authentication» – WPA-WPA2 mixed для усиленной защиты;
- -графа «Key PSK» – пароль.
- Нажмите «Save and Reboot», чтобы конфигурации вступили в силу.
Настройка безопасности сети: межсетевой экран
Чтобы защитить компьютер от случайно прихваченного вируса, активируйте функцию анализа входящего трафика.
- Вернитесь в «Network» – «WAN».
- В разделе «Different» установите флажок опции «Firewall».
На этом главная настройка маршрутизатора готова.
Вход в настройки
Какой бы вариант входа пользователь ни выбирал, для перехода к настройкам все равно потребуется информация с наклейки. Хотя для первого входа в роутер у DIR 615 она стандартна. В любом браузере, установленном у пользователя, в строку адреса нужно ввести 192.168.0.1. В ответ на появившееся приглашение в оба поля вводится слово «admin» (нижний регистр и без кавычек).
Так как эти данные стандартны и известны большинству опытных пользователей, роутер сразу предлагает поменять пароль.
Придумав новый пароль, нажимают кнопку «Готово». Устройство перезагружается и предлагает войти снова, используя при этом уже данные пользователя.
![]()
Иногда панель управления стартует на английском, и тогда кнопки будут тоже на другом языке, но порядок не меняется. Нужно дважды ввести новый пароль и нажать подтверждение. Сменить язык на русский можно позже — под названием модели (флаг РФ на картинке выше).
Вход в настройки роутера D Link DIR 615
При любом способе входа переход в панель админки требует данных с бирочки. Первичный вход в девайс происходит по стандартной схеме. Заполняем поле адреса вашего любимого браузера строкой 192.168.0.1.
Затем на экране компьютера возникнет форма для ввода данных (логин и пароль). Оба поля заполняются значением «admin».
Поскольку эта информация является традиционной для многих маршрутизаторов и знакома большей части продвинутых юзеров, роутер дает возможность сразу изменить данные входа.
Введя пароль, жмем «Сохранить». Девайс выполняет перезагрузку и предлагает осуществить новый вход с сохраненными входными данными.
В некоторых случаях личный кабинет грузится на английском языке. В этом случае все кнопки будут названы по-английски, но их смысл и порядок при этом не изменятся. Только что введенный новый пароль нужно ввести два раза и сохранить ввод. Поменять язык на русский можно кликнув на русский флаг под названием марки устройства.

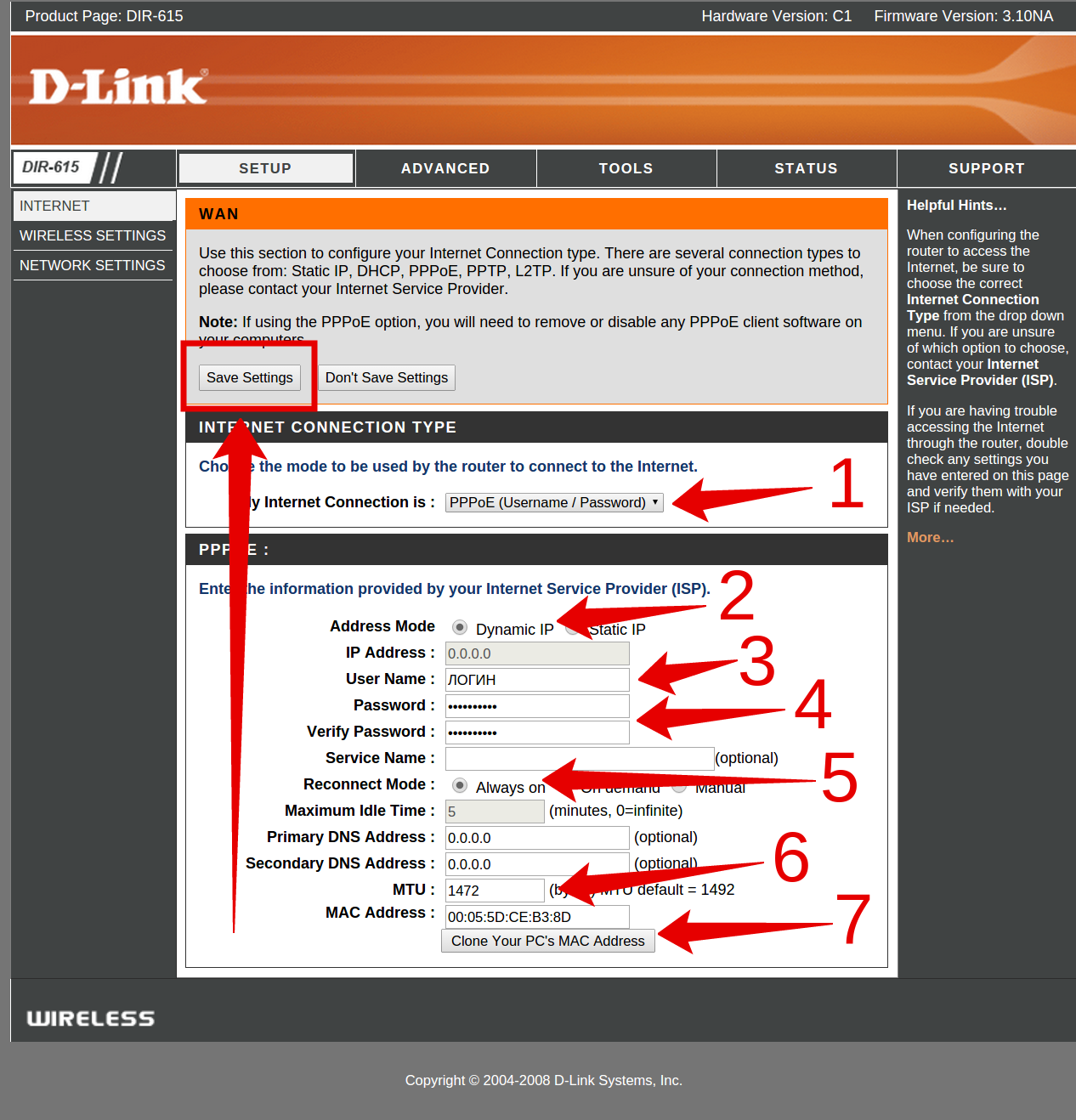
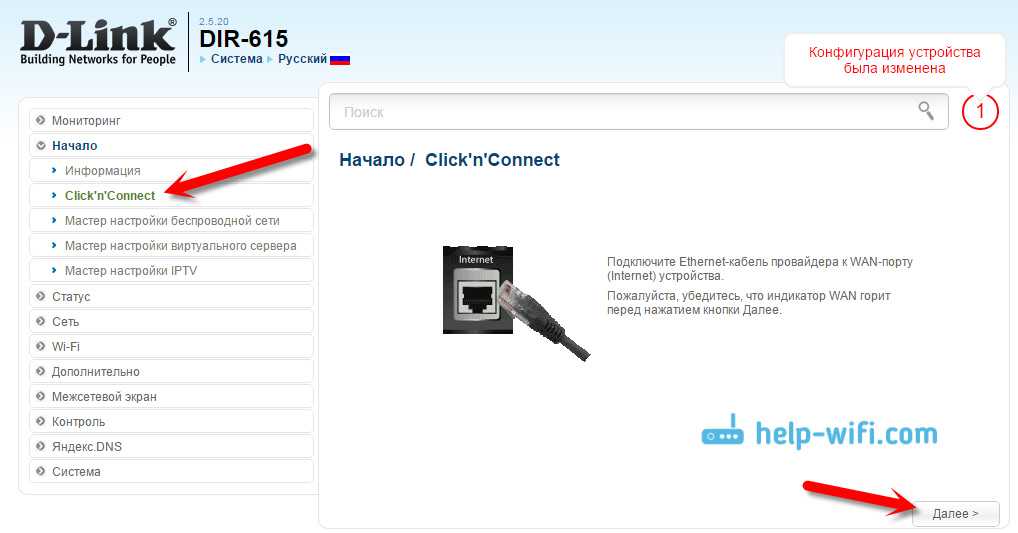






![Настройка роутера d-link dir-615 – подробная инструкция [2020]](http://router66.ru/wp-content/uploads/7/8/b/78b196750e0f89102f2bd07c1a137276.jpeg)















