Настройка и управление Mercusys AC10
С настройкой всё просто, как всегда. Подключаем к маршрутизатору питание и сетевой кабель и подключаемся к созданной им сети (если соединение беспроводное) или сразу открываем в браузер со страницей mwlogin.net (если подключились проводным образом).
Вам будет предложено создать пароль администратора (для доступа к панели управления), после чего можно начать процесс быстрой настройки. Панель переведена на русский и украинский языки, но сменить его можно только после создания пароля администратора. Выглядит настройка так: выбираем часовой пояс, определяем свой тип подключения, по мере необходимости меняем MAC-адрес, настраиваем беспроводные сети для обеих диапазонов, сверяем все настройки и сохраняем. В конце пойдет проверка подключения и на экране появятся пара QR-кодов, чтобы вы могли отсканировать их смартфоном и быстро подключиться к новым сетям 2,4 или 5 ГГц соответственно.
1 – 8
Панель управления простенькая, разделена на четыре основные вкладки. В первой можно смотреть информацию по сетям и клиентам, быстро включать или отключать беспроводные сети (в том числе и гостевые). Во второй находится выбор типа подключения и клонирование MAC-адреса, а в третьей можно менять параметры беспроводного режима. Последняя вкладка с дополнительными настройками позволяет сменить режим работы (роутер или точка доступа), а также настраивать другие, более специфические параметры. Частично ознакомиться с возможностями можно по скриншотам ниже или же в специальном , который полностью повторяет интерфейс панели управления.
1 – 14
Стоит также отметить, что у Mercusys нет собственного мобильного приложения для быстрой настройки устройств, но веб-панель имеет мобильную версию и всё, что доступно в полноценной веб-версии — можно делать и в мобильной. Никаких отличий нет, просто оптимизировано для меньших экранов и следовательно весь описанный выше процесс первоначальной настройки можно сделать и в браузере смартфона либо планшета.
Настройка Mercusys AC12
Нам необходимо зайти в веб-интерфейс. Для этого в браузере перейдите по адресу http://mwlogin.net.
Маршрутизатор сразу предложит нам придумать и установить пароль, который в дальнейшем нужно будет вводить для входа в настройки. Указываем пароль два раза и стараемся не забыть его (лучше записать).
Следующий шаг – настройка подключения к интернету. Это самые важные настройки.
При необходимости, быструю настройку можно пропустить и перейти в панель управления.
Нужно выбрать тип подключения к интернету, по которому работает ваш интернет-провайдер. Скорее всего, это “Динамический IP”, PPPoE, L2TP, или “Статический IP”. Во всех случаях, кроме “Динамический IP”, нужно задать необходимые параметры. Это логин и пароль, или статические IP-адреса. Эти параметры выдает провайдер.
Думаю, здесь все понятно. Выбираем наш тип подключения, при необходимости задаем параметры и нажимаем “Далее”. Если вы не знаете, какие настройки задать на этом этапе, то уточните эту информацию у своего провайдера.
И последний шаг – настройка Wi-Fi сети.
Здесь можно сменить имя беспроводной сети в обоих диапазонах и установить пароль на Wi-Fi. Чтобы на сеть в диапазоне 5 ГГц поставить другой пароль, нужно убрать галочку с пункта “Копировать пароль беспроводной сети 2.4 ГГц”.
Нажимаем на зеленую галочку. Роутер сохранит все настройки и перезагрузится.
После перезагрузки нужно заново подключится к Wi-Fi, так как мы сменили имя сети и пароль.
Вот и все. Если Mercusys AC12 раздает интернет и все работает, то настройка завершена.
Если вы запутались в настройках, роутер уже был настроен, забыли пароль, или еще что-то, то можно сделать сброс настроек. Чтобы восстановить заводские настройки на Mercusys AC12, необходимо нажать на кнопку “Reset” и держать пока не загорятся и погаснут все индикаторы.
После перезагрузки все настройки и пароли будут удалены.
Вы можете снова зайти в панель управления по адресу http://mwlogin.net. Но уже понадобится указать пароль, который мы установили на первом шаге.
Расширенные (дополнительные) настройки
Открываем панель управления по адресу mwlogin.net и вводим пароль, который установили в процессе быстрой настройки.
На главной странице есть три вкладки:
- Управление устройством (на скриншоте ниже). Где отображаются все подключенные устройства. Там их можно блокировать, или ограничивать для них скорость интернета.
- Сеть. Настройка подключения к интернету.
- Беспроводной режим. Там можно поменять имя беспроводной сети, пароль, или отключить Wi-Fi сеть. Например, в диапазоне 5 ГГц.
Остальные параметры находятся в разделе “Расширенные настройки”.
Рассмотрим некоторые параметры. Которые, возможно, вам пригодятся.
В разделе “Сеть” – “WAN” (на скриншоте выше) можно настроить подключение к интернету. Если через мастер быстрой настройки не получилось.
Настройки IPTV. Можно выбрать режим “Мост” и подключить IPTV приставку в выбранный LAN порт, или включить 802.11Q VLAN.
Настройки MAC-адреса. Этот раздел понадобится вам в том случае, когда провайдер делает привязку по MAC-адресу. Можно клонировать MAC-адрес с компьютера (к которому подключены по кабелю), или прописать адрес вручную. Там же можно посмотреть MAC-адрес вашего Mercusys AC12, чтобы при необходимости прописать его у провайдера.
Отдельные разделы с настройками беспроводной сети. Для 2.4 ГГц и 5 ГГц. Можно запустить гостевую сеть. Но только в диапазоне 2.4 ГГц.
Беспроводной мост WDS. Mercusys AC12 можно настроить в режиме моста (WDS). В этом режиме мы можем подключить наш маршрутизатор к другой Wi-Fi сети. Например, для расширения покрытия беспроводной сети, или для использования AC12 в качестве Wi-Fi приемника.
Родительский контроль. Если необходимо, можно настроить родительский контроль. Добавить устройство и задать время, когда это устройство сможет получать доступ к интернету.
Или контроль доступа, где можно создать белый, или черный список устройств, которым либо запретить, либо разрешить подключаться к вашей сети.
Много полезных настроек находится в разделе “Системные инструменты”. Где можно обновить прошивку, настроить доступ к веб-интерфейсу, настроить время, сделать сброс настроек, сохранить/восстановить настройки из резервной копии, сменить пароль от панели управления, выполнить диагностику, посмотреть системный журнал, или перезагрузить роутер.
Не вижу смысла подробно рассматривать каждую страничку из веб-интерфейса. На каждой странице есть кнопка в виде знака вопроса. Нажимаем на нее и появляется справка. Там все очень подробно описано.
108
Сергей
Mercusys
Внешний вид и комплектация
Mercusys AC10 поставляется в небольшой картонной коробке черно-красного цвета. Кроме изображения роутера на коробке можно найти технические характеристики данной модели, информацию о поддерживаемых технологиях и функциях.

По комплектации все стандартно: маршрутизатор, адаптер питания, патч-корд и инструкция по настройке Mercusys AC10.

Несмотря на то, что модель очень бюджетная, выглядит роутер привлекательно. Мне понравился полностью белый корпус и хорошая сборка. Пластик не выглядит и не ощущается дешевым, как это бывает на некоторых роутерах. Так же мне очень понравились плоские антенны, которые отлично фиксируются в любом положении.

Сверху расположен логотип в виде называния компании и 4 индикатора, которые горят зеленым цветом. Индикаторы не яркие, в темноте мешать не будут (их можно отключить в настройках) . Индикатор в виде шестеренки показывает состояние работы роутера (всегда горит, когда роутер работает нормально) . Следующий индикатор горит, когда включен Wi-Fi (мигает, когда активирована функция WPS) . Индикатор «Интернет» показывает статус подключения к интернету, а LAN горит когда к роутеру в один из 2 LAN-портов подключено какое-то устройство.

Корпус Mercusys AC10 выглядит цельным и не разборным. А все потому, что снимается только нижняя часть с задней панелью.

И еще одно фото

На задней панели скромно расположились три Ethernet порта (1 WAN и 2 LAN) , разъем для подключения адаптера питания и кнопка Reset/WPS.

Роутер можно без проблем повесить на стену (в корпусе есть необходимые отверстия) . А снизу вы найдете небольшую наклейку, на которой указана полезная информация об устройстве. В том числе заводской пароль от Wi-Fi сети, имя сети и адрес для входа в настройки. Эта информация пригодится нам при настройке роутера.

Я был приятно удивлен, что за 17 долларов можно купить маршрутизатор стандарта 802.11ac, да еще и с поддержкой технологий типа MU-MIMO и Beamforming. Кроме этого, он стильно выглядит и сделан из хорошего пластика
А так же имеет простую и понятную панель управления, что очень важно, если вы хотите сами настроить Mercusys AC10, а не обращаться за помощью к специалистам
Распаковка и комплектность
На коробке изображен роутер, поэтому еще до приобретения пользователь может оценить, подходит ли ему модель по внешним качествам. Слева — информация об основных характеристиках и функциях маршрутизатора на русском языке.
В дополнение к роутеру в коробку положили адаптер питания, сетевой кабель и инструкцию, которая поможет быстро настроить оборудование. С обратной стороны более подробная информация на английском. По бокам: на красном фоне — функционал и сведения о портах, на черном — основные технические характеристики, комплектность и сведения об опциях безопасности.
Белый цвет Ethernet-кабеля контрастно выделяется на фоне темного маршрутизатора и блока питания. Не сливается с большинством других проводов, если таковые имеются.
Вход в настройки роутера
Настройка роутера Tenda AC10 выполняется через веб-интерфейс с помощью любого браузера. Возможности сделать это через мобильное приложение почему-то нет. Дело в том, что нужно сначала разрешить использование приложения в панели управления устройства. Поэтому даже если вы будете настраивать роутер с телефона, придётся это делать через браузер.
Для того, чтобы подключиться к маршрутизатору по Wi-Fi, найдите в списке доступных беспроводных сетей “TENDA_xxx” или “ “TENDA_xxx_5G” (вместо xxx будет набор букв и цифр). Ключ доступа указан на наклейке на нижней панели роутера.
После того, как вы успешно подключились к роутеру, можно войти в его меню. Для этого понадобится информация со всё той же наклейки снизу.
В адресной строке браузера пишем IP-адрес устройства 192.168.0.1 или адрес tendawifi.com. Ввод пароля не предусмотрен. Вы сразу же попадёте в настройки роутера.
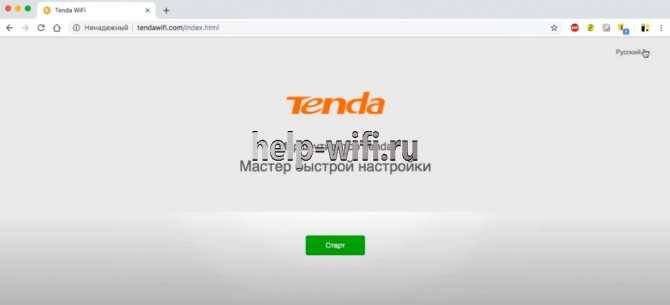
Кому точно стоит задуматься
Mercusys MR70X умеет раздавать интернет одновременно на восемь устройств, что в два раза больше обычных роутеров и в 4 раза лучше бюджетных вариантов.
Это не значит, что к нему нельзя подключать больше гаджетов, но именно столько стабильно получит данные за раз.
Возьмём ситуацию. Дочь смотрит мультики на планшете, сын играет на консоли в мультиплеер, жена занимается онлайн уроками на макбуке, вы сидите в браузере на смартфоне, а в фоне работают умная колонка, чайник и лампочка.
Роутер на Wi-Fi 5 абсолютно точно станет причиной таких вещей, как: высокий пинг в играх, задержки кэша в видео и музыки, разрывы речи во время общения, долгое ожидание при открытии страницы.
С Wi-Fi 6 каждый гаджет получит ровно столько интернета, сколько ему нужно, а благодаря как минимум четырём антеннам поток данных будет точно направленным на каждое устройство.
Так что, коротоко говоря, стандарт идеален, когда дома больше двух человек.
Настройка роутера с телефона (без ПК)
ШАГ 1
И так, первый шаг стандартный: подключаем кабель от Интернет-провайдера в порт WAN (или Internet) роутера.
Подключаем LAN-кабель от провайдера к роутеру Comfast
Также обратите внимание, что ряд современных маршрутизаторов могут работать в разных режимах: репитер, роутер и пр. Если на корпусе устройства есть спец. переключатели — задействуйте режим «Router»
переключатели — задействуйте режим «Router» .
Включаем режим роутера
После подключите устройство к сети 220В (если с ним все в порядке — на корпусе должны начать гореть/мигать светодиоды).
ШАГ 2
Теперь откройте настройки телефона. В разделе беспроводных сетей перейдите во вкладку «Wi-Fi» (см. пример ниже).
Беспроводные сети — настройки Android
Затем включите работу Wi-Fi: среди списка найденных сетей должна появится «наша» — попробуйте соединиться с ней.
Обычно, название этой сети (и пароль для подключения к ней) — указаны на наклейке, расположенной на корпусе роутера. См. скриншоты ниже.
Доступные сети — подключаемся к нашей Wi-Fi сети
Наклейка на роутере ZyXEL
Примечание : если на наклейке нет подобных сведений — то обычно роутер вещает Wi-Fi сеть для подключения к которой пароль не требуется.
Если роутер работает, но Wi-Fi сеть не появляется, возможны несколько вариантов:
- у вас не совсем «новый» роутер и кто-то в его настройках отключил Wi-Fi (это могли сделать и в магазине. ) . Можно попробовать сбросить роутер к дефолтным настройкам;
- вы находитесь слишком далеко от роутера (за 2-3 стенками — сигнал может быть очень слабым);
- если Wi-Fi сеть, после сброса настроек роутера — не появилась, возможно, что роутер не вещает по умолчанию Wi-Fi (т.е. с телефона его настроить не получится — нужно подключать устройство LAN-кабелем к ноутбуку/ПК);
- нельзя исключать и неисправность роутера.
ШАГ 3
После того как вы подключились к Wi-Fi сети — откройте браузер (в котором выключен VPN, нет каких-то плагинов для блокировки рекламы и пр.) и введите в адресную строку IP от веб-интерфейса роутера.
IP-адрес от веб-интерфейса также указывается на корпусе роутера (на наклейке). Чаще всего, эти IP:
IP-адрес настроек роутера (по умолчанию)
Наклейки на корпусе моделей ZyXEL
В моем случае требовался IP 192.168.10.1 (см. скриншот ниже)
Обращаю ваше внимание, вводить IP нужно без лишних точек, кавычек и пр. символов (если вы правильно укажите IP — роутер дальше сам переадресует туда, куда нужно. )
) .
IP-адрес настроек роутера Comfast (по умолчанию!)
ШАГ 4
Если вы ввели корректный IP — должно появиться окно приветствия с предложением ввести логин и пароль для доступа к настройкам (окно зависит от модели и прошивки роутера).
Эти сведения также указываются на корпусе роутера, либо используются стандартные данные:
пароль: admin или 1234 или
Кстати, при вводе логина и пароля обратите внимание на регистр! По умолчанию Android первую букву ставит заглавной — что неправильно (в данном случае). Пароль и логин нужно указывать строчными буквами!
Важный момент — обратите внимание на регистр!
Если логин и пароль подошли — перед вами появится главная страница настроек маршрутизатора (она существенно отличается от остальных, поэтому вы сразу это заметите. ). См. пример ниже.
Вход в настройки роутера выполнен!
Важно!
Если пароль не подходит — возможно стоит попробовать сбросить настройки роутера к заводским предустановкам.
ШАГ 5
Далее, обычно, открывают настройки WAN (интернета) и указывают тип подключения, например, PPPOE (в зависимости от него — могут потребоваться доп. сведения: пароль, IP и др.). После задания этих параметров — роутер перезагрузится и начнет раздавать интернет, задача выполнена !
Настройка интернета (PPPOE соединение)
ШАГ 6
Ну и последний штрих — я бы порекомендовал поменять название сети Wi-Fi и пароль от нее (тем более, если в дефолтном варианте — у вас пароль не задан вовсе. ) .
Делается это обычно в расширенных параметрах роутера в разделе «Wireless Settings» (беспроводные настройки).
Wireless Settings — настройка Wi-Fi соединения
Кратко о самых важных параметрах:
Wi-Fi Password — желательно задать пароль не менее 8 символов!
Channel — канал (для нашей страны от 1 до 13). Для начала можно установить любой (или «авто» режим). Более подробно о выборе канала.
Band — 20 или 40 MHz. Ширина канала, для начала рекомендую выбирать 20 MHz — т.к. радиус сети будет выше.
RF Output Power (TX Power, Мощность передатчика и пр.) — мощность работы Wi-Fi. Чем дальше роутер от телефона или ТВ — тем мощнее должен работать передатчик.
Настройка беспроводной сети
После сохранения настроек — вам нужно будет заново подключиться на телефоне к Wi-Fi сети (введя новый пароль).
Источник
Как добраться до настроек Tenda AC6: стандартный адрес странички, комбинации для входа
Локальная страница, на которой проводится настройка всех роутеров Tenda — tendawifi.com. Достаточно вбить её в строчку для навигации любого браузера на ПК и нажать на «Энтер». Логин и пароль изначально вводить не нужно. Если даже система попросит авторизоваться, напишите admin в двух строчках.
Введите admin в качестве пароля
Меняем пароль на настройки, чтобы защитить их
Крайне желательно сразу поставить код на «админку» с настройками:
- В самом последнем пункте с настройками системы жмём на меню «Вбить пароль».
Кликните по плитке «Ввести пароль»
- Ждём, пока система прогрузится.
- Пишем один раз старую комбинацию admin и два раза новый пароль.
Задайте новый ключ безопасности
Оснащение и опыт использования Mercusys AC10
Mercusys AC10 — двухдиапазонный маршрутизатор класса AC1200 и соответствующими теоретическими скоростными стандартами: до 867 Мбит/с в диапазоне 5 ГГц и до 300 Мбит/с в диапазоне 2,4 ГГц. Все порты, два LAN и один WAN, — у роутера со скоростью до 100 Мбит/с.
Четыре внешние антенны с усилением 5 дБи способны покрыть двухкомнатную квартиру, а благодаря наличию технологии Beamforming, маршрутизатор сумеет обнаружить местоположение устройства и направить на него сигнал для обеспечения наиболее стабильного подключения. Кроме того, есть поддержка технологии 2×2 MU-MIMO, а значит данные будут передаваться на устройства одновременно, а не по очереди.
Mercusys AC10 также умеет работать в двух режимах: роутер и точка доступа. Кроме того — есть система приоритизации устройств (QoS) для повышения производительности, а также поддержка IGMP Proxy/Snooping, Tag VLAN, IPTV и IPv6.
В работе Mercusys AC10 нет никаких проблем, хотя и свои условности тоже найти можно. Например, скорость в 2,4 ГГц диапазоне оказалась не самой крутой, но с подключением 5 ГГц при этом всё хорошо. Как и с проводным, к слову. Роутер спокойно «держит» несколько смартфонов и компьютер, за период использования ни на одном клиентском устройстве проблем не наблюдалось.
Настройка через мобильное приложение
Тенда предлагает использовать для своих устройств мобильное приложение. Скачать его можно в Google Play или App Store, в зависимости от того, каким устройством вы пользуетесь. При первом запуске нужно зарегистрироваться с помощью электронной почты или аккаунта в соцсети.
Функционал приложения, в сравнении с возможностями веб-интерфейса, заметно урезанный. Здесь только три вкладки: «Устройства», «Хранилище» и «Инструменты».
В первой видно, кто подключился к сети. Тут же можно настроить для каждого подключения ограничения или заблокировать его.
Во второй вкладке открывается папка с файлами USB-накопителя. Можно быстро получить доступ к фильмам или фотографиям для просмотра на телефоне.
В третьей доступны основные возможности: изменение параметров Wi-Fi, перезагрузить роутер, обновить прошивку.
Функциональные возможности роутера Тенда AC8
Если говорить о самом роутере, то прежде всего хочется отметить, что Tenda AC8, в отличие от предшественника AC7, теперь оснащена гигабитами портами. Причём всеми, а не только WAN или LAN. Поскольку сегодня еще не так много провайдеров готово предоставить скорость в 1 Гбит/с для домашних тарифов интернета, это — серьезная заявка на будущее.
Также внимание привлекают антенны повышенной по сравнению с аналогичными роутером мощности. Если обычно коэффициент усиления равен 5 dBi, то здесь каждая из них имеет по 6 dBi. Это позволяет продлить расстояние распространения сигнала на чуть большее расстояние
Или, как говорит рекламный отдел, пробивает на одну стену больше, чем конкуренты
Это позволяет продлить расстояние распространения сигнала на чуть большее расстояние. Или, как говорит рекламный отдел, пробивает на одну стену больше, чем конкуренты.
С учетом наличия такой умной технологии, как Beamforming, а также множества других полезных функций, запаса характеристик хватит на несколько лет вперёд. Особенно хочется отметить поддержку IPv6 — его обещали внедрить в роутеры Тенда давно, и вот наконец, он появился.
Как узнать, что роутер поддерживает Dual Band Wireless?
То, что маршрутизатор умеет работать в двух диапазонах, то есть поддерживает Dual Band Wireless, всегда указывается в описании технических характеристик устройства и рисуется на коробке. Производителю выгодно подчеркнуть эту особенность, поэтому она будет сразу бросаться в глаза.
Также двухдиапазонный роутер легко вычислить по названию — в его наименовании очень часто присутствует значение «1200», что намекает на его суммированную максимальную теоретическую скорость в двух диапазонах — 900 на 5G и 300 Мбит/с на 2.4G. Еще один характерный признак — буквы «AC» в названии устройства, которые указывают на поддерживаемый стандарт 802.11ac, который работает только на 5 ГГц.
Стоит он не намного дороже обычного. А бывает и такое, что топовые роутеры известных брендов с поддержкой только диапазона 2.4, стоят в разы дороже менее известных, но двухдиапазонных.
Мы стараемся объективно протестировать каждый попадающий на наш тестовый стенд образец и предоставить вам наиболее актуальную информацию.
Так, например, очень не дешевый роутер Asus AC-1200GU порезал скорость по Wi-Fi в два раза. То же касается и популярного у нас Xiaomi Mi Mini, который просто отказался одновременно тащить две сети — 5G постоянно отваливался.
А вот относительно недорогой Tenda AC6 и очень дорогой Apple Airport вполне справились со своими задачами в соответствии с заявленными характеристиками.
Не помогло
Автоматическая настройка
Мастер настройки запустится автоматически, как только вы войдёте в меню.
Если вы купили роутер Tenda AC10U в российском магазине, интерфейс меню будет, скорее всего, на русском языке. Но может оказаться, что перед вами английский интерфейс или, что хуже, китайские иероглифы. Тогда нужный язык можно выбрать из списка в правой части окна.
Для запуска быстрой настройки нажимаем кнопку «Старт» и попадаем в меню выбора типа подключения. Укажите, что там у вас – динамический IP или что-то другое. В зависимости от типа подключения нужно будет ввести соответствующие настройки.
Здесь же можно клонировать IP-адрес компьютера или ввести вручную тот, на который завязано подключение.
Следующий шаг – настройка Wi-Fi. Здесь меняем заводские настройки – прописываем имя сети и пароль. Мастер настройки предлагает использовать пароль от Wi-Fi для доступа к меню. Для этого нужно поставить галочку в соответствующем пункте. Но с точки зрения безопасности лучше, если эти пароли будут разными. Заодно можно выбрать мощность передатчика.
На этом настройка завершена. После перезагрузки роутера переподключитесь заново к сети Wi-Fi и пользуйтесь интернетом.
Быстрая настройка wi-fi и интернета
Чтобы осуществить все необходимые настройки при всех типах подключения к интернету, следует выполнить такие действия:
новые модели Меркусис не требуют введения login, в отличие от более ранних. Сразу переходим по адресу http://mwlogin.net/; второй шаг – это создание пароля и повторное его ведение. Здесь можно использовать все необходимые символы и буквы, как правило из верхнего и нижнего регистра вместе со специальными знаками
Важно сохранить пароль для исключения его потери;

выбрать часовой пояс, язык и необходимый режим работы. Иногда требуется выбор типа подключения вручную – иногда этот шаг выглядит так как автоматизированный;

создать имя вай-фая и придумать подходящий пароль – в этом случае создается 2 сети с разной частотой вещания – 2,24 и 5 ГГц;
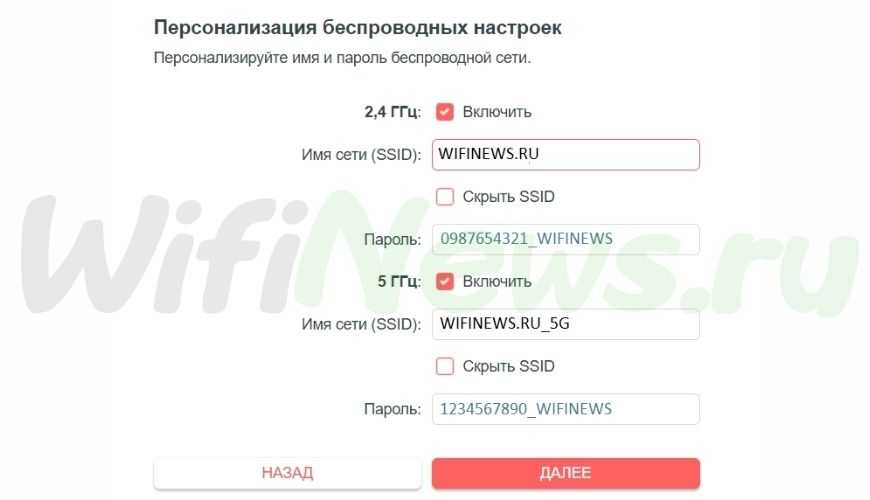
- после введения этих данных по умолчанию появится весь объем сведений о конфигурации. В этом случае все, что остается сделать пользователю – при беспроводном коннектинге переподключиться к новой сети wi-fi;
- на финальном этапе появляется QR-код, который позволяет максимально быстро подключиться к сети.
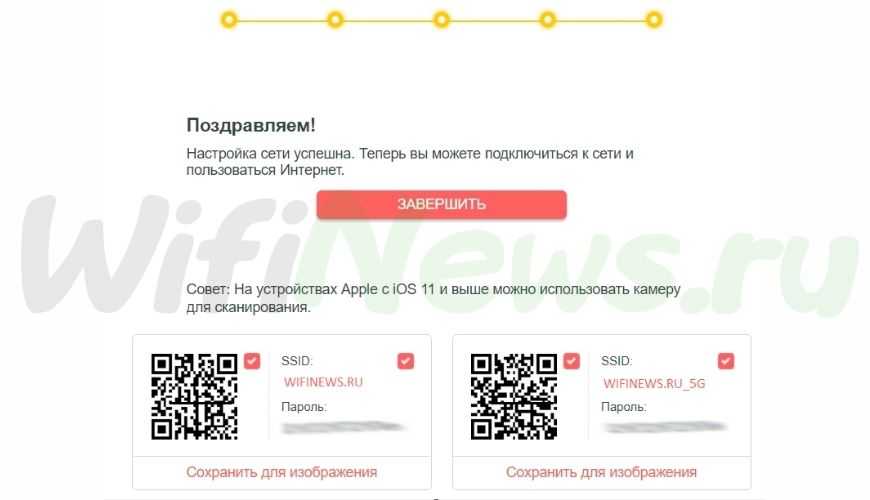
Как обновить прошивку на Mercusys AC10 и улучшить производительность вашей сети

Обновление прошивки маршрутизатора — это важный процесс, который может улучшить производительность вашей сети и обеспечить ее безопасность. Если вы являетесь пользователем Mercusys AC10, то обновление прошивки может быть легким и быстрым процессом, который можно выполнить в несколько простых шагов.
Шаг 1: Подготовка к обновлению прошивки
Перед тем, как обновлять прошивку Mercusys AC10, вы должны подготовиться к этому процессу. Во-первых, убедитесь, что вы подключены к интернету, чтобы загрузить последнюю версию прошивки. Во-вторых, убедитесь, что вы знаете логин и пароль для доступа к веб-интерфейсу маршрутизатора.
Шаг 2: Загрузка последней версии прошивки
Перейдите на сайт Mercusys и найдите последнюю версию прошивки для Mercusys AC10. Скачайте файл прошивки на ваш компьютер и сохраните его в удобном для вас месте.
Шаг 3: Обновление прошивки
Откройте веб-интерфейс маршрутизатора в вашем браузере и введите логин и пароль. Перейдите в раздел «System Tools» и выберите «Firmware Upgrade». Нажмите кнопку «Browse» и выберите загруженный файл прошивки на вашем компьютере. Нажмите кнопку «Upgrade», чтобы начать обновление прошивки.
Шаг 4: Ожидание завершения обновления
Процесс обновления прошивки может занять несколько минут, в зависимости от скорости вашего интернет-соединения. Подождите, пока процесс обновления не завершится. Во время обновления не перезагружайте маршрутизатор и не выключайте питание.
Шаг 5: Проверка обновления прошивки
После завершения обновления прошивки перезагрузите маршрутизатор. Проверьте, что прошивка была успешно обновлена, перейдя в раздел «System Tools» и выбрав «Firmware Upgrade». Там вы должны увидеть информацию о версии прошивки.
Настройка и управление Mercusys AC10
С настройкой всё просто, как всегда. Подключаем к маршрутизатору питание и сетевой кабель и подключаемся к созданной им сети (если соединение беспроводное) или сразу открываем в браузер со страницей mwlogin.net (если подключились проводным образом).
Вам будет предложено создать пароль администратора (для доступа к панели управления), после чего можно начать процесс быстрой настройки. Панель переведена на русский и украинский языки, но сменить его можно только после создания пароля администратора. Выглядит настройка так: выбираем часовой пояс, определяем свой тип подключения, по мере необходимости меняем MAC-адрес, настраиваем беспроводные сети для обеих диапазонов, сверяем все настройки и сохраняем. В конце пойдет проверка подключения и на экране появятся пара QR-кодов, чтобы вы могли отсканировать их смартфоном и быстро подключиться к новым сетям 2,4 или 5 ГГц соответственно.
Панель управления простенькая, разделена на четыре основные вкладки. В первой можно смотреть информацию по сетям и клиентам, быстро включать или отключать беспроводные сети (в том числе и гостевые). Во второй находится выбор типа подключения и клонирование MAC-адреса, а в третьей можно менять параметры беспроводного режима. Последняя вкладка с дополнительными настройками позволяет сменить режим работы (роутер или точка доступа), а также настраивать другие, более специфические параметры. Частично ознакомиться с возможностями можно по скриншотам ниже или же в специальном , который полностью повторяет интерфейс панели управления.
Стоит также отметить, что у Mercusys нет собственного мобильного приложения для быстрой настройки устройств, но веб-панель имеет мобильную версию и всё, что доступно в полноценной веб-версии — можно делать и в мобильной. Никаких отличий нет, просто оптимизировано для меньших экранов и следовательно весь описанный выше процесс первоначальной настройки можно сделать и в браузере смартфона либо планшета.
Подключение mesh-системы Tenda Nova
Для того, чтобы настроить набор mesh роутеров Tenda Nova, необходимо сначала подключить их к интернету. Прежде всего, это можно сделать напрямую, вставив кабель провайдера в порт WAN. Заводская прошивка сразу поддерживает все существующие типы соединений, кроме мобильных из-за отсутствия USB разъема для модема.
Другой способ — подключить патчкордом к LAN разъему другого роутера — тогда все параметры интернет-соединения будут автоматически получены от него.
Для дальнейшей конфигурации нужно скачать на любой смартфон приложение Tenda WiFi, которое есть как в Google Market, так и в App Store. Также загрузить его можно через сканирование QR кода на упаковке. К сожаленью, веб-интерфейса нет, хотя сегодня уже им пользуется все меньше и меньше.
Далее включаем Тенду в розетку и ищем на своем телефоне среди доступных подключений сеть NOVA_XXX — пароль для коннекта указан на корпусе устройства.
После подключения открываем программу Тенда Вай-Фай и жмем на кнопку «Настройка»
Далее выбираем свой тип соединения с интернетом, который указан в договоре на оказание услуг. Если вы подключали через маршрутизатор, как я, то оставляем DHCP.
Программа нам сообщает, что дополнительных настроек для коннекта к интернету вводить не нужно. Если же у вас PPTP, L2TP, PPPoE или Статический IP, то откроется соответственно форма для ввода необходимых данных.
После чего необходимо изменить настройки WiFi сети, а именно задать новое имя (SSID) и пароль
Обратите внимание, что и то, и другое назначается один раз, хотя по факту Tenda Mesh работает одновременно и на 2.4, и на 5 ГГц. То есть телефон или другое подключаемое устройство будет вдеть только одну сеть, а подключиться сможет в любом диапазоне в зависимости от своих технических способностей. И подтверждаем настройки
И подтверждаем настройки
Далее пролистываем несколько страниц с инструкциями по подключению других элементов Mesh AC системы Tenda Nova MW3
После чего нам предложат авторизоваться в системе, используя учетную запись одной из популярных соцсетей, для того, чтобы иметь возможность управлять своей mesh сеткой через интернет через облачный сервис.
Рекомендую использовать эту функцию для доступа к Mesh системе из любой точки мира, где есть интернет, что позволит управлять локальной сетью через Tenda Nova так, будто вы находитесь дома.
В этом случае очень кстати будет облачная технология управления.
Наконец, попадаем в главное окно управления. Здесь отображаются активные точки доступа, количество подключенных пользователей и текущая скорость интернета.
В данный момент к wifi присоединился только мой смартфон, с которого выполняется конфигурирование системы.
Настройка роутера Asus в качестве репитера (режим повторителя Wi-Fi сети)
Привет! Посмотрел в интернете статьи по настройке режима повторителя на роутерах Asus, и не нашел ни одной подробной, правильной статьи, в которой были бы описаны все нюансы. Решил подготовить свою инструкцию, в которой на реальном примере показать процесс настройки роутера Asus в качестве репитера. В моем случае, мы будем использовать роутер Asus RT-N12+ для расширения Wi-Fi сети вторым роутером. Будем ее усиливать. Wi-Fi сеть в моем доме раздает роутер Tp-Link
Но, это не важно, главный роутер может быть любой фирмы: D-Link, Tenda, Asus и т. д
Ну а эта инструкция подойдет я думаю для всех Asus: rt-n10, rt-n12, rt-g32 и т. д.
Для чего это вообще нужно, и что за режим репитера?
Начну с того, что репитер, это специальное устройство, которое используется для увеличения радиуса действия основной сети. Это я думаю понятно. Установили вы роутер, а Wi-Fi сеть не ловит по всему дому, плохой сигнал. Ставим репитер, и он усиливает сеть. Современные роутеры умеют работать в режиме повторителя. То есть, усиливать уже существующие сети. Вот в настройке роутера Asus в режиме повторителя, мы сейчас и разберемся. Взял схему работы из панели настроек:
Кстати, Wi-Fi сеть останется одна (которая у вас сейчас работает) , роутер Asus просто скопирует настройки сети. А устройства, которые вы подключите к своей Wi-Fi сети, будут автоматически переключаться между главным маршрутизатором, и Asus в режиме репетира. Интернет по сетевому кабелю от повторителя так же будет работать.
Я все настроил, проверил и протестировал, все стабильно работает. Настройка так же не сложная. Следуйте инструкции, и у вас все получится.






















