Для чего ставят защиту
Сменить пароль от роутера не так сложно, как кажется на первый взгляд
Поменять пароль на Wi-Fi на роутере не так уж и сложно, однако у пользователей возникает вопрос, зачем это нужно делать. Большинство специалистов рекомендует менять пароль хотя бы раз в год. Все дело в том, что к сети могут подключиться «нахлебники», то есть те, кто предпочитает пользоваться чужим вай-фаем бесплатно.
Обратите внимание! Однако мелкое воровство трафика — это далеко не самое страшное, с чем можно столкнуться. Хуже всего, если кто-то посторонний получит доступ к файлам и личным данным пользователям
А это возможно, если какая-то информация находится не в запароленной папке.
Кроме того, защита нужна, чтобы не допустить запуска вирусов, предостеречь от кражи и использования IP-адреса и т. д. Достаточно много вариантов, как злоумышленники могут воспользоваться незащищенной или уже взломанной вай-фай сетью. Именно поэтому вопрос безопасности не должен оставаться без рассмотрения.
Защита от взлома нужна, чтобы никто не воспользовался личными данными
Как посмотреть или поменять пароль на Wi-Fi роутере Keenetic?
Не редко бывает ситуация, когда нужно подключить какое-то новое устройство к Wi-Fi сети, а мы не можем вспомнить пароль. Или возникает необходимость сменить пароль от своей Wi-Fi сети. По разным причинам, например, мы кому-то дали пароль и теперь не хотим, чтобы это устройство подключалось к нашей сети, или нам кажется, что кто-то взломал нашу Wi-Fi сеть. Сейчас я покажу, как посмотреть, или поменять пароль от Wi-Fi сети на роутерах Keenetic. Так же покажу, как сменить пароль администратора роутера. Это тот пароль, который защищает настройки роутера (его нужно водить при входе в веб-интерфейс) . Это разные пароли, не путайте их. Так же по этой инструкции вы сможет сменить имя беспроводной сети (SSID) , если это необходимо.
По этой инструкции вы сможет сменить пароль на всех интернет-центрах Keenetic: 4G, Start, DSL, Omni, City, Speedster, Ultra, Duo, Air, Hero 4G, Lite, Giga, Runner 4G, Ultra. Корпус и веб-интерфейс которых выглядит примерно вот так:
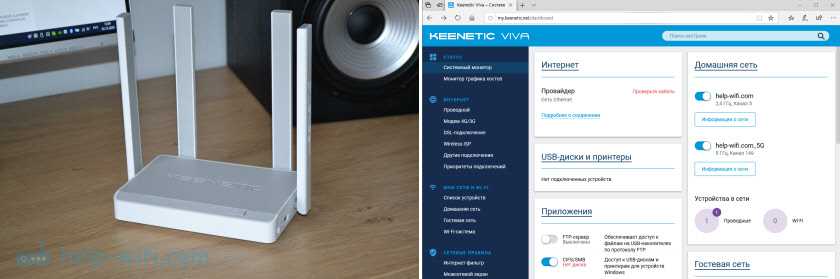
Я буду менять пароль на своем роутере Keenetic Viva.
Подготовка
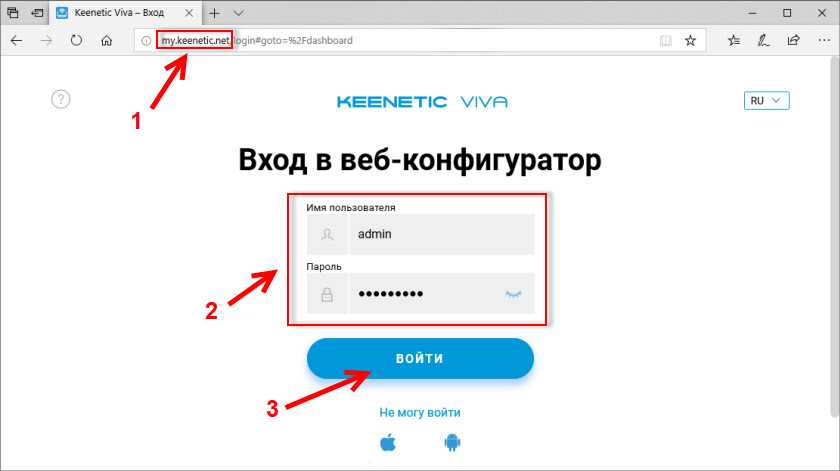
Нам нужно зайти в настройки роутера. Для этого подключитесь к роутеру с помощью сетевого кабеля, или по Wi-Fi (если забыли пароль, то возможно у вас остались подключенные к роутеру устройства) . После подключения откройте браузер и перейдите по адресу my.keenetic.net или 192.168.1.1. Появится окно авторизации, где нужно указать имя пользователя (обычно admin) и установленный вами пароль администратора.
Если вы все сделали правильно, то откроется веб-интерфейс, в котором мы сможем посмотреть, или установить новый пароль.
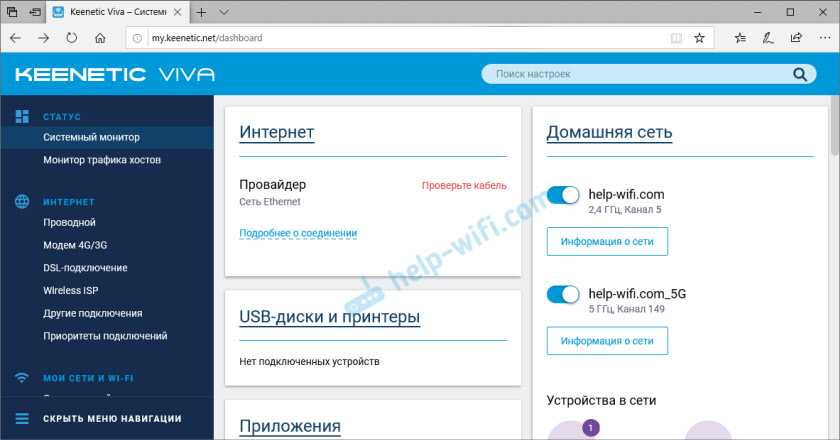
Если вы не можете зайти в настройки, так как вводите неверный пароль администратора (ошибка «Неправильное имя пользователя или пароль») , то решение здесь только одно – сброс настроек роутера. Для этого на корпусе роутера есть утопленная в корпус кнопка, которую нужно нажать каким-то острым предметом и подержать 10-12 секунд. Это удалит все настройки. После чего вы сможете настроить роутер как новый. Возможно, здесь вам пригодится моя инструкция: как подключить и настроить роутер Keenetic? Инструкция на примере Keenetic Viva.
Меняем пароль Wi-Fi сети на роутере Кинетик
В веб-интерфейсе интернет-центра перейдите в раздел «Мои сети и Wi-Fi» – «Домашняя сеть». Чтобы увидеть пароль, который установлен на данный момент, нажмите на кнопку «Показать пароль» в поле «Пароль».
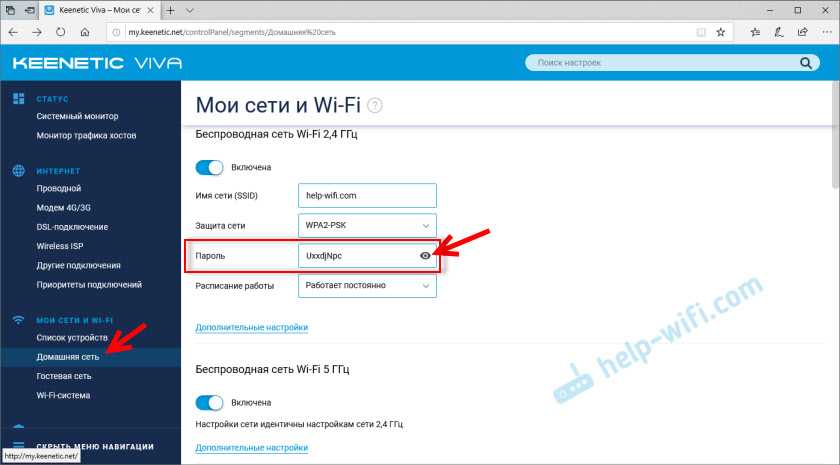
Используя этот пароль вы можете подключить другие устройства к своей беспроводной сети. По умолчанию (если вы не меняли имя сети в диапазоне 5 ГГц) используется один пароль для сети в диапазоне 2.4 ГГц и 5 ГГц.
Чтобы сменить пароль, просто удалите старый и укажите новый. Защита сети – WPA2-PSK (стоит по умолчанию, не меняем) . После смены пароля сохраните настройки нажав на кнопку «Сохранить».
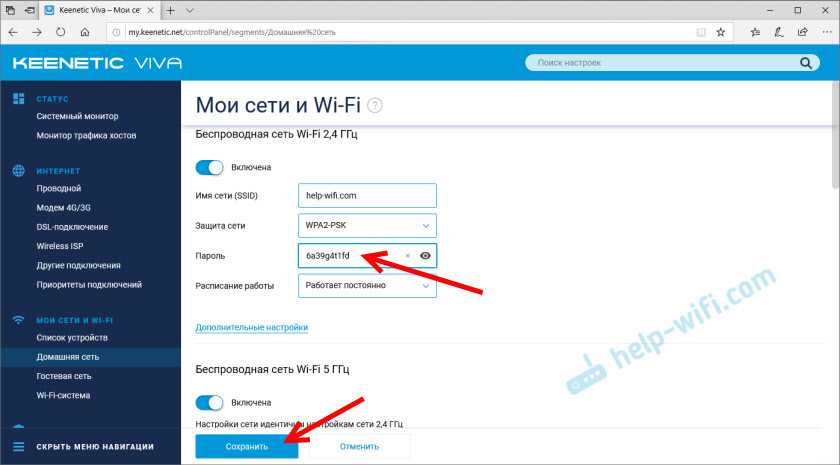
Если вы хотите установить другое имя сети и другой пароль для сети в диапазоне 5 ГГц, то в разделе «Беспроводная сеть Wi-Fi 5 ГГц» нажмите на «Дополнительные настройки».
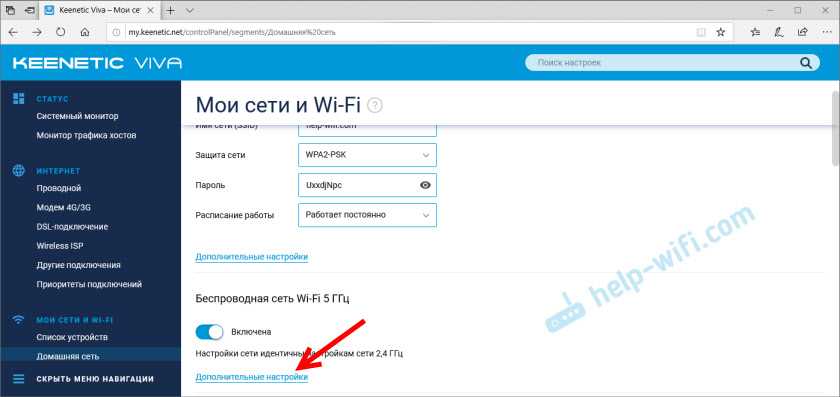
После чего сменит имя сети и/или пароль и сохраните настройки.
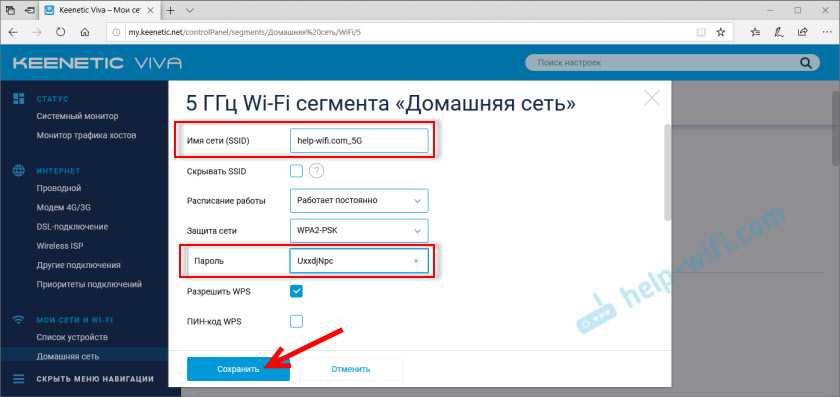
Важная информация: после смены имени сети (SSID), или пароля, вам нужно заново подключить свои устройства к Wi-Fi сети роутера Keenetic. Так как устройства будут видеть эту сеть как новую, или поваляться ошибки, которые будут связаны с тем, что не совпадает пароль. В таком случае на устройстве нужно удалить (забыть сеть) и подключиться заново.
Как сменить пароль администратора роутера Keenetic?
Пароль, который защищает настройки роутера. Его мы вводим каждый раз, когда выполняем вход в веб-интерфейс. Сменить его можно в разделе «Управление» – «Пользователи и доступ».
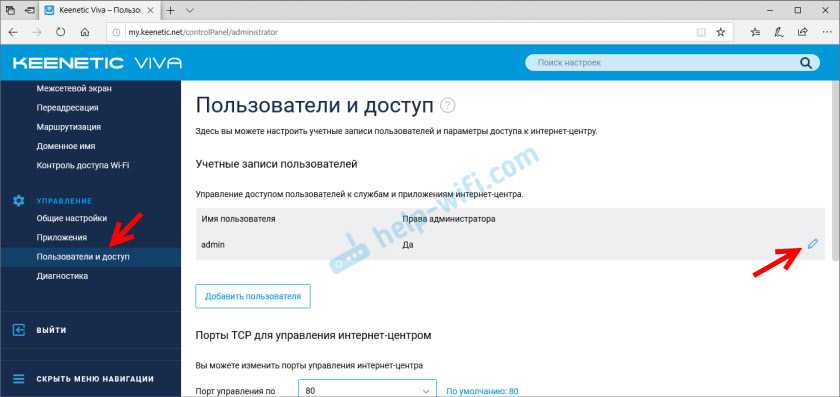
Дальше придумываем, запоминаем (а лучше записываем) и два раза указываем новый пароль. Вы можете посмотреть пароль нажав на кнопку (в виде глаза) в поле ввода. После чего сохраняем настройки.
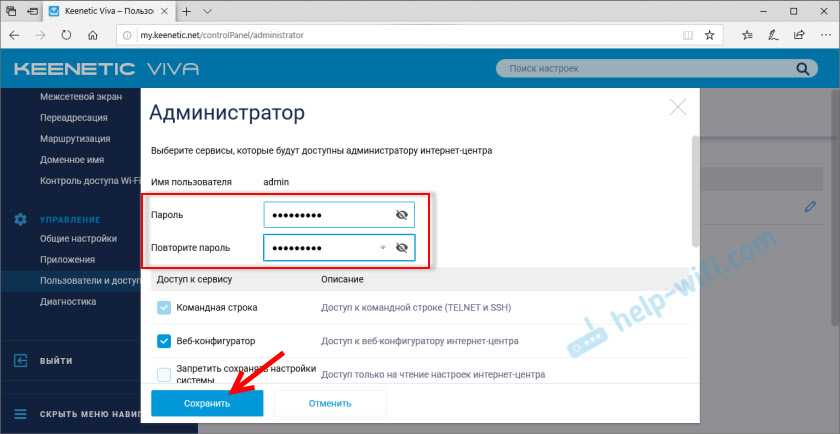
В дальнейшем, при входе в настройки нужно будет вводить уже новый пароль. Имя пользователя – admin.
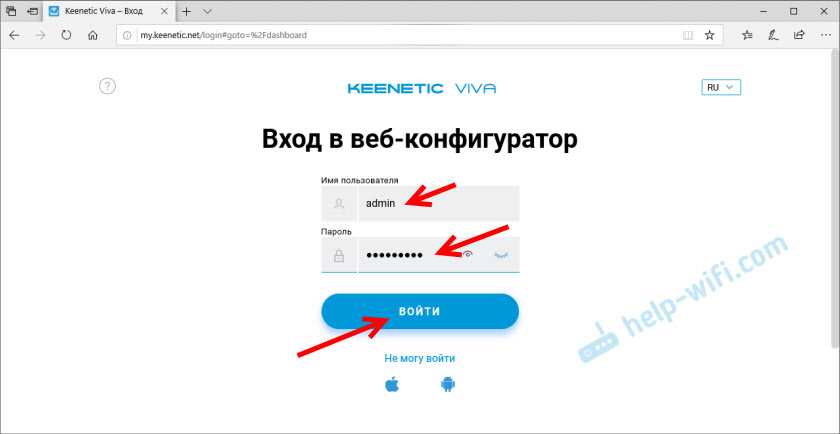
Постарайтесь не забыть и не потерять этот пароль. Если это произойдет, то придется сбрасывать настройки роутера до заводских. С паролем от Wi-Fi сети проще, его в любой момент можно узнать в настройках роутера Keenetic, или посмотреть на одном из уже подключенных устройств используя эти инструкции:
Программы на смартфон
Бывают ситуации, когда невозможно узнать пароль своей сети Wi-Fi с компьютера. ПК или ноутбук может сломаться, быть отданным в аренду кому-то или вовсе отсутствовать. Конечно, найти код для подключения к сети на компьютере гораздо проще и быстрее, но это можно сделать и со смартфона или планшета, если уметь это делать.
Для дальнейших действий воспользуемся программой Wifi Unlocker 2.0. Работает исключительно с операционной системой Android, поэтому для iPhone придется выбирать другую утилиту с аналогичным функционалом. Для работы требуется root-доступ.
Поиск данных доступа от домашнего Wi-Fi с помощью приложения выглядит следующим образом:
- Установите приложение, подтвердите доступ во всплывающем окне.
- Войдите в приложение, нажмите кнопку «Обновить» в верхней части экрана.
- Дождитесь поиска сети, выберите свою из списка.
- Программа попытается угадать пароль. В случае успеха оно будет отображено на экране.
Теперь вы можете войти в свою сеть. Пароль желательно сменить в ближайшее время: если вам удалось таким образом взломать свою комбинацию, очень вероятно, что это сможет сделать кто-то другой.
Визуально приложение Wifi Unlocker выглядит так:
Дополнительное видео о том, как взломать Wi-Fi на Android:
https://youtube.com/watch?v=yAvuCjXkMd0
Вход в веб-интерфейс
Управлять роутером можно через обычный веб-браузер (Edge, Chrome, Opera, Mozilla, Safari).
- Запускаем любой веб-браузер.
- Пишем в строке адрес панели управления: tplinkwifi.net (используется в новой панели управления), или 192.168.0.1. (подходит для всех моделей, в том числе более старых). Все возможные варианты адресов:
- 192.168.1.1
- 192.168.0.1
- tplinklogin.net
- tplinkwifi.net
- Вводим имя и пароль пользователя. По умолчанию это admin admin.
- Если все ввели правильно, перед пользователем появляется главная страница панели управления TP-Link.
Забыл пароль
Бывает ситуация, когда не получается зайти в панель TP-Link. Если пользователь не знает данных для входа (может, их когда-то изменяли другие пользователи, или тот, кто первый раз настраивал роутер) и нет возможности зайти в панель управления:
- Для начала проверьте правильность ввода заводских данных. Возможно, допущена ошибка при вводе (был нажат Caps Lock, русская раскладка клавиатуры, прочее).
- Если роутер настраивал и обслуживал компьютерный мастер, найдите всю документацию к нему, возможно, он записал данные для входа в панель управления.
Сброс на заводские настройки
Обычно сброс на заводские настройки проводится через контрольную панель роутера. В нашем случае, когда нет доступа к админке, придется делать аппаратный сброс данных.
- На задней панели роутера есть кнопка сброса. Найдите ее на своем маршрутизаторе.
- Не пугайтесь, если кнопка окажется глубоко в корпусе. Найдите любой тонкий предмет (скрепка, зубочистка) и зажмите кнопку на 10 секунд.
Примерное изображение кнопки сброса настроек на роутерах TP-Link.
Бывают модели, в которых кнопка сброса настроек является общей с WPS-кнопкой (WPS – для подключения к сети без ввода пароля).
Такая кнопка выпирает на маршрутизаторе и не нужно искать острые предметы для ее активации.
- Кратковременное нажатие активирует функцию WPS.
- Длительное нажатие (не менее 8 секунд) запустит процесс сброса настроек.
Как выполнить сброс
Пользователи могут забывать введенные пароли, и тогда возникает необходимость выполнить их сброс.
Сделать это можно, используя два способа:
- Первый – воспользоваться кнопочкой Reset, которая размещена на корпусе маршрутизатора. Кнопку нужно зажать на 1-15 секунд, после чего роутер автоматически обновит настройки до заводских параметров.
- Второй – используя панель управления. В меню под названием «Система» или через пункт «Настройки».
Чтобы воспользоваться первым способом, вам нужно взять острый предмет, подойдет обычная канцелярская скрепка, и утопить кнопку примерно 15 секунд. Когда настройки будут обнуляться, световые индикаторы на корпусе будут мигать одновременно, а потом погаснут. После процедуры Вы сможете снова пробовать подключиться к роутеру и поменять пароль.
Если будете использовать второй способ, вам придется сперва установить соединение роутера с ПК или ноутбуком через кабель. Делается это следующим образом:
- Подключаем оба девайса через сетевой кабель. Как правило, патчкорд поставляется в комплекте вместе с роутером.
- Открываем любой веб-обозреватель на своем компьютера и вводим IP-адрес маршрутизатора — 192.168.1.1.
- Заходим в панель управления. Вводим имя пользователя и действующий код доступа.
- Теперь можно поставить новый пароль.
Сброс параметров через панель управления осуществляется следующим образом (инструкция подходит для модели Зиксель Кинетик Лайт III):
- В общем меню находим категорию «Система».
- Выбираем вкладку с параметрами.
- Прокручиваем страницу вниз.
- Выбираем пункт «Восстановить заводские настройки».
После выполнения этих действий связь с гаджетом временно будет разорвана, поэтому страница с панелью управления маршрутизатора будет недоступна пользователю. Чтобы вновь повторить настройки, необходимо выполнить обновление страницы в автоматическом режиме или вручную.
Общий порядок действий по смене пароля
На рынке существует множество моделей роутеров от разных производителей. Интерфейсы и названия пунктов меню у них отличаются даже в рамках одной серии — это зависит от прошивки. Но есть некоторые общие принципы, зная которые, можно поменять защиту у любого.
Смена пароля на роутере Keenetic выполняется в несколько шагов:
- Соединить прибор с компьютером прилагающимся в комплекте Ethernet шнуром.
- Включить роутер.
- Выставить на ПК режим получения сетевого адреса DHCP, чтобы он получил IP-адрес от встроенного сервера маршрутизатора ZyXEL.
- Открыть браузер и зайти на административную страницу маршрутизатора. Для этого обычно требуется набрать в строке браузера адрес 192.168.1.1 или 192.168.0.1. Интерфейс доступен без подключения к интернету — главное, чтобы между компьютером и устройством имелось проводное или беспроводное соединение. Как правило, первоначальная настройка выполняется по проводам.
- При подключении система запрашивает логин и пароль для входа. Здесь понадобятся стандартные учетные данные, которые заданы по умолчанию производителем: обычно их приводят в инструкции или печатают на коробке/наклейке на корпусе. Чаще всего это пара: admin/admin или admin/1234. Если раньше настройка уже выполнялась, но обновленный пароль забыт или неизвестен, то устройство можно сбросить к заводской конфигурации с помощью кнопки Reset на корпусе. Ее нажатие приводит к удалению всех сохраненных параметров, после этого придется заново выполнять конфигурирование из стандартной учетной записи.
- Для смены пароля администратора необходимо найти в списке настроек раздел «Система», затем «Эксплуатация», далее «Управление» и «Пользователи» (System — Maintenance — Administration — Users). Названия могут отличаться.
- В них останется только ввести новый пароль учетной записи. Часть моделей роутеров позволяют также заводить новые административные или пользовательские аккаунты с разграничением прав доступа.
Помимо параметров доступа администратора необходимо также задать пароль беспроводной сети, если маршрутизатор поддерживает Wi-Fi. По умолчанию он обычно не выставлен. Для этого следует найти в административном интерфейсе соответствующий пункт и ввести желаемые данные.
Интересно, что у современных образцовых маршрутизаторов с поддержкой сетей 5 ГГц может иметься разделение: Wi-Fi 2.4 ГГц и 5 ГГц конфигурируются отдельно.
После этого придется заново выполнять сопряжение беспроводного оборудования.
Как придумать надежный пароль
При составлении нового ключа для модема следует учитывать определенные особенности и правила:
- длина кодового слова должна быть не меньше восьми символов;
- ключ обязательно должен содержать хотя бы одну заглавную букву и одну цифру. Кроме того, необходимо присутствие специальных символов, например, ?, !, # и т. д.;
- не запрещено, но все же не рекомендуется использовать при составлении собственные инициалы, дату рождения и другие похожие моменты. Все дело в том, что подобные комбинации подбираются мошенниками в первую очередь;
- для большей безопасности не стоит использовать в ключе символы, идущие по порядку, такие как 123456, а также их обратную последовательность;
- кроме того, не рекомендуется в качестве слова использовать слова «пароль» и их английскую вариацию.

Простые и сложные пароли
Особенности производителей
Вышеуказанная инструкция сформирована на практике, с которой сталкивается большая часть пользователей. Однако считаю необходимым отметить особенности наиболее популярных моделей wifi роутеров.
Как сменить пароль на Wi-fi роутере Tp-link
Открываем браузер и переходим на страницу с IP-адресом 192.168.0.1 (а также это может быть 192.168.1.1), для входа в кабинет используем логин/пароль – admin. В меню слева выбираем в «Беспроводной режим»→ «Защита беспроводного режима». Выбрав поле «Пароль беспроводной сети» вы можете посмотреть действующий пароль или задать новый. По умолчанию в роутере выбран режим «WPA/WPA2», на нем остановимся. «Версию» и «Шифрование» оставьте без изменений. Далее прокрутите страницу вниз и нажмите «Сохранить».
Как поменять пароль на Wi-fi роутерах MikroTik и Ubiquiti
Чтобы задать на беспроводном маршрутизаторе MikroTik пароль нужно:
- Открыть раздел “Wireless”;
- Выбираем “Security Profiles”;
- Переходим во вкладку “General”;
- В поле “Name” указываем имя профиля (любое);
- В «Authentication Types» выбираете “WPA2 PSK”;
- Пароль для Wi-Fi роутера указывается в строке “WPA2 Pre-Shared Key”;
- Нажимаем на кнопку “ОК”.
В роутерах Ubiquti установлен заводской пароль/логин «ubnt», в качестве IP-адреса используется комбинация 192.168.1.1. После введения данных открывается раздел «Main». Изменения в настройку беспроводной системы производятся в разделе «Wireless», расположенной рядом с главной.
Как поменять пароль на Wi-fi роутере Huawei
Как и в предыдущих моделях заходим в браузер. Вводим один из предложенных адресов в поисковую строку. После того, как открылась страница администратора выполняем следующий алгоритм:
“Settings” – “System” – “Modify Password” – “Current password”
Затем введите прежний пароль (заводской или тот, который задали сами, по желанию). В нижние две строчки вписываем новый пароль, после чего нажимаем “Apply”.
Как сменить пароль на роутере Asus
В браузере переходим на страницу настроек по IP-адресу 192.168.1.1, авторизуемся (указывая логин – admin, пароль – admin), выбираем в кабинете дополнительные настройки и далее заходим в раздел «Беспроводная сеть» — «Общее». В поле «Предварительный ключ WPA» меняем шифр и сохраняем изменения нажатием «Применить».
Как поменять пароль на Wi-fi в роутере Keenetic
В личном кабинете интернет-страницы роутера переходим в раздел “Управление” – “Пользователи и доступ”. Дальше придумываем, запоминаем (записываем) и два раза указываем новый пароль. Вы можете посмотреть пароль, нажав на кнопку в виде глаза в поле ввода. После чего сохраняем настройки. В дальнейшем, при входе в настройки нужно будет вводить уже новый пароль. Имя пользователя – admin.
Смена пароля Wi-fi на роутере Sagemcom
По уровню сложности интерфейса страницы настройки данного производителя можно поставить на одно из первых мест среди всех марок. Для того, чтобы поменять пароль Wi-fi на роутере Sagemcom Вам необходимо:
- В главном меню открыть раздел Сеть – WLAN | Безопасность;
- В правой части окна отобразятся параметры безопасности сети WiFi роутера;
- Сменить пароль можно в строчке под названием “Общий ключ”.
- Прописываем там новый шифр;
- Нажимаем кнопку “Применить”.
Tenda
Замена пароля на беспроводном маршрутизатор данной фирмы ничем не отличается от алгоритма предыдущий производителей. В настройках выбираем «Wireless Setting» (или «Безопасность беспроводной сети»), в строке WiFi Password заменяем ключ доступа, после этого нажимаем «ОК».
Как поменять пароль на Wi-fi роутере Ростелеком
Чтобы сменить пароль Wi-fi роутере Ростелеком:
- Заходим в настройки маршрутизатора, используя адрес 192.168.1.1 или 192.168.0.1;
- Вводим логин admin и пароль admin или 1234;
- В разделе WLAN, выбираем пункт «Безопасность»;
- В поле «WPA/WAPI пароль» вводим новые данные;
- Нажимаем «Сохранить».
Более подробную инструкцию смотрите в видеоинструкции ниже.
Смена пароля Wi-fi на роутере Zyxel
Для замены пароля на роутере Zyxel необходимо ввести следующие данные (и перейти по следующим вкладкам):
- Адрес – 192.168.1.1
- Логин и пароль – admin
- Строка смены пароля – Сетевой ключ ASCII
Как сменить пароль на Wi-fi роутере Altel 4G
Заходим в раздел Настройки – Настройки безопасности выбираем пункт “Пароль”, вписываем любой удобный надежный пароль и нажимаем “Применить“.
Изменение пароля к настройкам роутера
Обзор и настройка модема D-Link Dir-320
Доступ к веб-интерфейсу Zyxel позволяет «юзеру» получить полный контроль над устройством и возможность изменять любые его параметры, включая и пароль доступа к Wi-Fi-соединению. Чтобы избежать неприятностей, для защиты маршрутизатора необходимо установить новые правила авторизации на своем «Зухеле» при первой же его настройке после покупки.
Последнее время большой популярностью среди потребителей пользуются устройства модельного ряда Keenetic. Они представляют собой не просто маршрутизаторы, а многофункциональные интернет-центры, управляемые специально разработанной для этих целей операционной системой. Но вместе с тем поменять пароль на домашнем роутере Zyxel Keenetic не составит труда даже начинающему пользователю.
По умолчанию, компания Zyxel устанавливает на всех своих устройствах IP-адрес роутера: 192.168.1.1. Чтобы войти в веб-интерфейс, в окне авторизации для логина и пароля введите admin и 1234.
Процедура изменения этих параметров простая и с некоторыми нюансами практически одинаковая для всех случаев, при которых возникает необходимость их замены. Приобретя интернет-центр и приступая к его первичной настройке, пользователю нужно:
- Войти в веб-интерфейс маршрутизатора.
- В нижней части открывшегося окна перейти к разделу «Система», затем открыть вкладку «Пользователи».
- В списке щелкнуть мышкой по admin. По умолчанию, в перечне присутствует только он один.
- В появившемся окне задать новые параметры, нажать на кнопку «Сохранить».
Такая же процедура проводится и в том случае, когда приобретен б/у интернет-центр Zyxel и необходимо сконфигурировать его под свои потребности. Но такое будет возможно только в той ситуации, если «старый» владелец сообщил покупателю личные параметры. Но это положительный вариант, а что делать «юзеру», если пароль от веб-интерфейса «Зиксель» неизвестен. Для этого производителем во всех устройствах Zyxel предусмотрена возможность сброса настроек.
Вход в веб-интерфейс роутера Zyxel Keenetic: инструкция и разбор ошибок
Чтобы сбросить настройки на интернет-центре Zyxel Keenetic, необходимо:
- Найти на корпусе устройства кнопку «Сброс» (Reset). Обычно она находится на задней панели Zyxel между антенной и LAN-портами. Во избежание случайного нажатия Reset находится в углублении.
- При включенном маршрутизаторе с помощью заостренного предмета нажать на кнопку «Сброс», удерживая ее в таком положении до 15 секунд.
Сигналом о том, что настройки сброшены, будет частое мигание индикатора «Статус». Увидев его, кнопку отпускают. Произойдет перезагрузка интернет-центра, после этого все настройки будут возвращены к заводским параметрам.
Не стоит удерживать нажатую кнопку Reset более 30 секунд. В этом случае маршрутизатор перейдет в режим аварийного восстановления, будет ожидать передачи файла с образом прошивки по TFTP-протоколу.
Сброс настроек — единственный выход, когда пользователь не знает, что делать, если забыл пароль роутера Zyxel. Заново поставить ключ на роутер можно по схеме, описанной выше.
Как узнать пароль от своего Wi-Fi на роутере
Если нет возможности просмотреть свой пароль от Wi-Fi на компьютере, например, если данные о сохраненных сетях компьютера были удалены, Вы можете просмотреть и, при желании, изменить пароль на роутере.
Если компьютер не подключен к сети Wi-Fi, необходимо подключить компьютер к маршрутизатору с помощью соединительного кабеля с витой парой.
После этого пропишите в строке браузера адрес 192.168.1.1 и нажмите ОК. Это один из самых популярных IP-адресов для входа в роутер. Если адрес тот же, вам будет предложено войти в систему, введя имя пользователя и пароль. Очень часто пароль по умолчанию для роутера admin/admin.
Если адрес 192.168.1.1 или 192.168.1.0 не подходит, нужно найти правильный адрес.
Посмотреть IP-адрес роутера можно в свойствах сетевого подключения. Для этого откройте «Центр управления сетями и общим доступом» и нажмите на текущее подключение.
- В открывшемся окне нажмите «Подробнее».
- Нас интересует строка «шлюз по умолчанию». Это значение является адресом маршрутизатора.
Теперь, когда мы успешно нашли адрес роутера и вошли в него, осталось только посмотреть установленный пароль от сети Wi-Fi.
Смотрим ключ к Wi-Fi сети на Tp-Link
Начнем, как обычно, с роутеров Tp-Link. Нам нужно зайти в настройки. Подключаемся к роутеру по кабелю или Wi-Fi (что очень маловероятно, т.к вы не знаете пароль :)). В браузере откройте адрес 192.168.1.1 (возможно 192.168.0.1) и введите логин и пароль. Значение по умолчанию — администратор и администратор.
Для просмотра установленного ключа перейдите на вкладку Wireless (Беспроводной режим) — Wireless Security (Защита беспроводного режима). Поле Wireless Password (PSK Password) будет содержать пароль.
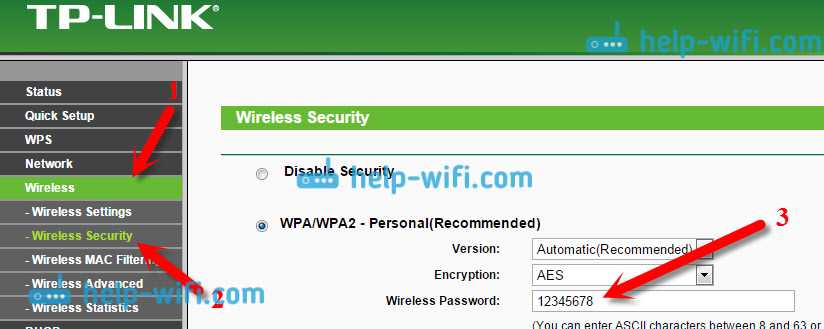
Итак, мы открыли Tp-Link, идем дальше.
Вспоминаем пароль на роутерах Asus
Все почти так же. Заходим в настройки, если не знаете как, то обратитесь к подробной инструкции. Используемый адрес тот же: 192.168.1.1.
В настройках, сразу на главном экране есть пункт System Status, там и указан пароль. Просто поместите курсор в поле «Ключ WPA-PSK». Мне это нравится:
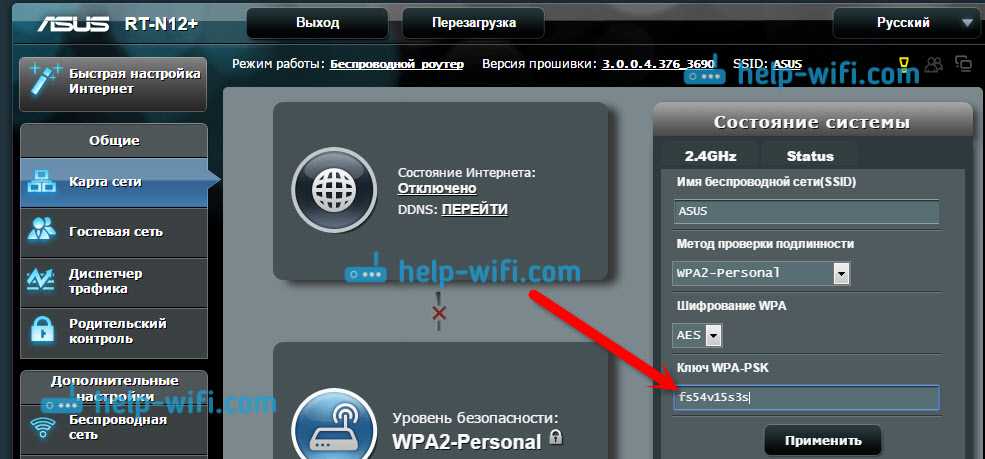
Кстати, может еще понадобится инструкция по смене пароля на Asus.
Узнаем забытый пароль на D-Link
Как это сделать, я уже писал в статье: Как поменять пароль на Wi-Fi роутере D-Link? И как узнать забытый пароль. Но я не мог не написать об этом здесь, ведь D-Link так популярен. Итак, нам также необходимо зайти в настройки и перейти на вкладку Wi-Fi — Настройки безопасности. В поле «Ключ шифрования PSK» вы увидите пароль.
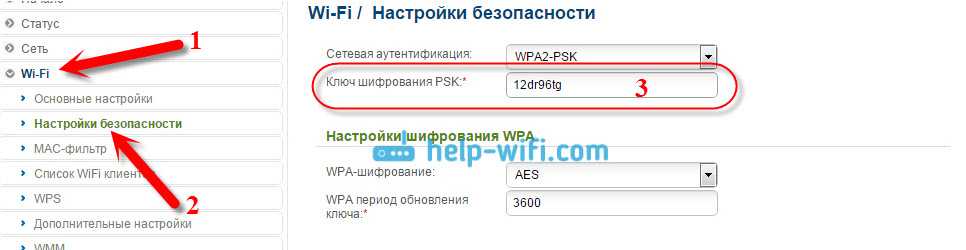
Далее у нас ZyXEL.
Смотрим пароль на ZyXEL
Зайдите в настройки вашего роутера ZyXEL Keenetic, как это сделать я писал здесь. Перейдите на вкладку сети Wi-Fi (ниже) и в поле «Ключ сети» вы увидите сам пароль, который установлен в данный момент, и который вы забыли.
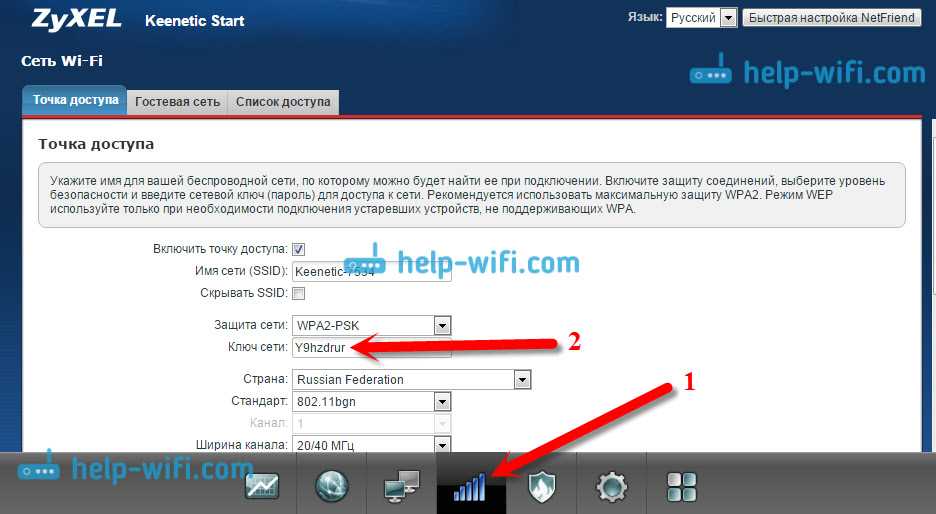
Ну и на всякий случай инструкция по смене пароля.
Если забыли пароль на роутере Tenda
Итак, на роутерах Tenda точно так же заходим в панель управления, переходим во вкладку Wireless Settings — Wireless Security и смотрим пароль в поле «Ключ.
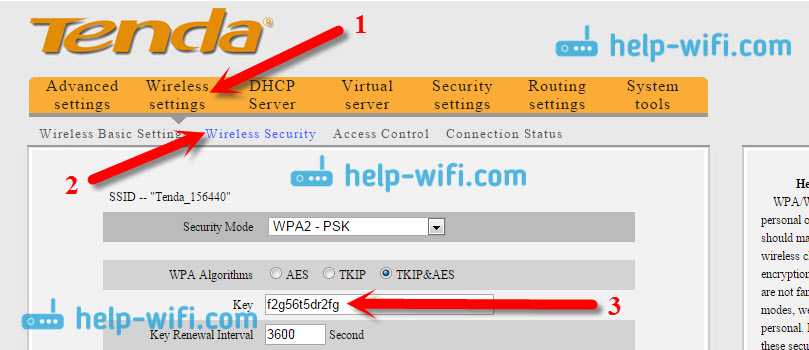
Ну и по традиции: инструкция по смене ключа
На маршрутизаторе Linksys
Давайте еще раз взглянем на устройства Linksys. Делаем все по схеме: заходим в панель управления, переходим на вкладку Беспроводная сеть — Безопасность беспроводной сети. Поле «Пароль» содержит пароль от сети Wi-Fi.
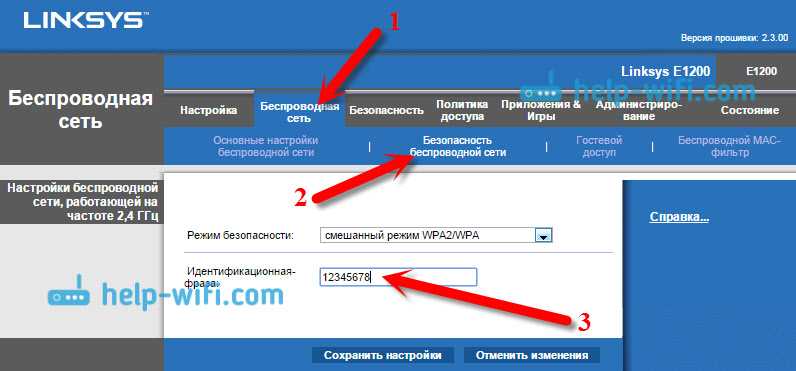
Вот и все, как видите, ничего сложного.
Выводы
Завершая статью о смене пароля в устройствах Zyxel, подытоживаем:
- Поставить пароль на роутер — неотъемлемая часть безопасной работы домашней сети или сети малого офиса.
- Маршрутизаторы Zyxel имеют все необходимые функции, позволяющие легко произвести смену ключей как для самого устройства, так и для беспроводной сети.
Пользователям следует также иметь в виду, что даже при бесперебойном функционировании устройства Zyxel необходимо периодически менять ключ шифрования «сетки» в целях защиты информации и предотвращения несанкционированного доступа к «персональному» интернету посторонних лиц.

























