Настройка роутера TP- TL-WR340G
Вход в меню настройки роутера
Важно! Первая настройка роутера tp wr340gd производится исключительно через проводное соединение! Для этого убедитесь, что роутер включен, соединен с компьютером сетевым проводом к любому из lan портов и сетевая карта в компьютере настроена на автоматическое получение сетевого адреса (в режиме DHCP). Для входа в меню настроек запускаем любой веб браузер, и в адресной строке вводим 192.168.1.1
Это стандартный адрес роутера
В поле «Имя пользователя» вводим admin, в поле «Пароль» тоже слово admin. Напомню, что эта информация указана на этикетке снизу роутера. Жмем «OK»
Это стандартный адрес роутера. В поле «Имя пользователя» вводим admin, в поле «Пароль» тоже слово admin. Напомню, что эта информация указана на этикетке снизу роутера. Жмем «OK»
Для входа в меню настроек запускаем любой веб браузер, и в адресной строке вводим 192.168.1.1. Это стандартный адрес роутера. В поле «Имя пользователя» вводим admin, в поле «Пароль» тоже слово admin. Напомню, что эта информация указана на этикетке снизу роутера. Жмем «OK».
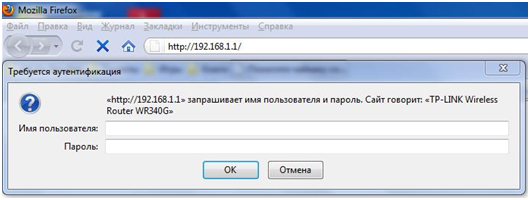
Окно для ввода имени и пароля для входа в меню настроек роутера
Главное меню настроек роутера TP- TL-WR340G
Перед вами откроется главное меню настроек роутера. Если этого не произошло, значит, роутер уже подвергался настройкам и, скорее всего, был изменен IP адрес устройства или имя/пароль. В таком случае острым предметом нажмите кнопку «RESET» на задней части роутера и удерживайте 10 секунд. Настройки сбросятся на заводские.
После ввода пароля появится главное окно меню настроек роутера. Сразу обнаруживается существенный минус — отсутствие русского языка.
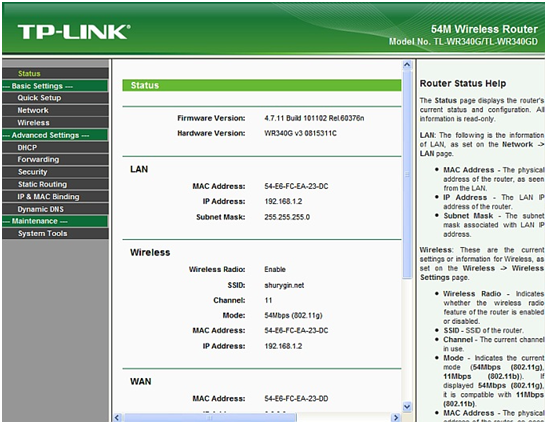
Главное меню роутера
В верхней части окна можно узнать версию прошивки «Firmware Version» и аппаратную версию «Hardware Version».
Обновление прошивки роутера TP- TL-WR340G
Первым делом необходимо зайти на сайт производеля и посмотреть, нет ли новой версии прошивки. Для этого переходим на сайт
https://www.tp-ru.com/products/details/?id=&model=TL-WR340G
выбираем аппаратную версию и смотрим буквенно-численный код прошивки. Если имеется более всежая версия, то скачиваем на жесткий диск. Далее в меню переходим во вкладку «System Tools», далее подменю «Firmware Upgrade». В появившимся окне нажимаем кнопку «Обзор…», выбираем путь к скаченой прошивке и жмем кнопку «Upgrade». Все, ждем окончания процесса, в результате которого wifi роутер tp wr340gd автоматически перезагрузиться.
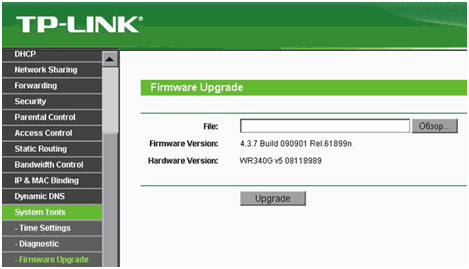
Обновление прошивки на роутере
Обновление имени и пароля для входа с меню настроек роутера TP- TL-WR340G
После обновления прошивки вторым делом рекомендуется сменить имя пользователя и пароль для входа в меню настроек. Для этого переходим в меню «System Tools», далее в подменю «Password». В верхней части вводим старые имя/пароль (admin/admin), в нижней части новое имя, пароль, и еще раз пароль для подтверждения. Жмем «Save», после чего снова появится начальное окно входа в меню настроек. Вводим новое имя и пароль.
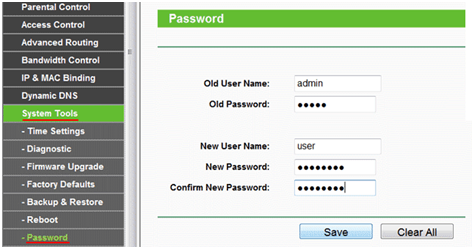
Смена имени пользователя и пароля для входа в меню настроек роутера
Настройка Wi-Fi роутера TP- TL-WR340G
Далее произведем настройку Wi-Fi. Переходим в меню «Wireless», далее в подменю « Wireless Settings». В строке «SSID» вводим название нашей беспроводной сети. Остальное в верхней части окна оставляем по умолчанию. В нижней части окна в строке «Security Type» выбираем «WPA-PSK/ WPA2-PSK», так как такой тип шифрования ключа наиболее безопасный. В строку «PSK Passphrase» придумываем и вводим пароль для подключения к беспроводной сети. Пароль должен состоять из букв и цифр и его длина не должна быть меньше 8 символов. Остальные опции оставляем по умолчанию. Жмем «Save».
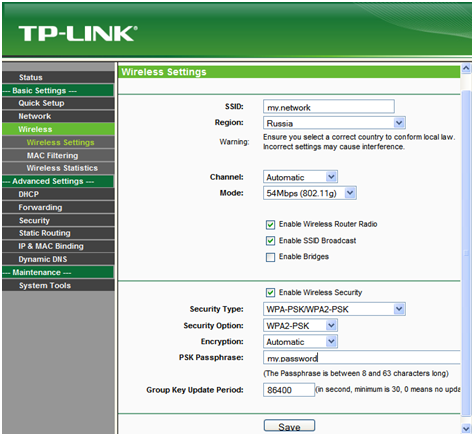
Настройка Wi-Fi роутера
Все, основные настройки для работоспособности роутера закончены. Для изучения остальных пунктов настройки роутера смотрите видео: Предыдущая
D-Домашний интернет для двух компьютеров
Следующая
D-Настраиваем беспроводной роутера D- DiR-655 самостоятельно
Подключение и подготовка к работе
Распаковываем роутер и приступаем к его подключению:
- подсоединяем к устройству адаптер питания и включаем его в сеть;
-
нажимаем на кнопку запуска и ждем загрузки маршрутизатора;
- берем короткий кабель (поставляется в комплекте) и подсоединяем его один конец к разъему LAN роутера, а второй вставляем в сетевой разъем ПК;
- кабель Интернета вставляем в WAN-разъем коммутатора.
На этом подключение закончено, переходим к настройке сетевой карты:
- заходим в меню «Пуск», затем «Панель управления»;
-
переходим в «Сеть и Интернет» и «Центр управления…»;
- переходим в меню «Изменение параметров» и выделяем наше активное подключение;
- кликаем на него и выбираем «Свойства»;
-
в окошке с протоколами находим «Протокол интернета 4» и подтверждаем получение IP и DNS адресов автоматически;
- нажимаем «ОК», чтобы сохранить изменения.
Как обновить прошивку роутера TP-Link
Обновление прошивки роутера – это важный шаг для улучшения безопасности и производительности вашей домашней сети. Если вы используете роутер TP-Link, то в этой статье мы расскажем вам, как обновить прошивку на вашем устройстве.
Шаг 1: Проверьте версию прошивки
Перед началом процесса обновления прошивки важно проверить текущую версию прошивки на вашем роутере. Вы можете найти эту информацию на странице управления роутером в разделе «Системные настройки»
Если вы обнаружили, что у вас устаревшая версия прошивки, то пора обновлять ее.
Шаг 2: Скачайте новую версию прошивки
Перед тем, как обновить прошивку, необходимо скачать новую версию прошивки для вашего роутера. Найдите на официальном сайте TP-Link страницу с загрузками и выберите модель своего роутера. Найдите там последнюю версию прошивки и скачайте ее.
Шаг 3: Подключитесь к роутеру
Для обновления прошивки необходимо подключиться к вашему роутеру через браузер. Введите IP-адрес вашего роутера в адресную строку браузера и нажмите «Enter». Если вы не знаете IP-адрес вашего роутера, то найдите его в документации или на задней панели устройства.
Шаг 4: Обновите прошивку
На странице управления роутером найдите раздел «Системные настройки» и выберите «Обновление прошивки». Загрузите новую прошивку, которую вы скачали на предыдущем шаге, и нажмите кнопку «Обновить». Подождите, пока процесс обновления завершится.
Шаг 5: Перезагрузите роутер
После того, как процесс обновления прошивки завершится, рекомендуется перезагрузить ваш роутер. Это поможет убедиться, что изменения вступят в силу и ваш роутер будет работать в соответствии с новой версией прошивки.
Обновление прошивки роутера TP-Link – это простой процесс, который может улучшить безопасность и производительность вашей домашней сети. Не забудьте регулярно проверять и обновлять прошивку вашего роутера, чтобы быть защитить свое Интернет-соединение.
Шаг 6: Проверьте работу роутера после обновления
После перезагрузки роутера убедитесь, что все работает исправно. Проверьте доступ в Интернет и убедитесь, что все настройки соответствуют вашим требованиям. Если вы столкнулись с какими-либо проблемами, попробуйте сбросить роутер настройки на заводские и повторите процесс обновления прошивки сначала.
Шаг 7: Резервное копирование
Перед обновлением прошивки рекомендуется сделать резервную копию настроек роутера. Это поможет избежать потери данных и настроек в случае непредвиденных сбоев в процессе обновления. Вы можете сделать это на странице управления роутером в разделе «Системные настройки».
Алгоритм установки обновлений на оборудование Cisco
Как обновить прошивку IOS в Сisco router или switch на примере Cisco 2960+48TC-S-02
Для хранения образа IOS может использоваться дисковая файловая система или флэш-система. Типичные файловые системы, поддерживаемые маршрутизаторами Cisco, могут обозначаться следующими префиксами: flash:, slot0:, slot1:, disk0: и disk1:. Имейте ввиду, что для хранения образа IOS файловая система должна иметь достаточно свободного места. Чтобы ознакомиться с доступными файловыми системами и проверить наличие свободного места, воспользуемся командой
show file systems:
Как обновить прошивку IOS в Сisco router или switch на примере Cisco 2960+48TC-S-03
Видим структуру текущей файловой системы.
Как обновить прошивку IOS в Сisco router или switch на примере Cisco 2960+48TC-S-04
Выполним обзор файлов на flash: командой
dir или show flash
Как обновить прошивку IOS в Сisco router или switch на примере Cisco 2960+48TC-S-05
Предварительно скопируем конфигурацию и старый IOS на TFTP-сервер :
copy running-config tftp:
Address or name of remote host []? в моем случае ip 10.152.1.31
Destination filename ? config-port11
Как обновить прошивку IOS в Сisco router или switch на примере Cisco 2960+48TC-S-06
Проверяем наш tftp сервер и видим наш файл
Как обновить прошивку IOS в Сisco router или switch на примере Cisco 2960+48TC-S-07
Копируем текущий IOS на tftp.
copy c2960-lanlitek9-mz.150-2.SE5 tftp:
Address or name of remote host []? 10.152.1.31
Destination filename c2960-lanlitek9-mz.150-2.SE5.bin
и получаем ошибку error reading flash (is a directory) которая говорит что прошивка хранится в виде каталога.
Как обновить прошивку IOS в Сisco router или switch на примере Cisco 2960+48TC-S-08
тогда пишем
copy c2960-lanlitek9-mz.150-2.SE5/c2960-lanlitek9-mz.150-2.SE5.bin tftp:
Address or name of remote host []? 10.152.1.31
Destination filename c2960-lanlitek9-mz.150-2.SE5.bin
Видим что все ок
Как обновить прошивку IOS в Сisco router или switch на примере Cisco 2960+48TC-S-09
Проверяем tftp и видим, что прошивка появилась
Как обновить прошивку IOS в Сisco router или switch на примере Cisco 2960+48TC-S-10
Выполним загрузку IOS с TFTP-сервера на коммутатор:
copy tftp://10.152.1.31/c2960-lanlitek9-mz.150-2.SE7.bin flash://c2960-lanlitek9-mz.150-2.SE7.binDestination filename ? c2960-lanlitek9-mz.150-2.SE7.bin
Как обновить прошивку IOS в Сisco router или switch на примере Cisco 2960+48TC-S-11
Выполним dir чтобы посмотреть появился ли файл
Как обновить прошивку IOS в Сisco router или switch на примере Cisco 2960+48TC-S-12
После загрузки файла необходимо проверить его целостность. Для этого подсчитаем контрольную сумму и сравним со значением, которое получено при загрузке файла с сайта производителя. Контрольная сумма предоставленная производителем: 2e5d03420a518b0783d84c31e047b50b. Проверяем контрольную сумму загруженного файла на коммутаторе
Пишем
verify /md5 flash:c2960-lanlitek9-mz.150-2.SE7.bin
Как обновить прошивку IOS в Сisco router или switch на примере Cisco 2960+48TC-S-13
Контрольная сумма совпадает, значит загрузка выполнена корректно. Указываем коммутатору необходимость загрузки системы с нового образа, не забыв предварительно отключить загрузку предыдущего образа:
заходим в режим конфигурирования
config t
no boot system
boot system flash:/c2960-lanlitek9-mz.150-2.SE7.bin
Как обновить прошивку IOS в Сisco router или switch на примере Cisco 2960+48TC-S-15
Как обновить прошивку IOS в Сisco router или switch на примере Cisco 2960+48TC-S-16
Все в порядке… Сохраним параметры и выполним перезагрузку коммутатора:
copy running-config startup-config
Destination filename ? нажимаем Enter.
Как обновить прошивку IOS в Сisco router или switch на примере Cisco 2960+48TC-S-17
Перезагружаемся
reload Proceed with reload? y
После перезагрузки логинимся и вводим команду которая покажет версию IOS
show version
И видим что все ок
Как обновить прошивку IOS в Сisco router или switch на примере Cisco 2960+48TC-S-19
Как удалить предыдущую версию написано тут. С вами был Иван Семин, автор и создатель портала Pyatilistnik.org.
Подключение и вход в Web-итерфейс Cisco Linksys E1200
Подключается он примерно также, как и другие модели. У нас есть 4 LAN порта – здесь они обозначены синим цветом и имеют надпись «Ethernet». Не перепутайте, они предназначены только для локального подключения: компьютера, телевизора, ноутбука и т.д. И один порт WAN или Internet – сюда вставляем кабель от провайдера.
Я буду для настройки использовать 1 порт и подключу в него ноутбук. Не забываем вставить также блок питания и включить маршрутизатор кнопкой. Для входа в Web-интерфейс с подключенного устройства нужно открыть браузер и ввести IP адрес: 192.168.1.1.
Далее вас могут попросить ввести логин и пароль. По умолчанию есть два варианты:
- admin-admin
- login-password
Всё пишем с маленькой буквы. Если логин и пароль не подходит, то скорее всего им ранее кто-то пользовался, переверните аппарат, найдите кнопку «Reset» и зажмите её на 10 секунд. После этого роутер сбросится до заводской конфигурации.
Как обновить прошивку Wi-Fi роутера TP-LINK на примере TL-WR841N(d)
В прошлой статье мы с вами узнали, как настроить роутер TP-LINK Wi-Fi на примере TL-WR841N (d
Сегодня я расскажу, как на нем обновить прошивку.
На самом деле это делается очень просто. Для этого потребуются:
- Узнайте версию оборудования вашего роутера
- Зайдите на сайт tp-link и скачайте последнюю версию программного обеспечения
- «Залить» в роутер
Итак, приступим!
Прежде всего, нам нужно узнать, какая версия оборудования у нас внутри. Для этого нам нужно физически добраться до роутера, перевернуть его и внизу вы увидите наклейку со всей информацией. Здесь вы можете увидеть версию вашего оборудования
(внимание, эта информация очень важна!)

Фото с версией не моё, честно было сделано в инете. У меня версия 8.
Также, как только мы выяснили, какая у нас версия оборудования, заходим на сайт загрузки tp-link и выбираем интересующий нас роутер. В моем случае это TL-WR841N.
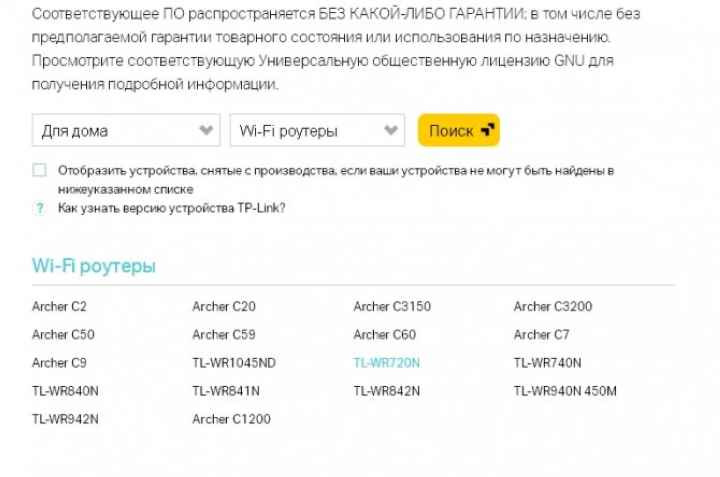
Нажмите на нее, и мы перейдем на страницу документации и загрузок для этой модели. Далее нам нужно выбрать нашу версию, именно ту, которую мы видели ниже на наклейке. В моем случае это v8.
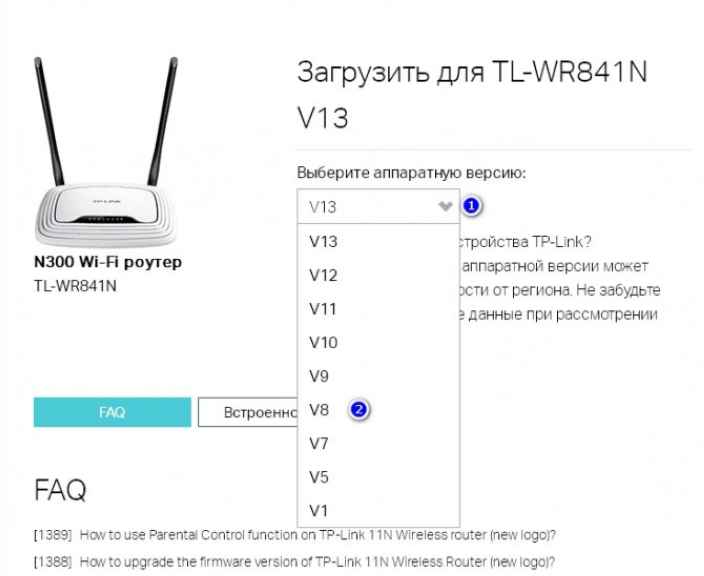
Выбираем вкладку «прошивка»:
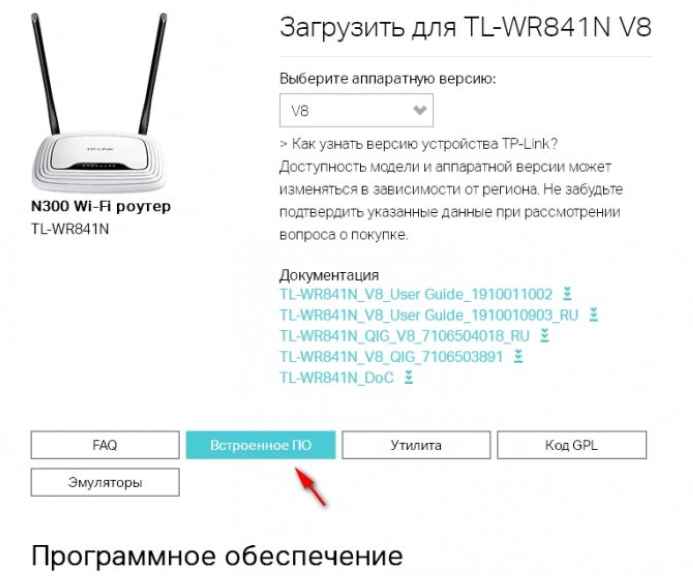
Потом опускаем «колесо» и прикручиваем к софту. Вверху находится последняя версия программного обеспечения, доступная для этого маршрутизатора и эта версия оборудования. В моем случае это версия 140228_RU. Щелкните версию программного обеспечения. Качаем архивный архив с прошивкой.
Теперь распакуем этот архив. Внутри есть файл с программным обеспечением. В моем случае файл называется wr841nv8_ru_3_14_20_up_boot (140228) .bin
После распаковки файла перейдите в WEB-настройки роутера. В прошлой статье я рассказал, как войти в настройки роутера через браузер. Короче говоря, в любом браузере в адресной строке набираем 192.168.0.1 или 192.168.1.1 (у всех роутеров разные режимы). На запрос ввода логина и пароля введите admin / admin (стандартно, если вы их не меняли).
Попав в настройки на главной странице, вы сразу можете увидеть версию установленного у вас программного обеспечения.

Итак, мы готовы к обновлению программного обеспечения
ВНИМАНИЕ! Также все действия вы делаете на свой страх и риск! Я не несу ответственности за ваше оборудование!. Чтобы обновить прошивку, перейдите в раздел Сетевые инструменты -> Обновление прошивки
Нажмите кнопку «Выбрать файл» и в открывшемся окне выберите файл с программным обеспечением, которое мы скачали на предыдущем шаге. Затем нажимаем кнопку «Обновить«
Чтобы обновить прошивку, перейдите в раздел Сетевые инструменты -> Обновление прошивки. Нажмите кнопку «Выбрать файл» и в открывшемся окне выберите файл с программным обеспечением, которое мы скачали на предыдущем шаге. Затем нажимаем кнопку «Обновить«.
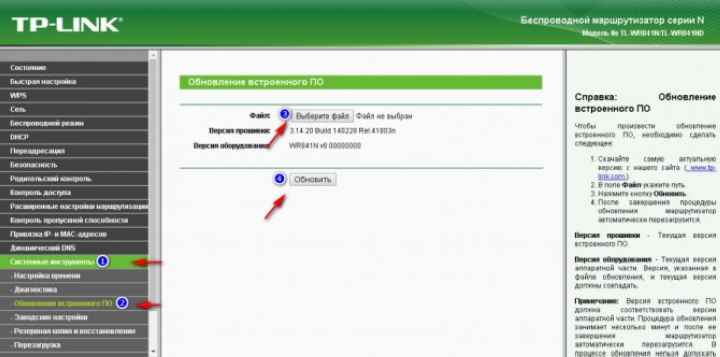
После нажатия кнопки «Обновить» начнется процесс обновления программного обеспечения.
В процессе обновления СТРОГО ЗАПРЕЩАЕТСЯ выключать, перезагружать роутер или даже каким-либо образом взаимодействовать с ним. Есть возможность получения «кирпича».
После обновления маршрутизатор автоматически перезагрузится (обратите внимание на индикатор питания на маршрутизаторе). После перезагрузки вы можете вернуться к маршрутизатору и посмотреть, какую версию программного обеспечения вы установили
После перезагрузки вы можете вернуться к маршрутизатору и посмотреть, какую версию программного обеспечения вы установили.
Вот и все, версия программного обеспечения вашего роутера обновлена! Все оказалось совсем не сложно. Надеюсь, моя статья вам помогла!
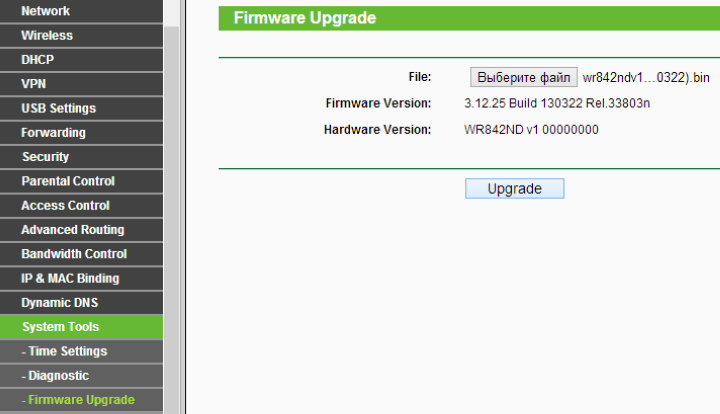
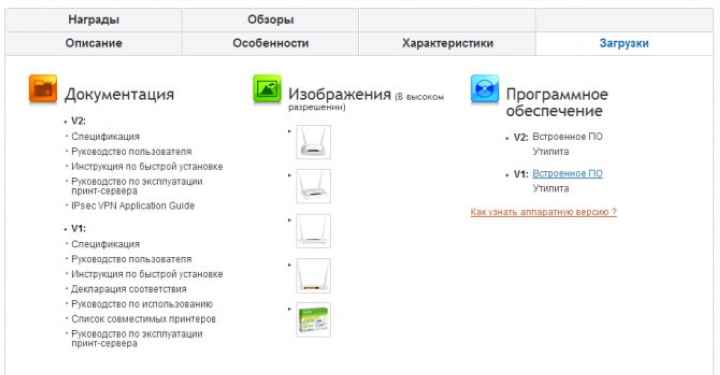
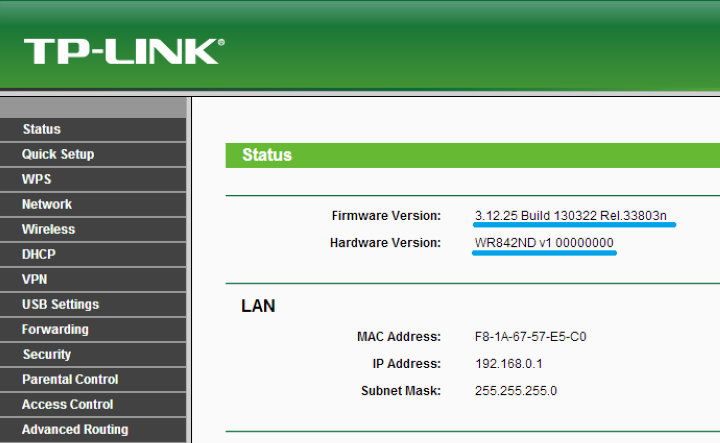
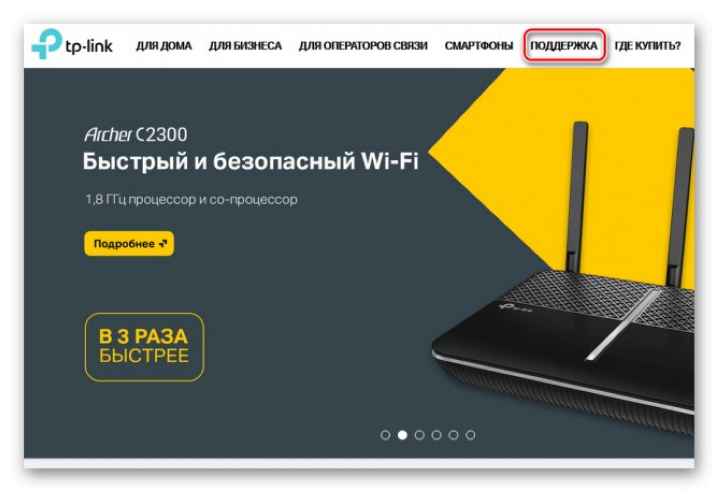


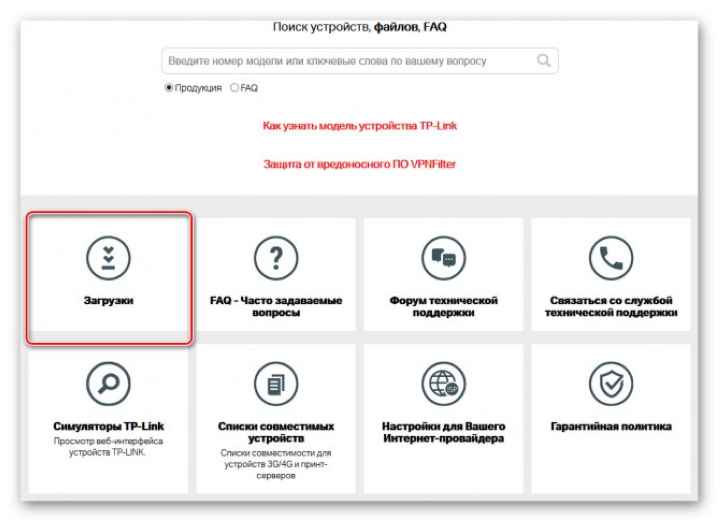
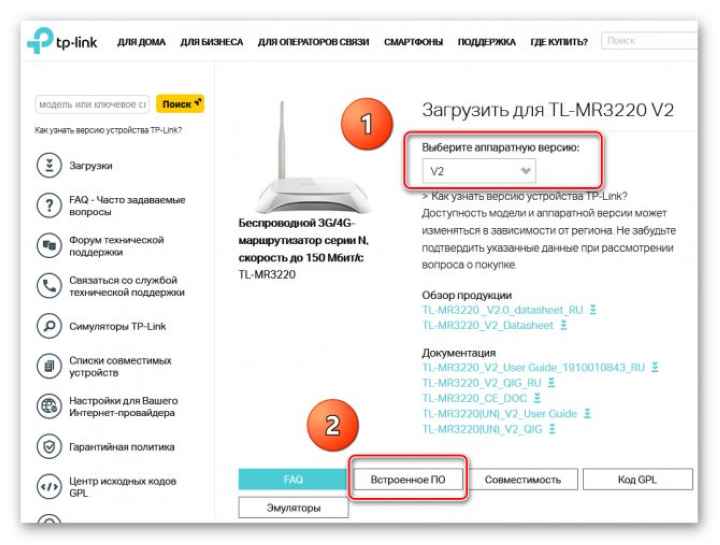
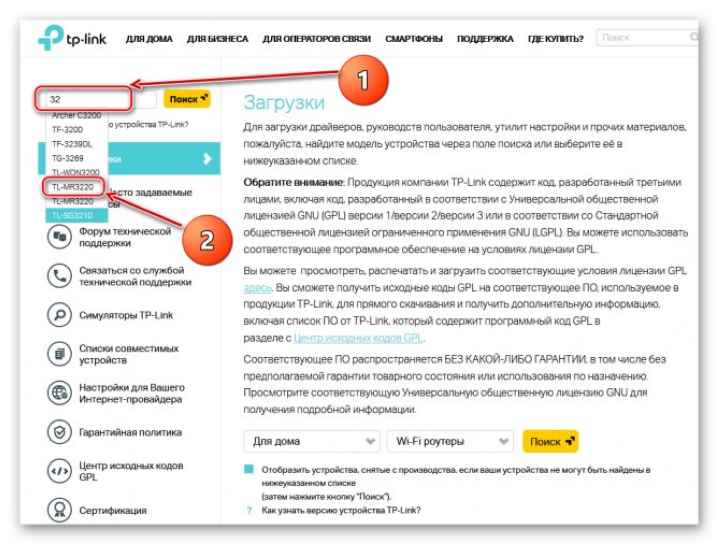
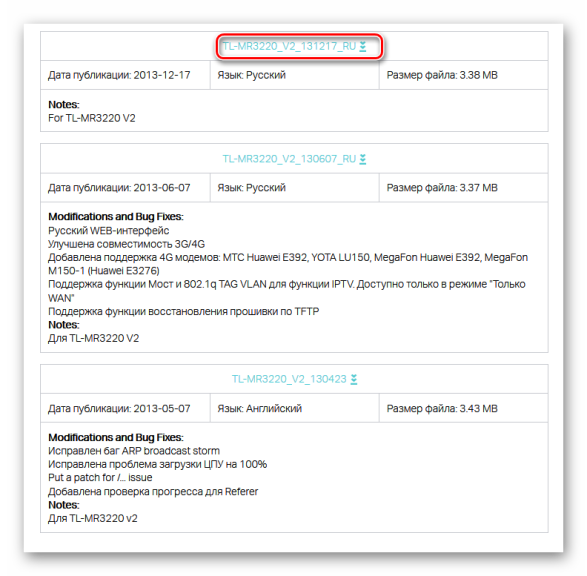
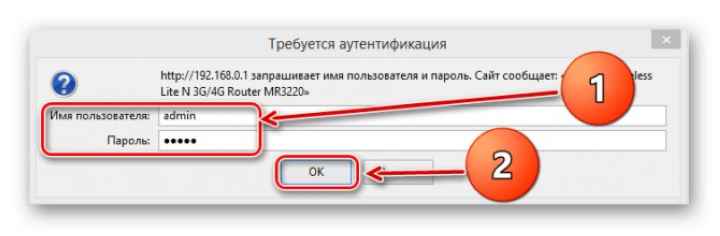
Настройка Интернет
После того, как мы попали в основное меню, можно начинать подключение к сети.
Сделать это можно в автоматическом режиме:
- переходим в «Настройки» и затем «Основные настройки»;
находим пункт «Тип соединения с Интернетом» и выбираем «Автоматический конфигурация – DHCP»; сохраняем изменения, нажав «Save Settings».
Некоторые провайдеры используют привязку к MAC-адресу.
Чтобы настроить такое подключение нужно:
- заходим в раздел «Настройки» и находим опцию «Клонирование MAC-адреса»;
нажимаем «Включить» и подтверждаем клонирование MAC-адрес вашего компьютера; сохраняем изменения.
MAC-адрес можно скопировать и в ручном режиме.
Его можно узнать у техподдержки вашего провайдера или посмотреть следующим образом:
- заходим в «Пуск», отсюда «Панель управления»;
находим меню «Центр управления…»;
переходим в «Управление сетевыми подключениями»; нажимаем правой клавишей мыши на активном подключении и выбираем «Состояние»;
далее кликаем на «Сведения» и в пункте «Физический адрес» находим свой MAC-адрес.
В том случае, если провайдер использует динамический IP (такой, который изменяется при каждом входе в сеть), то подключение будет несколько иным:
- в настройках маршрутизатора переходим во вкладку «Интернет»;
в графе «Требуется ли при подключении…» отмечаем «Нет»; подтверждаем согласие на получение данных для DNS и IP-адресов в автоматическом режиме; если активна привязка к MAC-адресу – настраиваем его (как это сделать – было описано выше); сохраняем настройки.
Также процесс будет иметь несколько отдельных нюансов, если используется тип подключения «PPPoE»:
- переходим в раздел «Интернет» в настройках роутера;
в поле «Требуется ли при подключении…» изменяем на «Да»; в качестве поставщика услуг выбираем «PPPoE»;
вводим данные для входа (логин и пароль от провайдера, которые можно посмотреть в договоре или узнать у технической поддержки); в окне выбора режима указываем «Всегда включено»; подтверждаем сделанные изменения.
Перепрошивка роутеров от «Билайн»
Зато те, кому интересно, как перепрошить роутер «Билайн», могут вздохнуть с облегчением — перепрошивка их устройства также ничем не отличается от процесса обновления ПО для всех остальных: тот же локальный IP в адресной строке и все та же привычная связка «admin — admin». Чтобы добраться до окна с указанием файла прошивки, нужно будет сначала нажать на экранную кнопку «Расширенные настройки», затем — «Другие».
В открывшемся окне сначала надо нажать на кнопку «Выбрать файл», а после выбора — на «Выполнить обновление». После перезагрузки роутер будет обновлен.
Нужно также помнить: при попытке провести кастомную перепрошивку, чтобы роутеры от «Киевстар» или «Билайн» работали с другими операторами, абонент автоматически лишается гарантии на устройство.
В результате проведенных манипуляций может повыситься стабильность работы устройства, а также могут добавиться некоторые новые функции. И все же, перед тем как перепрошить роутер, необходимо четко представлять себе весь порядок действий. Если нет уверенности в собственных силах, лучше обратиться в сервисную мастерскую.
Пять минут назад перепрошил свой роутер TP-Link TL-WR741ND, который доблестно служил мне 3 года. К стыду надо признать, что за все это время я ни разу не занимался этим, хотя производитель рекомендует обновлять ПО (программное обеспечение) хотя бы раз в год.
Как бы то ни было, но у меня совершенно никаких проблем не возникало с интернетом до последней недели. На днях же я заметил, что постоянно буксуют разные веб странички.
Это здорово раздражает, а так как у провайдера (я предварительно им звонил) оказалось все в порядке, я понял, что пора узнать, какая прошивка роутера у меня стоит.
Естественно, проблема была именно в этом, поэтому предлагаю вам подробную инструкцию по перепрошивке роутера на примере TP-Link TL-WR741ND.
Допустим, вы купили торговое оборудование в Алматы , и среди прочего у вас оказался роутер, как у меня. Если у вас другой роутер – не беда, можете смело ознакомиться с этой статьей и просто выполнить все по аналогии. Разницы практически нет, за исключением незначительных нюансов.
Скачиваем прошивку для роутера
Итак (напоминаю, речь идет про TP-Link), переходим на сайт tp-linkru.com
. Справа вверху находим строку поиска и вводим туда модель своего роутера:
Затем нажимаем поиск. Тут же перед нами появится такое окошко:
Нажав на найденный маршрутизатор мы попадем на страницу с его подробным описанием. Нам необходимо перейти во вкладку «Загрузки» и напротив версии Вашей прошивки кликнуть на «Встроенное ПО»:
Версию своей прошивки легко узнать. Для этого необходимо перевернуть роутер и посмотреть, что там написано:
В моем случае это четвертая версия. Следовательно, я выбрал прошивку V4. Затем, на открывшейся странице загрузки, нужно нажать на самый верхний файл, так как он самый новый:
Подготовка к прошивке
Друзья, чтобы успешно осуществить задуманное, вам необходимо учесть следующие условия.
- Обновление ПО Вашего роутера нельзя осуществлять по Wi-Fi. Если у Вас на компьютере есть Вай-Фай модуль, — отключите его во избежание проблем.
- Убедитесь, что питание, а также кабель, соединяющий компьютер с роутером, надежно подключены. Если в процессе обновления у Вас пропадет нормальный контакт с выше названными проводами – велика вероятность того, что придется идти в сервисный центр!
- Некоторые ребята советуют вынимать из гнезда кабель WAN (тот, что идет от провайдера). То есть, подключение к интернету на момент прошивки будет отсутствовать. Честно сказать, я его ни разу не отключал, и никогда проблем не возникало.
- Последнее, что нужно Вам сообщить – это полный сброс настроек, который произойдет после перепрошивки. То есть, имя Вашей Wi-Fi сети и пароль будут сброшены. Ничего страшного в этом нет, и в конце я помогу вам заново все настроить (это минута работы).
Если вы ознакомились со всеми вышеперечисленными подробностями, смело приступайте к непосредственной прошивке роутера.
Прошивка роутера
Вводим в адресную строку браузера один из двух адресов: 192.168.1.1 или 192.168.0.1. Далее вводим логин и пароль (по умолчанию и там и там будет слово «admin»).
Когда Вы попадете на главную страничку, выполните в строгой последовательности действия, которые указаны на рисунке ниже:
В третьем пункте нужно выбрать тот файл, который Вы скачали. В процессе перепрошивки роутер несколько раз перезагрузится. В этот момент ничего не делайте, а затаив дыхание наблюдайте за сим чудом. Если все пройдет успешно, на экране появится жизнеутверждающая надпись:
Прошивка
Прошивка WRT54GL на более новую версию позволит расширить функциональные возможности устройства. Хорошо себя зарекомендовала прошивка DD-WRT, которая является уменьшенной версией ОС на базе Linux. Никакая специальная настройка роутера перед заменой управляющего программного обеспечения не нужна. Первоначально прошивать устройство нужно через веб-интерфейс, используя версию «MICRO or MINI build». Только после этого может быть установлена стандартная прошивка версии VOIP или VPN.
Перед началом процесса скачиваем с сайта проекта DD-WRT-версию программного обеспечения, совместимую с WRT54GL. После этого открываем «Administration» — «Firmware Upgrade». Жмём «Обзор» и указываем путь к скачанному файлу с расширением bin. Сам процесс занимает определённое время, в течение которого категорически запрещено отключать питание маршрутизатора. После этого настройка роутера WRT54GL должна быть сброшена на заводские параметры. Для этого нажимаем «Reset» на задней панели устройства. Версия прошивки DD-WRT будет иметь не только пароль (он остаётся прежним), но и логин — root. После завершения процесса потребуется новая настройка маршрутизатора.
Процедура обновления веб-интерфейс LuCI
- Войдите в веб-интерфейс маршрутизатора Luci (по умолчанию: http://192.168.1.1)
- Выбрать системы ⇒ резервного копирования / обновить Встроенное по ⇒ конфигурации редактировать “в/etc/sysupgrade.conf” (настройка отношения)
- Выбрать системы ⇒ система ⇒ файлов редактировать “в/etc/sysupgrade.conf” (Предыдущие версии)
- Выбор Системы ⇒ Резервного Копирования / Обновить Встроенное По ⇒ Действия (Отношение Регулировки)
- Выбор системы ⇒ флэш-прошивки (предыдущих версий)
- Загрузить внешний файл изображения обновления, который вы скачали
- Luci будет вычислять контрольную сумму MD5 файла, если он правильный, чтобы перейти
- Подождите, пока маршрутизатор не вернется онлайн
- После автоматической перезагрузки, система должна придумать те же параметры конфигурации, как и раньше: IP-адрес в одной сети, то же SSH пароль и т.д.
- Перейдите к «Дополнительным настройкам после обновления OpenWRT» раздел ниже



![[openwrt wiki] процедура обновления ос openwrt (luci или sysupgrade)](http://router66.ru/wp-content/uploads/2/2/b/22becd8fcd5d32722be6e8d8de26b1d8.jpeg)


![Как обновить прошивку вашего роутера [полное руководство]](http://router66.ru/wp-content/uploads/1/4/7/147dadf75604407645ede69e08944e92.jpeg)



![Как обновить прошивку вашего роутера [полное руководство]](http://router66.ru/wp-content/uploads/2/0/6/2069a934faa0702be45b7e4dd6531873.jpeg)







