Важные технические нюансы, которые нужно знать и учитывать
Так как интернет – это сеть сетей, то, когда вы запускаете тест скорости своего подключения, фактически вы проверяете ограничения сразу нескольких узких мест во всех возможных узлах на конкретном маршруте до выбранного сервера. Таким образом, отображаемые результаты могут соответствовать:
- Ограничению вашей локальной сети. Самый яркий пример – беспроводной роутер. Даже если провайдер предоставляет вам широкий канал, например, в 250 Мбит/сек, а ваш роутер умеет работать только со скоростями до 100 Мбит, то ни при каких тестах скорость выше, чем 100 Мбит вы не получите. Более того, она точно будет всегда ниже 100 Мбит, так как общий канал будет делиться на нескольких активных пользователей, если они в настоящий момент активны.
- Возможностям сетевой карты. Да, во многих современных ноутбуках устанавливаются гигабитные сетевые карты для локальных сетей. Но вместе с тем, встроенные Wi-Fi-модули часто работают только в диапазоне 2,4 ГГц. Несмотря на заявленные скорости в 300 Мбит на приём и 150 Мбит на передачу, ни одна реальная сетевая карта не может выдать такой результат. Скорее всего, вы получите максимум 80 Мбит/сек. Для высоких скоростей без проводов нужны модули 5 ГГц (MIMO, так называемые поколения 5/6G). В любом случае, не помешает проверить характеристики вашей сетевой карты, возможно, она просто не рассчитана на высокие скорости подключения даже в физических локальных сетях (например, не более 100 Мбит/сек).
- Скоростному потолку выбранного сервера. Даже если речь не о конкретном сайте, к которому могут подключаться одновременно сотни и даже тысячи клиентов (а общий канал в этом случае делится на всех), а о крупном центре обработки данных (ЦОД), то его канал тоже не резиновый. Чем больше одновременных активных подключений проходит по одному каналу доступа, тем меньшая скорость достаётся каждому конкретному пользователю. Многие хостинги вообще принудительно «режут» канал каждого своего клиента, чтобы гарантировать хоть какую-то полосу пропускания всем остальным (чтобы один клиент не перетянул на себя всю пропускную способность). Таким образом, некоторые сайты не могут обеспечить скорость скачивания/загрузки даже более 10 Мбит/сек.
- Ограничениям самого провайдера. Например, некоторые операторы интернета открыто прописывают в договоре, что пиринговые подключения (торренты) являются паразитной нагрузкой, так как сильно забивают канал, поэтому такие подключения принудительно ограничиваются или вообще блокируются. И даже если у вас арендуется канал в 250 Мбит, то при скачивании торрентов вы скорее всего получите максимум 8 Мбит или даже меньше. Внимательно изучайте договор перед подписанием.
- Ограничениям сети или её топологии. Наиболее яркий пример – сотовые сети. Здесь на скорость подключения влияет слишком много факторов: текущая загрузка базовой станции, возможности конечного устройства (смартфона, встроенного/внешнего модема и т.п.), особенности рельефа местности, наличие физических преград на пути сигнала (стены, металлические конструкции и т.п.), а также активных помех (генераторы, мощная бытовая техника и т.д.). Аналогичные проблемы могут возникать в физических сетях или их участках на пути следования интернет-запросов.
Отдельно стоит оговорить время отклика (так называемый ПИНГ). Даже если у вас будет широкий канал доступа (например, 1 гигабит/сек), но задержки запросов будут большими (50-150 миллисекунд), то общее впечатление от скорости будет такое, что она «тормозит». Всё из-за того, что сайты и сетевые игры будут реагировать на ваши действия заметно дольше, чем того от них ожидаешь. Чем меньше задержка/пинг, тем выше скорость реакции, так как прямой и обратный запрос будут проходить быстрее. На пинг, помимо топологии сети и используемых технологий, часто влияет удалённость сервера. Чем дальше конечная точка запроса, тем больше будет уходить времени на его проброс. Отличные показатели пинга – 2-4 миллисекунды.
Ну а теперь непосредственно об измерении скорости интернета.
Подключение Wi-Fi роутера для последующей настройки
Для правильной работы, беспроводный маршрутизатор должен быть подключен следующим образом:
- Кабель Дом.ру — к порту Internet сзади роутера.
- Один из портов LAN следует соединить входящим в комплект поставки устройства кабелем с разъемом сетевой карты компьютера, с которого будет происходить настройка.
- Включить роутер в розетку.

Тут следует отметить, что настройка роутера может осуществляться и без использования кабельного подключения. Однако, начинающему пользователю я бы этого не рекомендовал — иначе, в процессе возможно появление проблем, с которыми самостоятельно можно и не разобраться (опять же, в случае, если вы не разбираетесь хорошо, в том, как работает подключение к беспроводным сетям в Windows и других ОС).
Также, прежде чем приступить к самому процессу настройки роутера, рекомендую выполнить следующее действие:
- На клавиатуре нажмите клавиши Win (со значком Windows) + R и в появившемся окне «Выполнить» введите команду ncpa.cpl после чего нажмите «Ок»
- В списке соединений, который откроется, нажмите правой кнопкой мыши по подключению, которое используется для связи с Wi-Fi роутером (обычно, «Подключение по локальной сети») и выберите «Свойства».
- В появившемся диалоговом окне вы увидите список компонентов, используемых подключением. Выберите «Протокол Интернета версии 4» и нажмите кнопку «Свойства».
- Убедитесь, что в параметрах протокола установлено автоматическое получение IP и DNS. Если это вдруг не так, выполните соответствующие изменения и сохраните их.
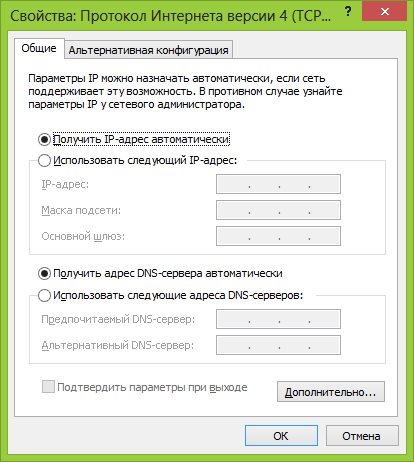
Еще один момент: если вы уже несколько раз безуспешно пытались настроить роутер, прежде чем приступать лучше будет сбросить его на заводские настройки, для чего, при включенном питании нажмите и удерживайте кнопку Reset в течение 15-20 секунд, после чего отпустите ее и дождитесь перезагрузки устройства.
Варианты подключения IPTV на роутерах D-Link
Вся процедура сводится к тому, что для ТВ-приставки отделяется один из LAN-портов и логически связывается с Интернет-портом (WAN). Различие только в том, что в одном варианте достаточно всего лишь просто объединить WAN и LAN порты в одну группу — VLAN без указания VLAN ID. Такой вариант используется у подавляющего числа провайдеров — Билайн, ТТК, Дом.ру и большинство филиалов Ростелеком. Во втором варианте IPTV-трафик приходит в тегированном виде и для работы цифрового телевидения нужно снять тег (VLAN ID) на порту WAN и передать трафик на LAN-порт. Рассмотрим подробнее оба варианта. Первым делом нужно зайти в веб-интерфейс роутера, IP-адрес которого в локальной сети — 192.168.0.1, URL веб-интерфейса роутера — http://192.168.0.1. Логин для доступа admin, пароль по умолчанию — admin. Если зайти не получается — внимательно изучите вот эту статью — ссылка. Попав в веб-интерфейс роутера нужно сделать следующее:
Комплектность
Помимо самого роутера, коробки, в которой поставляется изделие, блока питания и документации, к нему также предусмотрен установочный диск. На диске находится программа, созданная производителем данных моделей роутеров — D-Link Quick Router Setup Wizard. Плюсы «родного» программного обеспечения:
- Возможность выполнения всех операций, от установки до настройки, самостоятельно.
- Простой и понятный пользователю интерфейс.
- Расширенный функционал, включающий в себя также установку широкополюсного подключения.
Роутер имеет всю необходимую техническую составляющую, которая позволяет работать с WPS — системой, солидно упрощающей процесс установки программного обеспечения, его настройки и даже защиты. Особенно полезна данная функция для начинающих пользователей.
Как увеличить скорость по LAN внутри локальной сети
Многие пользователи также могут отметить тот факт, что падает скорость не только при выходе в интернет, но и исключительно при обмене данными внутри локальной сети. И не только по wifi, но и для тех устройств, которые подключены кабелем через порт LAN.
Весь прикол заключается в том, что при реальной работе нескольких устройств одновременно, на самом деле роутер работает с каждым из них поочередно. По-научному этот эффект называется дуплексным режимом работы роутера. Получается своеобразная «пробка», из-за чего и уменьшается скорость — она становится в разы меньше, чем при работе роутера только с одним клиентом. А при обмене данными между двумя устройствами, например, когда вы по локалке перекидываете файлы с одного компьютера на другой, она будет еще в 2-3 раза меньше, чем общая реальная по сети. И это при идеальных условиях — в случае помех, удаленности от точки доступа и влияния других внешних факторов она будет еще ниже.
Вне зависимости от того, какой у вас навороченный роутер, в теории максимальные значения внутри сети даже в теории не будет больше 54 Мбит/с — по максимальным данным самого медленного адаптера. На практике, исходя из нашей таблицы, это будет не более 24 Мбит/с. Как мы выяснили, при одновременной работе с несколькими клиентами роутер будет с ними взаимодействовать поочередно, то есть реально скорость будет 12 Мбит в секунду. При удалении же от точки доступа на некоторое расстояние она будет еще больше падать.
При этом на том компе, у которого адаптер стандарта «N», в качестве издевки, утилиты для замера реальных значений могут показывать теоретические данные в 150 Мбит/c, которые реально максимально возможны для нашего роутера.
А бывают ли они вообще, эти 100 Мбит/с?
Для основной массы пользователей, которые пользуются интернетом для просмотра сайтов, видео, скачивание файлов, вполне достаточно скорости в 30 Мбит/с. К тому же, в большинстве случаев с использованием Wi-Fi-роутера передача данных будет совершаться приблизительно в этом же диапазоне.
В случае, когда скачивание больших файлов не требуется, а основная интернет активность – это поисковик, почка и ютуб, будет достаточно и 10 мбит/с. По сути, провайдеры заставляют нас покупать больше, хотя в такой скорости нет особой надобности. Но практически все минимальные тарифы стартуют именно со 100 мбит/с.
Если вы профессиональный гик или тот, кто проживает с большим количеством других активных пользователей (студент в общежитии, семьянин и пр.), тогда высокоскоростной трафик становится настоящим мастхэвом.
Предлог «до» в этом случае позволяет им предоставлять заниженный трафик, и полбеды, если это будут условные 80 Мбит/с, ведь предела худшему, как известно, нет. Если вы заметили такие действия со стороны своего поставщика, смело оформляйте жалобу, а лучше переходите на другого более честного оператора.
Не забывайте, что максимальную скорость можно получить только при проводном подключении. И чтобы вам не обещали продавцы и производители сетевого оборудования, учитывайте ваши потребности и не платите за лишние мегабиты, а в случае чего даже меняйте провайдера, предварительно убедившись в том, что дело не в технической неисправности.
Изменение канала Wi-Fi на роутерах Asus, D-Link, TP-Link, Zyxel Keenetic
Для всех роутеров шаги для того, чтобы изменить канал будут практически одинаковыми:
- Зайти в настройки роутера. Обычно, для этого достаточно набрать в браузере (на устройстве, подключенном к роутеру по Wi-Fi или кабелю) адрес 192.168.0.1 или 192.168.1.1, затем ввести логин и пароль (стандартные указаны на наклейке на самом роутере, обычно — admin и admin).
- В настройках роутера найти основные параметры Wi-Fi.
- Задать на указанной странице настроек нужный номер канала и применить/сохранить настройки.
Если у вас есть проблемы со входом на страницу основных настроек Wi-Fi или настроек роутера, вы можете открыть любую из инструкций по настройке конкретной марки роутера у меня на сайте, там всё это описано очень подробно.
Здесь же несколько примеров, того, где именно изменяется канал на разных марках роутеров.
- На роутерах Asus RT-N10, RT-N12, RT-G32 и других настройка канала Wi-Fi производится в разделе настроек «Беспроводная сеть» — вкладка «Общие» — «Канал».
- На роутерах D-Link DIR-300, DIR-320, DIR-615 и прочих, настройка выполняется в разделе «Wi-Fi» — «Основные настройки» — «Канал».
- На роутерах TP-Link необходимые параметры находятся в разделе «Беспроводный режим» — «Настройка беспроводного режима» — «Канал».
- На роутерах Zyxel Keenetic найти нужный пункт можно также в общих параметрах сети Wi-Fi.
После изменения канала обязательно примените настройки и, на некоторых роутерах (например, D-Link), кроме применения их обязательно также сохранить (иначе они сбросятся после отключения роутера от питания).
Надеюсь, вам удалось разобраться и изменить канал роутера на свободный.
Если вы столкнулись с плохим приемом беспроводной сети, разрывами Wi-Fi, особенно при интенсивном траффике, а также с другими аналогичными проблемами, вполне возможно, что смена канала Wi-Fi в настройках роутера поможет решить эту проблему.
О том, как узнать, какой из каналов лучше выбрать и найти свободный я писал в двух статьях: Как найти свободные каналы с помощью приложения на Android, Поиск свободных каналов Wi-Fi в inSSIDer (программа для ПК). В этой инструкции опишу, как именно поменять канал на примере популярных роутеров: Asus, D-Link и TP-Link.
Как определить, что режется скорость по WiFi
Интернет-провайдеры указывают в договоре максимально возможную скорость доступа. Реальная ширина пропускного канала обычно ниже заявленной. В домашних условиях легко проверить, связано ли это с ограничениями на стороне провайдера или с использованием WiFi. Для этого подключите кабель Ethernet напрямую к устройству, с которого осуществляется выход в Интернет.
Отройте онлайн-сервис Speedtest в любом браузере и кликните «Begin Test». Сайт автоматически определит ближайший сервер, через который будет производиться проверка скорости. Компьютер обменяется данными с выбранным сервером для выяснения текущей скорости Интернета. Дождитесь окончания операции, после чего запомните или запишите её результат.
Затем подключите интернет-кабель к роутеру, включите его в сеть и подключитесь к WiFi с того же устройства, на котором вы тестировали скорость. Откройте сайт ещё раз и повторите замер. Если результаты первого и второго тестов значительно отличаются, скорость режется именно из-за использования беспроводного Интернета.
Обновление прошивки
Данная процедура является одним из важных моментов в настройке роутера Dir-300. Обновить прошивку рекомендуется уже при проведении его первичной настройки.
Через веб-интерфейс
Для обновления следует загрузить последнюю версию прошивки с ftp-сервера D-Link по адресу ftp.dlink.ru/pub/Router. Далее необходимо: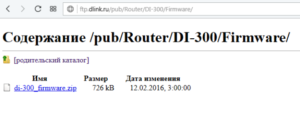
- Зайти в папку, соответствующую модификации прошиваемого устройства. Узнать ее можно из наклейки на нижней части роутера.
- Перейти в папку Firmware.
- Скачать файл с расширением.bin.
После этого на странице настройки роутера DIR-300 в расширенных настройках перейти в раздел «Система» и выбрать «Обновление ПО». Нажав на кнопку «Обзор», указать путь к загруженному ранее файлу прошивки и кликнуть «Обновить». После этого просто дождаться, пока процесс обновления прошивки завершится.
Через мобильное приложение
Для того чтобы настраивать роутер DIR-300с помощью мобильного приложения, в настоящее время предлагаются следующие программы:
- D-Link QRS Mobile. Открыв эту утилиту на гаджете, достаточно нажать на Start, чтобы запустить процесс конфигурирования роутера. Оно осуществляется в пошаговом режиме, и в конце приложение предложит настроить уведомление о наличии новых версий прошивок.
- D-Link Click’n’Connect. Эта утилита имеет те же функции, что и предыдущая, но после установки всех настроек не только проверяет наличие новых версий прошивки, но и предлагает установить их. Весь процесс проходит в автоматическом режиме.
Обе утилиты доступны для скачивания на Google Play.
На компьютере
Теперь переходим к нашему любимому компьютеру на базе Windows (подойдут Windows 7 и Windows 10). Из базового функционала многие рекомендуют ограничивать режим работы сетевого адаптера. Т.е. у вас на компьютере есть проводной или беспроводной адаптер, через который вы подключаетесь к интернету, и он поддерживает разные скорости работы – 10-100-1000 Мбит/c. Умельцы и догадались опускать его до 10 Мбит/c. Как по мне – лютой извращенство, но работает ведь.
Как это сделать:
- Находим значок своего сетевого соединения в трее возле часов. Щелкаем по нему правой кнопкой мыши и выбираем «Центр управления сетями и общим доступом» (Windows 7) или «Параметры сети и интернет» (Windows 10):
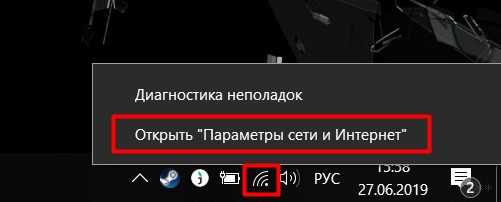
- Далее ищем «Настройка параметров адаптера» («Изменение параметров адаптера»):
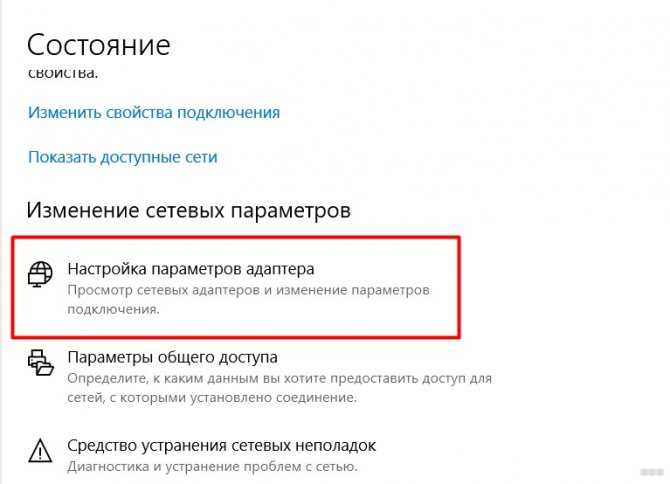
- Должен открыться список ваших адаптеров. Находим тот, через который сейчас подключены к интернету. Щелкаем по нему правой кнопкой мыши, и выбираем «Свойства»:
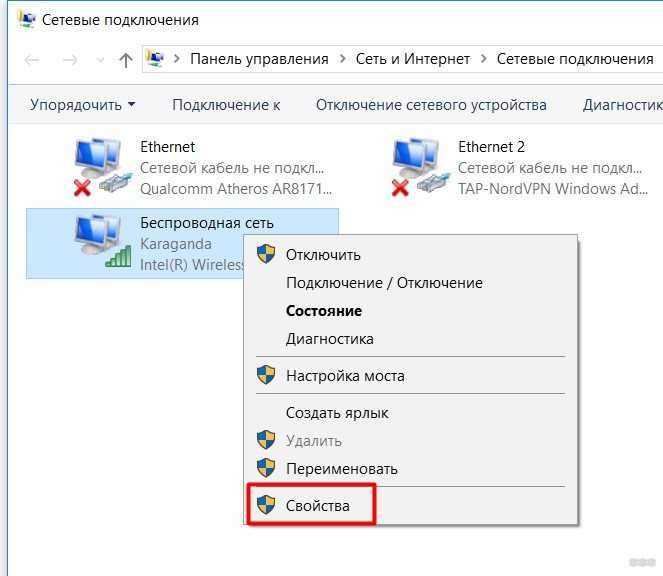
- Щелкаем по кнопке «Настроить»:
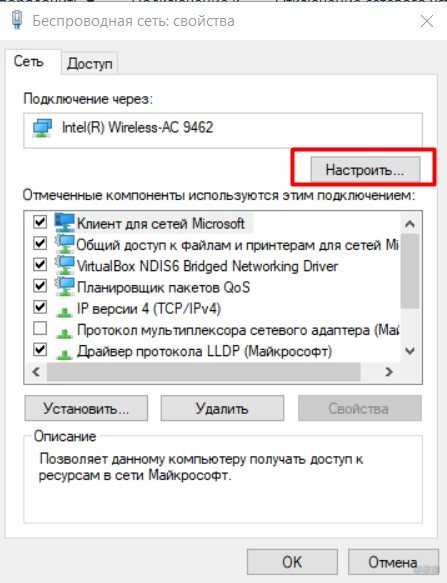
- Переходим во вкладку «Дополнительно». На проводных соединениях ищем пункт «Скорость линии и режим дуплекса» (Speed & Duplex):
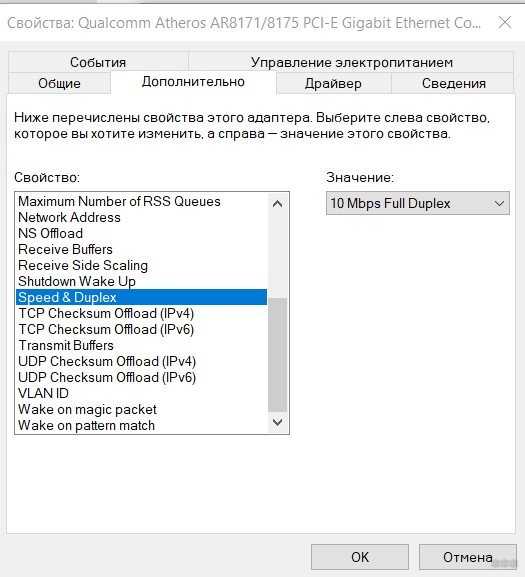
- Для тех, у кого адаптер беспроводной, придется пойти другим путем. Ищем «Режим беспроводной сети…». Их тут два у меня – для обычно 2,4 ГГц (b/g/n), и для новой 5 ГГц (n/ac). Обычно дома старые модели используют как раз 2,4 ГГц, а второй у вас может и не быть. Выбираем тот же первый и устанавливаем ему старый стандарт 802.11g (скорость до 54 Мбит/c) – при желании можно выбрать и b:
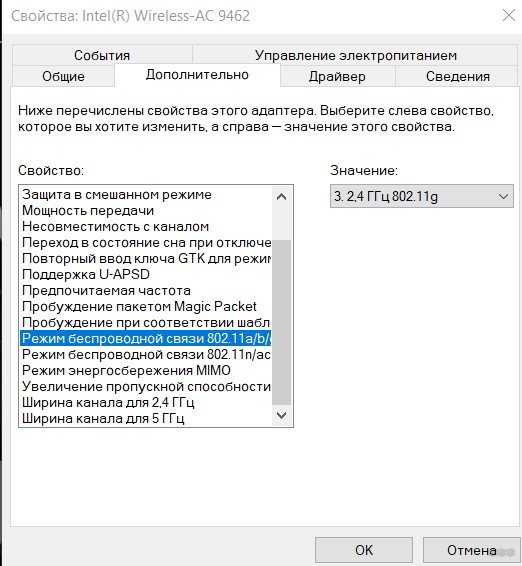
Этот метод подойдет тем, у кого интернет около 100 Мбит/c, а срезать скорость до 10 или тех же 54 Мбит – вполне приятно. Но и минус налицо – придется делать на каждом устройстве вручную, а телефоны и телевизоры не поддерживают этот функционал. Так что метод с роутером предпочтительнее.
D link Dir 300 характеристики
| Тип устройства | Означает, что можно создавать локальную сеть с доступом Wi-Fi | |
| Стандарты беспроводной сети | IEEE 802.11g, 802.11b, 802.11n | IEEE 802.11 и т.п. — набор стандартов связи, для коммуникации в беспроводной локальной сетевой зоне частотных диапазонов 2,4; 3,6 и 5 ГГц. |
| Макс. скорость беспроводного соединения | 150 Мбит/с | Позволяет передавать данные по Wi-Fi со скоростью 150 Мбит/с. Но это не означает, что скорость будет всегда такой. Все зависит от принимающего устройства. Не у каждого оборудования Wi-Fi адаптер позволяет принимать такую скорость. Например, большинство современных телефонов имеют Макс. скорость 72Мбит/с. Скорость переключается автоматически ине требуются дополнительные настройки. |
| Защита информации | WEP, WPA, WPA2, 802.1x | Способы шифрования передающихся данных между устройствами. Использовать WEP не рекомендую — взламывается любым продвинутым заинтересованным пользователем. Пользуйтесь WPA2, не вскрываемым современными средствами |
| Количество портов RJ-45 | 4 шт | Это порты для соединения роутера с оборудованием при помощи сетевого кабеля, обжатого с двух сторон. Скорость передачи данных по этим портам 100 Мбит/сек. Registered jack (RJ, читается «ар-джей») — это стандартизированный физический интерфейс, используемый для соединения телекоммуникационного оборудования. |
| Межсетевой экран (FireWall) | Защищает и фильтрует информацию проходящую через «роутер D link Dir 300», работает как Брандмауэр | |
| Радиус действия внутри помещения | 100м | На самом деле реальный радиус работы роутера в помещении типа квартира от 10м до 30м, все зависит от количества стен. В частных домах длина получается где то 70-90 метров от роутера |
| У Маршрутизатора D link Dir 300 есть еще множество характеристик, я здесь описал основные и, на мой взгляд, самые интересные. Если вы хотите, чтобы в таблицу вошло какое-то еще описание, пишите в комментариях. |
Теперь немного помощи. Я хочу указать вам на некоторые ошибки и упростить работу с Маршрутизатором.
Установка универсальной прошивки
Чтобы расширить функциональные возможности роутера D-Link DIR-300, необходимо установить альтернативную прошивку. Для осуществления этой операции необходимо определить модель устройства. Затем потребуется зайти на сайт dd-wrt.com и ввести эти данные в специальную форму.
Если для данного устройства имеется в наличии универсальная программа, то ее можно загрузить на компьютер (файл с расширением .bin).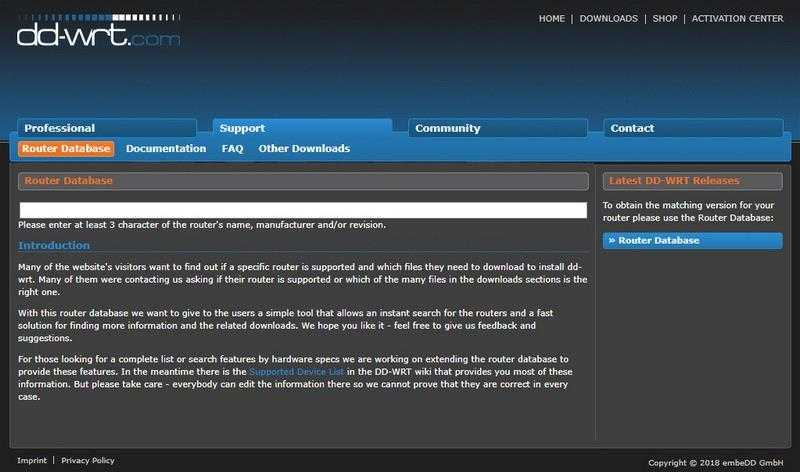
Когда файл будет загружен, осуществляется обновление программного обеспечения роутера. Для этой цели достаточно:
- Зайти в настройки оборудования на вкладку «Система»
- Далее найти раздел «Обновление ПО».
- Для обновления устройства в автоматическом режиме достаточно указать место нахождения файла прошивки нажав на кнопку «Обзор».
- После того, как новая прошивка будет установлена устройство необходимо перезагрузить.
Обновление прошивки DIR NRU
Роутер Dir-615: быстрая прошивка своими силами
Обновление программного обеспечения требуется для увеличения функций и расширения возможностей роутера DIR NRU. Периодически перепрошивать устройство необходимо для обеспечения корректного функционирования, ведь разработчики исправляют ошибки и недочеты в каждой новой версии. Для данной модели поменять прошивку получится только через интерфейс пользователя. На более современных устройствах это делается через USB-порт и мобильное приложение.
Через веб-интерфейс
Если возникла необходимость в обновлении прошивки DIR NRU, тогда нужно выполнить простые действия:
Следует найти и скачать прошивку. Главное при этом, – выбор правильной версии ПО
Ориентироваться нужно не только на разновидность роутера, но и обращать внимание на аппаратную ревизию модели. Информация указана на задней стороне маршрутизатора
Этот код представляет собой комбинацию из H/W. Можно найти различные версии – В2, В7, В5 и много других, все они имеют определенные различия между собой.
Заходим в интерфейс роутера DIR NRU через браузер (подробнее об этом сказано выше).
Переходим во вкладку «Система», выбираем раздел «Обновление ПО».
В новом окне указывает месторасположение файла с новой прошивкой. Затем нажимаем на кнопку «Обновить».
Периодическое обновление прошивки гарантирует корректную и быструю работу маршрутизатора DIR NRU. С каждой версией ПО разработчики корректируют недочеты и исправляют «старые» ошибки.
Почему скорость ниже той, что заявлена на коробке с роутером и в характеристиках?
Сейчас поясню, и уже закроем тему с этими цифрами, которые указаны на коробке, или в характеристиках к маршрутизатору. Так же многие видят пункт “Скорость” в свойствах подключения на компьютере, или мобильном устройстве, и не понимают, почему данные так сильно отличаются.
Каждый маршрутизатор имеет определенный индекс скорости Wi-Fi сети. Это один из главных показателей и критериев при выборе роутера. Если рассматривать роутеры, которые работают только в диапазоне 2.4 GHz, то там скорость от 150 Мбит/с, и вроде до 600 Мбит/с (4 антенны). Если рассматривать двухдиапазонные маршрутизаторы, с поддержкой частоты 5 GHz, то там скорость будет выше.
Так вот, все эти цифры, до 150Mbps, до 300Mbps, это максимальная, теоретически возможная скорость беспроводной сети, которую может выдать данный роутер в идеальных условиях и только в теории. В какой-то статье я уже писал, что эти цифры не имеют никакого отношения к реальной скорости, так как она зависит от многих факторов.
Для примера: роутер стандарта 802.11n, который может выдавать скорость до 300 Мбит/с (их сейчас больше всего на рынке) в теории, в реальности может выжать максимум 100 Мбит/с. Но и это практически невозможно. Я уже не говорю о бюджетных моделях с индексом N150. Там максимум 50 Мбит/с.
Получается, если у вас тариф 100 Мбит/с, и вы купили роутер со скоростью до 150 Мбит/с, то максимум что вы сможете получить по Wi-Fi, это 50 Мбит/с.
Не забывайте, что скорость интернета в первую очередь зависит от вашего провайдера. От тарифа. Поэтому, прежде чем жаловаться на медленное соединение через маршрутизатор, подключите интернет (кабель от провайдера) напрямую к компьютеру и проверьте скорость подключения. Тогда у вас будут данные, по которым вы сможете ориентироваться.
Так же скорость зависит от самого устройства, которое вы подключаете к Wi-Fi роутеру. От уровня сигнала беспроводной сети, от помех, ну и в какой-то степени от настроек беспроводной сети.




















