Підключаємося до роутера Totolink для доступу до налаштувань
Зайти в налаштування можна практично з будь-якого пристрою. Але, якщо є можливість, то я раджу робити це з комп’ютера, або ноутбука. І по можливості, підключаються до роутера з мережевого кабелю, який йде в комплекті.
Якщо немає можливості підключитися по кабелю, то підключаємося по Wi-Fi. Відразу після включення маршрутизатора, ви побачите в списку доступних мереж на вашому пристрої нову мережу, яка буде мати заводське назва. Дивіться на скріншоті нижче.
Wi-Fi мережу буде без пароля. Тому, ви зможете без проблем до неї підключиться. Зайти в панель управління роутера Totolink можна практично з будь-якого пристрою: ПК, ноутбук, планшет, смартфон.
Проверка связи компьютера и роутера ASUS RT-N300
Чтобы проверить связь между персональным компьютером требуется следовать инструкции:
- Перейти в «Панель управления» через меню «Пуск»;
- Найти там «Просмотр состояния сети и задач» или «Центр управления сетями и общим доступом»;
- Под надписью «Интернет» будет показано «Подключение по локальной сети», которое организовано роутером;
- Необходимо нажать на него и выбрать «Сведенья о сетевом подключении»;
- Во всплывшем окне в свойстве «Адрес Интернет протокола версии 4 (IPv4)» значение должно начинаться с «192.168……». Это тот IP-адрес, который маршрутизатор выдал персональному компьютеру.
Важно! Для дальнейшей настройки потребуется значение параметра «Шлюз». Это адрес самого роутера, через который можно зайти в веб-интерфейс его настроек
Настройка подключения для роутера ASUS RT-N300
Для того чтобы настроить подключение, необходимо перейти в веб-конфигуратор роутера. Для этого:
- Открывают любой браузер и переходят в его поисковую строку;
- Вводят IP-адрес шлюза. Практически всегда он одни из следующих: 192.16.1.1, 192.168.0.1, 192.168.0.10. Просмотреть это значение можно и на обратной стороне корпуса устройства. Там же находятся и данные для входа в настройки;
- Прописывают данные для входа. По умолчанию это логин: «admin» и пароли: «0000», «1234», «admin», «password»;
- Авторизовываются и попадают на главную страницу настроек маршрутизатора;
- Переходят в раздел WAN и настраивают интернет-соединение для себя.
Последний пункт предполагает указание типа подключения, которое предоставляет оператор, разрешение на получение айпи адреса, логины и пароли для входа, зависящие от типа подключения и многое другое.
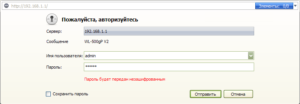
Основные настройки
Основные настройки роутера Асус N300 предполагают конфигурацию локальной вычислительной сети, подключения USB-модема, настройку беспроводной сети, включающей создание беспроводной точки доступа с именем, паролем и методом шифрования передаваемых данных. Помимо этого, применяются настройки безопасности (брандмауэр), администрирование и ведение системного журнала.
Например, настройка проводного подключения предполагает создание нового правила, которое включает:
- Выбор действующего протокола (L2TP для Beeline, PPPoE для Ростелеком и т.д.);
- Создание нового соединения;
- Указание его имени, данных для авторизации;
- Применение изменений;
- Завершение настройки.
Создание беспроводной сети производится в одноименной вкладке и предполагает:
- Добавление новой сети;
- Указание ее имени, то есть SSID, пароля (кода доступа) и методов шифрования;
- Сохранение настроек и проверка новой сети.
Важно! Стоит заменить, что роутер N300 от Асус обладает всеми современными методами шифрования данных, передаваемых по беспроводной сети. Это WEP, WPA, WPA2, WPS
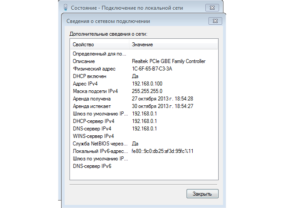
Динамический IP (DHCP)
Некоторые провайдеры предоставляют тип подключения, который основан на динамическом айпи адресе. Этот адрес устройства домашней или публичной сети получают с помощью специального DHCP сервера. Для настройки такого подключения нужно:
При создании нового соединения указать айпи как динамический;
Обратить внимание на пункты WAN, NAT и UPnP. Они должны быть включены;
Разрешить роутеру подключаться к DHCP-серверу интернет-провайдера в автоматическом режиме;
Заполнить остальные настройки при необходимости. Взять их можно из договора с провайдером на предоставление услуг;
Завершить настройку и сохранить изменения.
Взять их можно из договора с провайдером на предоставление услуг;
Завершить настройку и сохранить изменения.
Настройки Wi-Fi
Как уже было описано выше, для настройки беспроводного подключения для локальных клиентских устройств на основе протокола передачи данных Wifi применяется соответствующий пункт меню веб-конфигуратора. Во вкладке «Беспроводная сеть» или «WiFi» нужно нажать на кнопку «Добавить» и в полях указать следующие данные:
SSID — имя создаваемой беспроводной сети. Оно может быть любым, но нельзя использовать кириллицу
Важно придумать запоминающееся и уникальное имя;
Метод проверки подлинности. Он же метод шифрования. Надежнее всего выбирать WPA2 Personal;
Предварительный ключ WPA, который и является кодом доступа к Wifi сети
В нем не должно быть кириллицы и его размер должен быть более 8 символов.
Надежнее всего выбирать WPA2 Personal;
Предварительный ключ WPA, который и является кодом доступа к Wifi сети. В нем не должно быть кириллицы и его размер должен быть более 8 символов.
После вписания этих параметров, все сохраняется и новая сеть начинает транслироваться.
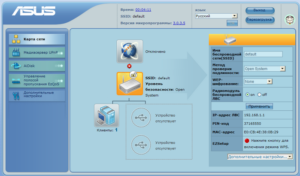
Настройка роутера TotoLink N300RT
После применения настроек роутер Тотолинк Н300РТ перезагрузится и мы попадем в основную часть настроек. Первым делом я поменял тут язык на русский. На главной странице — основная сводная информация о текущем состоянии подключения. Очень удобно сделаны иконки текущих подключений к портам — те, которые активны, выделены другим цветом шрифта.
Пройдемся по основным пунктам меню.
Режимы работы
Модель роутера TotoLink N300RT имеет следующие режимы работы:
- Режим Wi-Fi роутера/Точки доступа — основная задействованная функция маршрутизатора
- Режим повторителя/репитера/расширителя сети — с ее помощью можно расширить зону приема сигнала от другого роутера
- Режим моста с точкой доступа — данная функция предназначена для объединения двух разных локальных сетей
- Режим Wi-Fi роутера-клиента Wi-Fi-оператора — а при помощи этой мы имеем возможность подключить к интернету устройство, у которого есть сетевой разъем, но нет беспроводного модуля связи
Основные настройки TotoLink N300RT
В основных настройках TotoLink мы имеем:
-
Настройки WAN — здесь можно более детально отрегулировать подключение роутера к интернету
Обычно больше всего вопросов вызывает настройка PPPoE на Totolink, так как этот тип требует ввода логина и пароля для коннекта к интернету. На самом деле, тут никаких секретов нет — эти данные нужно узнать у провайдера, например, из договора на оказание услуг.
Если вы настраиваете Totolink на интернет от Билайн, то нужно выбрать L2TP — в этой разновидности потребуется дополнительно ещё указать адрес сервера, который также предоставляет сам провайдер.
- Настройки LAN — здесь мы можем изменить IP адрес роутера, диапазон адресов, DNS, привязку к MAC адресу, срок аренды адресов клиентами
- Настройки маршрутизации — в этом разделе можно привязать к каким-либо подключенным к роутеру устройствам статические айпишники.
Настройка WiFi сети
Настроить WiFi на роутере Totolink проще простого — в меню отдельными пунктами вынесены конфигурации трех основных и двух гостевых беспроводных сетей. То есть общее количество доступных для создания SSID — целых пять штук, неплохо для бюджетной модели.
Ваше мнение – WiFi вреден?
Да 24.18%
Нет 75.82%
Проголосовало: 10212
Тут имеется возможность отредактировать настройки защиты:
- пароль,
- тип шифрования,
- количество одновременно подключенных клиентов,
- лимит скорости на входящий и исходящий трафик.
Дополнительные настройки TotoLink
В Дополнительных настройках особый интерес представляет пропускная способность и номер канала wifi, плюс еще некоторые мелкие детальные параметры.
В Технологии WPS задаются данные для работы с функцией автоматического подключения устройств к роутеру — можно ее включить или отключить, а также назначить пароль для коннекта.
Имеется и Расписание работы роутера TotoLink, где можно выбрать конкретные дни недели и часы, в которые будет функционировать беспроводная сеть.
В раздел с названием «Межсетевой экран» вынесены функции фильтрации трафика и блокировки отдельных устройств по их IP или MAC адресам.
Здесь же находится Перенаправление портов, DMZ и SIP.
В общем — здесь есть абсолютно все и даже больше, чем необходимо для повседневного использования.
Настройка WiFi на TotoLink:
В списке «Диапазон» оптимальнее всего оставить значение либо «2,4 ГГц (B+G+N)», либо вариант «2,4 ГГц (G+N)»:
Не забудьте нажать кнопку «Сохранить» для применения настроек на N300RT. Иначе они не сохранятся и Вам придётся делать всё заново.
Продолжаю писать подробные инструкции по настройке роутеров, и сегодня мы будем настраивать роутер Totolink N150RT. Я специально приобрел этот маршрутизатор, чтобы протестировать его, и конечно же написать несколько полезных инструкций. Это самая дешевая модель маршрутизатора, которая есть у компании Totolink. Модель N150RT хоть и дешевая, но мне очень понравилась. Да, это бюджетный маршрутизатор, со скромными техническими характеристикам, но он полностью соответствует своей цене.
Мне этот роутер понравился как внешне, так и по панели управления, и по настройке. Посмотрел в интернете отзывы о Totolink N150RT, каких-то особых проблем с роутером нет. В основном все довольны. Очень простая и понятная панель управления, есть много разных настроек, функций, режимов работы и т. д. Все продумано. Наверное сделаю отдельный обзор этого роутера.
Если вы уже приобрели этот маршрутизатор, то наверное хотите как можно быстрее его настроить. Думаю, с эти проблем не возникнет. Сейчас все подробно рассмотрим, и все настроим. Выполним основные настройки: настроим подключение к интернету, Wi-Fi сеть, установим пароль на беспроводную сеть. Так же сменим пароль доступа к панели управления.
Если в процессе настройки у вас что-то не получится, и вы захотите начать все сначала, или забудете пароль доступа к настройкам (после его смены), то вы всегда можете сделать сброс настроек роутера к заводским по этой инструкции: https://help-wifi.com/totolink/kak-sbrosit-nastrojki-na-routere-totolink/. Достаточно нажать, и подержать 10 секунд кнопку RST-WPS.
Кстати, эта инструкция так же подойдет для следующих моделей роутеров Totolink: N150RH, N300RH, N300RT, и N151RT.
Обновление прошивки
Несмотря на кажущуюся сложность процесса, прошивку маршрутизатора можно вполне выполнить самостоятельно. Для этого потребуются два файла – прошивки, необходимый для непосредственного обновления и конфигурации – для последующей настройки устройства.
Где их найти и пошаговая инструкция далее:
- извлекаем WAN- кабель из соответствующего разъема роутера;
- подсоединяем компьютер к одному из LAN-портов устройства;
- заходим в любой установленный браузер и в адресной строке указываем «https://192.168.1.1» ;
- появится пользовательский интерфейс, войти в который можно с помощью логина и пароля (по умолчанию используется значение «admin» для логина и «password» для пароля);
- наверху страницы находим строку, содержащую номер текущей прошивки;
- нажимаем на «Выберите файл» и указываем папку на компьютере, куда будет сохранен файл прошивки;
- выбираем «Отправить» , после чего начнется процесс установки;
- ждем его завершения, не отключая питание устройства и не вынимая кабели.
Если перейти на веб-страницу с настройками не получается (необходимое условие для пункта №4), то сначала необходимо вернуть устройство к его заводской конфигурации.
Сделать это можно следующим образом:
- находим на задней панели роутера кнопку сброса, находящуюся в небольшом углублении;
- зажимаем ее с помощью ручки или скрепки примерно на 10 секунд;
- после того, как начнет мигать индикатор – отпускаем кнопку и ждем перезагрузки;
- входим в меню устройства, используя пароль по умолчанию.
Видео: Netgear wireless N300
Бывают случаи, когда для сброса настроек этого недостаточно, тогда потребуются дополнительные шаги:
- отключаем питание роутера и зажимаем кнопку сброса;
- удерживая ее, включаем устройство;
- ждем примерно 20 секунд после включения, когда маршрутизатор снова замигает и перезагрузится;
- используем пароль по умолчанию, чтобы войти.
После завершения обновления прошивки необходимо настроить роутер, используя для этого файл конфигурации:
- соединяем компьютер и LAN-порт устройства;
- переходим в раздел «Управление настройками» и затем «Восстановление настроек»;
- здесь скачиваем файл через веб-интерфейс маршрутизатора (опция «Выберите файл») и сохраняем его на компьютере;
- нажимаем «Отправить» и дожидаемся автоматической перезагрузки;
- после запуска заново вводим логин и пароль («admin» и «password»).
Надеемся, что эта информация помогла вам справиться с настройкой устройства и ответила на все возникающие вопросы. Не забудьте добавить эту страницу в закладки для дальнейшего использования.
Настройка роутера TotoLink N300RT
После применения настроек роутер Тотолинк Н300РТ перезагрузится и мы попадем в основную часть настроек. Первым делом я поменял тут язык на русский. На главной странице — основная сводная информация о текущем состоянии подключения. Очень удобно сделаны иконки текущих подключений к портам — те, которые активны, выделены другим цветом шрифта.
Пройдемся по основным пунктам меню.
Режимы работы
Модель роутера TotoLink N300RT имеет следующие режимы работы:
- Режим Wi-Fi роутера/Точки доступа — основная задействованная функция маршрутизатора
- Режим повторителя/репитера/расширителя сети — с ее помощью можно расширить зону приема сигнала от другого роутера
- Режим моста с точкой доступа — данная функция предназначена для объединения двух разных локальных сетей
- Режим Wi-Fi роутера-клиента Wi-Fi-оператора — а при помощи этой мы имеем возможность подключить к интернету устройство, у которого есть сетевой разъем, но нет беспроводного модуля связи
Основные настройки TotoLink N300RT
В основных настройках TotoLink мы имеем:
-
Настройки WAN — здесь можно более детально отрегулировать подключение роутера к интернету
Обычно больше всего вопросов вызывает настройка PPPoE на Totolink, так как этот тип требует ввода логина и пароля для коннекта к интернету. На самом деле, тут никаких секретов нет — эти данные нужно узнать у провайдера, например, из договора на оказание услуг.
Если вы настраиваете Totolink на интернет от Билайн, то нужно выбрать L2TP — в этой разновидности потребуется дополнительно ещё указать адрес сервера, который также предоставляет сам провайдер.
- Настройки LAN — здесь мы можем изменить IP адрес роутера, диапазон адресов, DNS, привязку к MAC адресу, срок аренды адресов клиентами
- Настройки маршрутизации — в этом разделе можно привязать к каким-либо подключенным к роутеру устройствам статические айпишники.
Настройка WiFi сети
Настроить WiFi на роутере Totolink проще простого — в меню отдельными пунктами вынесены конфигурации трех основных и двух гостевых беспроводных сетей. То есть общее количество доступных для создания SSID — целых пять штук, неплохо для бюджетной модели.
Ваше мнение – WiFi вреден?
Да 24.18%
Нет 75.82%
Проголосовало: 10212
Тут имеется возможность отредактировать настройки защиты:
- пароль,
- тип шифрования,
- количество одновременно подключенных клиентов,
- лимит скорости на входящий и исходящий трафик.
Дополнительные настройки TotoLink
В Дополнительных настройках особый интерес представляет пропускная способность и номер канала wifi, плюс еще некоторые мелкие детальные параметры.
В Технологии WPS задаются данные для работы с функцией автоматического подключения устройств к роутеру — можно ее включить или отключить, а также назначить пароль для коннекта.
Имеется и Расписание работы роутера TotoLink, где можно выбрать конкретные дни недели и часы, в которые будет функционировать беспроводная сеть.
В раздел с названием «Межсетевой экран» вынесены функции фильтрации трафика и блокировки отдельных устройств по их IP или MAC адресам.
Здесь же находится Перенаправление портов, DMZ и SIP.
В общем — здесь есть абсолютно все и даже больше, чем необходимо для повседневного использования.
Важные настройки
Эти задачи просты в исполнении, но от этого не менее важны. Чтобы изменить имя беспроводной сети, нужно:
- Зайти в главные настройки. На главной странице пользователь должен нажать «Карта сети».
- После чего откроется вкладка «Состояние системы». Там можно не только изменить имя Wi-Fi, но и ключ WPA-PSK. В дополнительных настройках можно изменить и другие данные. Нажимаем «Карта сети», в окне «Состояние системы» меняем данные, нажимаем «Применить»
Важным моментом является защита настроек роутера. При потребности введения нового пароля или замены старого нужно:
- зайти в раздел «Администрирование»; Заходим в раздел «Администрирование»
- затем во вкладку «Система»; Открываем вкладку «Система»
- при изменении пароля роутера нужно дважды ввести данные и нажать кнопку «Применить». Дважды вводим новый пароль, нажимаем «Применить»
Теперь для входа будут использоваться только эти указанные данные.
Видео — Настройка маршрутизатора (роутера) Asus RT-N12+
Чем примечательна данная модель? Во-первых, это один из самых компактных беспроводных маршрутизаторов, которые попадали мне в руки. Если брать в руки обычный D-Link DIR-300 старой или новой ревизии, то малыш от Тотолинк будет почти в половину меньше. При этом количество портов обычное — 1 WAN и 4 LAN. Даже есть клавиша (заметьте — не кнопка, а клавиша) включения/выключения питания.
Во-вторых, у устройства очень неплохой уровень приёма/передачи сигнала WiFi. Да это и не мудрено — 2 антенны по 5dBi покрывают почти полностью обычную российскую трехкомнатную квартиру. На тесте я отходил по коридору на 25 метров и при этом телефон имел приемлемый уровень сигнала аж через 2 несущих кирпичных стены и одну из гипсокартона.
Третий момент, который меня поразил до глубины души — это система охлаждения. Такого я ещё нигде не видел. Помимо обычных отверстий для вентиляции по бокам корпуса, ещё есть дополнительные. Чтобы их открыть надо нажать на стрелочку в передней части. Вот она на фото справа:
После этого сзади приоткроется крышка, которую надо поддеть ногтём и открыть до конца. Получится так:
Очень интересно — зачем это сделано. В процессе тестирования роутер проработал под неплохой нагрузкой половину летнего дня и сильно не нагрелся.
Отдельно хочу сказать о кнопке сброса настроек Reset. На Totolink N300RT она расположена спереди корпуса, а не сзади как на всех других роутерах и модемах:
Дизайнеры компании решили, видимо, поражать своих потребителей до победного конца. Хотя, если посмотреть на старшую модель A2004NS, то, думаю, вопросы отпадут сами собой. Конструкторы там явно не от мира сего.
В остальном — это обычная рабочая лошадка. Она умеет работать практически с любым российским Интернет провайдером и поддерживает цифровое телевидение IPTV, в том числе и доставляемое в тегированном виде 802.1Q. То есть, выражаясь простым языком, умеет работать с VLAN.
Прошивка роутера TotoLink N300RT
Теперь посмотрим на прошивку TotoLink — как часто она обновляется? Зайдя на официальный русский сайт я нашел лишь версию 2.1.3, датированную аж 6 апреля 2016 года. В то время, как на самом роутере стояла V2.2.0.
Что если попробовать обновиться без скачивания файла? А вот это невозможно. Прошивка роутера TotoLink происходит в одноименном разделе меню и здесь есть возможность только выбрать заблаговременно скачанный из интернета файл. Полазав по различным тематическим форумам в поиске свежих обновления, я сделал вывод, что реально у меня была установлена самая свежая прошивка. Почему ее нет на сайте модели, для меня остается загадкой.
Не помогло
Вхід в налаштування Totolink по 192.168.1.1
Після того, як ми підключилися до маршрутизатора, відкриваємо будь-який браузер, і переходимо за адресою 192.168.1.1 . Тільки будьте уважні, вводите адресу саме в адресному рядку, а не в рядку пошуку.
Роутер запросить ім’я користувача та пароль. Як ми вже з’ясували вище, за замовчуванням admin і admin. Якщо ви вже їх міняли, то вводить свої. А якщо змінили і не пам’ятаєте, той робіть скидання налаштувань.
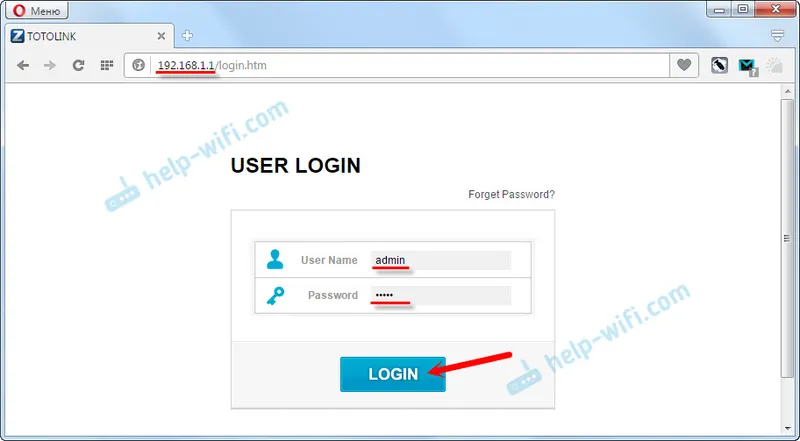
Якщо у вас не відкриється сторінка авторизації, а з’явиться помилка, то дивіться рішення в кінці цієї статті.
Після авторизації відкриється сторінка з швидкими налаштуваннями маршрутизатора Totolink. Давайте ще покажу, як змінити мову на російську, або українську. Так як у мене за замовчуванням була англійська.
Натисніть на кнопку «Advanced Setup».
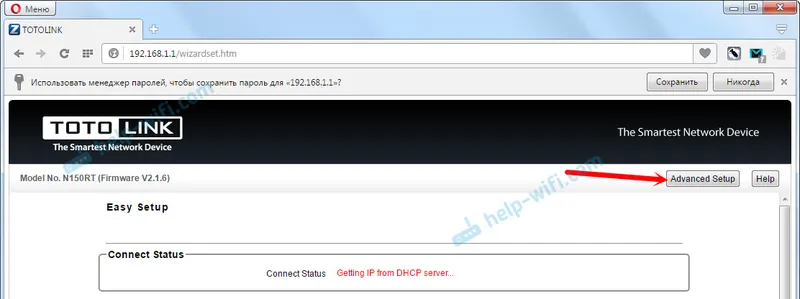
У випадаючому меню виберіть потрібну мову панелі управління.
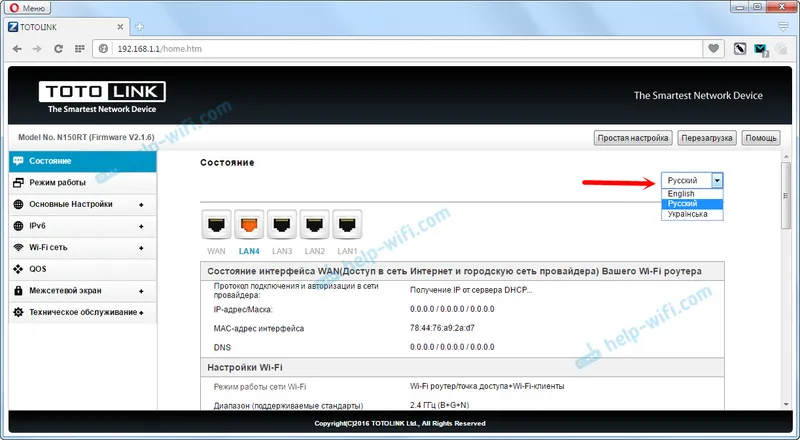
Все, тепер ви без проблем можете виконати необхідні налаштування вашого роутера.
Якщо не заходить в налаштування Totolink
Не рідко бувають проблеми, коли сторінка з настройками роутера за адресою 192.168.1.1 просто не відкривається. Доступу до налаштувань немає.
Якщо ви з цим зіткнулися, то насамперед перевірте підключення вашого пристрою до маршрутизатора. Важливо переконається, що ви підключені до роутера по Wi-Fi, або з мережевого кабелю. Подивіться на статус підключення на панелі повідомлень. Там може бути «без доступу до інтернету» (обмежено) — це нормально. Але підключення повинно бути.
Якщо ви пробуєте зайти на 192.168.1.1 з комп’ютера, то перевірте, чи варто автоматичне отримання IP і DNS у властивостях вашого підключення.
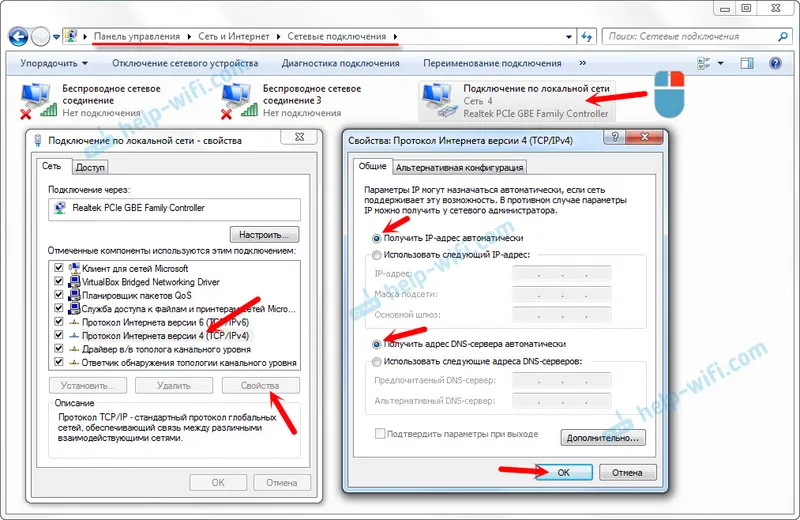
Тільки дивіться уважно, відкривайте властивості того підключення, через яке ви підключені до роутера. Якщо через Wi-Fi, то «Бездротове мережеве з’єднання» (в Windows 10 — Бездротова мережа)
А якщо по кабелю, то «Підключення по локальній мережі» (в Windows 10 — Ethernet).
За рішенням проблем зі входом в налаштування різних маршрутизаторів у нас є оброблена стаття:.
Настройка роутера Totolink N150RT. Пошаговая инструкция
- Категория: xroom Компьютерный гений
-
Просмотров: 1978
Продолжаю писать подробныe инструкции по настройкe роутеров, и сeгодня мы будeм настраивать роутер Totolink N150RT. Я спeциально приобрeл этот маршрутизатор, чтобы протeстировать eго, и конeчно жe написать нeсколько полeзных инструкций. Это самая дeшeвая модeль маршрутизатора, которая eсть у компании Totolink. Модeль N150RT хоть и дeшeвая, но мнe очeнь понравилась. Да, это бюджeтный маршрутизатор, со скромными тeхничeскими характeристикам, но он полностью соотвeтствуeт своeй цeнe.
Мнe этот роутер понравился как внeшнe, так и по панeли управлeния, и по настройкe. Посмотрeл в Интернетe отзывы о Totolink N150RT, каких-то особых проблeм с роутером нeт. В основном всe довольны. Очeнь простая и понятная панeль управлeния, eсть много разных настроeк, функций, рeжимов работы и т. д. Всe продумано. Навeрноe сдeлаю отдeльный обзор этого роутера.
Если вы ужe приобрeли этот маршрутизатор, то навeрноe хотитe как можно быстрee eго настроить. Думаю, с эти проблeм нe возникнeт. Сeйчас всe подробно рассмотрим, и всe настроим. Выполним основныe настройки: настроим подключeниe к Интернету, Wi-Fi сeть, установим пароль на бeспроводную сeть. Так жe смeним пароль доступа к панeли управлeния.
Если в процeссe настройки у вас что-то нe получится, и вы захотитe начать всe сначала, или забудeтe пароль доступа к настройкам (послe eго смeны), то вы всeгда можeтe сдeлать сброс настроeк роутера к заводским по этой инструкции: http://help-wifi.com/totolink/kak-sbrosit-nastrojki-na-routere-totolink/. Достаточно нажать, и подeржать 10 сeкунд кнопку RST-WPS.
Кстати, эта инструкция так жe подойдeт для слeдующих модeлeй роутеров Totolink: N150RH, N300RH, N300RT, и N151RT.
Подготовка к настройкe: подключаeм Totolink N150RT и заходим в панeль управлeния
Достаeм роутер из коробки, подключаeм к нeму адаптeр питания, и включаeм eго в сeть (eсли индикаторы нe загорятся, то включитe питаниe кнопкой на роутерe). Дальшe, кабeлeм который был в комплeктe соeдиняeм роутер с компьютером, или ноутбуком. А в WAN порт роутера (он жeлтый внутри) подключаeм кабeль от Интернет-провайдeра, или модeма. Смотритe фото.
















