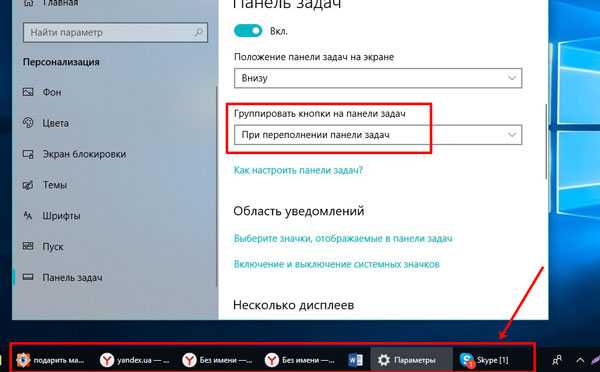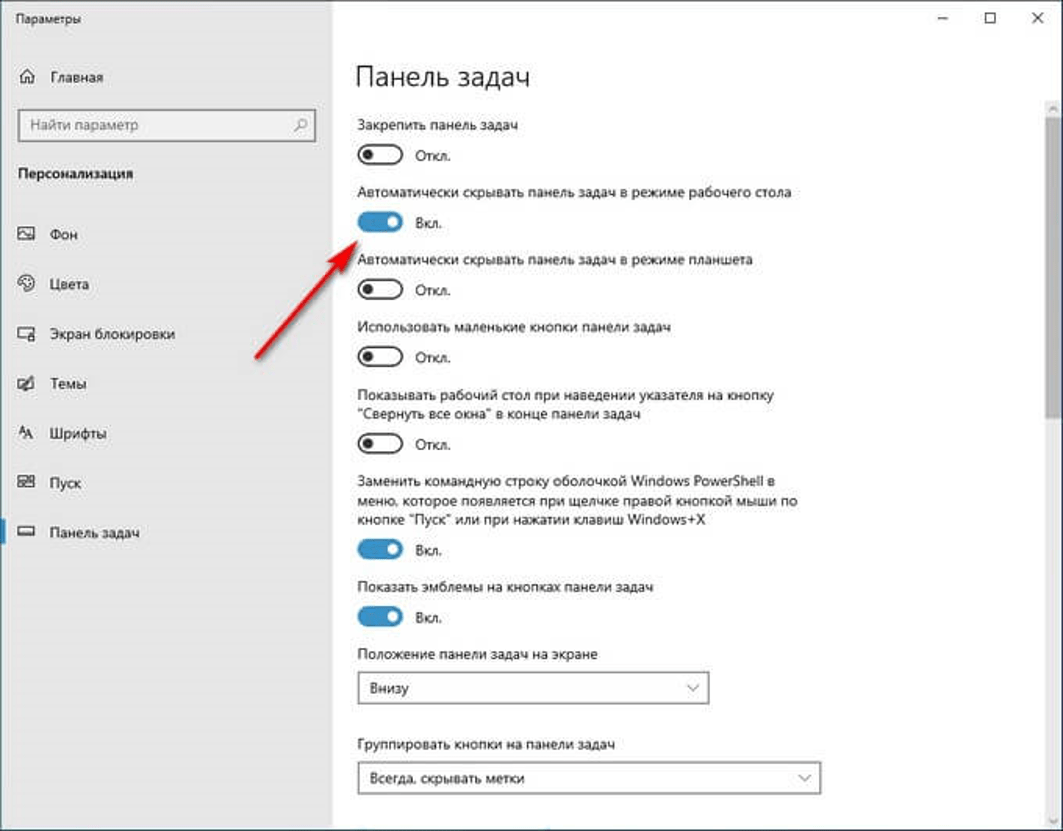Перемещение панели задач через Редактор реестра
Также расположение Панели задач можно изменить через Редактор реестра. Данный способ стоит использовать только в том случае, если предыдущие по каким-то причинам не работают.
- Откройте Редактор реестра. Для этого нужно нажать комбинацию клавиш Win-R и выполнить команду «regedit».
- Перейдите в указанный ниже раздел. Компьютер\HKEY_CURRENT_USER\SOFTWARE\Microsoft\Windows\CurrentVersion\Explorer\StuckRects3
- Откройте параметр «Settings» и отредактируйте значение указанное на картинке внизу.
- Если указать значение 00 — панель задач будет располагаться с левой стороны, 01 — вверху, 02 — справа, 03 -внизу.
- Откройте Диспетчер задач (Ctrl-Shift-Esc) и перезагрузите программу «Проводник».
После этих манипуляций панель задач должна занять выбранное вами положение.
Перемещение с помощью мышки
Именно, неосторожные движения мышкой являются частой причиной перемещения панели задач вбок или вверх. Такими же действиями, мы переместим ее вниз экрана и вернем на свое место по умолчанию.
Для начала снимите отметку с надписи «закрепить панель задач
», либо в окне свойств, либо в меню, которое вызывается кликом правой кнопкой на пустом (свободном) месте панели. Если закрепления нет, Вы увидите точечные полосы по краям (правая показана на скриншоте).
Теперь зажмите на свободном (пустом) месте панели задач левую кнопку и перетаскивайте к нижнему краю дисплея до тех пор, пока она не окажется внизу. Поводите мышкой по внутреннему периметру дисплея и понаблюдайте. В каком месте отпустите кнопку, в таком она и окажется.
Иные проблемы
Итак, мы разобрались, как убрать панель управления вниз, но с ней могут произойти и другие проблемы. Ниже следует рассмотреть наиболее распространенные из них:
- Панель задач пропадает и появляется снова. Если она все время исчезает и появляется, то, вероятнее всего, у пользователя активна функция автоматического скрытия. Ее отключить очень просто в настройках или свойствах.
- Панель задач очень большая. Очередная распространенная проблема — это ее слишком крупный размер. Для решения данной задачи необходимо открепить данную панельку, после чего навести курсор мыши на ее край и потянуть ее в сторону нужного края экрана. Если с применением данного способа ширина не уменьшается, то следует открыть свойства и активировать функцию, где написано “Использовать маленькие кнопки”.
Возврат ОС в исходное состояние
Решение состоит в восстановлении изначального состояния системы. Помните, что внесенные изменения (в том числе важные и сделанные опытными знакомыми) будут потеряны. Удалится также и софт. Файлы будут сохранены (при условии выбора пользователем опции их сохранения).
Одновременным нажатием клавиш Win и S откройте строку поиска. Напечатайте или скопируйте: исходное состояние
Выберите параметр возврата компьютера в исходное состояние. Откройте его.
Перед тем как кликнуть по кнопке «начать»: возврат к изначальному состоянию системы — аналог переустановки. Применяется в исключительных случаях. Не рекомендуется пользователям, ПК которых настраивают специалисты. После применения потребуется установить все ПО заново.
Не рекомендую в тех случаях, когда сбои носят единичный характер на слабой машине и не мешают работе.
Предусмотрены два варианта восстановления. В обоих параметры и софт будут потеряны. В первом сохранятся файлы: тексты, электронные таблицы, фотографии и видео, а также другое содержимое накопителя. Не выбирайте удаление личных файлов, поскольку приведет к потере всего, что есть на диске.
Отмените восстановление при наличии даже малейшего сомнения (кликните по соответствующей кнопке).
Категория “Система и безопасность”
Это самая объемная категория – здесь собрано всё, что имеет отношение к оборудованию компьютера, администрированию Windows 7, защиты системы и устранения ее неполадок.
Через “Центр поддержки” открывается доступ к управлению защитными функциями – включению и отключению мониторинга работы фаервола, антивируса, защитника Windows 7, настройкам параметров сетевой безопасности и т. п. (раздел “Безопасность”). Отсюда же можно запустить мастер диагностики и устранения неполадок, настроить функцию создания архивного образа на случай сбоя и произвести восстановление системы на сохраненную контрольную точку (раздел “Обслуживание”).
Следующий пункт – “Брандмауэр” содержит настройки встроенного брандмауэра Windows 7. Здесь его можно включить, выключить и задать разрешения для запуска программ через него.
Дальше идет пункт “Система” с отображением сведений о компьютере, производительности Windows 7, коде активации и т. п. В левой стороне окна – на панели быстрого перехода, находятся кнопки, открывающие дополнительные параметры системы, диспетчер устройств и смежные подкатегории – защиту Windows и настройку удаленного доступа.
Через “Центр обновления Windows” управляют установкой обновлений. Здесь можно задавать способ установки (автоматически, вручную либо отключить), скрывать или восстанавливать скрытые обновления, просматривать журналы и выполнять поиск обновлений.
Выбор плана электропитания, а также изменение и управление различными параметрами потребления энергии компьютером осуществляется из раздела “Электропитание“.
Подкатегория “Архивация и восстановление” предназначена для управления настройками создания архивной копии Windows 7 и запуска восстановления из этой копии.
Функция “Windows Anitime Upgrade” позволяет “обновить” Windows 7 до более полной или новой версии. К примеру, вместо Home установить Ultimate, предварительно купив ее и получив ключ.
Подкатегория “Администрирование” содержит инструменты административного управления, системного мониторинга и контроля.
Как изменить расположение панели задач вверх или вниз в Windows 11
- . Нажмите клавишу Windows + R, чтобы открыть диалоговое окно «Выполнить». Затем в текстовом поле введите regedit и нажмите Enter, чтобы открыть редактор реестра.Откройте редактор реестра в Windows 11.
- Если вас прерывает контроль учетных записей пользователей, нажмите «Да», чтобы открыть редактор реестра с административным доступом.
- Затем следуйте одному из подчиненных руководств ниже, в зависимости от того, используете ли вы несколько дисплеев или нет:
- A. Изменение расположения главной панели задач на экране — используйте это вспомогательное руководство, если у вас только один дисплей. Вы также можете использовать это вспомогательное руководство, если у вас несколько дисплеев и вы хотите изменить расположение панели задач только для основной панели задач.
- B. Измените расположение других панелей задач на экране. Если вы используете несколько дисплеев, используйте это вспомогательное руководство, чтобы изменить расположение любых других панелей задач, которые не расположены на основном дисплее.
Примечание. Если вы используете несколько дисплеев и хотите изменить расположение панели задач как на главном, так и на дополнительном устройстве, вам необходимо следовать обоим дополнительным руководствам.
Изменение расположения панели задач на главном экране
- Как только вы попадете в командную строку с повышенными привилегиями, используйте меню слева, чтобы перейти к следующему месту: HKEY_CURRENT_USER SOFTWARE Microsoft Windows CurrentVersion Explorer StuckRects3
Примечание. Вы можете либо использовать левую боковую панель, чтобы попасть туда, либо вставить местоположение прямо в панель навигации и нажать Enter, чтобы сразу попасть туда.
- В левом меню убедитесь, что выбран ключ StruckRect3, затем перейдите на правую панель и дважды щелкните «Настройки», чтобы изменить его значение.Изменение экрана настроек
- Как только вы окажетесь в меню редактирования клавиши настроек, найдите значение в столбце 0008 и в строке FE — по умолчанию оно установлено на 03.
- Измените значение на одно из следующих в зависимости от того, чего вы пытаетесь достичь, и нажмите ОК, чтобы применить изменения: 03 — Переместите панель задач в нижнюю часть экрана на основном дисплее 01 — Переместите панель задач в верхнюю часть экрана. экран на главном дисплее
- Как только правильная модификация будет применена, нажмите ОК, сохраните изменения.Изменение значения настроек
- Закройте запрос CMD с повышенными правами и перезагрузите компьютер, чтобы компьютер с Windows 11 применил изменения.
Изменение расположения панели задач на дополнительном дисплее / ах
- В редакторе реестра перейдите в следующее место с помощью меню слева: HKEY_CURRENT_USER SOFTWARE Microsoft Windows CurrentVersion Explorer MMStuckRects3
Примечание. Вы можете попасть сюда вручную, перемещаясь по каждому разделу реестра, используя левую панель, или вы можете вставить полный путь в панель навигации и нажать Enter, чтобы сразу попасть туда.
- Как только вы окажетесь в правильном месте, убедитесь, что StruckRect3 выбран из списка ключей слева, затем дважды щелкните двоичное значение того места на панели задач, которое вы хотите изменить.Изменение расположения панели задач на дополнительном дисплее
ПРИМЕЧАНИЕ. Каждое двоичное значение UID, находящееся внутри ключа MMStuckRect3, представляет собой дисплей, к которому вы в данный момент подключились. К сожалению, для тех из вас, у кого подключено несколько дисплеев, невозможно узнать, какой UID принадлежит какому дисплею. Вы сможете узнать об этом только после того, как внесете изменения в силу. Однако вы можете легко вернуть его обратно, если по ошибке изменили панель задач на неправильном дисплее.
- В окне двоичного значения, связанном с дополнительным экраном, измените значение, расположенное в столбце 0008 и строке FE, на одно из следующих: 03 — Переместите панель задач в нижнюю часть экрана на дополнительном экране 01 — Переместите панель задач в режим верхняя часть экрана на дополнительном дисплее
- Сохраните изменения, нажав ОК, затем закройте командную строку с повышенными привилегиями и перезагрузите компьютер, и вы должны увидеть, как расположение панели задач изменится для дополнительных дисплеев.Изменение значения панели задач для дополнительного дисплея
Post Views:
858
Программы для Windows, мобильные приложения, игры — ВСЁ БЕСПЛАТНО, в нашем закрытом телеграмм канале — Подписывайтесь:)
Реанимируем при помощи Свойств панели
Вернуть на законное место панельку можно благодаря меню «свойства», функция расположена непосредственно в самой панели задач, что бы ее найти вам необходимо перейти на рабочий стол, направить стрелку на чистую область в вашей панели, далее щелкнуть по правой клавише и в предложенном меню нажать на элемент «Свойства». У вас на дисплее выскочит меню с различными настройками панели задач, найдите в окне пункт под названием «положение панели задач» жмем по левой кнопке, и выбираем положение снизу. Стоит отметить, что в этой графе вы также можете настроить положение сверху, слева либо справа, в зависимости от персональных предпочтений. Не забудьте поставить птичку в графе «Зафиксировать панель задач» что бы исключить дальнейшего перемещения расположения вашей панели. Вдобавок в меню «Свойства» можно настроить и прочие различные элементы вашей панели.
Добавление нужных папок на «Панель задач»
Перед добавлением какой-либо папки на «Панель задач», нужно учесть один нюанс: если вы просто перетащите папку на «Панель задач», она не закрепится на ней. Значок «Проводника Windows» будет на панели, однако при нажатии на него будет открываться не нужная вам папка, а блок «Быстрый доступ» со списком часто используемых файлов и разделов.
Не спешите расстраиваться. Закрепить определённые папки можно, однако для этого нужно создать необычные ярлыки для них на «Рабочем столе». Рассмотрим пошагово все обязательные действия:
- Чтобы создать ярлык определённой папки на вашем компьютере, для начала щёлкните правой кнопкой мыши по свободному от иконок полю на «Рабочем столе». Откройте пункт «Создать», а затем нажмите на вторую опцию «Ярлык».
Выберите сначала «Создать», а затем «Ярлык» в контекстном меню на «Рабочем столе»
- На экране запустится специальное окно, для создания ярлыков программ, сервисов, папок и т. д. В поле для расположения папки нужно указать следующий путь: %windir%\explorer.exe D:\Новая папка. При этом вместо D:\Новая папка нужно написать действующую директорию папки. Чтобы её узнать, найдите сначала необходимую папку в «Проводнике Windows». Скопируйте адрес из строки, в которой указана директория.
Скопируйте адрес папки, для которой нужно создать ярлык
- Например, вы хотите поместить папку с фильмами на «Панель задач», которая находится на жёстком диске D. В результате в поле «Укажите расположение объекта» вы пишите следующее: %windir%\explorer.exe D:\фильмы. Теперь кликайте по «Далее».
Введите адрес папки по образцу: %windir%\explorer.exe D:\фильмы
- Дайте название ярлыку, например, напишите имя самой папки «Фильмы». Кликните по «Готово».
Дайте любое имя будущему ярлыку
- У вас на «Рабочем столе» появится ярлык папки «Фильмы». Теперь осталось перетащить его левой кнопкой мыши на «Панель задач» — папка автоматически закрепится на вашей «Панели задач». Вы сможете открывать этот раздел всего одним кликом мыши.
Перетащите ярлык, созданный только что на «Рабочем столе», на «Панель задач»
Ещё один метод оставить папку на панели
Закрепить определённую папку можно по-другому: с помощью создания своей панели. Может создаться впечатление, что процедура очень сложная. Не пугайтесь: на самом деле всё очень просто:
- Щёлкаем мышью (правой кнопкой) по «Панели задач» и в меню наводим курсор на опцию «Панели».
- В появившемся перечне кликаем по отдельному пункту «Создать панель инструментов».
Кликните по пункту «Создать панель инструментов»
- После этого в «Проводнике Windows» выбираем нужную вам папку, например, «Музыка».
Найдите папку в «Проводнике Windows» и нажмите на «Выбор папки»
- В результате на «Панели задач», в частности, на её правом конце рядом с областью уведомлений появится значок выбранной папки.
На «Панели задач» появился значок с названием папки
- Открыть её, однако, можно с помощью по значку правой кнопкой мыши. В меню выберите «Открыть папку» в меню.
Нажмите на «Открыть папку»
- Чтобы папку можно было открыть одним кликом на панели, снимите о. Папка станет сразу кликабельной. Если останется о, вы увидите также и название папки.
Рядом с иконкой в виде папка стоит её название
- Чтобы увидеть содержимое папки, нажмите также на двойную стрелку рядом с папкой.
Содержимое папки показывается при нажатии на двойную стрелку
Как закрепить значки на «Панели задач» в Windows 10
«Панель задач» — возможность быстрого доступа к любимым утилитам, встроенным сервисам, часто открываемым окнам для настройки и т. д. Чтобы клиент Windows мог в один клик открывать тот или иной объект, его предварительно нужно закрепить на панели. После закрепления иконка объекта остаётся на ней, даже когда он выключен. Есть два простых в освоении метода закрепления значков всех встроенных и сторонних утилит и сервисов.
После запуска софта
Чтобы та или иная утилита или встроенный сервис осталась на «Панели задач», необходмо предварительно или намеренно запустить её или его. Цель — появление иконки на панели для дальнейших манипуляций с ней. Рассмотрим подробнее этот способ:
- Любым удобным для вас способом откройте утилиту, которую вы хотите оставить на вашей «Панели задач». Для примера возьмём популярный загрузчик MediaGet. Его иконка сразу появится на панели, в частности, в самом конце перечня значков.
После запуска MediaGet на «Панели задач» появится его иконка
- Щёлкаем по этому значку утилиты правой кнопкой (предварительно наведите курсор).
- В запущенном небольшом списке возможностей делаем выбор в пользу «Закрепить на панели задач», то есть нажимаем на данный пункт левой кнопкой мыши.
Выберите «Закрепить на панели задач»
- После того как вы закроете программу, значок останется на «Панели задач».
Категория “Сеть и Интернет”
В этой группе 3 подкатегории, которые включают все сетевые настройки Windows 7.
“Центр управления сетями и общим доступом” – раздел, где задаются параметры для доступа компьютера в Интернет и подключения к локальным сетям (проводным и беспроводным). Здесь же настраиваются разрешения общего доступа к каталогам и файлам машины.
Подкатегория “Домашняя группа” предназначена для создания, подключения или изменения настроек существующей домашней группы. А также устранить неполадки подключения.
И последний пункт этой категории – “Свойства браузера“, открывает окно настроек Internet Explorer.
С помощью командной строки
Откройте командную строку. Последовательность действий:
- клавиатурное сочетание Win и R;
- в строке ввода после «Открыть:» cmd;
- для подтверждения — OK.
Команда, предназначенная для завершения процесса Explorer.exe:
Результат применения команды выглядит для неподготовленного пользователя страшно. Полностью исчез графический интерфейс. Скажу заранее: восстанавливается легко. Важный урок для новичков: не применяйте незнакомых команд, если не знаете команды, которая возвращает все в исходное состояние.
start explorer.exe — команда, которая возвращает на место рабочий стол, кнопку главного меню и Панель задач.
Пример развенчивает миф о том, что ситуации потери ОС от Майкрософт графического интерфейса маловероятны или даже невозможны. Полагают, что такое бывает только в Линуксе Видите, простой команды достаточно.
Показывает, что знание команд необходимо даже в 2020.
Дополнительно: метод применяется в качестве альтернативы перезагрузке ОС для применения изменений в настройках.
Пользователям macOS: рассмотренное действие — аналог перезапуска Finder.
Частые неисправностей панели задач
Может случиться так, что панель задач и Пуск просто исчезли, а вместо них отображается лишь рисунок рабочего стола. Причины могут быть разные — это и вредоносная работа вирусов или разнообразные системные ошибки. Решение тоже может быть разным, иногда нужно вручную править некоторые разделы системного реестра, а иногда помогает простая перезагрузка компьютера или отдельная перезагрузка службы «explorer.exe«.
- открываем «Диспетчер задач«, щелкаем по меню «Файл«, выбираем «Новая задача (Выполнить) или просто нажимаем комбинацию клавиш win+R;
- в открывшемся окне запуска новой программы вводим «explorer.exe» и нажимаем «OK«.
- Если по какой-то причине раскладка клавиатуры не переключается на английскую, тогда кликаем по кнопке «Обзор» и идем по пути «Мой компьютер«, далее открываем «Локальный диск«, после, папку с установленной системой (обычно «Windows«), ищем папку «System32«, внутри ищем файл «explorer.exe«, нажимаем на него. Произойдет запуск оболочки, после чего должны появится панель и кнопка пуска.
- Если не помогло, то открываем редактор системного реестра (команда «regedit.exe» в окне запуска программы (как это сделать, смотрите предыдущий шаг)), идем по пути «HKEY_LOCAL_MACHINE/SOFTWARE/Microsoft/WindowsNT/CurrentVersion/Image File Execution Options» и удаляем файлы с именами «explorer.exe» и «iexplorer.exe» и сам раздел «Image File Execution Options». Перезагружаем компьютер;
- можно попробовать восстановить исходное состояние компьютера с помощью программы восстановления системы Windows;
Другие варианты
Нажать три кнопки – безусловно, самый быстрый и лёгкий способ развернуть картинку, но хотя бы для общего развития не помешает узнать и другие варианты.
Панель управления и Рабочий стол
Добиться желаемого разворота можно через «Панель управления»:
- Раскрыть раздел «Все элементы ПУ»
- Затем зайти в каталог «Экран» и перейти к пункту «Расширение экрана»
Попасть в то же место можно в два щелчка на рабочем столе:
- Первый – правая кнопка мышки.
- Второй – выбор нужного пункта «Расширение экрана».
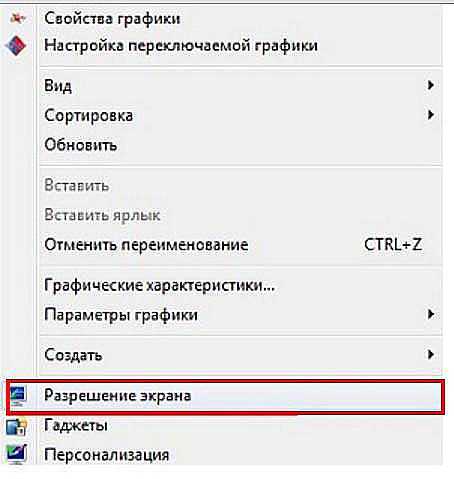
Дальше в параграфе «Ориентация» установить требуемый параметр.
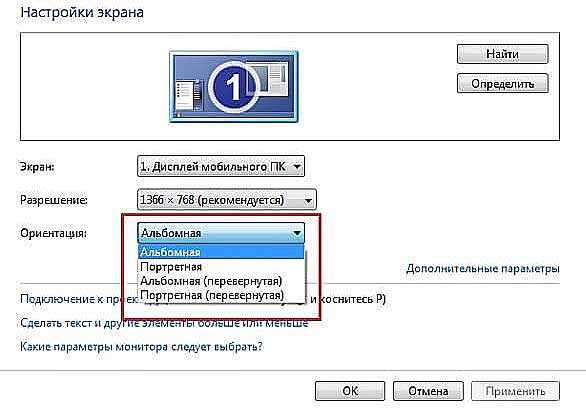
Видеокарта
Друзья, если вы из тех, кто не ищет лёгких путей, то вам однозначно придётся по вкусу следующий метод. Я предлагаю вам попробовать добиться поворота экрана в Windows 10 не горячими клавишами, а через AMD Radeon или nVidia, точнее, через настройку драйвера видеокарты (для этого может потребоваться установка настройщика ATI CATALYST Control Center). Radeon:
- Правый щелчок мышью в любом месте свободного пространства.
- Перейти в раздел «Свойства графики».
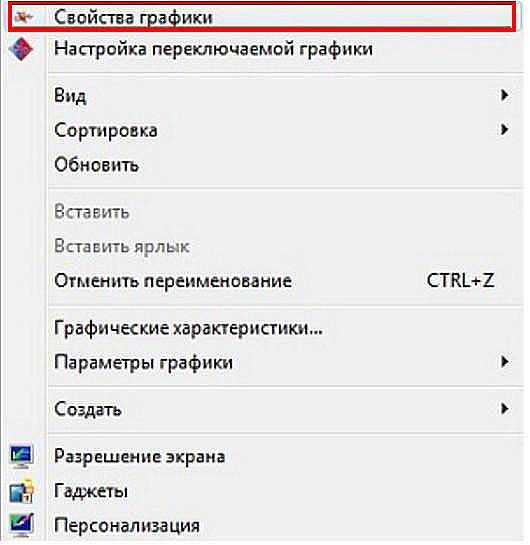
- Раскрыть меню «Общих задач дисплея».
- Выбрать задачу «Повернуть рабочий стол».
Выбрать требуемый разворот из предложенных вариантов.
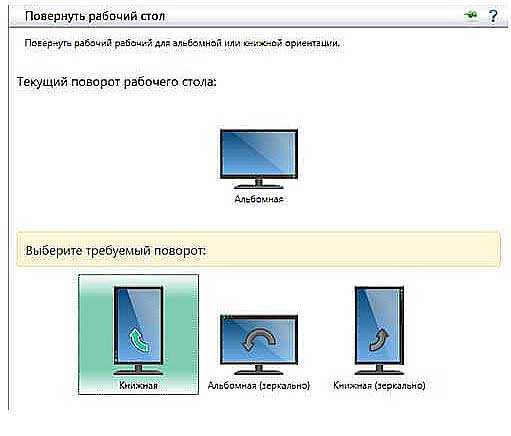
- Сделать правокнопочный клик на рабочем пространстве.
- Проследовать в «Панель управления Nvidia».
- С левой стороны выбрать задачу «Поворот экрана».
- Отметить точкой нужную ориентацию.
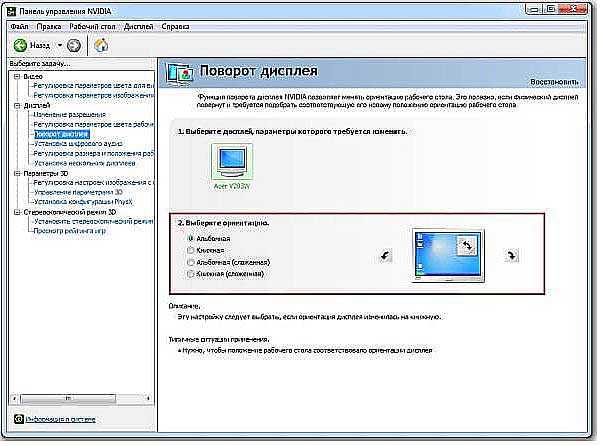
Утилиты
Друзья, умные люди для любой цели уже давно написали специальные программы. Разворот изображения на мониторе также не стал исключением. Если вам не хочется заморачиваться, то просто установите на свой ПК утилиту iRotate. Ей пользоваться очень просто:
- Запустить двумя кликами на ярлыке программы.
- Выбрать подходящий вариант ротации из четырёх возможных.
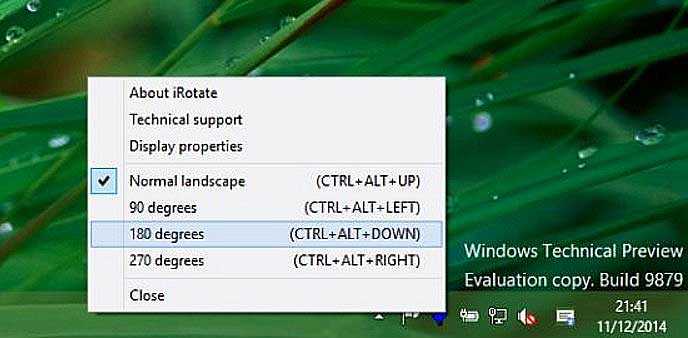
На этом закончу. Друзья, пишите мне о тех нелепых случайностях, что произошли с вами и компьютером, в результате которых пришлось искать в сети верное решение. Именно ваша история может стать темой следующего обсуждения. Всем пока.
Опции темы
Отображение
Отображение значков в области уведомлений
Справа находится область уведомлений. Здесь мы привыкли видеть часы и различные значки программ. Последние там появляются в том случае, когда в настройках утилиты вместо полного закрытия указано «Свернуть в трей».
Для начала нажмите кнопку «Выберите значки, отображаемые в….»
Это позволит указать, что должно быть на виду, а что для вас не так важно
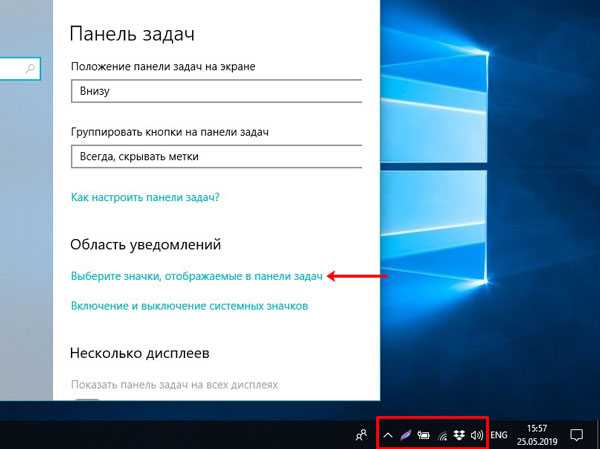
Откроется страница со списком доступных значков. Те, напротив которых указано «Вкл.», отображаются прямо на панели задач.
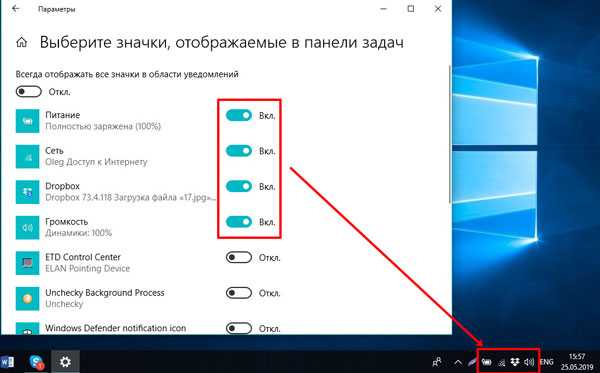
Если же напротив значков стоит «Откл.», то они там тоже есть, но находятся в отдельном списке, который появляется после нажатия на стрелочку.
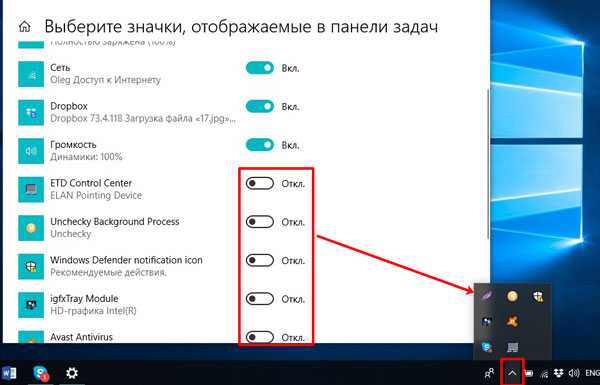
Вторая кнопка «Включение и выключение системных значков». Ею следует воспользоваться, если у вас пропал язык или часы.
Если у вас пропал язык на панели задач в Windows 7, прочтите статью, как его вернуть. Еще есть отдельная статья: как вернуть языковую панель в Windows XP. Если у вас установлена самая новая ОС, прочтите: что делать, если в Windows 10 пропала языковая панель.
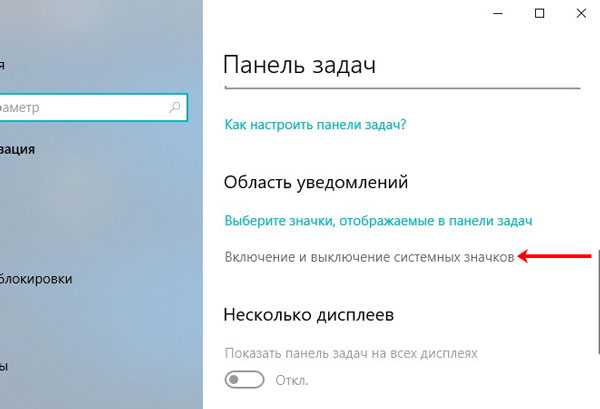
Жмите на нее и в списке активируйте нужные пункты.
Если у вас пропал значок батареи на ноутбуке, то можете прочесть отдельную статью о том, как его вернуть.
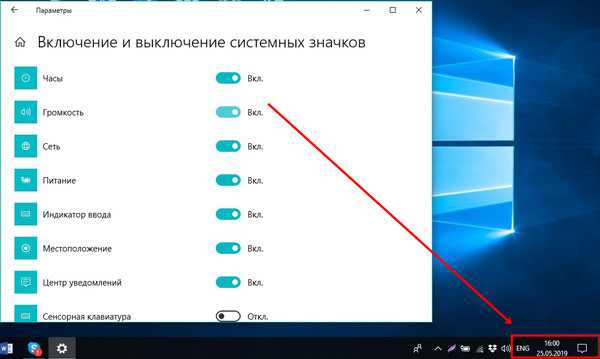
Категория “Учетные записи пользователей и семейная безопасность”
Здесь собраны апплеты управления функциями и правами учетных записей на компьютере, а также почтовым аккаунтом.
Раздел “Учетные записи пользователей” содержит инструменты создания, удаления и управления учетками пользовательских профилей на машине.
Встроенный в Windows “Родительский контроль” – средство семейной безопасности для ограничения прав и контроля за действиями несовершеннолетних пользователей.
- Подкатегория “Windows CardSpace” – управляет технологией идентификации пользователей на различных ресурсах Интернета на основе интерактивных карт (специального программного обеспечения, которое устанавливается на клиентский компьютер), что позволяет обходиться без ввода логина и пароля. В нынешнее время технология не используется, однако из панели управления Windows 7 опцию не убрали.
- “Диспетчер учетных данных” хранит логины и пароли пользователей, предназначенные для доступа к другим машинам или веб-ресурсам локальной сети. Благодаря диспетчеру аутентификация происходит автоматически.
Раздел “Почта” открывает доступ к настройкам аккаунтов почтового клиента Outlook. А также позволяет конфигурировать и саму программу.
Краткий обзор Чудо-Кнопок или как убрать боковую панель в Windows 8.1
Краткий обзор Чудо-Кнопок или как убрать боковую панель в Windows 8.1нет оценок
Почему я решил, об этом написать. Да потому что я не вижу в ней смысла использования на стационарном компьютере или ноутбуке без дисплея с сенсорным управлением. Давайте рассмотрим её функционал. Что мы в ней видим?
1. Поиск — что через него искать я так и не понял. При наборе в поисковой строке параметра «*.jpg», что означает найти все файлы с данным расширением. Он мне так ничего и не нашел. Незнаю, может у меня что нибудь отключено, хотя сам я ничего не отключал.
2. Поделиться. С кем и чем делится я тоже так и не понял. Дума, что это сделано не для Нашего пользователя, поскольку наши делятся с кем нибудь чем нибудь либо через Одноклассники либо через «Вкнотакте». Так что эта функция мне тоже как «Козе баян»
3. Кнопка ПУСК. Зачем она там? Такая кнопка уже есть в левом нижнем углу. Раз уж на то пошло, давайте еще парочку добавим в какой нибудь угол.
4. Устройства. Вроде бы название говорит само за себя. А нет! Из устройств я только увидел принтер. Это наверное для того, чтобы рабочий стол печатать. И кстати! Если такой интерфейс разработан для планшетов, то и принтер с собой таскать нужно? Честно говоря я не совсем понимаю устройства — «Воспроизвести» и «Передать на экран»
5. Параметры. Все представленные в этом разделе параметры и без этого присутствуют в давно определенных местах.
В общем для себя я делаю выводы о ненадобности Чудо кнопок. Мне эта панель только мешает.
Теперь давайте рассмотрим как все таки убрать правую панель. Разработчики не позаботились добавить специальную настройку для ее отключения. Есть одна настройка, которая отключает вызов правой панели с верхнего правого угла, а вот чтоб вообще отключить, нету. Причем правый нижний угол уже занять функцией сворачивания всех окон, а правый верхний свободный. Логичнее было бы сделать наоборот и реализовать отключение панели не с верхнего а с нижнего угла. Вот тогда я бы еще подумал, отключать её или нет. По крайней мере она хотя бы там не мешалась.
Давайте же все таки приступим. Смысл отключения заключается в правке реестра. Чтоб не заморачиваться с реестром давайте просто создадим текстовый файл в блокноте. Открываем блокнот и вставляем него вот этот текст
Windows Registry Editor Version 5.00 «DisableCharmsHint»=dword:00000001
Сохраняем с расширением .reg и запускаем его.
Тем самым мы добавим параметр в реестр, который уберет правую боковую панель с Чудо кнопками.
reliztop.ru
Как в Windows 10 переместить Панель задач вниз экрана
Когда пользователь приобретает персональный компьютер, ноутбук или меняет операционную систему, Панель задач локализована в самом низу рабочей зоны. Это классическое месторасположение, которое было задумано разработчиками. Но бывают случаи, когда пользователь изменяет локализацию строки. Перенос возможен в двух вариациях – горизонтальная и вертикальная. Если становится неудобно работать, ищут, как перенести Панель задач вниз экрана на Windows 10.
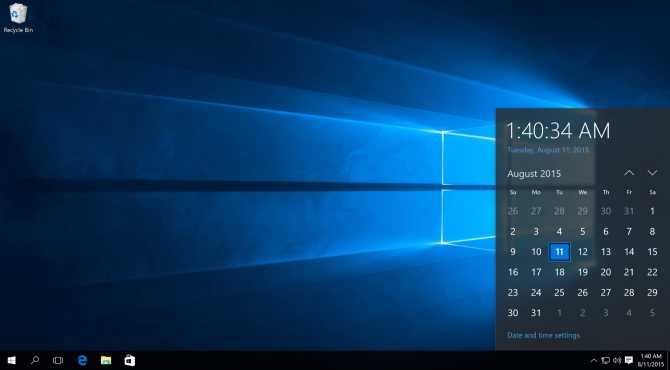
Стандартное расположение строки
В каких случаях необходимо переместить панель
Большинство хозяев компьютеров привыкли, что строка располагается снизу. Переместиться она может в следующих случаях:
- Пользователь самостоятельно сменил место расположения, но ему стало неудобно пользоваться функциями.
- После смены локализации пропали некоторые настройки или строка стала вовсе не активна.
- К персональному компьютеру имеют доступ два человек, один из которых мог поменять опции рабочего стола.
Так как большинство людей привыкли использовать строку снизу, появляются неудобства. Другие люди хотят найти, как переместить нижнюю панель в Windows 10, так как снизилась ее функциональность.
Важно! При работе с компьютером любой пользователь часто использует нижнее меню. Это основная строка, призванная помочь ему использовать открытый файл или папку, чтобы сохранить комфортные условия
Поэтому важно ее место расположения.
Настройка панели уведомлений Windows 10
Только что установившие Windows 10 на свои компьютеры и ноутбуки пользователи заметили множество отличий между интерфейсом «десятки» и «семерки». И в первую очередь в глаза бросается новый плиточный интерфейс. Вторым же значительным отличием является наличие новой иконки в трее, открывающей целую боковую панель с уведомлениями от Windows 10.
Владельцы портативных устройств с Андроид давно знакомы с понятием панель уведомлений и уже не первый год пользуются предоставляемыми ей преимуществами. Сегодня изучим, что собой представляет центр уведомлений в Виндовс 10, как его открывать, как им пользоваться, очищать и избавляться от сообщений, выводимых определенными приложениями.
Методы запуска
Windows 10 ставит пользователя в известность о осуществлении на компьютере значительного количества операций, путем вывода на дисплей небольших всплывающих окошек в правой нижней части экрана. Любое из оповещений появляется всего на несколько секунд, которых вполне достаточно, чтобы юзер изучил его содержимое. При необходимости любое сообщение можно изучить, посетив «Центр уведомлений». Запускается этот функциональный элемент интерфейса Windows 10 несколькими путями.
Первый, как можно понять из сказанного выше, — это клик по соответствующей иконке в трее.
Вторым методом попасть в «Центр уведомлений» является использование новой комбинации клавиш Win + A (актуально только для Windows 10).
Графически новая функция состоит из нескольких фреймов. Один из них предназначен для вывода на дисплей оповещений, а второй – для вывода списка мгновенных действий.
Все сообщения центра группируются по тематике:
- Обновления – Windows 10 поставит юзера в известность при наличии обновления одного из ее компонентов;
- Безопасность – уведомит об изменениях в настройках, от которых напрямую зависит безопасность «десятки»;
- One Drive – все, что касается использования облачного сервиса Майкрософт;
- Настройка – уведомления выводятся в случае внесения важных изменений в параметры Виндовс;
- Приложения – любая программа, которой юзер разрешил или не запретил вывод уведомлений, будет сообщать о важных событиях (входящая почта, завершение выполнения какой-либо операции).
- События оборудования – выводятся при подключении или извлечении USB-устройств и оптических дисков.
Посмотрите ещё: Как Windows 10 шпионит за пользователями
Работаем с уведомлениями
Центр уведомлений выводит на экран сообщение, касающееся того или иного параметра системы. После клика по пиктограмме оповещения система выполнит соответствующее действие. Например, откроет входящее сообщение, развернет окно приложения, которое завершило дефрагментацию, начнет обновление какого-либо компонента или откроет «Настройки» Windows 10, изменение которых привело до появления оповещения (например, юзер отключил авто обновление или деактивировал активную защиту антивируса).
При появлении длинных сообщений необходимо кликнуть на направленную вверх стрелочку, расположенную правее от него. Этот клик отобразит весь текст уведомления.
Удаление оповещения происходит после их прочтения автоматически. Еще Windows 10 позволяет избавляться от не прочтенных уведомлений центра, кликнув по иконке крестика.
Панель позволяет удалять уведомления кнопкой «Del», выделяя их наведением курсора.
Кнопка «Очистить все», расположенная вверху центра, удалит все новые сообщения.
Конфигурирование новой опции
Настройка центра уведомлений осуществляется в трее. Например, чтобы Windows 10 не выводила никаких оповещений, необходимо вызвать контекстное меню иконки и активировать режим «Не беспокоить».
Microsoft предоставляет возможность отключать всплывающие оповещения от сторонних приложений, дабы функционирующие в фоне и свернутом виде утилиты не отвлекали от работы. Настройка осуществляется таким образом:
- Заходим в параметры системы.
- Активируем вкладку «Уведомления и действия».
- Переключатель возле пункта «Показывать уведомления приложений» переносим в положение «Откл.».
Здесь же можно отключить отображение советов по работе с Windows 10.
(Visited 7 106 times, 19 visits today)
windowsprofi.ru
Перезапускаем «Проводник»
Для того чтобы «Панель задач» снова скрывалась при просмотре видео на полном экране, достаточно перезапустить процесс «Проводник». Сделать это можно в «Диспетчере задач» Windows.
Открываем «Диспетчер задач» нажатием горячих клавиш «Ctrl» + «Shift» + «Esc». В появившемся окне на вкладке «Процессы», которая открывается по умолчанию, прокручиваем список до секции «Процессы Windows», находим строчку «Проводник» и нажимаем кнопку «Перезапустить» в правом нижнем углу окна.
Обычно такой метод решает задачу, но проблема может вернуться после перезагрузки компьютера. В этом случае читайте дальнейшие инструкции.
Группировка кнопок
Как скрыть значки, мы разобрались – достаточно их открепить, а теперь давайте разберемся, какой вид они могут иметь. В параметрах пролистывайте до пункта «Группировать кнопки…». Если из списка выбрать «Всегда, скрывать метки» – то запущенные и закрепленные утилиты будут отображаться в виде ярлыков. Причем если у меня открыто три окна Яндекс Браузера, ярлык будет всего один.
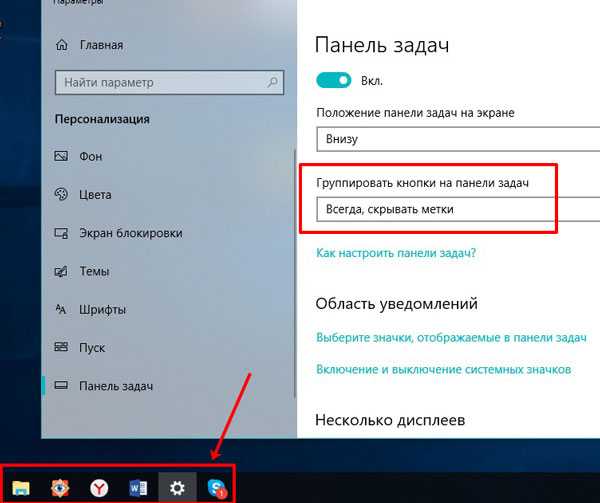
Второй вариант группировки – «При переполнении…». В данном случае рядом со значком программы или файла отображается еще и название. А когда места в строке становится недостаточно, значки группируются.
Последний вариант – «Не группировать». Значки отображаются вмести с названием и, по мере заполнения строки, появляется стрелка для прокручивания всех запущенных программ.