Вариант второй возврата языковой панели
Этот вариант более сложный, для него нам потребуется зайти в автозагрузку
вашего компьютера. Для этого следует проделать следующую комбинацию действий «Пуск-Выполнить
».

Файл следует найти и копировать при помощи правой кнопки мыши.
Далее следует зайти в папку «» по пути Documents and Setttings\123\Главное меню\Программы\Автозагрузка
и вставить скопированный файл посредством правой кнопки мышки
.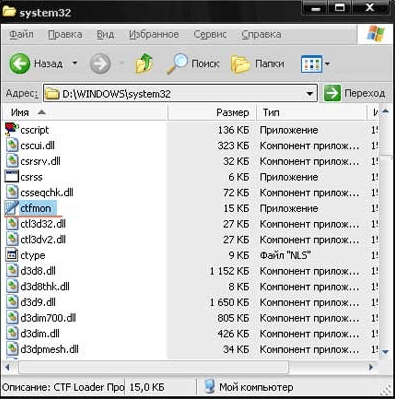
Теперь языковая панель должна подгружаться каждый раз при запуске компьютера автоматически. В том случае, если не помог даже данный метод, имеет смысл говорить о более серьезных повреждениях системы. Спасти ситуацию можно посредством третьего варианта.
Удаление вирусов
Как мы же уже сказали, причиной отсутствия панели с языком могут быть вирусы. В этом случае, даже если вы вернёте панель на место в настройках, она всё равно через некоторое время снова пропадёт. Здесь нужно идти глубже — вылечить систему и восстановить целостность системных документов. Проверим ПК на вирусы с помощью классического антивируса «Защитник Windows»:
- Вызовем интерфейс «Защитника» — кликаем по стрелке рядом с иконкой заряда батареи, чтобы вызвать трей «Виндовс». Жмём на белый щит. Откройте «Защитник» через трей Windows
- В окне антивирусной утилиты открываем первую плитку, посвящённую защите от угроз. Перейдите в первый раздел для настройки защиты от вирусов и угроз
- Сразу переходим к выполнению расширенного сканирования (ссылка под кнопкой для быстрой проверки). Щёлкните по «Запустить новое расширенное сканирование»
- Отдаём предпочтение либо полному, либо автономному варианту: в первом случае сканирование будет длиться долго, но вы дальше сможете делать что-либо на устройстве, во втором же произойдёт перезагрузка компьютера — «Защитник» за это время проверит «операционку» и запустит её снова. Плюс второго варианта в том, что он займёт всего 10 – 15 минут. Выбираем подходящую для себя проверку и запускаем её. Выберите тип проверки и запустите её
- Ждём окончание сканирования. При обнаружении каких-либо угроз в результатах поиска выбираем в параметре «Действие» опцию «Удаление». Подождите, пока завершится проверка, и удалите найденные угрозы
После лечения вам нужно восстановить работоспособность тех системных файлов, которые были повреждены в результате деятельности обнаруженного вируса. Выполняем такие шаги:
- Раскрываем окошко «Поиск» щелчком по лупе на «Панели задач». Набираем в ней всего три английские буквы cmd либо пишем запрос «Командная строка». Найдите «Командную строку» на панели «Поиск»
- Жмём правой кнопкой по консоли в перечне результатов поиска и щёлкаем по первой опции, которая запустит стандартную программу «Виндовс» с правами администратора. Выберите в меню «Запуск от имени администратора»
- Копируем короткую команду sfc/scannow, а затем вставляем в консоли с чёрным фоном через сочетание Ctrl + V. Выполните в консоли команду sfc/scannow
- Ждём, когда процесс сканирования успешно завершится. Прогресс в виде процентов будет отмечаться в редакторе. Процедура займёт некоторое время (в зависимости от количества файлов «операционки» и степени их повреждений). После лечения системы панель языка должна к вам вернуться. Возможно, потребуется перезагрузка ПК. Подождите, пока система завершит выполнение команды sfc/scannow
Вирусом может быть и сам файл ctfmon.exe, точнее, его копия, замаскированная под подлинный системный процесс. В этом случае данный процесс будет нагружать ресурсы системы, но при этом языковой панели у вас не будет:
- Зажимаем R и Win и в окне Run («Выполнить») печатаем команду taskmgr. Выполняем её кликом по ОК. В окне «Выполнить» запустите команду taskmgr
- Либо же щёлкаем правой клавишей мышки по «Панели задач» (по пустому полю) и выбираем в чёрном контекстном меню «Диспетчер задач». Вы можете вызвать интерфейс диспетчера через контекстное меню «Панели задач»
- Находим в первой вкладке строчку «CTF-загрузчик». Смотрим на объём ресурсов, который «поедает» данный процесс — должно быть не более 10 – 15%. Если больше, щёлкаем по строчке процесса правой клавишей — кликаем по строке «Открыть расположение файла». Щёлкните по «Открыть расположение файла»
- В итоге должен загрузиться «Проводник» и каталог System32. Если открылась другая папка, значит, процесс вирусный — лечим систему и восстанавливаем файлы. Если открылась папка System32, значит, файл не является вирусом
Восстанавливаем планировщик заданий Windows 7
В Windows 7, в отличие от XP, за запуск языковой панели отвечает планировщик. Соответственно, если служба планировщика не запущена, то языковая панель будет недоступна. Проверим это следующим образом:
- Кликаем правой кнопкой по значку «Компьютер» на рабочем столе и выбираем «Управление»
- В окошке смотрим на дерево слева и находим «Службы и приложения -> Службы»
- В правой части окна находим службу «Планировщик заданий»
- Проверяем чтобы служба была в состоянии «Работает» и тип запуска «Автоматически»
- Если тип запуска «Вручную», тогда кликаем два раза и в окошке выбираем «Автоматически»
- Перезагружаемся, проверяем.
Если служба планировщика работает, но языковая панель так и не появилась, тогда проверим включено ли задание в самом планировщике:
- В строке поиска меню «Пуск» пишем «планировщик» и в результатах поиска выбираем «Планировщик заданий»
- В окне планировщика идём в левой части окна по пути «Библиотека планировщика заданий -> Microsoft -> Windows -> TextServicesFramework»
- В правой части окна должна присутствовать задача «MsCtfMonitor». Нажимаем по ней правой кнопкой и выбираем «Включить». Если доступно только «Отключить», значит всё было нормально, задание работает.
Если вообще не нашли задачу «MsCtfMonitor», то предлагаю создать её. Для этого:
- Скачиваем и распаковуем файл MsCtfMonitor.zip
- Кликаем правой кнопкой по разделу «TextServicesFramework» и выбираем «Импортировать задачу…»
- Выбираем скаченный файл
- Включаем задачу и перезагружаемся
Настройка клавиатуры в windows 7, 8, 10
Клавиатуру настраивают в диалоговом окне Свойства Клавиатуры. В Windows 7: Пуск > Панель управления > Клавиатура.
Свойства клавиатуры — нажмите, чтобы увеличить.
Свойства клавиатуры в других операционных системах Windows открывают либо через панель управления, либо выбором пункта Свойства в контекстном меню индикатора на Панели индикации.
В Windows 7 окно настройки свойств клавиатуры имеет две вкладки: Скорость и Оборудование. На вкладке Скорость можно ничего не настраивать. Лишь тем, кто по роду деятельности набирает очень много текстов, имеет смысл задать минимальную величину задержки перед повтором символов и максимальную скорость их повтора.
Настройка клавиатуры
На вкладке Оборудование можно проверить «состояние» работы клавиатуры.
Для того, чтобы настроить в Windows 7 — Язык и его отображение в трее, необходимо перейти: Пуск > Панель управления > Часы, язык и регион > Язык и региональные стандарты > в появившемся окне на вкладке «Языки и клавиатуры» нажимаем — Изменить клавиатуру .
Либо просто щелкнуть правой кнопкой мыши на индикации текущего языка и нажать — Параметры, появляется следующее меню:
Средствами вкладки «Языки и службы текстового ввода» , можно создать на компьютере разные языковые раскладки. Обычно используют две: для русского языка и английского. Те, кто много работает с другими языками, например с немецким, могут дополнительно установить поддержку немецкого языка. В этом случае переключаться между языками станет труднее — придется перебирать раскладки по очереди.
Окно настройки свойств клавиатуры до Windows 7 имеет две вкладки: Скорость и Язык. На вкладке Скорость можно ничего не настраивать. Лишь тем, кто по роду деятельности набирает очень много текстов, имеет смысл задать минимальную величину задержки перед повтором символов и максимальную скорость их повтора.
Чтобы добавить поддержку дополнительного языка, нажмите Добавить и выберите нужный язык в раскрывающемся списке диалогового окна Добавление языка. Раньше эта настройка требовала обязательного наличия дистрибутивного компакт-диска с операционной системой — в конце операции его требовалось вставить в дисковод, сейчас все просто, добавил, нажал применить и готово.
Одна из раскладок должна быть назначена используемой по умолчанию. Несмотря на то что по-русски мы набираем больше текстов, чем по-английски, все-таки сделайте используемым по умолчанию английский язык. Это ничуть не помешает набору русскоязычных текстов, зато убережет от неправильного воспроизведения символов в некоторых программах, сделанных отечественными программистами (очень редко).
Кстати, если столкнетесь с таким дефектом, будете знать, как его быстро устранить.
Выберите один из двух возможных способов переключения раскладок: либо комбинацией клавиш ALT слева SHIFT, либо CTRL SHIFT, во вкладке — переключение клавиатуры .
Обратите внимание на то, что оба эти способа стабильно работают. Существуют конечно и специальные программы, позволяющие переключать раскладки гораздо более комфортно, но их надо проверять и проверять. Если на компьютере вдруг начнет странно себя вести или вообще перестанет работать какая-то давно используемая программа, спросите себя: «А не устанавливал ли я в последнее время какой-нибудь замечательный переключатель клавиатуры?»
Если на компьютере вдруг начнет странно себя вести или вообще перестанет работать какая-то давно используемая программа, спросите себя: «А не устанавливал ли я в последнее время какой-нибудь замечательный переключатель клавиатуры?»
Последнее, что надо сделать, — установить флажок — Отображать индикатор языка на Панели задач, в Windows 7 — Закреплена в панели задач.
С его помощью можно переключать раскладки мышью (хотя клавиатурой это делать удобнее), но не это главное. Главное — что вы всегда будете видеть, в каком состоянии находится клавиатура. При вводе паролей, которые не отображаются при наборе, следить за индикатором раскладки очень полезно.
Источник
Временное решение проблемы, но с результатом
Этот способ я решил рассказать в самом конце, хотя можно было написать в самом начале статьи. Читайте дальше почему. Что делать если пропала языковая панель в Windows 7, а ничего из вышеперечисленного все равно не сработало? Нам поможет стороннее программное обеспечение, которая сама сможет запустить свой интерфейс, который и будет отображать языковую панель. Для этой функции, конечно, подойдет всем известная программа Punto Switcher. Установив данную программу, у вас в трее появится значок вашей раскладки клавиатуры. То есть мы на самом деле не решили проблему, но как вы понимаете, выход надо искать и эта программа как раз помогает нам в этом.
Пользователи, которые ею не пользовались, возможно, им она не понравится, так как некоторые её настройки могут показаться очень навязчивыми. Но не стоит забывать, что в программе присутствуют настройки, которые с легкостью можно настроить под себя.
Скачать и установить ее не составит труда. Для скачивания программы перейдите по . Нажмите справа «Установить», программа скачается, но не установится.
После скачивания произведите установку программы.
Совет. Если программа не запустилась (нет в трее), значит надо перезагрузить компьютер. Обычно это помогает, возможно, надо будет заново установить программу — что бывает очень редко.
Еще один маленький нюанс. Если вы только что увидели, что языковая панель не видна и сразу же полезли в интернет по вопросу, как восстановить языковую панель, тогда можно попробовать перезагрузить компьютер.
На этой ноте я прощаюсь с вами! Всего доброго!
Через Панель управления
- Меню «Пуск» содержит множество элементов, но нас интересует «Панель управления».
- В режиме просмотра «Категории» ищем настройки языка.
- Переходим на вкладку «Клавиатуры и языки» и там нажимаем кнопочку «Изменить…».
- Откроется небольшое окошко, где следует проверить отметку в разделе «Языковая панель». Если стоит «Скрыта», то меняем на «Закреплена…». Также стоит поставить галочку напротив опции «Отображать метки на панели». Вот наглядная демонстрация этих шагов:
Только что Вы научились, как вывести на панель задач значок языка.
Внимание! Если Вы используете только один язык, то даже после проделанных действий языковой индикатор не появится. Нужно, как минимум, два языка в системе
Редактор реестра
Сложный, но стопроцентно работающий вариант, позволяющий исправить проблему с языковой панелью Windows 7 и снова включить этот параметр внизу рабочего стола — обращение к «Редактору реестра» операционной системы. Владелец компьютера должен:
Открыть меню «Пуск» и развернуть щелчком мыши вкладку «Все программы».
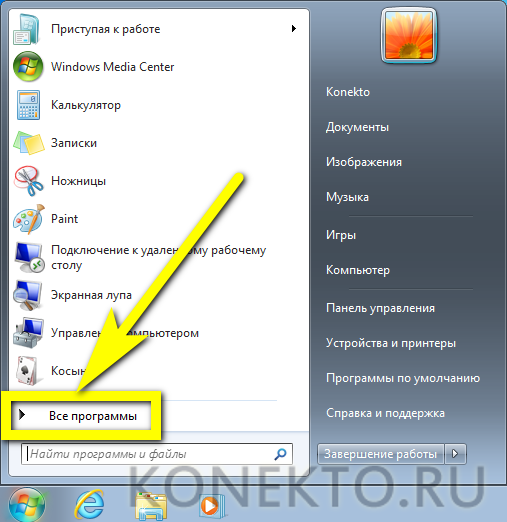
Далее — каталог «Стандартные».
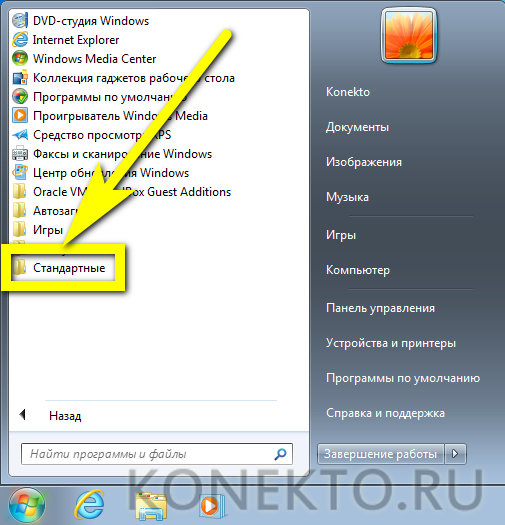
Запустить «Командную строку», кликнув по одноимённому ярлыку.
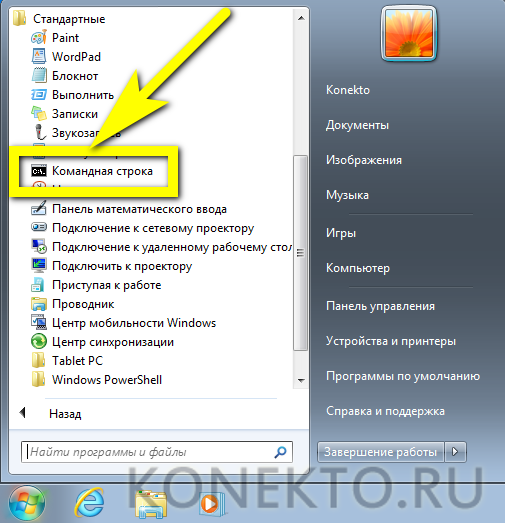
Ввести в появившемся окошке команду regedit и нажать клавишу Enter.
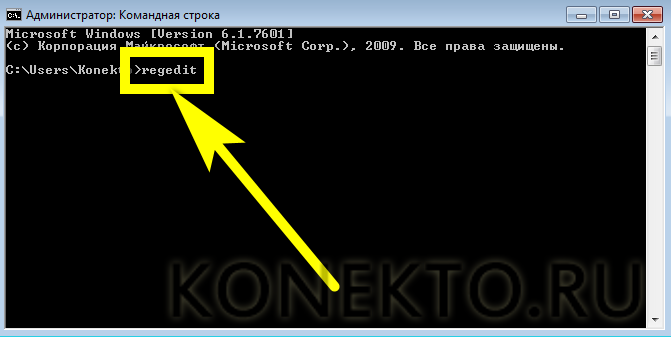
В «Редакторе реестра» развернуть вложенную папку HKEY_LOCAL_MACHINE.
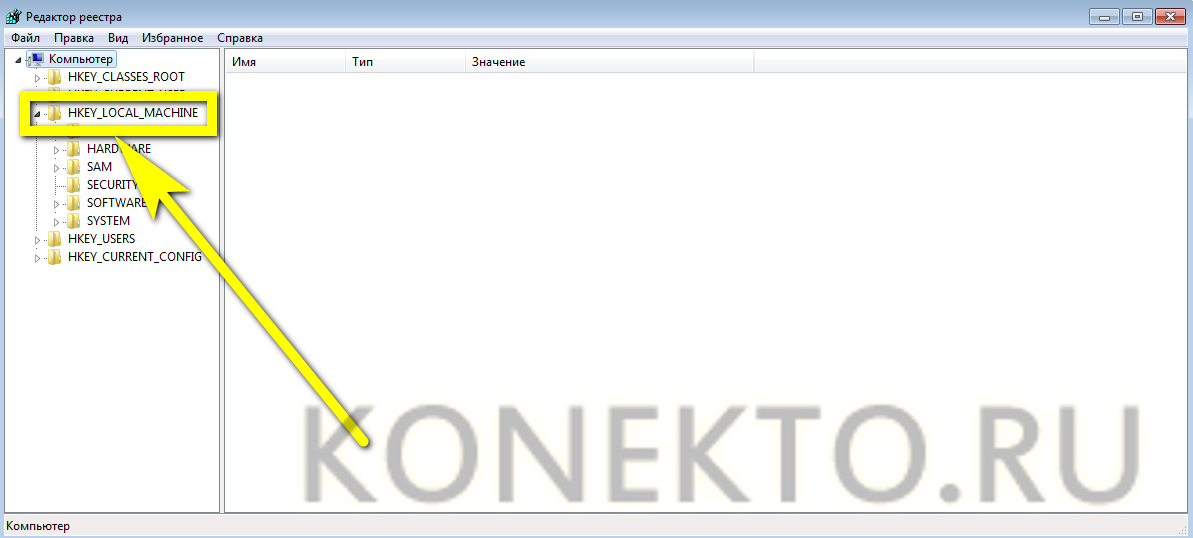
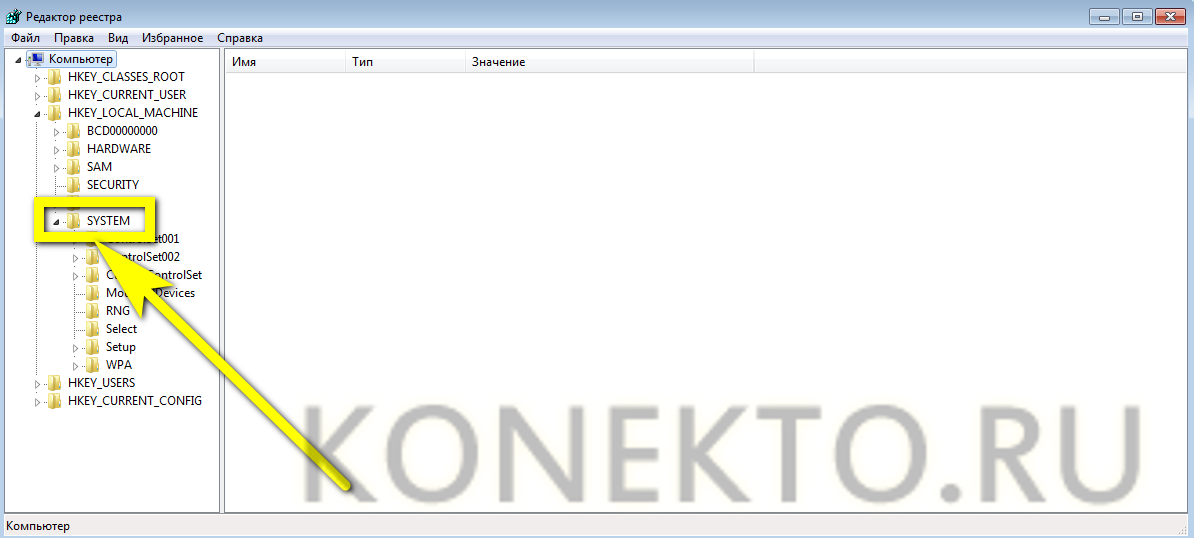
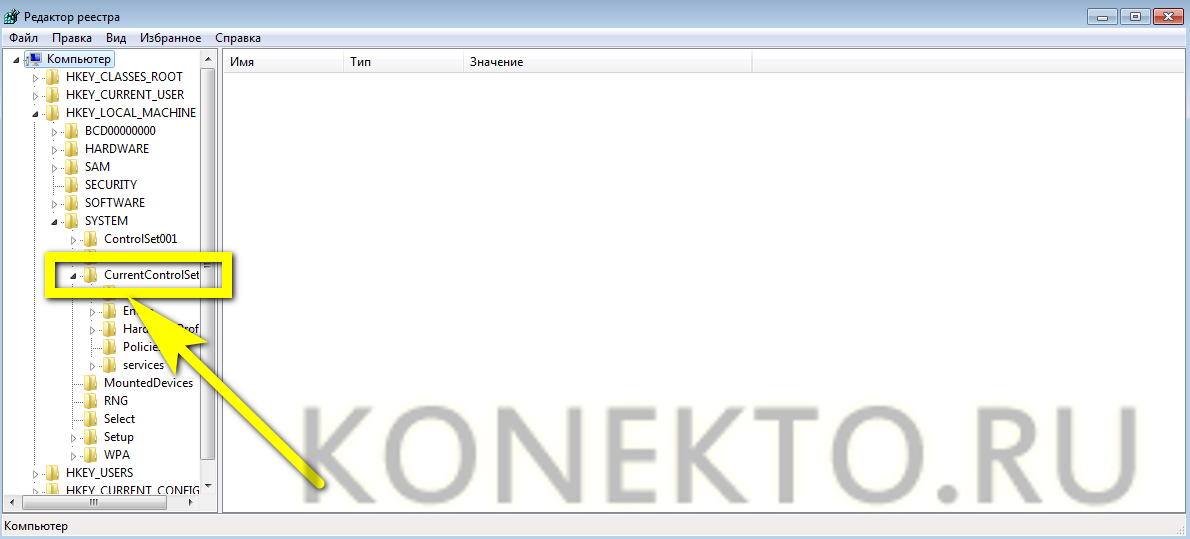
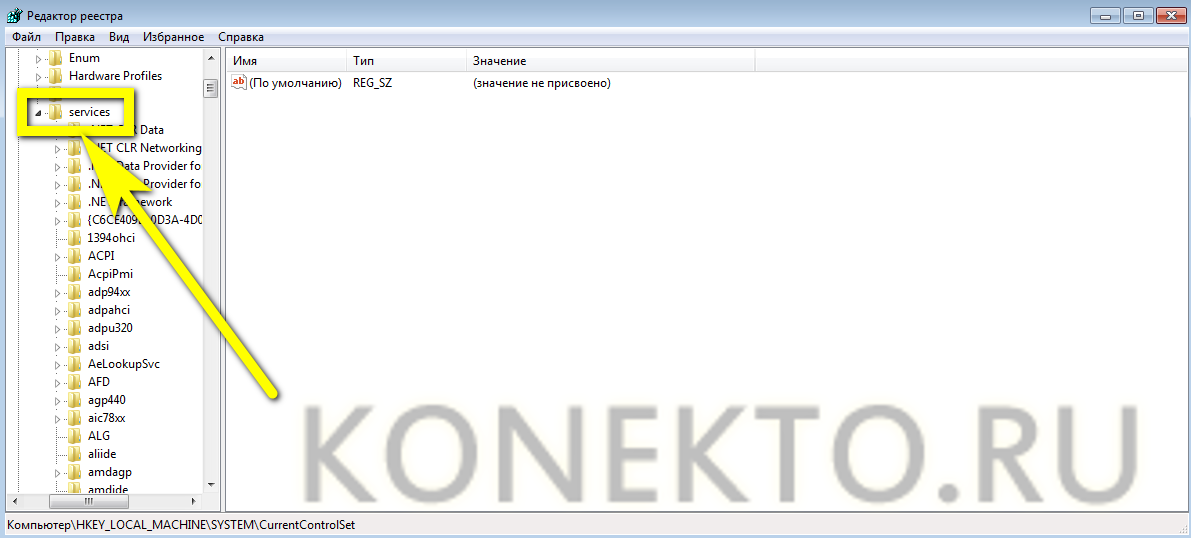
И перейти в каталог Schedule.
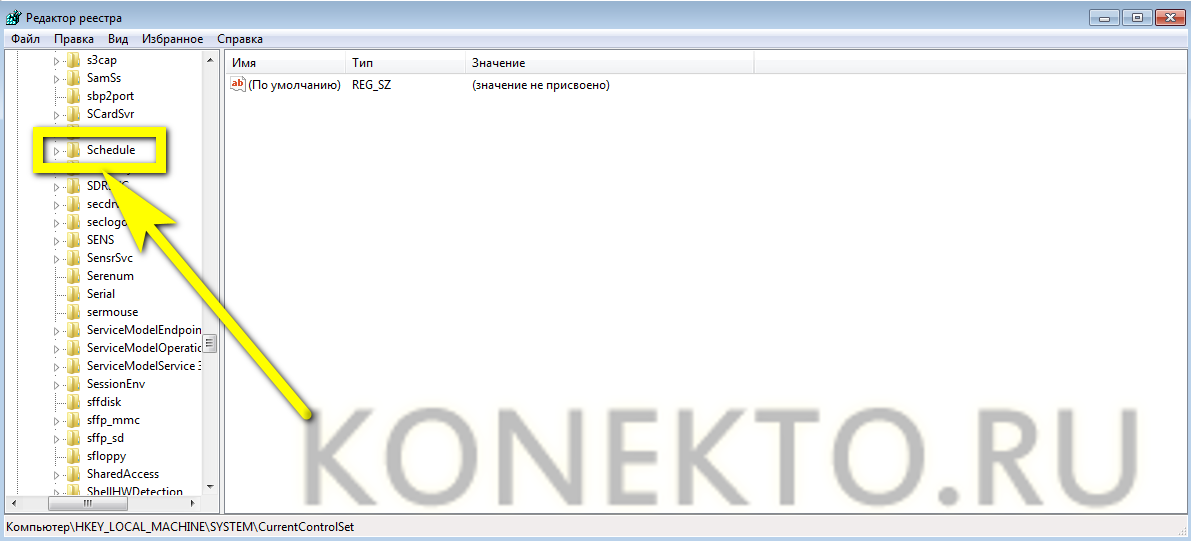
Найти здесь параметр Start.
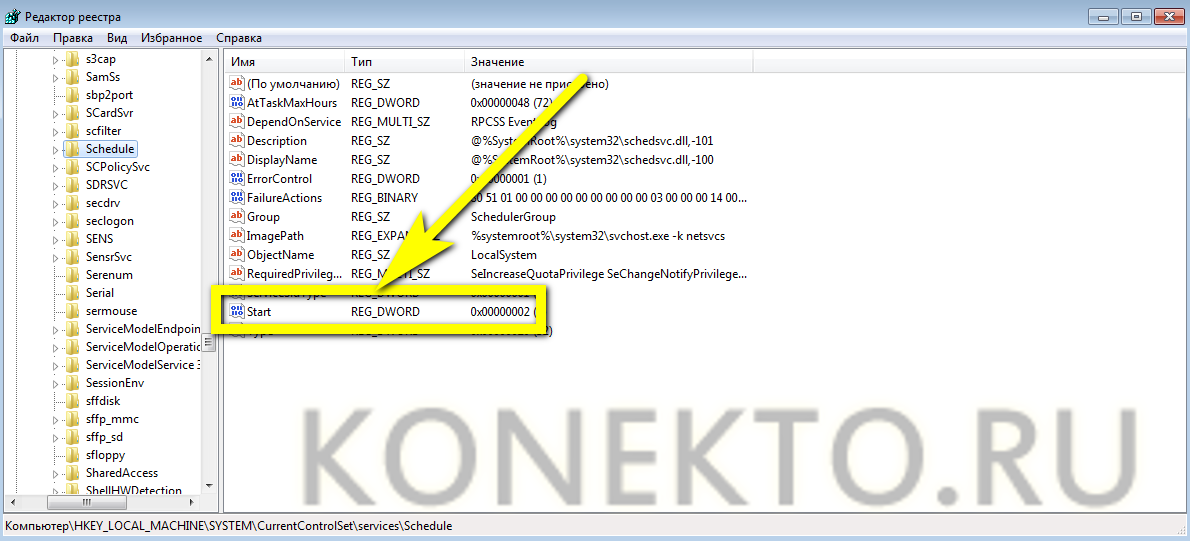
И, выделив его правой клавишей мыши, выбрать параметр «Изменить».
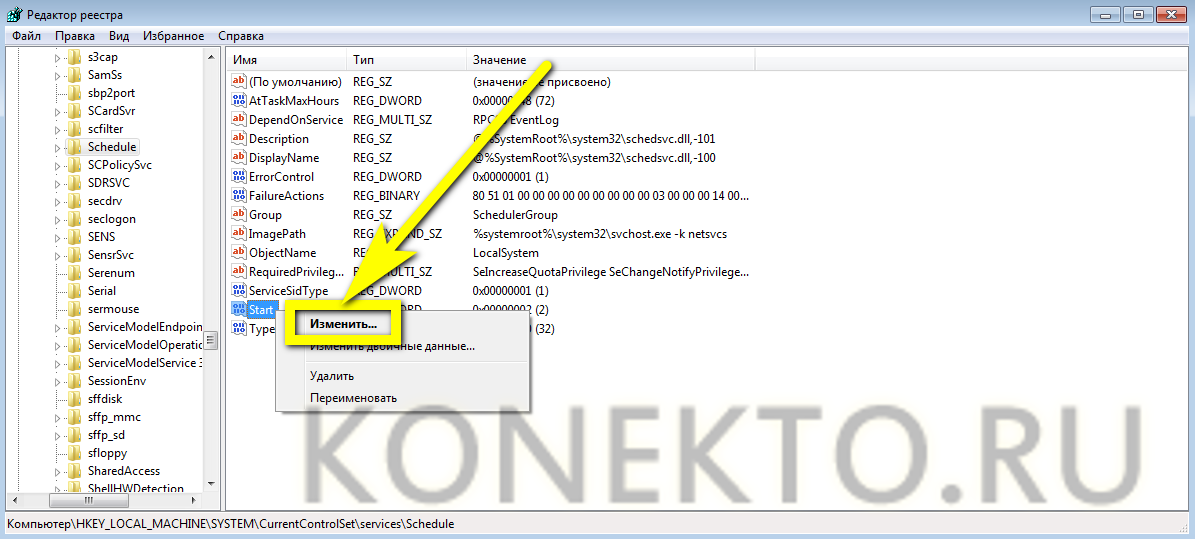
В открывшемся окошке, в единственном текстовом поле ввести параметр «2» и нажать на кнопку «ОК».
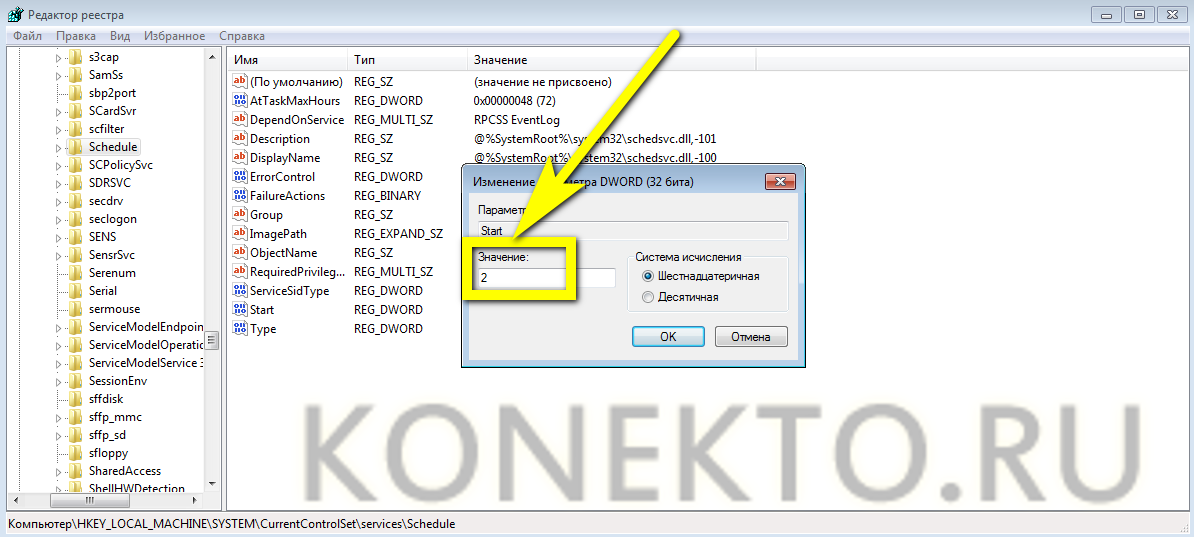
Если после перезагрузки компьютера языковой панели по-прежнему нет или параметр Start отсутствует, стоит попробовать задать его вручную:
В «Редакторе реестра» развернуть каталог HKEY_USERS.
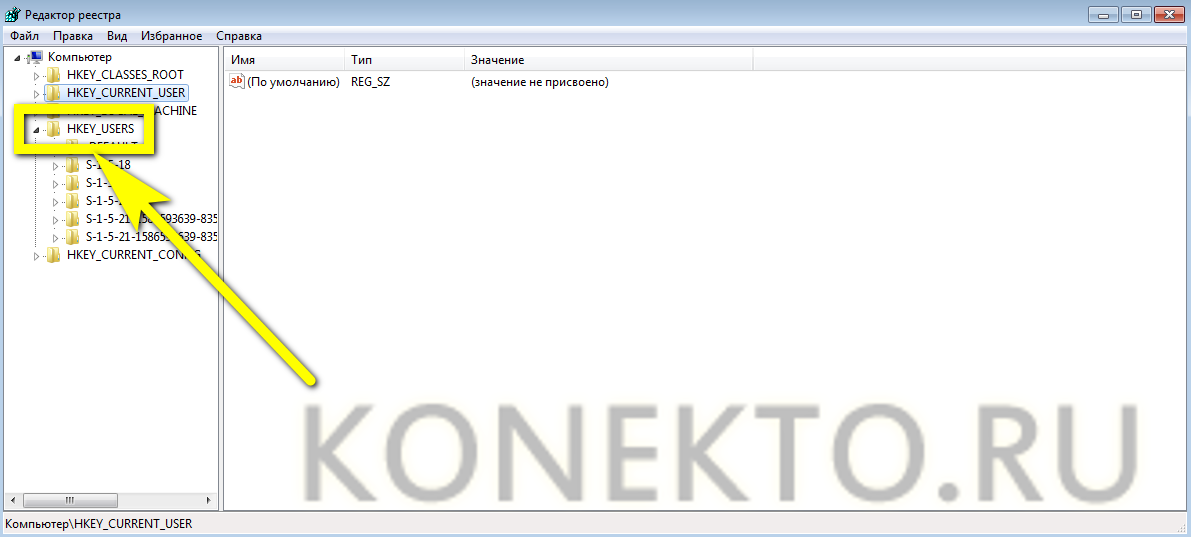
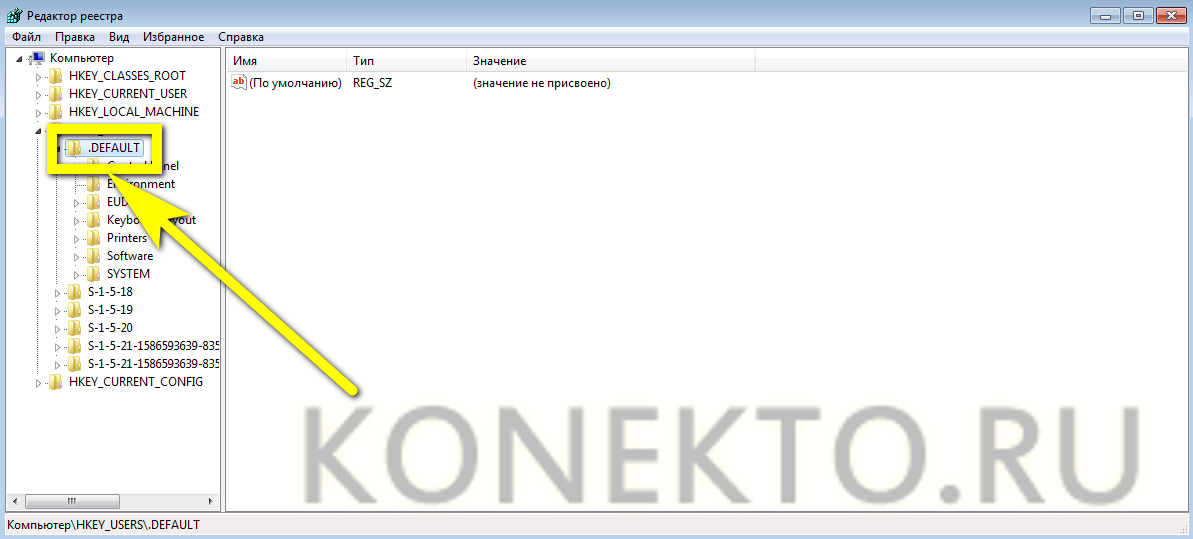
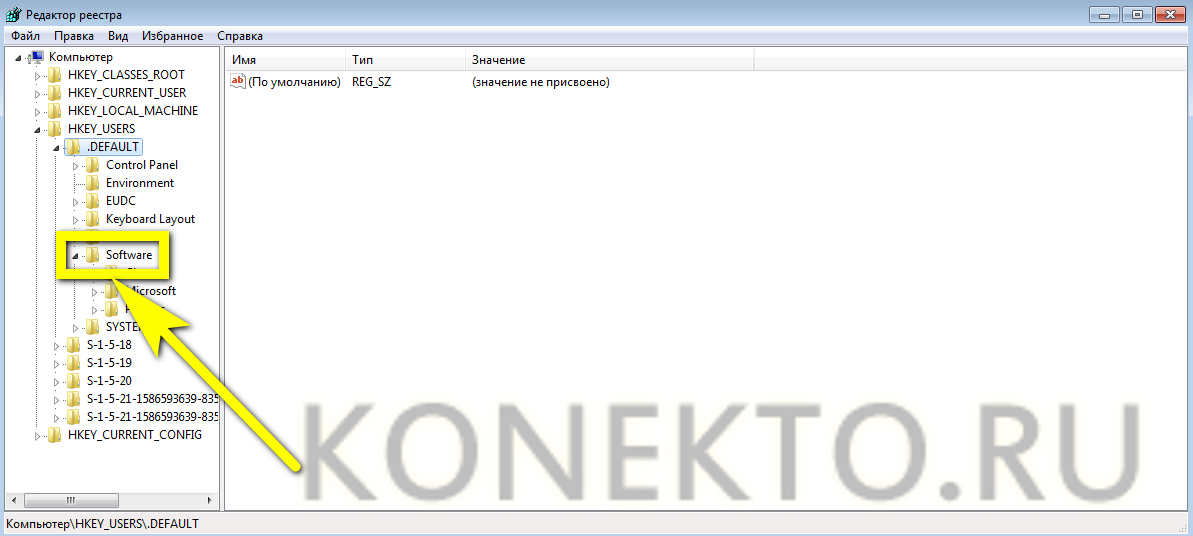
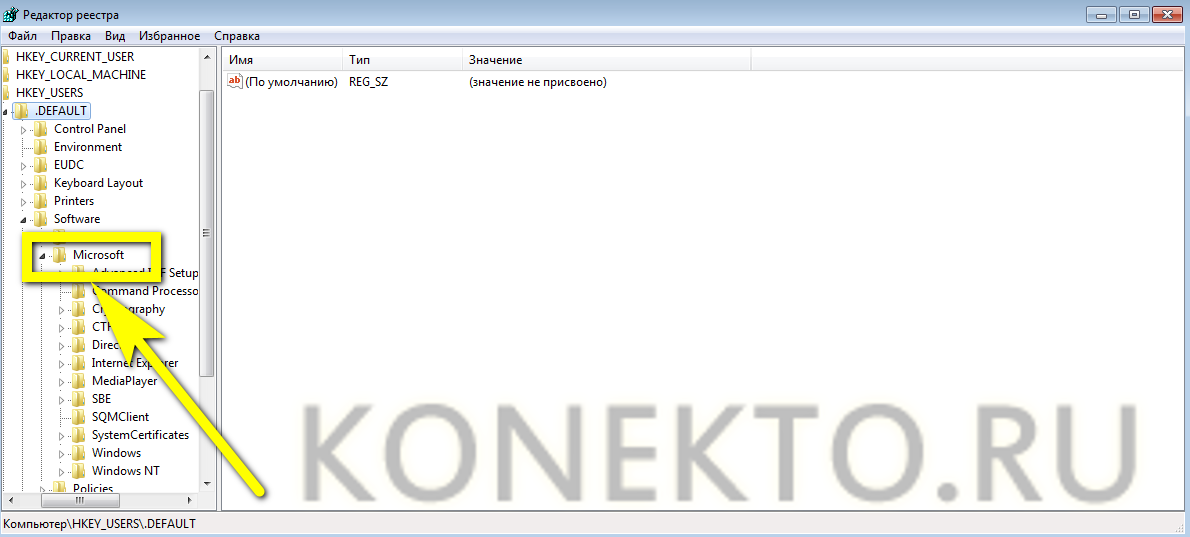
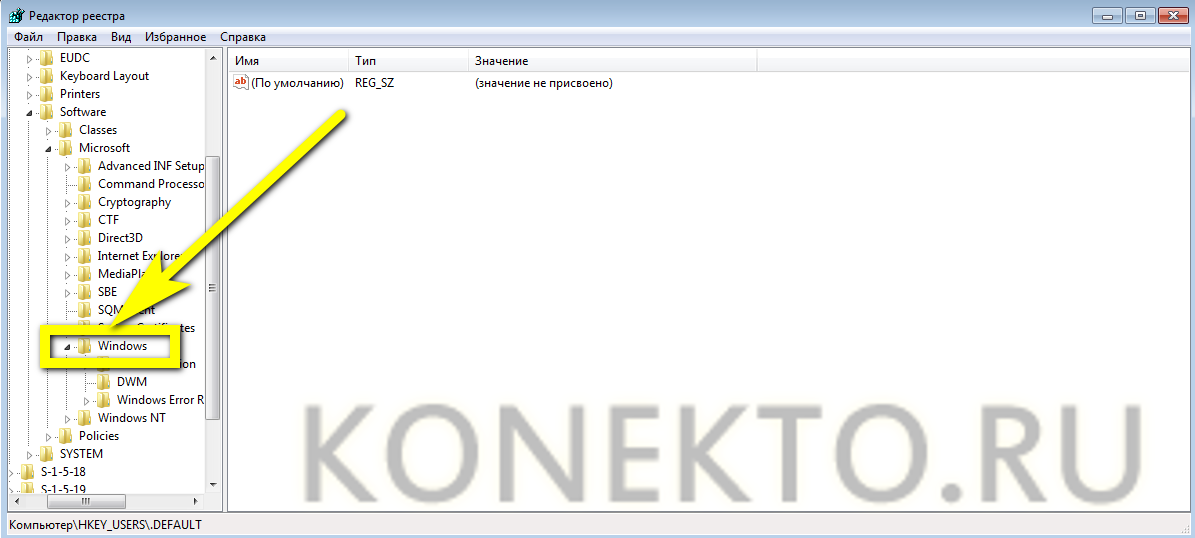
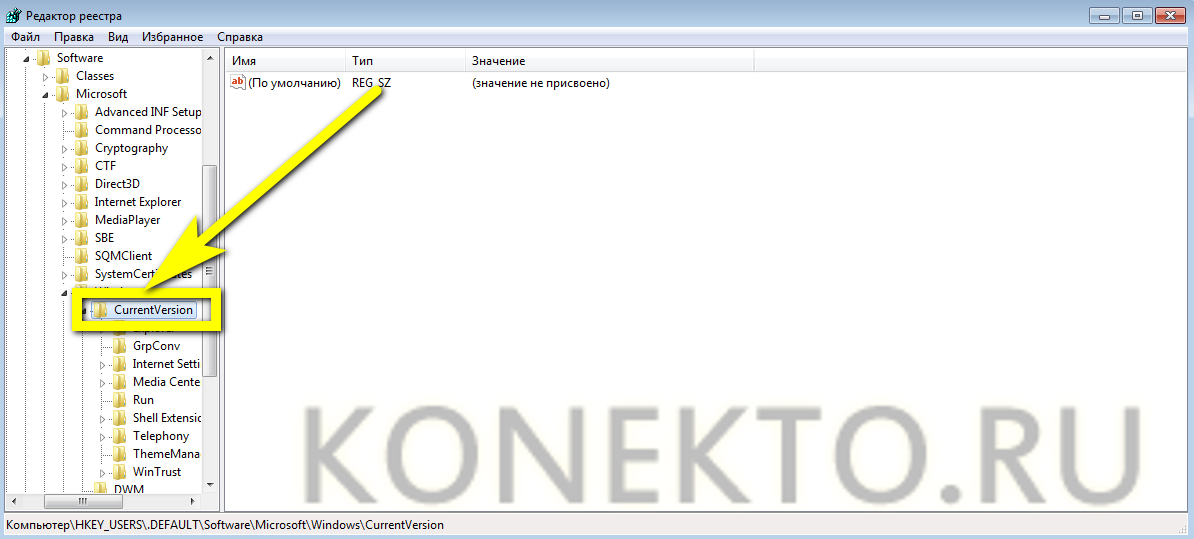
Щёлкнуть в любом месте второй панели правой клавишей мыши и выбрать опцию «Создать».
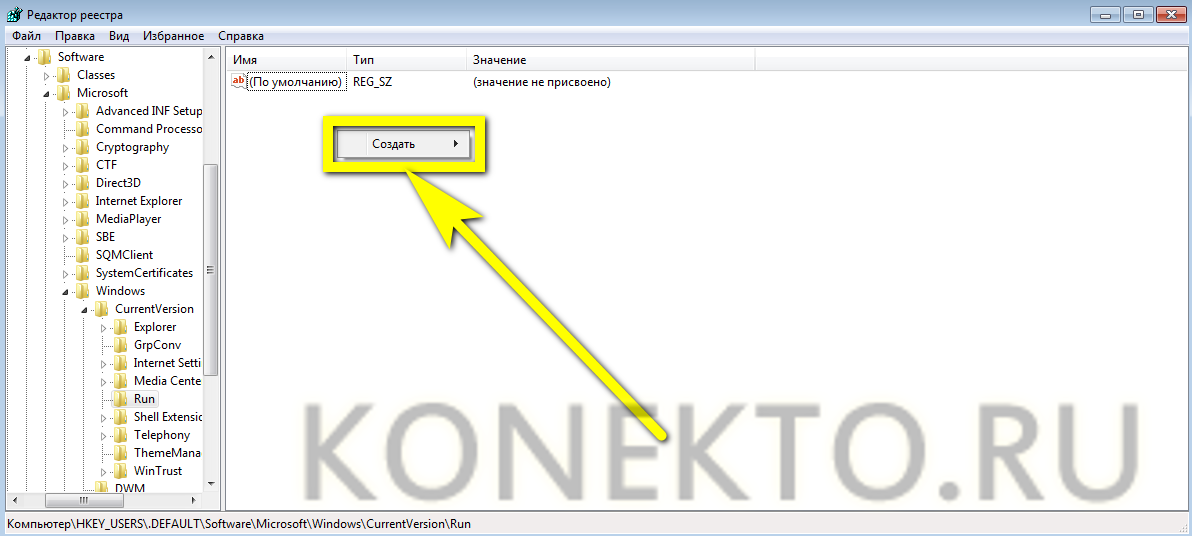
Отметить вариант «Строковый параметр».
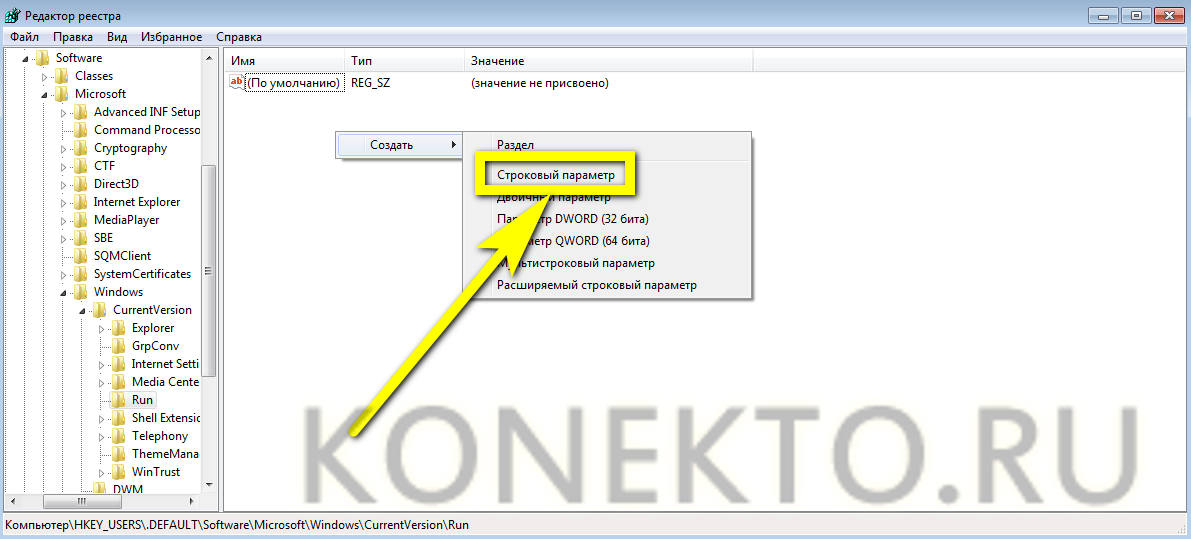
Присвоить появившейся строке любое имя, например ctfmon.exe, в честь исполняемого файла Windows 7.
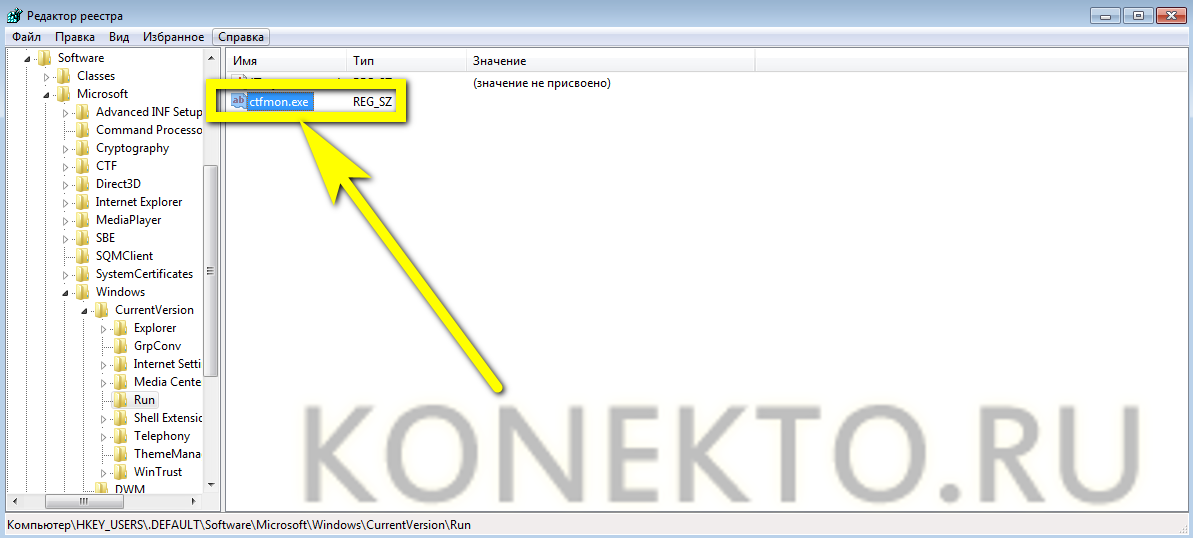
Выделить только что созданное значение и изменить его.
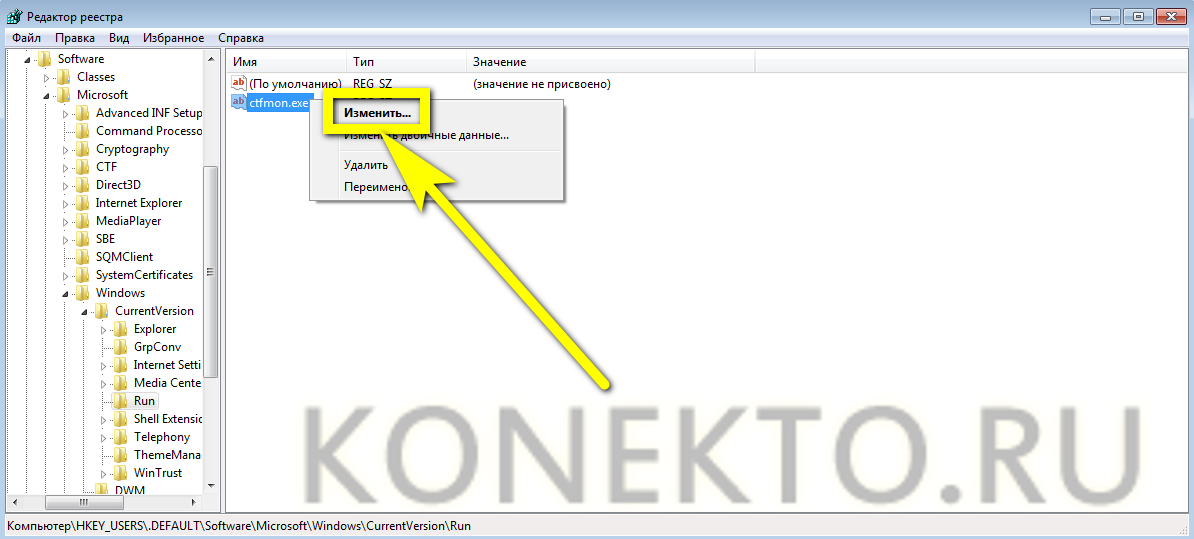
Введя в текстовом поле C:WindowsSystem32ctfmon.exe. Если в качестве системного используется не диск C, следует заменить первую букву ссылки на подходящую.
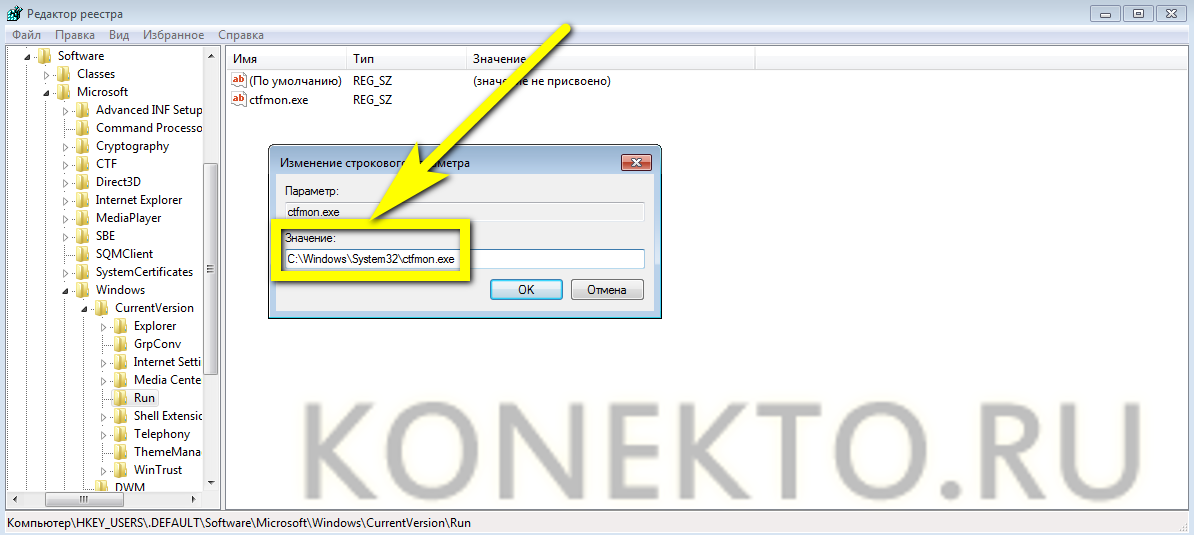
Нажав на «ОК» и перезагрузив компьютер, пользователь сможет восстановить языковую панель Виндовс 7; теперь можно вернуться в тот же раздел, удалить параметр ctfmon.exe и наслаждаться работой на полностью функциональном компьютере.
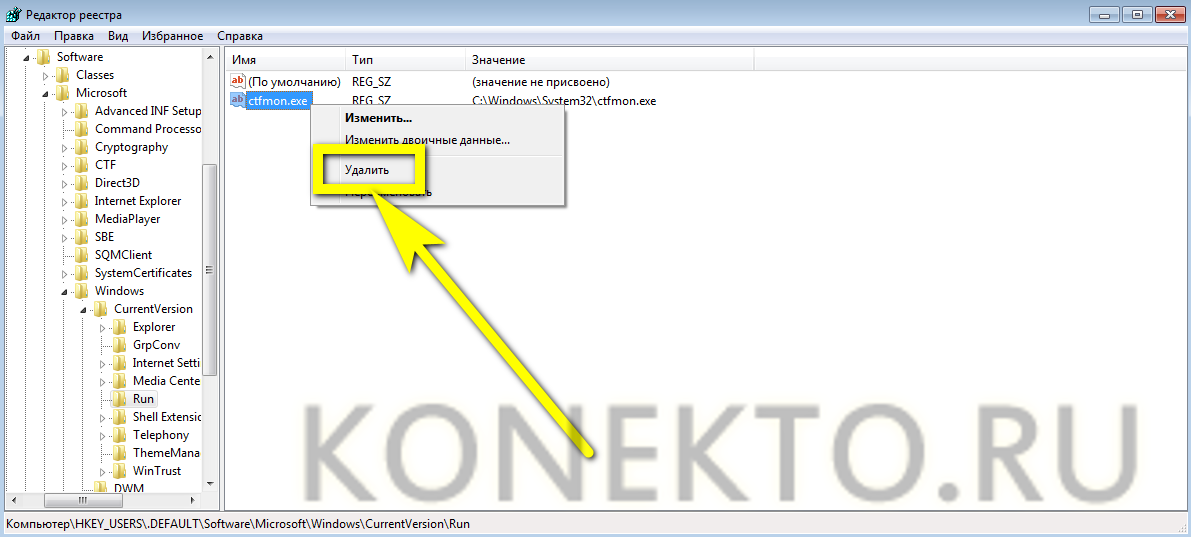
Планировщик заданий
Как уже упоминалось, языковая панель может пропасть из Windows 7 по самым разным причинам; это не страшно — восстановить её, как и изменить пароль на компьютере, можно без переустановки и других долгих манипуляций. Ещё один простой и быстрый способ вернуть значок языка на место — воспользоваться «Планировщиком задач». Для этого понадобится:
Снова открыв «Панель управления», перейти в раздел «Система и безопасность».
Далее — в подраздел «Администрирование».
Отыскать там ярлык «Управление компьютером» и запустить соответствующую утилиту.
В открывшемся окне перейти во вложенное меню «Планировщик заданий».
Развернуть вкладки «Библиотека планировщика».
Microsoft.
И Windows.
Перейти в TextServicesFramework.
Найти параметр MsCtfMonitor (с большой вероятностью на указанной вкладке он будет единственным), щёлкнуть по нему правой клавишей мыши и в контекстном меню выбрать опцию «Выполнить».
На этом всё; удостоверившись, что статус приложения изменился на «Работает», пользователь Windows 7 может спокойно закрыть окошко «Планировщика заданий» и перезагрузить компьютер — после включения языковая панель должна быть на месте.
Ситуация немного осложняется, если параметр MsCtfMonitor на вкладке TextServicesFramework отсутствует. В этом случае, чтобы включить языковую панель, придётся приложить чуть больше усилий, чем при восстановлении загрузки Windows 7; юзеру нужно будет:
Найти любой другой исправно работающий компьютер под Windows 7 и открыть, как было описано выше, «Планировщик заданий», после чего выделить правой клавишей мыши утилиту MsCtfMonitor и выбрать в контекстном меню опцию «Экспортировать».
Выбрать место для сохранения файла.
Перенести документ XML на «повреждённый» компьютер без языковой панели Windows 7, снова перейти на нём в «Планировщик заданий» и выбрать в самой правой панели опцию «Импортировать задачу».
Выбрать в «Проводнике» Виндовс 7 скопированный с другого компьютера файл и открыть его.
Подтвердить импорт в следующем окне — никаких дополнительных настроек здесь производить не требуется.
Отлично! Автозагрузка языковой панели полностью восстановлена. Теперь остаётся снова выделить параметр MsCtfMonitor и выбрать в контекстном меню «Выполнить» — после перезагрузки компьютера значок раскладки очутится на прежнем месте.
Как изменить язык интерфейса в Windows 10?
В этой статье мы поговорим о клавишах смены языка. Данный вопрос особо актуален для пользователей, которым изо дня в день приходится использовать текстовые редакторы в рабочих целях. Полезной данная статья окажется и для студентов, которым частенько приходится готовить курсовые и рефераты в электронном варианте. Так как в Windows 10 изменить клавиши смены языка?
Решение вопроса с помощью системных настроек
Впрочем, в народе многие пользуются более привычным союзом клавиш Ctrl+Shift. В общем, этой информации может быть недостаточно, ведь не всем удобно пользоваться упомянутыми комбинациями. Итак, приступим.
На панели управления откройте раздел «Язык» (для начала нажмите на значок главного меню системы). Если активирован вид «Категория», выберите опцию «Изменение способа ввода», а если включен вид «Значки», то нажмите на пункт «Язык».
В новом окошке жмите на ссылку «Дополнительные параметры».
В данном подразделе Вам предложат настройки нескольких пунктов. В этом списке найдите пункт «Переключение методов ввода» и выберите ссылку «Изменить сочетания клавиш языковой панели».
Перед Вами появится диалоговое окно с двумя вкладками под названиями «Языковая панель» и «Переключение клавиатуры». Перейдите на вторую вкладку. В нижней части окошка нажмите на кнопку «Сменить сочетание клавиш» (в это же время должна быть выделена строка «Переключить язык ввода»). В последнем диалоговом окошке, которое появится в данном процессе, появятся две колонки с названиями «Смена языка ввода» и «Смена раскладки клавиатуры».
В первом столбике Вы можете выбрать один из нескольких вариантов смены языка, предложенных системой (обычно взгляд юзеров падает на сочетание Ctrl+Shift). В колонке «Смена раскладки клавиатуры» выбираем (оставляем) пункт «Не назначено». Список не столь масштабный, но самый удобный выбрать из перечня все же можно. После внесения поправок нажмите в последнем диалоговом окне ОК, а в окне дополнительных параметров нажмите кнопку «Сохранить».
Как изменить настройки экрана приветствия?
Благо, и в этой ситуации есть свое быстрое и легкое решение. В пункте «Язык», вызвав ссылку «Дополнительные параметры», в верхней части диалогового окна нажмите на кнопку, которая начинается со слов «Применить языковые параметры…».
После нажатия кнопки Вы увидите окошко, которое состоит из 3 вкладок. Перейдите на вкладку «Дополнительно», в которой сразу же увидите опцию, которая связана с экраном приветствия и учетными записями новых пользователей с кнопкой «Копировать параметры». Нажмите на нее. Затем на мониторе будут приведены параметры текущего пользователя и системные учетные записи. В нижней части окошка будут располагаться 2 пункта, которые нам нужны для заключительного этапа данного процесса. Рядом с этими пунктами проставьте галочки и нажмите ОК. После этого для экрана приветствия активируются те же настройки, которые установлены в системе.
Стоит отметить, что еще в предыдущей ОС от Windows, разработчики внесли изменения в процесс запоминания текущей раскладки. Ныне, после смены языка ввода, язык изменяется в открытых программах.
В принципе, создатели не лишили возможности юзеров применять методы, которые использовались в версиях до Windows 8. В данном случае Вам придет на помощь ссылка «Дополнительные параметры» из пункта «Язык» в меню «Пуск», о которой мы упоминали уже в этой статье. В подпункте «Переключение методов ввода» поставьте галочку напротив строки «Позволить выбирать метод ввода для каждого приложения».
Для того, чтобы избавиться от отображения языка ввода, необходимо с помощью языковой панели скрыть языковую панель. Снова обращаемся к «Дополнительным параметрам» и в подпункте «Переключение методов ввода» поставьте галочку рядом со строчкой «Использовать языковую панель, если она доступна». После чего нажмите ссылку «Параметры» и в новом диалоговом окне «Языки и службы текстового ввода» выберите строчку «Скрыть» и затем ОК.
В целом, это все, что Вам следует знать о комбинациях для смены языка ввода. Как видите, разработчики не фантазировали над необычными новшествами, просто дополнив состав параметров версии «восьмерки».
Создатели оставили все самые необходимые параметры, поэтому среди них сложно запутаться. Поэтому следуя вышеперечисленным инструкциям, Вы сможете с легкостью поменять сочетания клавиш для смены ввода языка.
Был ли материал для Вас полезным? Оставьте Ваш отзыв или поделитесь в соц. сетях:
Как вернуть языковую панель, если она пропала?
Рассмотрим все варианты, которые помогут вернуть работу в привычное русло.
1. Если языковая панель была выключена случайно, то вернуть ее можно нажав правую кнопку мыши на панели инструментов. Для щелчка нужно выбрать пустое место.
Далее, в открывшемся меню, необходимо выбрать пункт Панели. В следующем открывшемся окне с меню, Вы выбираете пункт Языковая панель, щелкаете левой кнопкой мыши, для появления галочки.

Этот метод является самым простым и действенным, обычно выполнения описанных действий вполне достаточно, чтобы вернуть языковую панель в привычное место, однако если этого не произошло, попробуйте воспользоваться следующим способом.
2. Языковая панель в операционной системе Windows работает благодаря специальному приложению «ctfmon.exe», которое находится в папке «System32». Суть проблемы заключается в том, что реестр может сбросить настройки приложения панели, вследствие чего она просто не запустится.
Для начала перейдем в настройки системы. Нажимаем «Пуск», затем выбираем «Выполнить» и набираем команду «msconfig» и «ОК».

В итоге у Вас откроется вот такое окно, в котором следует перейти в раздел «Автозагрузка» и ищем приложение «ctfmon.exe». Если данное приложение отсутствует, то это означает, что языковая панель пропала именно по этой причине.
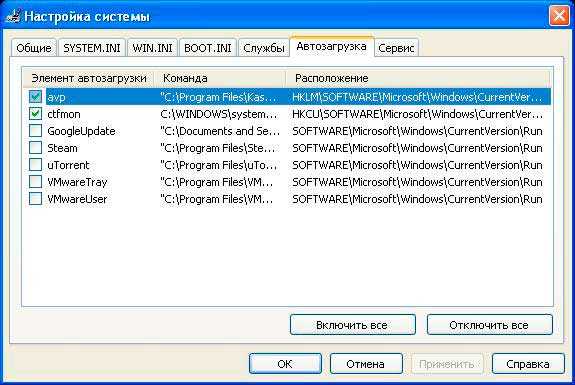
Решить проблему довольно просто – Вам необходимо установить будет создать специальный файлик, при помощи которого в реестр системы будут внесены все необходимые изменения в вашу пользу.
Вам нужно будет открыть текстовый редактор блокнот и набрать вот такой код, как показано на рисунке ниже.
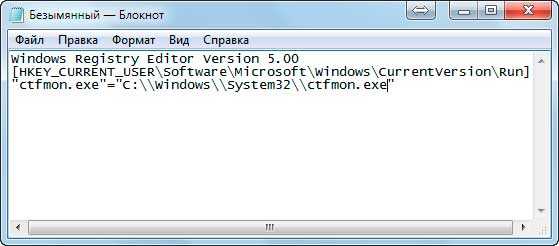
После этого Вам нужно будет сохранить свой файлик с расширением .reg. Называете его любым именем и ставите точку, а затем пишите reg, после чего нажимаете «Сохранить» можно на рабочем столе.
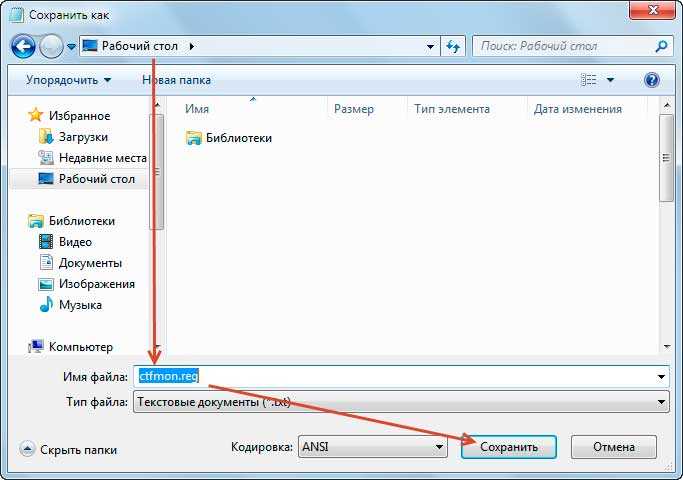
В итоге файлик будет выглядеть таким образом.

Вообще если Вам лень набирать весь этот код, и Вы к тому же затрудняетесь сохранять его, можете скачать уже готовый файлик, я его специально подготовил для Вас.
Вот Вам ссылка готового файла
Далее Вам остается лишь запустить данный файл, для этого дважды кликните по нему левой кнопкой мыши. В результате откроется диалоговое окно, в котором следует нажать «Да» и «ОК».

В завершении останется, только перезагрузить компьютер и панелька появиться на своем привычном месте.
3. Как быть если выше перечисленные способы не помогли вернуть языковую панель? В этом случае необходимо сделать следующее. Откройте «Панель управления» и перейдите в раздел «Язык и региональные стандарты».

Затем переходим во вкладку «Подробнее» и убеждаемся, чтобы в разделе «Установленные службы» отображались несколько языковых стандартов.
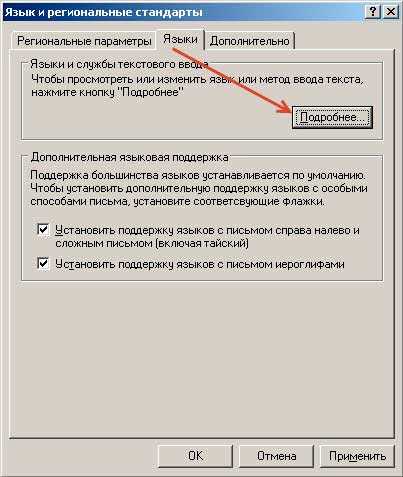
Поскольку для корректной работы языковой панели должны быть указаны несколько языковых стандартов. К примеру, в своем арсенале я использую четыре языковых стандарта.

Далее Вам нужно будет перейти в раздел «Языковая панель» и убедиться, чтобы настройки были следующие, как показаны на рисунке ниже.
Во вкладке «Дополнительно» должно быть именно так
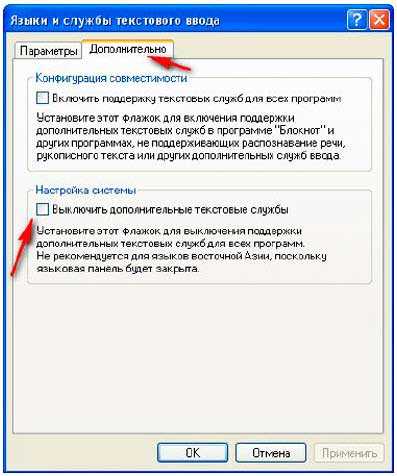
В завершении, Вам остается лишь сохранить заданные параметры и выполнить перезагрузку своего компьютера. После перезагрузки языковая панель будет отображаться на своем месте.
4. Обычно один из перечисленных выше способов обязательно решает проблему с языковой панелью и восстанавливает ее положение на прежнем месте и функциональность ее работы. Но если этого не произошло, то Вы можете решить проблему путем установки на ваш компьютер специальных программ, которые создают собственную языковую панель вместо стандартной панели «Windows».
Вообще можно отметить, что таких программ довольно-таки много, скачать и установить их можно абсолютно бесплатно.
Еще одна популярная программа для создания языковой панели – «Key Switcher». Она также предназначена для автоматического переключения языка клавиатуры. В своем функционале поддерживает множество разных языков.
После установки, программа автоматически добавляется в автозагрузку Windows. Преимуществом данной программы является ее постоянная функция отслеживания текста – если Вами будет произведён набор несвязных символов, «Key Switcher» сразу распознает эту ошибку и автоматически переводит ее на верный для созданной комбинации язык, например, с русского на английский и наоборот.
Завершая сегодняшнюю статью, я бы хотел сказать, что кроме перечисленных выше программ, существуют и другие варианты, подобрать которые Вы сможете самостоятельно. Однако принцип действия у всех будет примерно одинаковым, и все они отлично справляются с функцией создания языковой панели на вашем компьютере, что и является нашей конечной с Вами целью. На этом у меня все. Всем до встречи в следующей статье. Пока-Пока!
Способ 4
Если языковая панель не появилась после всего перечисленного выше, необходимо убедиться в том, что в папке «system32», находящейся на диске C в разделе «windows», присутствует файл «ctfmon.exe» ( см. рисунок). Если он есть, нужно запустить его (двойным щелчком мышки). Если такого файла нет – необходимо предварительно скопировать его в эту папку с другого компьютера с аналогичной версией Windows.
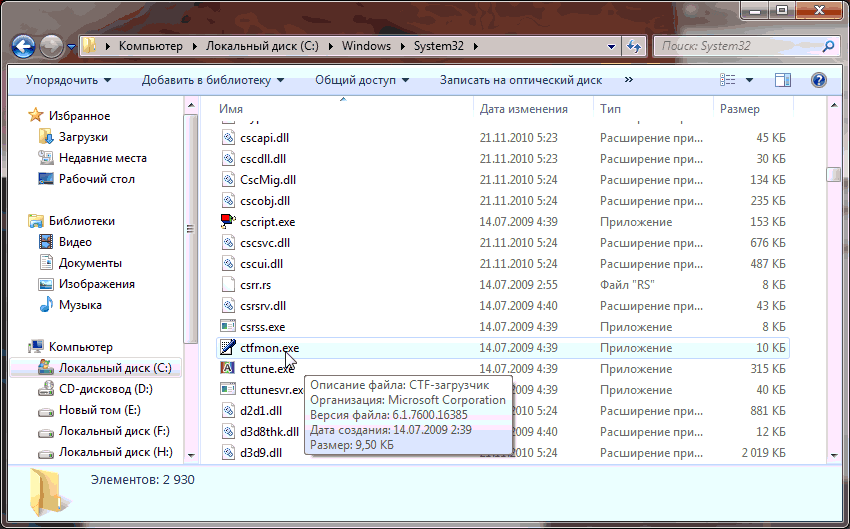
Если этот способ решил проблему, но после перезагрузки компьютера языковая панель снова исчезла, файл «ctfmon.exe» нужно добавить в автозагрузку. Один из способов сделать это заключается в следующем:
1. Открыть папку C:windows/system32, найти в ней файл «ctfmon.exe», щелкнуть по нему правой кнопкой мышки. В открывшемся контекстном меню выбрать «Отправить» — «Рабочий стол…»;
2. На рабочем столе компьютера появится ярлык для этого файла. Его необходимо скопировать в папку «Автозагрузка», находящуюся в меню «Пуск» в разделе «Программы». О том, как зайти в меню «Пуск», см. выше в пункте с названием «Способ 2».
Если ни один из перечисленных выше способов не помог восстановить языковую панель, решить проблему можно путем установки специальных программ, создающих собственную языковую панель вместо стандартной языковой панели Windows. Например, такую возможность предоставляет программа Key Switcher.
На большинстве компьютеров для входа в Windows необходимо ввести пароль. Хорошо, если язык ввода клавиатуры при этом соответствует языку пароля. В противном случае, перед его вводом язык клавиатуры нужно переключить на подходящий.
Казалось бы, в этом нет ничего сложного. Однако, от необходимости указанных лишних манипуляций можно и вовсе избавиться.
Чтобы изменить язык ввода, используемый компьютером по умолчанию при входе в систему, необходимо внести некоторые изменения в системный реестр.
На языковую панель Windows можно добавлять неограниченное количество разных языков и использовать любую из имеющихся там раскладок клавиатуры при необходимости.
В одной из наших статей уже говорилось о том, как добавить новый язык на языковую панель Windows XP, Vista, 7, 8. Здесь я опишу, как это делается в Windows 10, поскольку в указанной версии операционной системы нужен немного другой порядок действий.
По умолчанию, во всех версиях Windows язык клавиатуры переключается нажатием комбинации клавиш Alt+Shift. В то же время, настройки Windows можно изменить и выбрать в качестве клавиш переключения комбинацию Ctrl+Shift или же клавишу Ё.
Если Вам неудобно использовать стандартную комбинацию, и вы хотите изменить ее на одну из указанных выше, изложенная в статье информация поможет это сделать.
Переключение языка ввода клавиатуры компьютера в большинстве случаев не вызывает каких-то проблем у пользователей, поскольку для этого не требуется особых знаний или умений. Тем не менее, начинающие пользователи, впервые столкнувшись с подобной задачей, не решат ее самостоятельно. Ну а в ситуациях, требующих изменения языковых параметров компьютера, в затруднительном положении могут оказаться и более опытные пользователи.
Именно в таких случаях будет полезной эта статья, в которой автор обобщил сведения о решении наиболее распространенных задач, связанных с языковыми настройками компьютера.
Из этой статьи читатель узнает об эффективном и простом способе уменьшения размера файлов, позволяющем хранить на запоминающих устройствах (флешках, жестких дисках, дискетах и др.) намного больше файлов без потери или ухудшения их содержания.
Речь пойдет об архивации файлов, а также о предназначенных для этого программах.
Операционная система Windows умеет автоматически определять тип каждого файла и открывать его при помощи подходящей программы. Пользователю достаточно лишь дважды щелкнуть по файлу левой кнопкой мышки.
Происходит это потому, что у каждого файла есть расширение, а в настойках операционной системы компьютера заложена некая схема взаимосвязей, в которой каждому расширению файла соответствует определенная программа, которую компьютер использует чтобы открывать такие файлы. Эта схема взаимосвязей типов расширений файлов и программ называется ассоциациями файлов.
Программа, при помощи которой компьютер автоматически открывает файлы определенного типа, называется программой по умолчанию.
Если пользователя не устаивает программа, используемая по умолчанию для какого-то типа файлов, ассоциации файлов можно изменить.
ПОКАЗАТЬ ЕЩЕ
Что сделать, чтобы значок смены языка присутствовал всегда
Чтобы закрепить языковой значок на трее, нужно выполнить следующие нехитрые действия:
- Правой клавишей мышки кликнуть по трее, которая, как правило, находится в нижней части рабочего стола.
- В появившемся окне найти пункт «Область уведомлений».
- Открыть настройки данного пункта.
- Выбрать вариант «Всегда отображать все значки…».
- Подтвердить свои действия, кликнув на клавишу «Ок».
Обратите внимание! При активации данной функции на трее будут отображены абсолютно все знаки, которые ранее могли находиться в невидимом режиме. В принципе, без установки непроверенных программ с сомнительных сайтов или ручного изменения нас троек положения значка языка и вышеописанных манипуляций значок с трея исчезнуть не должен. Но и нет ничего страшного в том, что в Windows 7 языковая пропала панель
Если же это всё-таки произошло, не стоит терпеть появившиеся неудобства, ведь решить данную проблему достаточно легко
Но и нет ничего страшного в том, что в Windows 7 языковая пропала панель. Если же это всё-таки произошло, не стоит терпеть появившиеся неудобства, ведь решить данную проблему достаточно легко
В принципе, без установки непроверенных программ с сомнительных сайтов или ручного изменения нас троек положения значка языка и вышеописанных манипуляций значок с трея исчезнуть не должен. Но и нет ничего страшного в том, что в Windows 7 языковая пропала панель. Если же это всё-таки произошло, не стоит терпеть появившиеся неудобства, ведь решить данную проблему достаточно легко.
Универсального метода возобновления значка нет, способ во многом определяется причинами его исчезновения. Но если незадолго до пропажи ярлыка была установлена какая-либо программа, следует сразу просканировать компьютер и проверить наличие вредоносных файлов. Внедряясь в работу реестра или планировщика заданий, следует оставаться внимательным и чётко следовать инструкции, так как неправильные действия могут привести к сбою в системе.
https://youtube.com/watch?v=G8GMngcXEu0
Попытка вторая – тоже не очень сложная
Для нормального функционирования переключателя языков в Windows xp требуется наличие фала под именем .exe. Это системный файл, запускаемый самой ОС, под управлением которого работает переключатель. Этот файл должен быть виден в списке активных процессов «Диспетчера задач» . Откройте диспетчер и проверьте его наличие. Если ctfmon отсутствует в списке процессов, то нужно проследовать в системную папку \Windows\system32 и поискать его в этом месте. Очень часто файл обнаружить не удается – возможно, его слопал вирус. Нужно каким-то образом установить его обратно, желательно чтобы не пришлось заново установить саму систему. Тогда поступаем следующим образом:
- Открываем окно командной строки (набираем cmd в окошке «Выполнить» , доступном из меню «Пуск» ).
- Набираем в этом окне такую инструкцию: sfc /scannow .
- Windows XP начинает сканировать системные папки и возвращать на место все исчезнувшие или битые служебные файлы.
Программа сканирования обнаружит отсутствие ctfmon и подставит его точную копию. После этого переключатель задач должен снова нормально функционировать.
Иногда случается так, что и описанный метод не помогает. Тогда попробуйте задействовать программу «Punto Switcher» .
Довольно часто случается, что работаешь за компьютером, а затем замечаешь, что на панели задач отсутствует языковая панель. Эта проблема часто возникает среди пользователей Windows XP. Из статьи вы узнаете, каким образом ее можно вернуть на свое законное место.
Сказать однозначно, почему на Windows XP пропадает языковая панель, довольно трудно. Поэтому мы не будем задерживаться на этом вопросе, а сразу перейдем к способам, позволяющим ее вернуть на место.
Выводы
Мы рассмотрели несколько проверенных советов, которые помогут Вам своими силами провести восстановление работы языковой панели в Windows XP. Какой компьютер при этом Вы используете (стационарный, ноутбук или нетбук) роли совершенно не играет, поскольку рекомендации подойдут для любой машины…
Довольно распространенной стала для компьютерных «чайников» внезапно возникшая проблема, когда у пользователя пропала по неизвестным причинам языковая панель. Поисковые системы буквально наводнены истерическими призывами к помощи, вопиющими, что пропала по неизвестным причинам и больше не отображается в панели задач удобная и многофункциональная языковая панель. Особенно этим вопросом обеспокоены почитатели Windows XP, хотя подобный казус присущ и в седьмой версии популярнейшей операционной системы. В этой статье постараемся удовлетворить животрепещущий интерес всех пользователей Windows XP, столкнувшихся с тем, что исчезла, причем вдруг, языковая панель.
Многочисленным пользователям Windows XP приходится периодически (причем, иногда с завидным постоянством) сталкиваться с таким явлением, как не отображается в привычном месте правой нижней части их монитора языковая панель, которая, вроде, всегда была и никто ее не удалял. К огромной радости почитателей Windows XP спешим их успокоить, что подобный казус легко исправляется. Дочитав статью до логического завершения, каждый поймет, что следует предпринимать в подобной ситуации.















