Смена языка интерфейса Windows 10
После того, как требуемый языковой пакет установлен, может возникнуть необходимость сменить язык интерфейса Windows 10 на тот, что включен в установленный пакет. Для этого необходимо зайти в панель управления по следующему пути:
В списке языков интерфейса следует выбрать тот язык, который вы только что установили: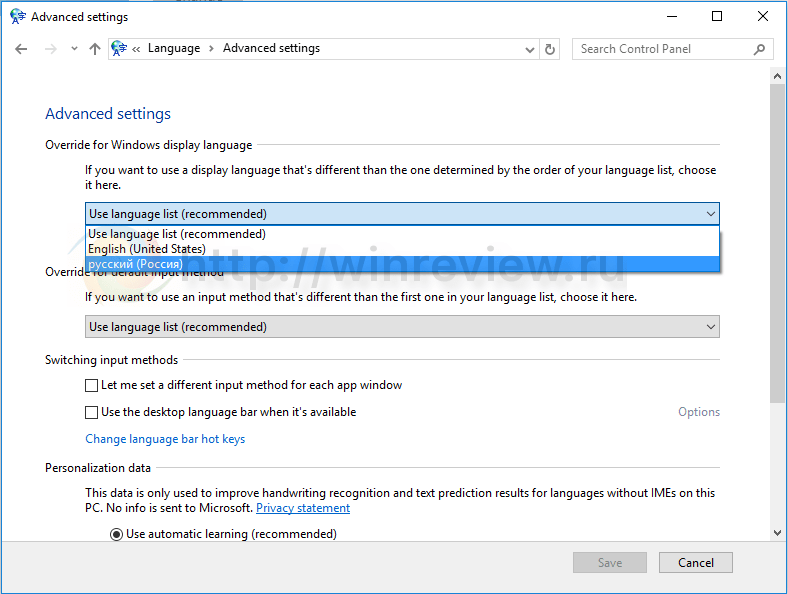
Эти же настройки на русском: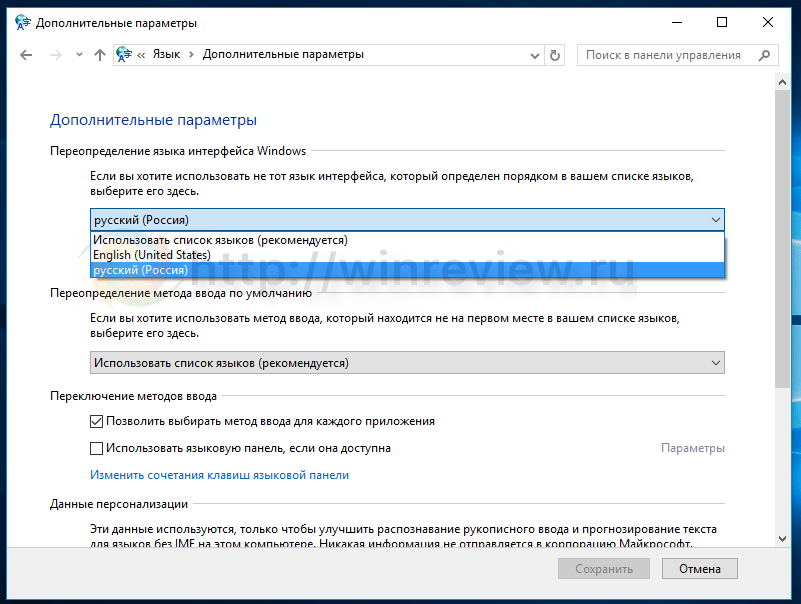
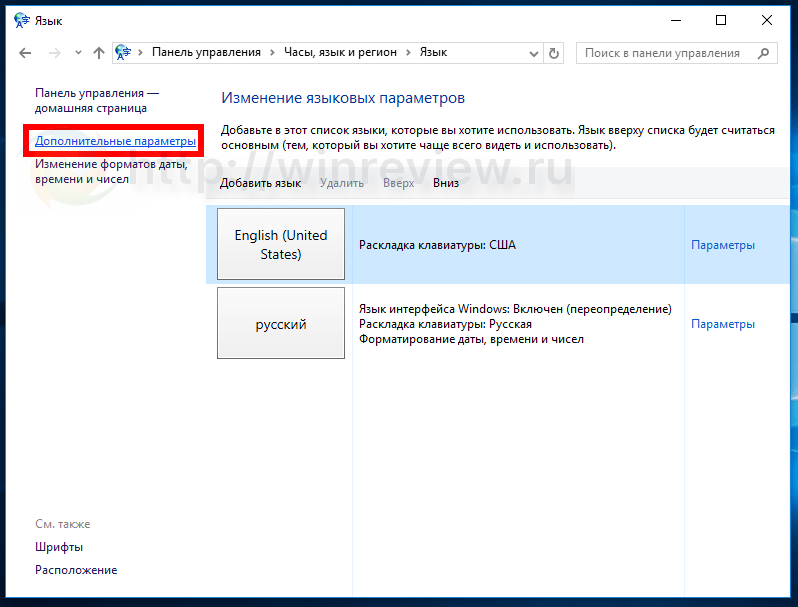
Теперь завершите сеанс и зайдите в вашу учётную запись снова. Новый язык интерфейса будет применён, в моём случае это — русский: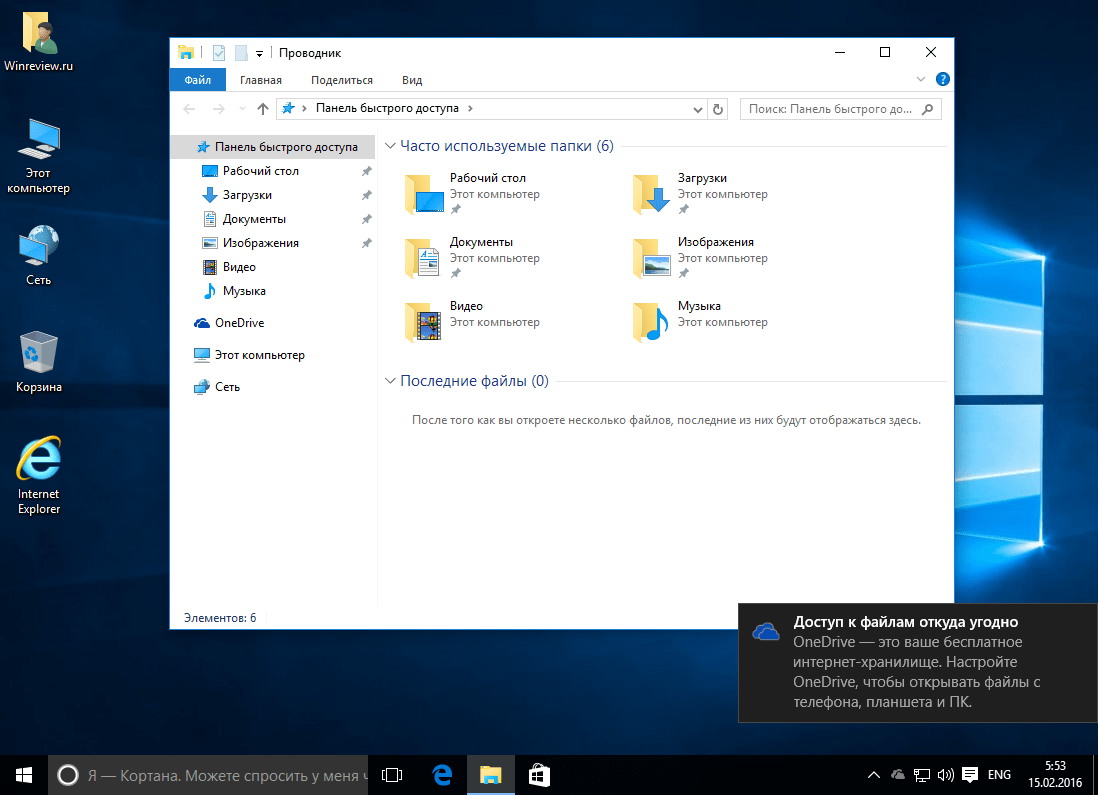
Q: Почему переведено название?A: Это не я придумал, вспоминаем: «Максимальная», «для одного языка» и другие. Поэтому и тут переведено название, хотя в этот раз скорее всего оно не будет переведено в локализации от M$, но скорее всего как обычно из расторопности.
Q: Какой общий уровень локализации?A: Около 80%, много кто просил и продолжает просить, так что, спрос рождает предложение, вот вам то, что есть сейчас у меня.
Q: Почему только для x64?A: Ответ все тот же, что и выше, а чуть позже на днях будет обновленная версия под все редакции.
Q: Почему не *.cab?A: К сожалению, я никак не отношусь к Microsoft и тем более не имею сертификатов для подписи файлов, поэтому *.cab будет отвергнут системой и его нет смысла собирать.
Q: Почему в виде инсталлера?A: Собственно следуя из причины, изложенной в вопросе выше, производится ряд операций, который необходим для установки пакета, ну а так же устанавливаются все необходимые файлы.
Q: Изменяются ли системные файлы?A: Нет, ни один системный файл не изменяется, это полностью отдельный пакет, все файлы принимаются системой как оригиналы из самого «свечного заводика» M$.
Q: Внутри файлы локализации от Windows 7\8\8.1?A: Многие люди не понимают как устроена система: это не просто набор строк, это целые блоки, диалоги со своими идентификаторами и целый набор разных файлов. От версии к версии системы может меняться порядок строк, идентификаторы и т.п. И когда пытаются накатить старый LP на систему — она превращается в кашу, поэтому все файлы собираются заново, под конкретную систему.
Q: Переводятся ли Modern UI (современные) приложения?A: Нет, как и оригинальный пакет локализации, так и этот не имеют отношения к приложениям, для их перевода достаточно: удалить их из системы и установить из магазина Windows.
Q: Во многих программах не отображается русский, это баг?A: Достаточно перейти в региональные параметры и поменять все на стандартные параметры (например Английский), а затем вернуть все параметры на: Россия и Русский.
Q: Будет ли пакет обновляться?A: По возможности, до появления официального.
Q: Будет ли обновляться система?A: Вопрос не из простых, так как официально нет Русского пакета, то и система при обновлении или активации может дать сбой, поэтому пакет лучше устанавливать до активации или удалять при обновлении до следующей версии системы, если такая появится.
Q: Как удалить пакет?A: Пакет удаляется стандартно, как любая программа, достаточно найти стоку в программах и компонентах и удалить пакет, после перезагрузки все локализованные файлы будут удалены и вы сможете поставить любой другой пакет.
Переустановка языка
Причиной регулярного исчезновения значка с текущим языком ввода могут быть изначально неправильно установленные языки. Если это ваш случай, выполните следующие шаги, чтобы исправить ситуацию:
- Раскройте в «Параметрах Виндовс» плитку «Время и язык» и перейдите в блок с языком и регионом. Суть метода в том, чтобы в блоке с предпочитаемыми языками сначала полностью удалить все языки (кроме языка интерфейса — в данном случае это русский — его убрать нельзя), а затем снова добавить необходимые. Так как русский язык является языком интерфейса, удалить его нельзя
- У нас два языка — английский и русский, поэтому убирать будем только один. Щёлкаем по языку левой клавишей мышки и выбираем удаление. Кликните по «Удалить», чтобы убрать из списка английский язык
- Кликаем после этого по строчке с плюсом «Добавить». Щёлкните по плюсу над русским языком
- В окошке выбираем английский или любой другой нужный язык. В случае с английским нужно быть внимательным, так как в списке перечислены разные варианты языка — мы выберем версию США (United States). Щёлкаем по «Далее». Выберите в перечне нужный язык и кликните по «Далее»
- Убираем отметку с первого действия о назначении выбранной раскладки языком интерфейса, чтобы «операционка» и дальше работала в режиме на русском. По желанию оставляем активным пункт «Речь», чтобы система смогла распознавать вашу речь на английском. Кликаем по «Установить». Уберите галочку с первого пункта и щёлкните по «Установить»
- Ждём, когда система поставит новый язык. Подождите, пока система установит языковой пакет
- В результате видим, что «операционка» успешно завершила загрузку и инсталляцию языкового пакета. Выходим из окна, закрываем все программы и перезапускаем ПК — языковая панель должна появиться. Когда процедура завершится, перезапустите компьютер
Переустановка языка
Если панель со значками постоянно пропадает, например, через определенное время после загрузки компьютера и приходится ее каждый раз возвращать на место, путем изменения настроек. То скорее всего, проблема в некорректно установленных языках.
К счастью, в Windows 10 предусмотрен способ переустановки конкретного языка. Им мы и воспользуемся:
- Открываем раздел «Язык». Для этого выполните пункты 1-3 из предыдущего способа.
- Поочередно удаляем каждый из языков, можно начать с английского. Выделяем его и жмем «Удалить».
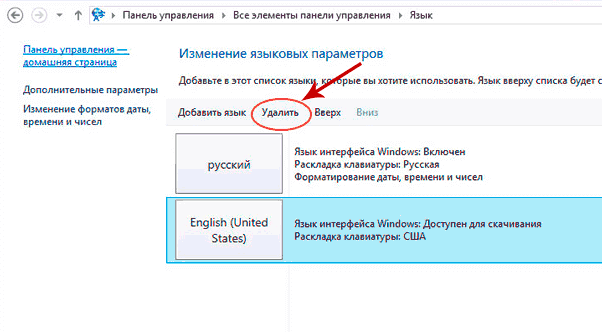
- Затем щелкаем «Добавить» и выбираем «English».
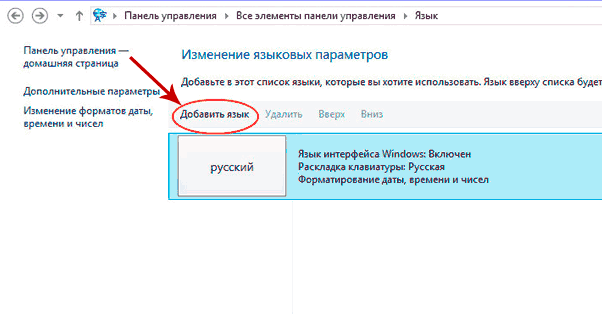
То есть, грубо говоря, необходимо сначала удалить, а затем снова добавить в языковую консоль поочередно каждый из языков.
Может понадобиться перезагрузка системы, после чего табличка с доступными языками вернется обратно на свое место в нижнюю панель.
В случае если даже этот способ не принес результата, необходимо перейти к редактированию и настройке приложения ctfmon.exe. Этот способ восстановления функции довольно трудоемкий, но, вместе с тем, крайне эффективный.
Установка русского языка интерфейса в Windows 10 версии 1803 April Update
В обновлении Windows 10 1803 April Update установка языковых пакетов для смены языка переместилась из панели управления в «Параметры».
В новой версии путь будет следующим: Параметры (клавиши Win+I) — Время и язык — Регион и язык (Settings — Time & Language — Region and language). Там требуется выбрать нужный язык (а при отсутствии — добавить его, нажав Add a language) в списке «Предпочитаемые языки» и нажать «Параметры» (Settings). И уже на следующем экране загрузить языковой пакет для этого языка (на скриншоте — загрузка английского языкового пакета, но для русского то же самое).
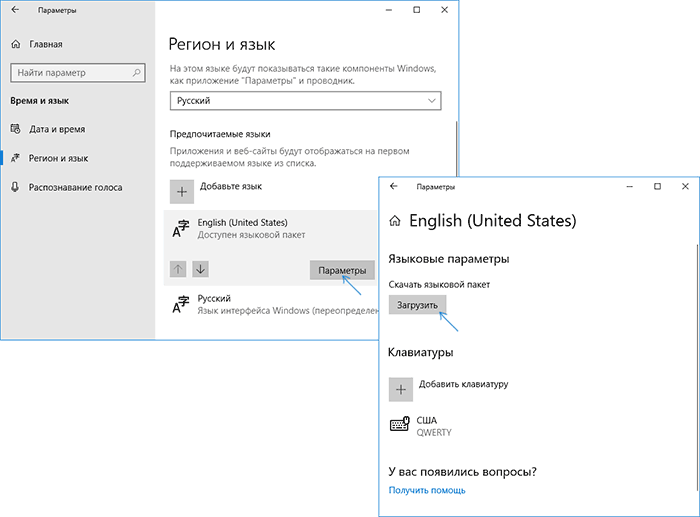
После загрузки языкового пакета, вернитесь на предыдущий экран «Регион и язык» и выберите нужный язык в списке «Язык интерфейса Windows».
Замена тачскрина и сенсорного стекла на телефоне
и что можно сделать
В данной ситуации паниковать не стоит. Естественно, если нормальной работе за компьютером что-то мешает, то не стоит сразу бежать в сервис технического обслуживания.
Для любой операционной системы есть порядок действий, который поможет решить любую проблему или практически любую. Давайте разберемся.
Windows XP
Не спешите сразу принимать какие-либо действия. Запросто мог произойти сбой системы, тогда просто нужно перезагрузить компьютер.
Если данная процедура не помогла, то необходимо сделать следующее:
- проверить, задан ли второй язык. Для этого нужно нажать правой кнопкой мыши на языковую панель, выбрать пункт Параметры или Настройки, и в Общих настройках выбрать любой из предложенных вариантов;
если языковая панель вообще не отображается, то необходимо зайти в меню Пуск – Панель управления и в пункте Языки и региональные стандарты в настройках Языки убрать галочку со строки Включить поддержку текстовых служб всех программ;
еще один способ – это назначить другие клавиши, которые будут отвечать за переключение. Делается это так: заходите в меню Пуск, далее Язык и региональные стандарты, потом в Панель управления, а там уже жмете Смена сочетания клавиш;
и есть еще один способ – сделать залипание клавиш. Делается это путем последовательного нажатия клавиши Shift, Ctrl, Alt 5 раз. Потом можно будет оставить этот режим или отключить его, нажав кнопку Отмена. Данная процедура снова запустит переключение клавиатуры.
Windows 7
Не меняется раскладка клавиатуры на Windows 7 – не стоит переживать, это легко исправить.
Виндовс 7 – это более современная версия Виндовс, поэтому здесь все намного проще:
- заходите в меню Пуск;
потом Панель управления; далее Часы, язык и регион; нажимаем Язык и региональные стандарты; выбираем раскладку Языки и клавиатуры; жмем Изменить клавиатуру;
в открывшемся окне Добавляем нужный язык; или во вкладке Языковая панель выделяем строчку Закреплена в панели задач и ставим галочку напротив параметров Отображать дополнительные значки языковой панели на панели задач и Отображать текстовые метки на языковой панели.
Windows 8
Если не меняется раскладка клавиатуры и на Windows 8, то и здесь не надо паниковать. Хотя система Виндовс 8 более усовершенствованная, некие неполадки могут возникнуть, и на это может повлиять как сбой системы, так и неправильные настройки компьютера.
Интерфейс данного программного обеспечения немного отличается от привычного Виндовс 7, но он также легок в использовании.
Чтобы отобразить языковую панель необходимо:
- войти в меню Пуск, далее выбрать Выполнить;
в открывшемся окне ввести имя программы, папки или документа, которые требуется открыть. в строке ввода набираем слово regedit и нажимаем на Ок; появится окно с названием Редактор реестра, слева необходимо нажать на папку HKEY_CURRENT_USER и из предложенного списка выбрать Softaware;
прокрутить курсор до папки Microsoft; кликнув по ней найти в списке папку Windows, нажать на нее, а затем – на Currentversion; в списке находим папку Runи в окне справа нажимаем правой кнопкой мыши на свободное поле и выбираем Создать – Строковой параметр; новый параметр переименовываем в LanguageBar, нажимаем на него правой кнопкой и выбираем Изменить; в строку Значение вписываем “ctfmon”=”CTFMON.EXE”; нажимаем на Ок, перезагружаем компьютер и видим появившуюся языковую панель.
Язык также можно изменить вручную. Для этого потребуется выполнить 3 действия:
- добавить язык;
скачать и установить языковой пакет;
установить необходимый язык в качестве основного.
Рассмотрим подробнее все необходимые шаги:
- На панели задач нужно нажать на Параметры – изменение параметров компьютера;
выбираем Время и язык – Языки и регионы; нажмите на Добавление языка и выберите нужный вам; чтобы добавить языковой пакет, нужно выбрать язык. В открывшемся окошке будет три кнопки: Использовать как основной, Параметры, Удалить; нажмите Параметры – Загрузить; после скачивания нажмите на кнопку Использовать как основной.
Все измененные параметры будут окончательно установлены после того, как вы выйдете из системы и снова ее запустите. Потом выбрать нужный язык можно будет кликнув на него мышкой.
Как изменить язык интерфейса в Windows 10?
В этой статье мы поговорим о клавишах смены языка. Данный вопрос особо актуален для пользователей, которым изо дня в день приходится использовать текстовые редакторы в рабочих целях. Полезной данная статья окажется и для студентов, которым частенько приходится готовить курсовые и рефераты в электронном варианте. Так как в Windows 10 изменить клавиши смены языка?
Решение вопроса с помощью системных настроек
Впрочем, в народе многие пользуются более привычным союзом клавиш Ctrl+Shift. В общем, этой информации может быть недостаточно, ведь не всем удобно пользоваться упомянутыми комбинациями. Итак, приступим.
На панели управления откройте раздел «Язык» (для начала нажмите на значок главного меню системы). Если активирован вид «Категория», выберите опцию «Изменение способа ввода», а если включен вид «Значки», то нажмите на пункт «Язык».
В новом окошке жмите на ссылку «Дополнительные параметры».
В данном подразделе Вам предложат настройки нескольких пунктов. В этом списке найдите пункт «Переключение методов ввода» и выберите ссылку «Изменить сочетания клавиш языковой панели».
Перед Вами появится диалоговое окно с двумя вкладками под названиями «Языковая панель» и «Переключение клавиатуры». Перейдите на вторую вкладку. В нижней части окошка нажмите на кнопку «Сменить сочетание клавиш» (в это же время должна быть выделена строка «Переключить язык ввода»). В последнем диалоговом окошке, которое появится в данном процессе, появятся две колонки с названиями «Смена языка ввода» и «Смена раскладки клавиатуры».
В первом столбике Вы можете выбрать один из нескольких вариантов смены языка, предложенных системой (обычно взгляд юзеров падает на сочетание Ctrl+Shift). В колонке «Смена раскладки клавиатуры» выбираем (оставляем) пункт «Не назначено». Список не столь масштабный, но самый удобный выбрать из перечня все же можно. После внесения поправок нажмите в последнем диалоговом окне ОК, а в окне дополнительных параметров нажмите кнопку «Сохранить».
Как изменить настройки экрана приветствия?
Благо, и в этой ситуации есть свое быстрое и легкое решение. В пункте «Язык», вызвав ссылку «Дополнительные параметры», в верхней части диалогового окна нажмите на кнопку, которая начинается со слов «Применить языковые параметры…».
После нажатия кнопки Вы увидите окошко, которое состоит из 3 вкладок. Перейдите на вкладку «Дополнительно», в которой сразу же увидите опцию, которая связана с экраном приветствия и учетными записями новых пользователей с кнопкой «Копировать параметры». Нажмите на нее. Затем на мониторе будут приведены параметры текущего пользователя и системные учетные записи. В нижней части окошка будут располагаться 2 пункта, которые нам нужны для заключительного этапа данного процесса. Рядом с этими пунктами проставьте галочки и нажмите ОК. После этого для экрана приветствия активируются те же настройки, которые установлены в системе.
Стоит отметить, что еще в предыдущей ОС от Windows, разработчики внесли изменения в процесс запоминания текущей раскладки. Ныне, после смены языка ввода, язык изменяется в открытых программах.
В принципе, создатели не лишили возможности юзеров применять методы, которые использовались в версиях до Windows 8. В данном случае Вам придет на помощь ссылка «Дополнительные параметры» из пункта «Язык» в меню «Пуск», о которой мы упоминали уже в этой статье. В подпункте «Переключение методов ввода» поставьте галочку напротив строки «Позволить выбирать метод ввода для каждого приложения».
Для того, чтобы избавиться от отображения языка ввода, необходимо с помощью языковой панели скрыть языковую панель. Снова обращаемся к «Дополнительным параметрам» и в подпункте «Переключение методов ввода» поставьте галочку рядом со строчкой «Использовать языковую панель, если она доступна». После чего нажмите ссылку «Параметры» и в новом диалоговом окне «Языки и службы текстового ввода» выберите строчку «Скрыть» и затем ОК.
В целом, это все, что Вам следует знать о комбинациях для смены языка ввода. Как видите, разработчики не фантазировали над необычными новшествами, просто дополнив состав параметров версии «восьмерки».
Создатели оставили все самые необходимые параметры, поэтому среди них сложно запутаться. Поэтому следуя вышеперечисленным инструкциям, Вы сможете с легкостью поменять сочетания клавиш для смены ввода языка.
Был ли материал для Вас полезным? Оставьте Ваш отзыв или поделитесь в соц. сетях:
Как изменить язык Windows 10 на русский
Параметры системы
С каждым обновлением расположение некоторых параметров меняется. Например, с версии 1803 April Update был раздел «Язык или Регион». Начиная с Windows 10 версии 2004 путь изменился. Добавление языков в классической панели управления давно уже недоступно.
Откройте Settings (Параметры) можно воспользоваться сочетанием Win+I. Перейдите в раздел Time & language (Время и язык) > Language (Язык). Выберите Add a language (Добавить язык) и в списке доступных найдите Russian (Русский). Нажмите Next (Далее) > Install (Установить).
В вышеуказанном разделе найдите Windows display language (отображаемый язык интерфейса). Со списка доступных выберите Русский. Для применения изменений и установки русского языка интерфейса нужно выйти из системы Yes, sign out now (Да, выйти сейчас).
Ранее языковые параметры были в расположении: Time & language > Region & language. Если же у Вас этот раздел не разделён, тогда можете обновить до последней версии Windows 10. Ещё раньше: кнопку Set a default (Использовать как основной язык). А для загрузки языка: Options (Параметры) и нажать Download (Загрузить) в Download language pack (Загрузить пакет).
Панель управления
В первых версиях системы можно было воспользоваться стандартной панелью управления. Ещё разработчики не успели перенести все настройки в новые параметры. Способ перешёл с предыдущей версии операционной системы Windows. Как и ранее нужен доступ к Интернету.
- Открываем стандартную панель управления выполнив команду control в окне Win+R.
- Дальше переходим в раздел Language (Язык) и нажимаем Add a language (Добавить язык).
- В списке доступных языков выделяем Russian (Русский) и нажимаем кнопку Add (Добавить).
- Напротив нажмите Options (Параметры) > Download and install language pack (Загрузить).
- После загрузки и установки языкового пакета повторно переходим в Options (Параметры) и нажимаем кнопку Make this the primary language (Сделать основным языком).
- Последним шагом пользователю будет предложено выйти из системы и зайти заново. Нажмите кнопку Log off now, чтобы выйти сейчас или же Log off later, чтобы выйти позже.
Даже в ОС Windows 10 версия 20H2 всё ещё остаётся эта панель управления. Её можно открыть как показано выше или, например, с помощью поиска. Хотя в скором будущем Майкрософт полностью избавится от неё. Смотрите ещё: как вернуть языковую панель в Windows 10.
Заключение
Нормальный интерфейс операционной системы является важным с точки зрения взаимодействия. А понятный его язык упрощает использование системы в целом. Бывает нужно добавить русский, поскольку не все пользователи свободно владеют английским языком.
Очень легко добавить русский язык интерфейса в последней версии Windows 10. Сам процесс добавления языков несложный. Для более наглядного ознакомления можете посмотреть видео. Сложнее добавить русский на китайском (новнейм) планшете с обрезанной версией ОС.
Изменение языка ввода по умолчанию для Windows
В меню Пуск откройте панель управления.
В разделе Часы, язык и регион нажмите Изменение способа ввода.
Примечание: Если вы не видите раздел Часы, язык и регион, щелкните Категория в меню Просмотр по в верхней части страницы.
Необязательно: нажмите кнопку Добавить язык , чтобы добавить новый язык. Выберите язык, который вы хотите добавить, и нажмите кнопку Добавить.
Выберите язык, щелкните Параметры, затем выберите Добавить метод ввода, чтобы добавить нужный язык ввода. Первым в списке языков указывается язык по умолчанию.
Нажмите кнопку Пуск и выберите Панель управления.
В разделе Часы, язык и регион нажмите кнопку Смена клавиатуры или других способов ввода.
Примечание: Если вы не видите раздел Часы, язык и регион, щелкните Категория в меню Просмотр по в верхней части страницы.
В диалоговом окне Язык и региональные стандарты на вкладке Языки и клавиатуры нажмите кнопку Изменить клавиатуру.
В списке Язык ввода по умолчанию диалогового окна Языки и службы тестового ввода выберите язык, который требуется использовать по умолчанию.
Если язык, который нужно использовать в качестве языка ввода по умолчанию, отсутствует в списке, выполните действия 5–8.
В области Установленные службы нажмите кнопку Добавить.
Разверните язык, который нужно использовать в качестве языка ввода по умолчанию, а затем разверните узел Клавиатура.
Установите флажок для клавиатуры или редактора метода ввода (IME), который нужно использовать, и нажмите кнопку ОК. Язык будет добавлен в список Язык ввода по умолчанию.
Чтобы предварительно просмотреть раскладку клавиатуры, нажмите кнопку Просмотр.
В списке Язык ввода по умолчанию выберите язык, который необходимо использовать в качестве языка по умолчанию.
Нажмите кнопку Пуск и выберите Панель управления.
В разделе Часы, язык и регион щелкните элемент Смена клавиатуры или других способов ввода.
Примечание: В классическом виде дважды щелкните пункт Язык и региональные стандарты, а затем перейдите на вкладку Языки и клавиатуры.
На вкладке Языки и клавиатуры диалогового окна Язык и региональные стандарты нажмите кнопку Изменить клавиатуру.
В списке Язык ввода по умолчанию диалогового окна Языки и службы тестового ввода выберите язык, который требуется использовать по умолчанию.
Если язык, который нужно использовать в качестве языка ввода по умолчанию, отсутствует в списке, выполните действия 5–8.
Примечание: Выбранный язык по умолчанию применяется ко всем приложениям на компьютере, использующим этот параметр, включая программы других производителей.
В разделе Установленные службы нажмите кнопку Добавить.
Разверните язык, который нужно использовать в качестве языка ввода по умолчанию, а затем разверните узел Клавиатура.
Установите флажок для клавиатуры или редактора метода ввода (IME), который нужно использовать, и нажмите кнопку ОК. Язык будет добавлен в список Язык ввода по умолчанию.
Чтобы предварительно просмотреть раскладку клавиатуры, нажмите кнопку Просмотр.
В списке Язык ввода по умолчанию выберите язык, который необходимо использовать в качестве языка по умолчанию.
Нажмите кнопку Пуск и выберите Параметры > Панель управления.
Выберите категорию Дата, время, язык и региональные стандарты и щелкните значок Язык и региональные стандарты.
Примечание: В классическом виде дважды щелкните значок Язык и региональные стандарты.
В диалоговом окне Язык и региональные стандарты на вкладке Языки в разделе Языки и службы текстового ввода нажмите кнопку Подробнее.
В списке Язык ввода по умолчанию диалогового окна Языки и службы тестового ввода выберите язык, который требуется использовать по умолчанию.
Если язык, который нужно использовать в качестве языка ввода по умолчанию, отсутствует в списке, выполните действия 5–7.
Примечание: Выбранный язык по умолчанию применяется ко всем приложениям на компьютере, использующим этот параметр, включая программы других производителей.
В области Установленные службы нажмите кнопку Добавить.
В диалоговом окне Добавление языка ввода выберите нужный язык в списке Язык ввода и нажмите кнопку ОК.
В списке Язык ввода по умолчанию выберите язык, который будет использоваться в качестве языка по умолчанию.
Примечание: Эта страница переведена автоматически, поэтому ее текст может содержать неточности и грамматические ошибки
Для нас важно, чтобы эта статья была вам полезна. Была ли информация полезной? Для удобства также приводим ссылку на оригинал (на английском языке)
Смена языковой раскладки в Виндовс 10
На момент написания данной статьи, на компьютерах большинства пользователей «десятки» установлена одна из двух ее версий – 1809 или 1803. Обе они вышли в 2018 году, с разницей буквально в полгода, поэтому назначение комбинации клавиш для переключения раскладки в них осуществляется по схожему алгоритму, но все же не без нюансов. А вот в прошлогодних версиях ОС, то есть до 1803, все делается совсем иначе. Далее мы рассмотрим, какие действия требуется выполнить отдельно в двух актуальных версиях Windows 10, а затем и во всех предшествующих им.
Windows 10 (версия 1809)
С выходом масштабного октябрьского обновления операционная система от Майкрософт стала не только более функциональной, но и куда более целостной в плане внешнего вида. Управление большинством ее возможностей осуществляется в «Параметрах», и для настройки переключения раскладки нам потребуется обратиться именно к ним.
- Откройте «Параметры» через меню «Пуск» или нажмите «WIN+I» на клавиатуре.
Вот так легко, хотя и отнюдь не интуитивно понятно, настраивается смена раскладки в последней на сегодняшний день (конец 2018 года) версии Виндовс 10. В предшествующих ей все делается более очевидно, о чем и расскажем далее.
</ol>
Windows 10 (версия 1803)
Решение озвученной в теме нашей сегодняшней задачи в данной версии Виндовс тоже осуществляется в ее «Параметрах», правда, в другом разделе этого компонента ОС.
Если сравнивать с версией 1809, можно смело сказать, что в 1803 расположение раздела, предоставляющего возможность настройки переключения языковой раскладки, было более логичным и понятным. К сожалению, с обновлением об этом можно забыть.
Windows 10 (до версии 1803)
В отличие от актуальных «десяток» (по крайней мере, на 2018 год), настройка и управление большинством элементов в версиях до 1803 осуществлялось в «Панели управления». Там же мы с вами можем задать свою комбинацию клавиш для смены языка ввода.
Рассказав о том, как настраивается сочетание клавиш для смены раскладки в старых версиях Виндовс 10 (как бы странно это не звучало), мы все же возьмем на себя смелость порекомендовать вам обновиться, в первую очередь, из соображений безопасности.
Дополнительно
К сожалению, заданные нами настройки переключения раскладки в «Параметрах» или «Панели управления» применяются только ко «внутренней» среде операционной системы. На экране блокировки, где для входа в Windows вводится пароль или пин-код, по-прежнему будет использоваться стандартная комбинация клавиш, она же будет установлена для других пользователей ПК, если таковые есть. Изменить такое положение дел можно следующим образом:
Любым удобным способом откройте «Панель управления».
Активировав режим просмотра «Мелкие значки», перейдите к разделу «Региональные стандарты».
В открывшемся окне откройте вкладку «Дополнительно».
Важно: Подробнее: Как получить права администратора в Windows 10
Нажмите по кнопке «Копировать параметры». В нижней области окна «Параметры экрана…», которое будет открыто, установите галочки напротив только первого или сразу двух пунктов, расположенных под надписью «Копировать текущие параметры в», после чего нажмите «ОК»
Для закрытия предыдущего окна тоже нажмите «ОК».Выполнив вышеописанные действия, вы сделаете так, что комбинация клавиш для переключения раскладки, настроенная на предыдущем этапе, будет работать в том числе на экране приветствия (блокировки) и в других учетных записях, если таковые имеются в операционной системе, а также в тех, которые вы будете создать в будущем (при условии, что был отмечен и второй пункт)
Для закрытия предыдущего окна тоже нажмите «ОК».Выполнив вышеописанные действия, вы сделаете так, что комбинация клавиш для переключения раскладки, настроенная на предыдущем этапе, будет работать в том числе на экране приветствия (блокировки) и в других учетных записях, если таковые имеются в операционной системе, а также в тех, которые вы будете создать в будущем (при условии, что был отмечен и второй пункт).
В нижней области окна «Параметры экрана…», которое будет открыто, установите галочки напротив только первого или сразу двух пунктов, расположенных под надписью «Копировать текущие параметры в», после чего нажмите «ОК». Для закрытия предыдущего окна тоже нажмите «ОК».Выполнив вышеописанные действия, вы сделаете так, что комбинация клавиш для переключения раскладки, настроенная на предыдущем этапе, будет работать в том числе на экране приветствия (блокировки) и в других учетных записях, если таковые имеются в операционной системе, а также в тех, которые вы будете создать в будущем (при условии, что был отмечен и второй пункт).
Выводы
Мы рассмотрели несколько проверенных советов, которые помогут Вам своими силами провести восстановление работы языковой панели в Windows XP. Какой компьютер при этом Вы используете (стационарный, ноутбук или нетбук) роли совершенно не играет, поскольку рекомендации подойдут для любой машины…
Довольно распространенной стала для компьютерных «чайников» внезапно возникшая проблема, когда у пользователя пропала по неизвестным причинам языковая панель. Поисковые системы буквально наводнены истерическими призывами к помощи, вопиющими, что пропала по неизвестным причинам и больше не отображается в панели задач удобная и многофункциональная языковая панель. Особенно этим вопросом обеспокоены почитатели Windows XP, хотя подобный казус присущ и в седьмой версии популярнейшей операционной системы. В этой статье постараемся удовлетворить животрепещущий интерес всех пользователей Windows XP, столкнувшихся с тем, что исчезла, причем вдруг, языковая панель.
Многочисленным пользователям Windows XP приходится периодически (причем, иногда с завидным постоянством) сталкиваться с таким явлением, как не отображается в привычном месте правой нижней части их монитора языковая панель, которая, вроде, всегда была и никто ее не удалял. К огромной радости почитателей Windows XP спешим их успокоить, что подобный казус легко исправляется. Дочитав статью до логического завершения, каждый поймет, что следует предпринимать в подобной ситуации.
Заключение
Персональные компьютерные устройства, благодаря своим заложенным возможностям, позволяют полноценно быть задействованными для исполнения множества разнообразных высоко затратных и трудоемких процессов.
Огромную помощь, в ежедневной эксплуатации и безошибочном функционировании компьютеров, оказывает универсальная, рассчитанная на широкое применение на разнообразных видах модельных образцов вычислительных устройств, операционная система «Windows», доступная, на сегодняшний день, в новейшей своей версии «Windows 10».
Система не только полноценно раскрывает весь возможный потенциал компьютерного устройства, но и позволяет пользователям изменять свои разнообразные настройки, максимально устанавливая конфигурацию системы в соответствии с индивидуальными предпочтениями каждого конкретного пользователя.
Одним из доступных параметров, персонально изменяемым, является установка нового приоритетного языка интерфейса. И если соответствующая необходимость возникнет, то пользователи, используя представленные способы, смогут без переустановки операционной системы быстро заменить языковой пакет «Windows 10», применив, из предлагаемых на выбор множества доступных образцов, нужный вариант.
В далеком 2005 году, я получил диплом по специальности «Прикладная математика» в Восточноукраинском национальном университете. А уже в 2006 году, я создал свой первый проект по восстановления данных. С 2012 года, начал работать в компании «Hetman Software», отвечая за раскрутку сайта, продвижение программного обеспечения компании, и как специалист по работе с клиентами. Подробнее
Заключение
Эта запись – сиквел статьи 6 языковых настроек, которые могут поставить вас в тупик, написанной еще во времена Windows 8. В ней я неоднократно обновлял скриншоты и пути, потому что языковые настройки сначала долго переезжали из классики в параметры, а потом некоторые элементы меняли дислокацию в каждой новой версии ОС.
Публикуя картинки из 20H1, я очень надеюсь, что хотя бы год не придется ничего не менять. Upd. В итоге целых два года ничего не менялось ![]() А поводом к публикации, как обычно, стали вопросы в чате инсайдеров и форуме. У меня есть негласное правило: после третьего одинакового вопроса надо писать в блог или канал.
А поводом к публикации, как обычно, стали вопросы в чате инсайдеров и форуме. У меня есть негласное правило: после третьего одинакового вопроса надо писать в блог или канал.




















