Что делать если на компьютере не меняется язык ввода?
Что делать, если на компьютере не меняется язык ввода?
Как изменить язык ввода, если он не меняется?
Для того, чтобы на своём компьютере установить нужный язык по умолчанию, сначала нужно зайти в “Мой компьютер”, потом в раздел “Панель управления” (это можно сделать также через кнопку “Пуск” – “Панель управления”). Открываем.
Далее нужно выбрать нужную категорию. В данном случае это категория – “Дата, время, язык и региональные стандарты” – открываем. Выбираем подкатегорию – “Язык и региональные стандарты”. Выскочит окошко, выбираем “региональные параметры”, если там стоит какой-то другой язык, нажимаем стрелочку расширенного меню, выбираем нужный язык, например, русский, и нажимаем кнопку “ОК”.
Но у меня система ХР, может в семёрке по-другому. Но схема поиска этих функций не должна сильно отличаться.
У меня был однажды такой вот глюк. Язык ввода был на русском, а мне нужен был английский язык. Пытался нажимать на значок внизу рядом с датой – он не высвечивался. Нажимал alt+shift – язык не менялся. Мне помогла обычная перезагрузка компьютера. После перезагрузки все начало переключатся как прежде. В крайнем случае заходите в Панель управления и выбираете раздел “Часы, Язык и Регион”. Там жмете на “Язык” и меняете с русского на английский и наоборот. Как видите ничего сложного.
Если не меняется язык ввода, то возможно у вас либо вообще исчез язык из выбранных, либо какие-то баги.
Как это проверить и добавить его снова подробно описано тут.
Я как-то справлялся с данной проблемой и думал, что это всё, что нужно знать.
Но недавно я столкнулся с одним багом операционки, когда все нужные языки присутствовали, но язык не менялся.
Вообщем я справился с проблемой так: выбрал первым появляющимся после включения компьютера язык, который ранее был вторым, то есть поменял начальный на противоположный.
Вообщим баг операционки сработал таким образом, что первый появляющийся язык остался тем, что и был ранее (замена не сработала), но однако зато язык начал переключаться снова.
Вообще, язык ввода на компьютере может меняться 2 стандартными способами:
1) С помощью клавиатуры (нужно набрать специальную комбинацию клавиш).
2) С помощью мыши (нужно щёлкнуть по значку переключения языка на панели задач и выбрать язык из списка).
Чтобы поменять язык с помощью клавиатуры нужно набрать либо комбинацию клавиш “Ctrl” + “Shift”, либо комбинацию клавиш “Alt” + “Shift”.
Если не меняется язык именно с помощью клавиатуры, то возможно не работает одна из вышеупомянутых клавиш (“Shift”, “Ctrl” или “Alt”). Проверить это легко – можно набрать какую-то другую комбинацию с участием этих клавиш, например, “Ctrl” + “Alt” + “Delete”.
Если с самими клавишами всё нормально, то проблема может быть в следующем:
1) Не задано сочетание клавиш.
2) На компьютере есть только 1 язык ввода. Эта проблема может быть актуальной и для случая переключения языка с помощью мыши.
Что нужно сделать:
1) Зайдите в “Панель управления” и выберите “Язык и региональные стандарты” (Windows 7) или просто “Язык” (Windows 8).
2) Откроется окно с несколькими вкладками, нужно выбрать вкладку “Языки и клавиатуры”. После этого нажмите на кнопку “Изменить клавиатуру”.
3) Появится окно под названием “Языки и службы текстового ввода”.
На вкладке “Общие” указаны языки, которые установлены в качестве языков для ввода текста. То есть должно быть, как минимум, 2 языка. Чтобы добавить язык, нужно нажать на кнопку “Добавить”.
Если у вас и так было 2 языка, то идём дальше – проверяем сочетания клавиш.
Для этого нужно перейти на вкладку “Переключение клавиатуры”.
Нажмите на кнопку “Сменить сочетание клавиш”.
Выберите подходящее для вас сочетание и нажмите на кнопку “OK”.
Может быть и такой вариант – у вас не запущен процесс ctfmon.exe, который отвечает за переключение языка (его работа может быть нарушена, например, из-за действия каких-то вирусов).
Для запуска этого процесса нужно в диспетчере задач создать новую задачу (новый процесс) и в появившемся окне написать:
Раскладка клавиатуры на различных версиях Виндовс
Изменить раскладку клавиатуры можно через одновременное нажатие и удерживание сочетания клавиш Windows и Пробел. Как перейти на русский шрифт на клавиатуре? Такую операцию можно осуществить через управленческую панель. Для этого найти нужный лингвистический пакет, выбрать способ ввода информации. Далее пошагово:
- Открыть поле ввода, нажать на кнопку Windows и точку (.), откроется эмодзи-раскладка.
- В большинстве случаев найти нужную раскладку не выходит, тогда приходится ее загружать с официального источника, проверенного сайта. Как только пакет будет загружен он появится в списке доступных лингвопакетов.
пошаговая инструкция для Windows 10

- Зайти в панель управления через пусковую кнопку.
- Открыть раздел «Часов, языка и региона», строчку «Изменение способа ввода» либо активировать строчку «Категорий» в меню «Просмотр по верхней части страницы».
- Щелкнуть на пункте «Добавление языка». Как только появится новый пакет, отметить его и включить в общий список через нажатие строки добавления.
- Перейти в «Параметры», в подпункте «Добавление метода ввода» выбрать необходимый пакет.
Смена лингвистического пакета в Виндовс 8
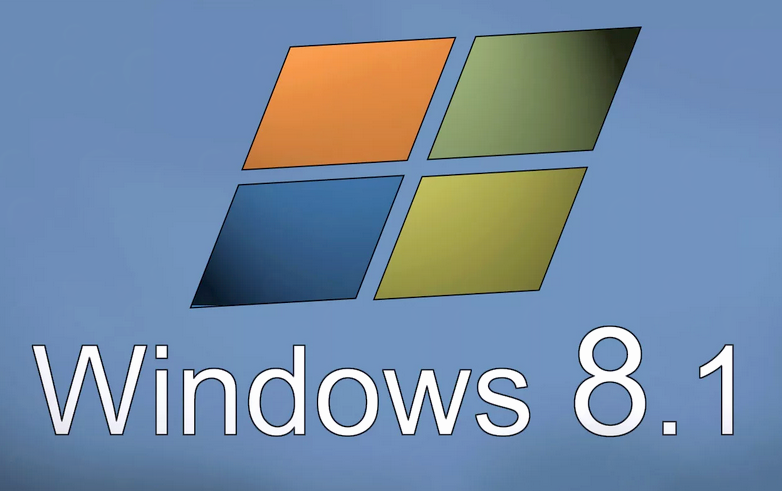
Как изменить язык на клавиатуре в Виндовс 8? Исправить раскладку клавиатуры на привычную можно так:
- Под языковой панелью расположена строка «Настройки языка», по ней сделать щелчок.
- Появится окно «Язык», открыть параметры.
- Отыскать пункт «Изменение сочетаний клавиш».
- Откроется окошко с лингвистическими пакетами и службами текстового ввода, отметить переключение языка ввода.
- Выбрать смену сочетания клавиш.
- Сохранить изменения.
Сменить язык в Windows 7 через панель управления

На клавиатуре переключить язык ввода можно с помощью «горячих» клавиш, воспользоваться треем или управленческой панелью. Для этого:
- Открыть «Панель управления».
- Перейти на пункт определения региона, часов и языка.
- Щелкнуть ЛКМ по региональным стандартам, отметить необходимую раскладку.
- Сохранить изменения.
Если пользователь меняет место жительства, то может возникнуть потребность в смене используемого ранее языка интерфейса. Переустанавливать операционную систему в этом случае не придется. Достаточно лишь изменить часть настроек языковой платформы для активации нужного лингвистического пакета, выключения языковой синхронизации между устройствами.
Как на клавиатуре переключить язык в этом случае? Прежде всего, перейти в пункт «Регион и язык», после чего перейти в языковой подраздел, навести курсор добавленный язык.
Появится окошко с подсказкой «Доступен новый языковой пакет», который нужно активировать через параметры системы. Высветится уведомление-рекомендация о загрузке языкового пакета, речи и рукописного ввода. Тут же можно сменить и клавиатурную раскладку.
Операционная система Windows дает пользователю возможность использовать большое количество языковых пакетов. Любой из них можно активировать с помощью системного инструмента. Простейший способ – это одновременное нажатие «горячих» клавиш либо переключение через специальный языковой индикатор на экране. Он расположен на панели управления в правом нижнем углу и отображает используемый язык.
Если эти способы не помогли, можно воспользоваться инструкцией из статьи для соответствующей системы и пошагово выполнить смену языковой раскладки. Либо скачать специальную утилиту для автоматического переключения и распознавания вводимой информации. Она будет выполнять переключение пакета при вводе информации, исправлять некорректно введенные символы. Это очень удобно, если пользователь работает сразу с несколькими языками.
Во избежание проблем с раскладкой клавиатуры рекомендуется установить антивирусное приложение, иначе со временем система засорится, и языковая панель может пропасть.
Способы переключения
Существует, как минимум, два самых простых способа переключения языков ввода клавиатуры в операционной системе Windows. Это переключение с помощью комбинации клавиш, а также переключение через языковую панель.
Сейчас мы подробно рассмотрим оба метода.
Используем панель языков
На любой версии операционной системы Виндовс в правом углу снизу есть индикатор, указывающий текущую раскладку. Находится он возле даты и времени. Чтобы выбрать другой язык, следует просто щелкнуть по нему мышкой и активировать из списка нужный вариант.
Если пропала языковая панель, вот все возможные решения:
Стандартный метод
Итак, как переключить язык на клавиатуре, используя стандартные горячие клавиши? Все очень просто. Для быстрого переключения раскладки клавиатуры в среде Windows существует две комбинации горячих клавиш. Первая, она же, как правило, стоит по умолчанию включает в себя кнопки «Shift» и «Alt». Их одновременное нажатие позволяет быстро сменить язык ввода с английского на русский и наоборот.
Вторая комбинация состоит из кнопок «Shift» и «Ctrl».
Какая комбинация именно у вас можно проверить экспериментальным путем, контролируя процесс по значку языковой панели в области уведомлений.
Настраиваем свой способ переключения
Если Вы хотите упростить процесс изменения языковой раскладки, настроив его под себя, то придется сначала произвести некоторые «перестановки» в системных опциях. Вот инструкция:
Открываем меню «Пуск». Из него переходим к «Панели управления». Или же вводим запрос в поисковую строку Windows, а потом из результатов выбираем панель.
В режиме «Мелкие значки» следует кликнуть по разделу «Язык». Если же у Вас выбрана «Категория», то сначала идем в параметры «Часов, языка и регионов», а там нажимаем на ссылку «Изменить…». Она расположена вверху на вкладке «Языки и клавиатура…»:
Откроется новое окно, где следует кликнуть по вкладке «Переключение». На ней отображаются активные сочетания клавиш, с помощью которых происходит изменение раскладки:
Теперь осталось только нажать на «Сменить…», которая расположена внизу окна, и задать свой способ изменения языка ввода.
Обратите внимание, на скрине выше есть вкладка «Общие». В её опциях можно выполнить добавление нового языка системы, если вдруг Вам это понадобится.. Внимание! Если интересует, как сменить раскладку клавиатуры на Windows 10, пункты вышеприведенной инструкции могут называться по-другому
Но отличия не должны быть кардинальными. Доверьтесь интуиции и методу «тыка»
Внимание! Если интересует, как сменить раскладку клавиатуры на Windows 10, пункты вышеприведенной инструкции могут называться по-другому. Но отличия не должны быть кардинальными
Доверьтесь интуиции и методу «тыка».
С помощью настроенной особенным способом клавиатуры
Если по какой-то причине вам неудобно делать переключение, несложно самостоятельно сделать удобную комбинацию кнопок. Для этого нужно:
- Во всплывающем окне «Пуск» найти строку «Панель управления».
- Среди пунктов найти и выбрать подменю Смена раскладки клавиатуры, которое обычно находится в разделе с названием Часы, Язык, Регион.
- В выпадающем окне нужна вкладка «Языки и клавиатуры». В которой и находится кнопочка «Изменить клавиатуру».
- В разделе «Переключение клавиатуры» внизу находится кнопочка для смены сочетаний клавиш. При нажатии вы получите список доступных комбинаций. Выбираете наиболее удобную и подтверждаете выбор. Далее вы всегда сможете перейти на английский или другой язык таким образом.
- Путь к настройкам клавиатуры лежит не только через меню «Пуск», возможно добраться и через контекстное меню языковой панели. Попасть туда можно путем выбора стрелочки. В меню нас интересует раздел «Параметры». Далее выполнять все, как описано выше.
Описанный алгоритм подходит для всех версий операционной системы, немного могут различаться названия панелей. Но по смыслу найти нужное меню довольно просто.
Если по каким-то причинам нужного языка нет, его не сложно добавить. Английский, как правило, стоит по умолчанию. Если нужно добавить, например, русский, зайти надо в то же меню, что и для смены раскладки. Но во вкладку «Общие».
После выбора кнопки «Добавить» станет доступен список возможных для использования языков. После подтверждения выбора нужного он отобразится в панели и будет доступен для переключения с клавиатуры.
Простые способы переключения
Сегодня существует не так много способов, при помощи которых можно переключить клавиатуру. Всего можно выделить два основных варианта того, как сменить язык на клавиатуре:
- при помощи мыши;
- при помощи нажатия определенных клавиш на клавиатуре.
Панель инструментов
Если посмотреть на экран монитора, то в нижней правой части экрана можно увидеть языковое меню. На некоторых компьютерах это выглядит как список, состоящий из двух пунктов — RU и EN. В этом случае:
- RU — русский;
- EN — английский.
Для того чтобы сменить используемые при вводе символы, достаточно кликнуть левой кнопкой мыши на индикаторе и выбрать нужный пункт из списка. Если такой значок не виден, то рекомендуется изменить раскладку при помощи нажатия «горячих» клавиш или сменой установок в параметрах.
Как изменить язык ввода в Windows 7.
Переключение при помощи клавиатуры
Пользователям часто необходимо быстро сменить раскладку. Как переключить язык на клавиатуре — знают большинство студентов, так как при оформлении работ у них часто возникает потребность изменить вводимые символы с русского на английский или наоборот.
Переключение на клавиатуре производится путем нажатия определенных сочетаний клавиш. При стандартных настройках в большинстве случаев параметр меняется при одновременном нажатии двух клавиш, сочетание которого зависит от настроек персонального компьютера. По умолчанию наиболее часто используется два варианта:
- Shift+Alt;
- Ctrl+ Alt.
Все кнопки расположены в нижней части клавиатуры в правой и левой ее стороне. Такое сочетание выбрано неслучайно. Именно такие клавиши считаются наиболее удобными для нажатия на клавиатуре. На некоторых персональных компьютерах, как правило, с использованием версии выше ОС 8 для смены раскладки используется нажатие клавиши «Пробел».
Понять, какое сочетание установлено на конкретном компьютере, можно путем пробы и проверки факта смены. Пользователь имеет возможность самостоятельно установить желаемое сочетание клавиш, при нажатии которых в дальнейшем будет меняться тип вводимых символов. Для этого необходимо выполнить следующие действия:
- Правой кнопкой мыши щелкнуть на языковой панели в нижнем правом углу экрана монитора.
- Выбрать из раскрывшегося списка пункт меню «Настройки», нажав на нем правой кнопкой мышки.
- Перейти в раздел «Горячие клавиши» и ввести требуемое сочетание.
В зависимости от типа системы путь для ввода данных о сочетании клавиш для смены языка может различаться. При этом суть производимых действий не меняется. Для того чтобы произвести настройку, необходимо ввести информацию в соответствующий раздел настроек.
Такой способ не очень удобен при работе с количеством языков более двух. В этом случае изменение параметра происходит в четко заданной последовательности. Если пользователь при нажатии клавиш проскочил необходимый, то ему приходиться заново проходить весь путь нажатия клавиш до тех пор, пока он снова не вернется к требуемому языку.
Специальные программы
Сегодня можно установить на компьютер программы, предназначенные для автоматической замены введенного текста. Такие средства очень удобны для тех, кто по роду деятельности вынужден часто переключать языковую раскладку. Если человек при работе не переключил раскладку, то в итоге получается абракадабра.
При установке специальной программы у пользователя отпадет необходимость задумываться о том, произошла ли смена. К такой категории программ относятся:
- Punto Switcher;
- Key Switcher;
- Anetto.
Программа понимает, в какой момент должно произойти переключение языка на клавиатуре, и сама меняет раскладку с русского на английский язык, переводя некорректно введенные символы.
Выбор варианта для смены языковой раскладки зависит от предпочтения конкретного пользователя. При необходимости переключения между двумя языками наиболее простым способом является нажатие определенного сочетания клавиш. При использовании трех и более языков наиболее удобным станет переключение при помощи языковой панели.
Как перевести уже написанный текст английскими буквами на русский язык?
Очень часто так бывает, особенно когда часто переключаешься на клавиатуре с английского на русский и обратно, что некоторая часть текста оказывается набрана английскими буквами и получается такая вот абракадабра, к примеру, когда увлекся и пишешь не смотря на клавиатуру. Тогда получается типа того, xnj ctqxfc vs dblbv yf ‘rhfyt rjvgm.nthf (что сейчас мы видим на экране компьютера). Как сделать так, чтобы не перепечатывать текст заново и вспоминать, а что же ты там накнопил на клавиатуре?
Dotar Sodjar
Достижение получено 03.09.2018
Тоже иногда сталкиваюсь с такой проблемой. Я обычно копирую написанный латиницей текст и вставляю в адресную строку любого поисковика, гугла, например. Чаще всего он выдаёт: “возможно, вы имели в виду” и напечатанный мною текст, но уже на русском.
Порой кажется, что кто-то там свыше специально придумал такое наказание для невнимательных — испытывая нервную систему после того, как человек поле нескольких минут печатания на клавиатуре обнаруживает такой косяк.
Конечно же, исправить создавшуюся ситуацию можно многими способами. Можно конвертировать текст онлайн на многих сайтах, правда, без гарантии, что ваш текст не будет виден посторонним. Можно подремонтировать текст с помощью некоторых левых редакторов.
Но проще всего (и удобнее всего) справляется с этим небольшая утилита под названием Punto Switcher. По вашему желанию утилита будет сама следить за правильностью установленной раскладки и будет автоматически ее переключать, когда это потребуется. Если же вы по каким-то причинам временно отключите эту функцию и напечатаете пол страницы не в той раскладке, — тоже не беда. Нужно лишь выделить этот текст и нажать комбинацию клавиш Shift+Pause Break
Иногда бывает, когда человек нечаянно задел Caps Lock и весь текст напечатал заглавными буквами. Для такого случая есть другая комбинация клавиш — Alt+Pause Break.
В этой утилите много разных примочек, описывать которые можно очень долго, но об одной из них стоит упомянуть. Это так называемый дневник. Он отслеживает все нажатия клавиш, и в случае, если по какой-то причине у вас пропал напечатанный текст, эту потерю всегда можно восстановить, скопировав пропажу из дневника.
Источник статьи: https://borodatiyvopros.com/questions/49895/
Как настроить раскладку и «заставить» ее переключаться ✔
ШАГ 1: проверка клавиатуры
Данную статью логично начать с проверки работоспособности клавиатуры (почему она могла выйти из строя: залитие, физический износ, пыль и крошки под клавишами, и пр.).
Нас интересуют прежде всего клавиши ALT, SHIFT, CTRL. Для этих целей лучше всего использовать спец. утилиту — Keyboard Test Utility (см. скриншот ниже). В идеале, нужно прощелкать все клавиши и убедиться, что каждая из них зажглась синим цветом (т.е. работает).
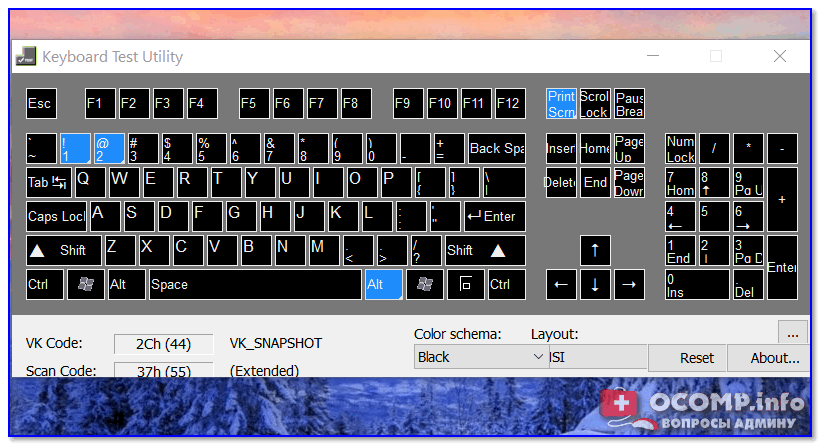
Тестирование клавиатуры
ШАГ 2: настройка языковых параметров в ОС
Далее нам нужно открыть настройки даты, времени и языка (в Windows они находятся в одном разделе).
Универсальный способ открыть данные параметры — нажать сочетание Win+R (должно появиться окно “Выполнить”), и использовать команду intl.cpl.
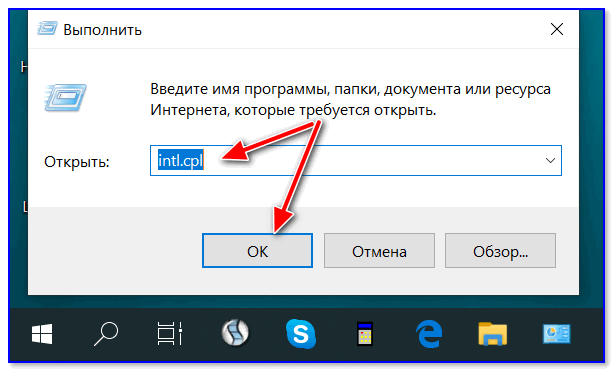
intl.cpl – настройка языка, даты, времени (часового пояса)
Далее в зависимости от версии Windows могут быть несколько разные окна:
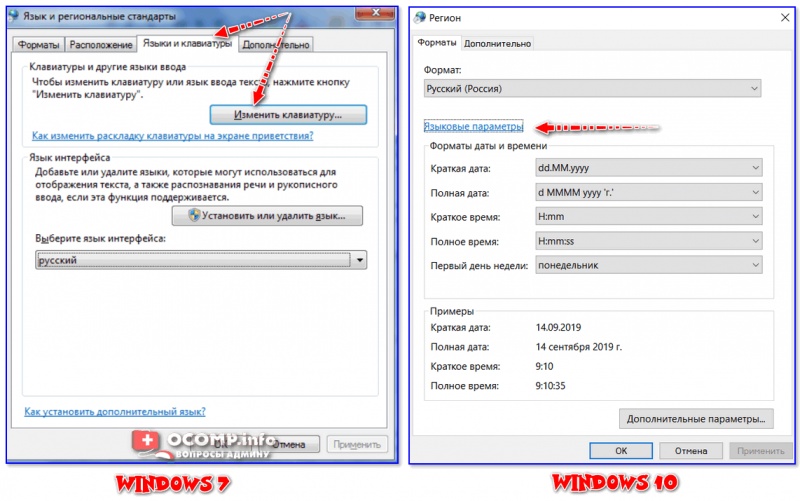
Языковые параметры
Во вкладке “Язык” нужно открыть ссылку “Выбрать метод ввода, который всегда используется по умолчанию”.
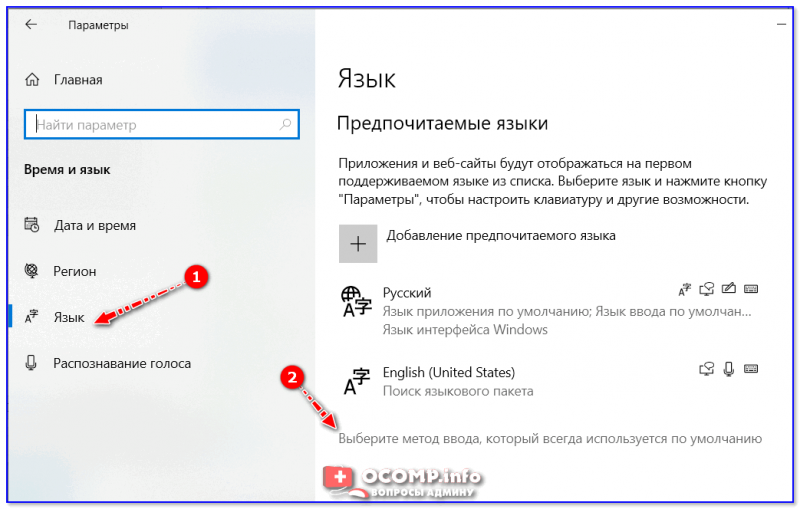
Выберите метод ввода…
После, открыть параметры языковой панели.
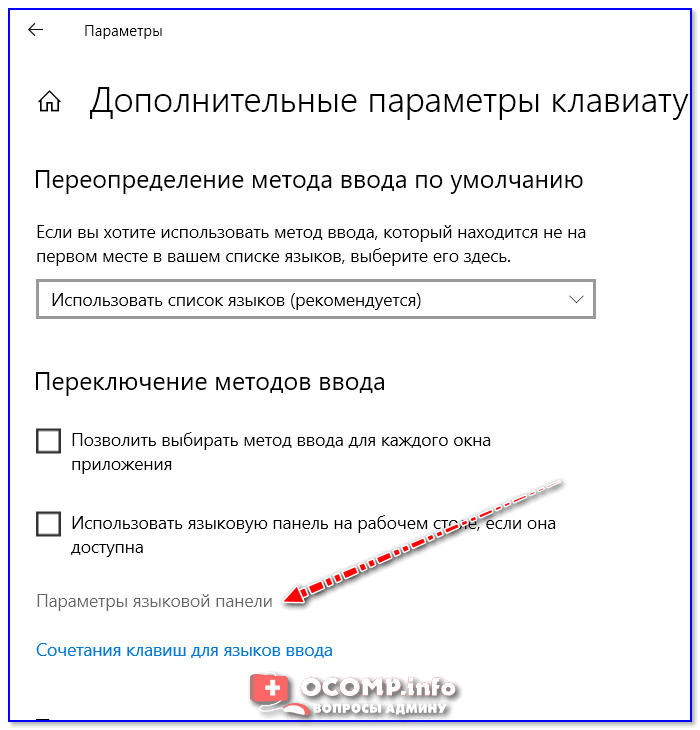
Параметры языковой панели
И во вкладке “Переключение клавиатуры” установить то сочетание клавиш, которое наиболее удобна для вашей работы (по умолчанию стоит: ALT (левый)+SHIFT).
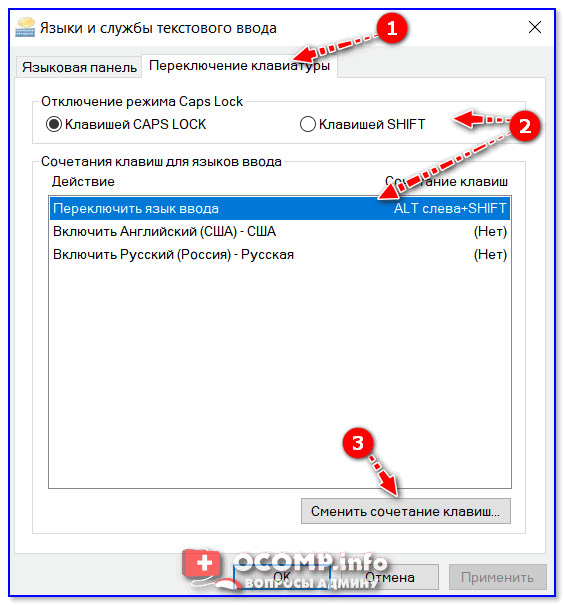
Сменить сочетание клавиш (Windows 10)
Собственно, сменив (узнав) сочетание клавиш — осталось только нажать их, и раскладка поменяется на английскую (русскую).
ШАГ 3: альтернативная утилита для переключения
Рекомендую обратить внимание на спец. программы, позволяющие автоматически переключать раскладку в Windows (они помогают ускорить набор текста с клавиатуры и решить проблемы смены языка)
Например, одна из лидеров на сегодняшний день — это Punto Switcher. Утилита дает возможность назначить любые клавиши для переключения раскладки (см. скриншот ниже).
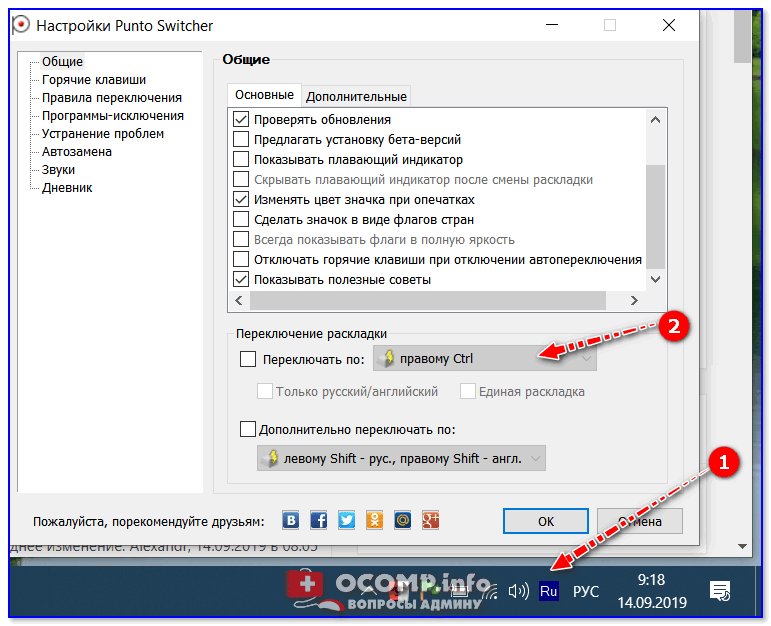
Помощь с переключением от Punto Switcher
Не могу не добавить, что Punto Switcher также исправляет неправильно набранный вами текст и поможет избежать различных крякозабр…
ШАГ 4: откат/переустановка системы
Если раскладка у вас перестала меняться после установки каких-нибудь программ, драйверов, изменения настроек и пр. — есть смысл попробовать откатить систему к контрольной точке (т.е. восстановить ее. Кстати, контрольные точки создаются автоматически, если, конечно, данная опция включена…).
Чтобы проверить, есть ли точки для отката: нажмите сочетание WIN+R, и используйте команду rstrui.

rstrui – запуск восстановления
Далее появится окно, в котором будет представлен список из нескольких точек, к которым можно откатить систему (ориентируйте по дате). Подобный откат не затронет документы (но возможно придется переустановить программы и драйвера).
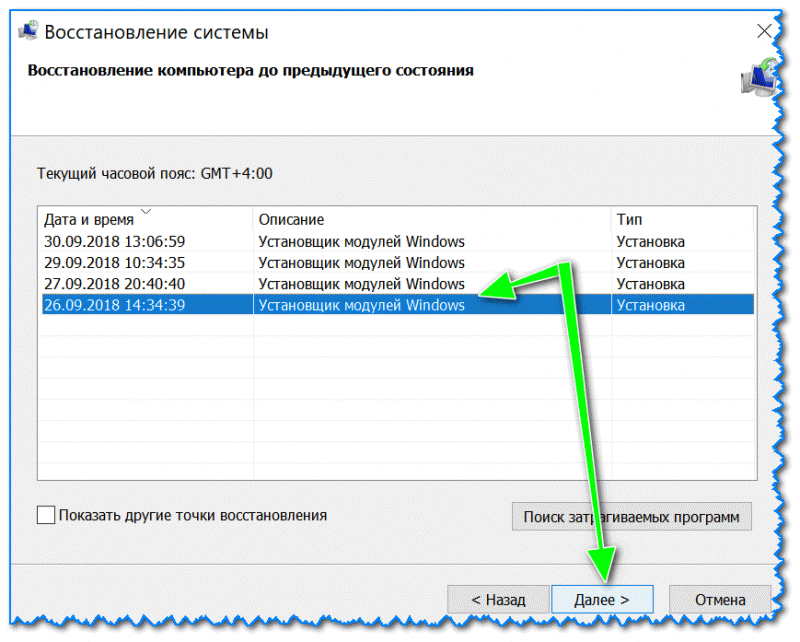
Для отката системы – достаточно выбрать точки и согласиться на восстановление
Кстати, в некоторых случаях (например, при установке различных не официальных сборок с Windows) исправить ситуацию поможет только переустановка ОС. Ссылку на то, как это можно сделать без потери данных, привожу ниже…
PS
Еще пару советов:
- попробуйте использовать беспроводную клавиатуру (это и удобнее, и в ряде случаев помогает решить вопрос);
- если у вас USB-клавиатура — посмотрите к какому порту она подключена. Если вы используете порты на передней стенке ПК, различные переходники и пр. — для диагностики попробуйте ее подключить к USB на задней стенке системного блока;
- также USB-клавиатуру можно подключить к PS/2 порту (через небольшой переходник);
- на некоторых ноутбуках есть спец. режимы работы клавиатуры, при которых часть клавишей будет отключена (более подробно об этом здесь).
Заранее благодарю, удачи!
Первая публикация: 15.09.2019
Корректировка: 15.12.2020
Полезный софт:
- Видео-Монтаж Отличное ПО для начала создания своих собственных видеороликов (все действия идут по шагам!). Видео сделает даже новичок!
- Ускоритель компьютера Программа для очистки Windows от мусора (ускоряет систему, удаляет мусор, оптимизирует реестр).
Как добавить язык в клавиатуру
Добавить язык в Windows 7:
- ПКМ по ярлыку;
- нажать на строку «Параметры»;
- перейти на закладку «Общие», если окно открылось не на этой закладке;
- нажать на кнопку «Добавить»;
- выбрать из списка язык;
- нажать на плюсик справа от типа алфавита;
- нажать на плюсик возле появившегося слова «Клавиатура»;
- поставить галочку в одной из появившихся трех строчек (рекомендуется верхняя);
- нажать на кнопку «Ок».
Добавление языка ввода на Windows 8:
- ЛКМ по ярлыку на панели задач;
- Настройки языка;
- кликнуть по кнопке «Добавить язык»;
- выбрать из списка, собранного по алфавиту, требуемый;
- нажать кнопку «Добавить».
Добавление языка ввода на Windows 10:
- ЛКМ по ярлыку;
- нажать на самую нижнюю надпись «Настройки» в появившемся окошке;
- кликнуть по надписи «Добавление языка»;
- выбрать по списку необходимый.
Способы изменить язык на раскладке при наборе текста
Иконка смены языка чаще располагается на вашем компьютере в панели задач. Она не просто показывает, какой конкретно язык используется системой на данный момент, но и служит для его изменения
Делать это можно с помощью мыши, просто перебирая доступные языки раскладки, которые являются основными для набора текста
Если же вы набираете большие объемы смешанного текста на двух языках, то переключать язык мышкой неудобно, да и отнимает много времени и отвлекает внимание от того, что именно вы набираете. Переключаться между языками набором клавиш значительно быстрее
А когда вы привыкните к сочетанию данных клавиш, это будет происходить автоматически, вы даже не будете задумываться об этом в процессе набора Для такого переключения требуется нажатие двух кнопок. Для разных клавиатур сочетание может отличаться, но в целом оно стандартное. Это сочетания клавиш Alt и Shift или же Ctrl и Shift. Не забывайте, что данные клавиши дублируются на клавиатуре с двух сторон. Может быть такое, что срабатывает нажатие только с одной стороны, но чаще рабочие любые сочетания этих клавиш.

















