Как узнать какая видеокарта на компьютере в Windows 10
Проверить какая видеокарта стоит в компьютере можно несколькими способами.
Способ 1. Через диспетчер устройств
Чтобы узнать модель видеокарты в Windows 10, нужно зайти в Диспетчер устройств. Нажмите WIN+X выберите из списка Диспетчер устройств.
Нажимаем Win+X на Windows 10
В диспетчере устройств откройте — Видеоадаптеры.
Здесь указана модель видеокарты, в моем случае — это Nvidia Geforce GTS 250.
Диспетчер устройств — видеокарта
Если вместо модели видеокарты, будет написано Базовый видеоадаптер, то значит не установлен видео драйвер.
В этом случае, чтобы узнать какая видеокарта, воспользуйтесь программой Aida64 — .
Диспетчер устройств— не установлен драйвер на видеокарту
Способ 2. Через средство диагностики DirectX
Нажмите одновременно Win+R.
Горячие клавиши Win+R
В открывшемся окне впишите dxdiag и нажмите Ок.
dxdiag — запуск DirectX
Появится Средство диагностики DirectX. Перейдите на вкладку Экран, где будет название видеокарты.
Средство диагностики DirectX
Внизу окна обратите внимание на примечание: неполадки не найдены. Это говорит об исправности видеокарты
Способ 3. Через сведения в системе Windows 10
Также нажимаете Win+R, в строке вписываете msinfo32.exe и нажимаете Ок.
msinfo32.exe — запуск сведений о системе
В окне сведения о системе, переходите Компоненты — Дисплей. Справа увидите в значении название видеокарты.
Сведения о системе — компоненты — дисплей — видеокарта
Используем сторонний софт
Пользователь, который только собрал компьютер или установил новый видеоадаптер, не имея диска с необходимым софтом, может задаться вопросом «Какое поколение моей детали и какие драйвера под нее нужны?». Если этого ПО нет, то и Диспетчер устройств ничего корректно не определит.
В таком случае можно воспользоваться одной из сервисных утилит:
- Everest;
- GPU‑Z;
- AIDA64;
- Sandra;
- Speccy;
- HWMonitor.
Принципиальной разницы нет: любая из этих программ отображает модель графического чипа, основываясь на информацию, полученной со встроенных датчиков. А далее все просто: смотрите, сколько цифр в модели видеокарты. Если их три, то серия обозначается трехзначным числом исходя из первой цифры, а если четыре, то двухзначным исходя из первых двух.
Для примера:
- GTX 1060 Ti — 10‑я;
- GTX 1650 — 16‑я;
- GTX 980 — 900‑я.
Также для вас будет полезно почитать «Что значит DUAL в моделях» и «Ошибка видеокарты код 43: что это значит и что нужно делать». О том, что такое Backplate, можно почитать здесь.
</ul></ul>
Как узнать модель видеокарты
Есть несколько способов узнать точно, какая именно видеокарта у вас установлена.
Способ 1: Узнаем модель видеокарты с помощью идентификатора оборудования
- На рабочем столе на значке «Мой компьютер» («Этот компьютер» в Windows 10) щелкаем правой кнопкой мыши и в появившемся окне выбираем пункт «Свойства».
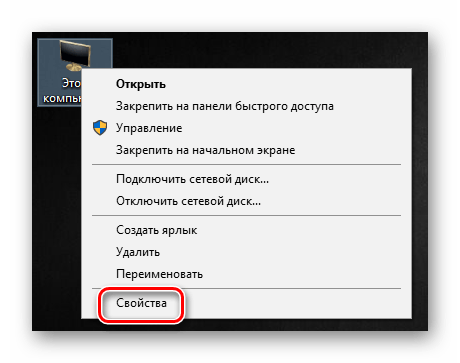
В появившемся окне находим строку «Диспетчер устройств» и нажимаем на нее.
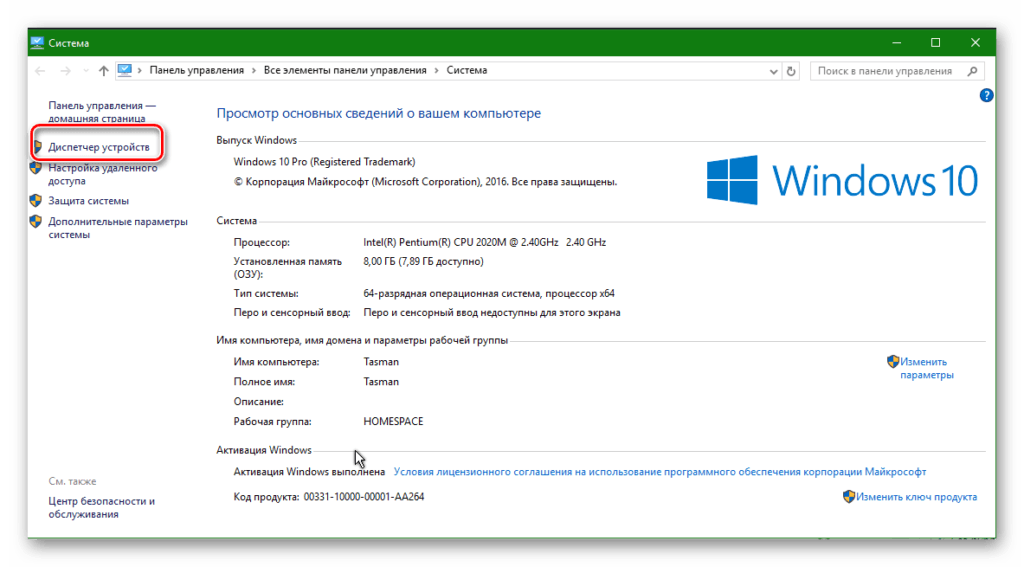
Далее необходимо открыть ветку с разделом «Видеоадаптеры». В ней будут отображены видеокарты, подключенные к компьютеру. Если ранее драйвера уже были установлены, то вы увидите полное название и модель видеокарт.
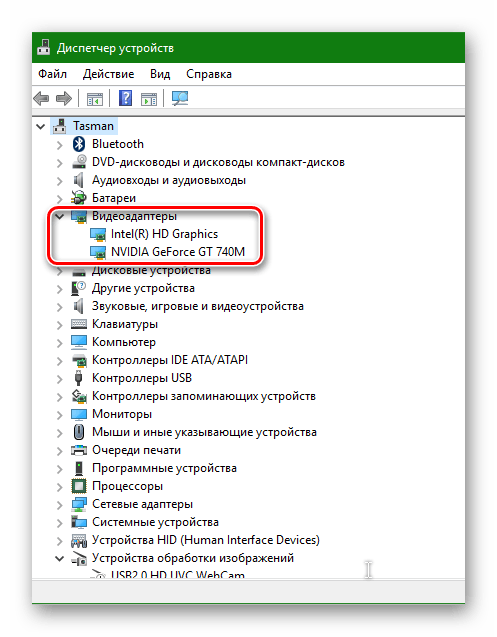
Это может быть достаточно, если вы хотите просто обновить уже установленные драйвера. Если же драйвера совсем отсутствуют, то скорее всего вы увидите в списке видеоадаптеров строку «Стандартный VGA графический адаптер» или «Видеоконтроллер (VGA-совместимый)».
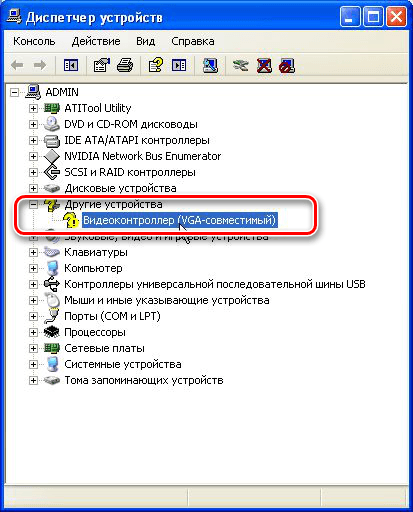
Нажимаем по такой неопознанной видеокарте правой кнопкой мыши и в выпадающем меню выбираем пункт «Свойства».
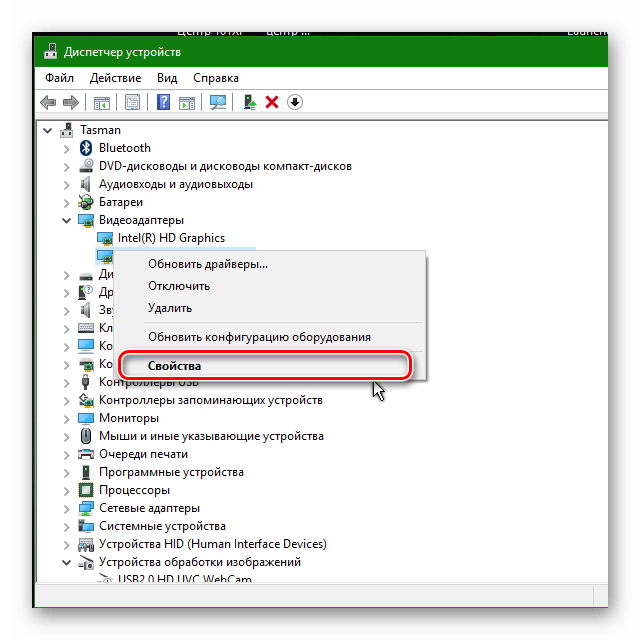
В списке закладок вверху находим «Сведения» и переходим туда.
Под надписью «Свойство» вы увидите выпадающее меню по которому необходимо нажать. Ищем строку «ИД оборудования».
После того, как ИД будет скопирован, переходим на следующий сайт
Нажимаем «Enter».
В появившемся окне ищем вкладки «Экран» и «Преобразователь» (для ноутбуков) или просто вкладку «Экран» (для стационарных компьютеров). Открываем ее.
В появившемся окне вы сможете увидеть всю информацию о модели графического чипа видеокарты.
Способ 3: Узнаем модель видеокарты с помощью средства «Сведения о системе»
- Узнать модель видеокарты можно также с помощью системного приложения «Сведения о системе». Нажимаем клавиши «Win+R» и в появившееся поле вводим строку
Нажимаем «Enter».
В появившемся окне слева выбираем ветку «Компоненты», а в выпадающем меню выбираем «Дисплей».
Справа в окне с информацией отобразится вся информация о подключенных видеокартах, в том числе будет указана и модель устройства.
После того, как удалось узнать модель видеокарты, нужно установить или обновить драйвер для нее. Для этого есть несколько способов.
Способ 1: Скачиваем драйвер с портала devid.info
Как уже упоминалось выше, после определения видеокарты по ИД на портале devid.info/ru есть сразу же возможность качать необходимые драйвера.
- Выбираем необходимую операционную систему и в появившемся списке драйверов ищем подходящий. После этого жмем на иконку в виде дискеты справа от названия драйвера.
Перейдя на следующую страницу, ищем пункт с проверкой на бота и ставим галочку слева от надписи «Я не робот». После этого ниже вы увидите две ссылки на необходимый файл с драйвером. В первом случае вам предложат скачать архив с файлом, а во-втором — исполняемый файл .exe самого драйвера. Выбираем необходимый вариант.
Если вы скачали архив, то разархивируйте его и запустите программу установки драйвера.
Способ 2: Скачиваем драйвер с официального сайта
Установка драйверов которые были скачаны с официальных сайтов является самым правильным и безопасным решением. На таких сайтах информация об обновлениях и изменениях выкладывается в первую очередь.
- Для этого следует выбрать сайт производителя вашей видеокарты перейдя по следующим ссылкам
В соответствующих полях вам необходимо будет лишь указать тип вашего устройства, серию, модель и операционную систему. Довольно часто эти параметры можно определить автоматически.
Нажимаете кнопку «Поиск» и в открывшейся странице скачиваете драйвер.
Вот как это выглядит процесс по поиску драйвера для видеокарт NVidia
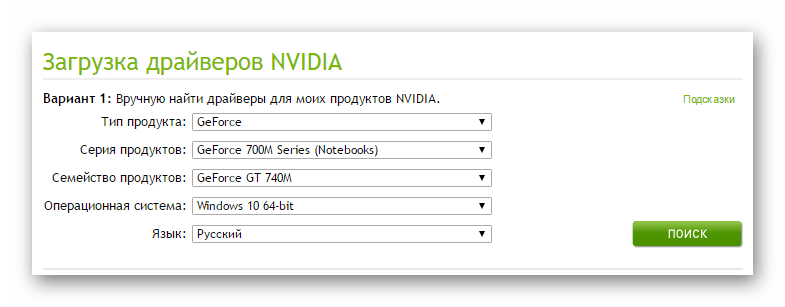
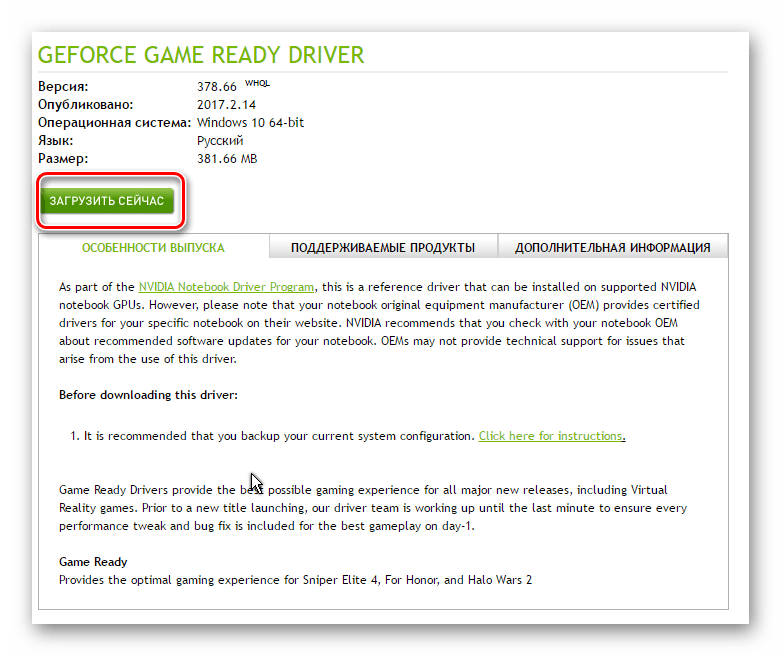
В любом случае, после того как нужный драйвер будет закачан, вам останется лишь запустить программу установки и подождать пока она закончит свою операцию установки или переустановки. Для избежания проблем в будущем вы можете создать отдельный диск или флэш-накопитель с необходимыми системными программами. Особенно это пригодится в условиях отсутствия интернета, что тоже случается не редко.
комментария 2
Все это классно! Но если вы снесли систему и у вас стоит стандартный видеодрайвер, то только о нем информацию вы и будете видеть…. Иными словами, компьютер расскажет вам лишь о той карте, которая УЖЕ установлена, а если она не установлена — то ничего вы о ней и не узнаете. В этом случае необходимо вооружаться молотком и отверткой и лезть в системник разглядывать платку…
Я всё выполнял. НО, у меня написано «Intel(R) HD Graphics» и ВСЁ. КАК МНЕ ОПРЕДЕЛЯТЬ?
Определяем модель видеокарты средствами Windows
Распознать, какая видеокарта стоит на ноутбуке или ПК помогут такие средства операционной системы, как свойства экрана, диспетчер устройств, а также диагностическая утилита Direct X. Если же ОС не распознает модель и название фирмы, изготовившей графический адаптер, узнать эту информацию пользователь сможет с помощью идентификатора оборудования Device ID.
Свойства экрана
Первый способ определить модель видеокарты – использовать свойства экрана. Этот процесс выглядит следующим образом:
Выполнить клик мышью в любой точке рабочего стола для вызова контекстного меню.
Прокрутить страницу вниз и перейти в «Дополнительные параметры».
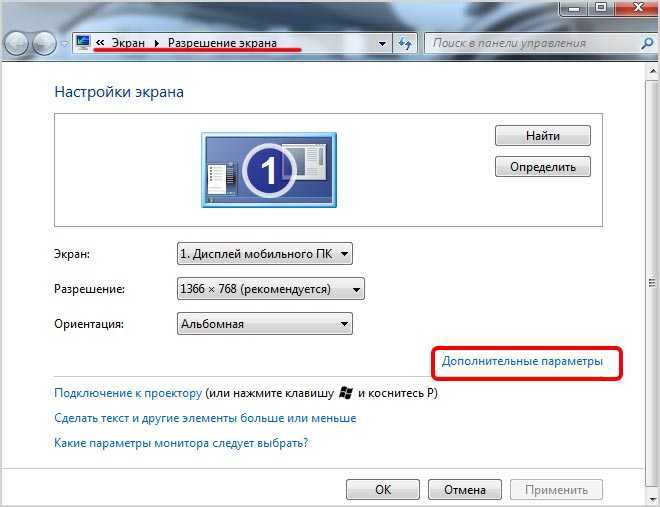
- На странице свойств графической системы открыть вкладку «Адаптер».
- Марка графической карты указывается в строке «Тип адаптера».
- В «Сведениях об адаптере» содержатся данные об изделии, в том числе и объем используемой памяти.
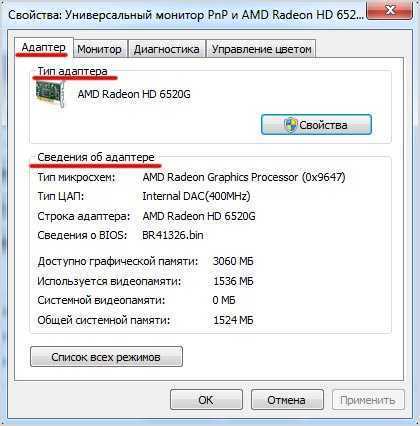
В зависимости от версии ОС эта последовательность действий может выглядеть немного иначе. Так, на Windows 10 необходимо открыть контекстное меню рабочего стола, выбрать «Параметры экрана», пролистать страницу вниз и кликнуть «Дополнительные параметры дисплея». Далее выбрать «Свойства видеоадаптера», затем – «Адаптер». После этого станут доступны необходимые сведения об установленном оборудовании.
Находим видеокарту в диспетчере устройств
Узнать, какая видеокарта установлена на ноутбуке или ПК можно через диспетчер устройств. Для вызова этой системной утилиты нужно нажать «Свойства» в контекстном меню иконки «Мой компьютер».

Далее в открывшемся окне выбираем «Диспетчер устройств».
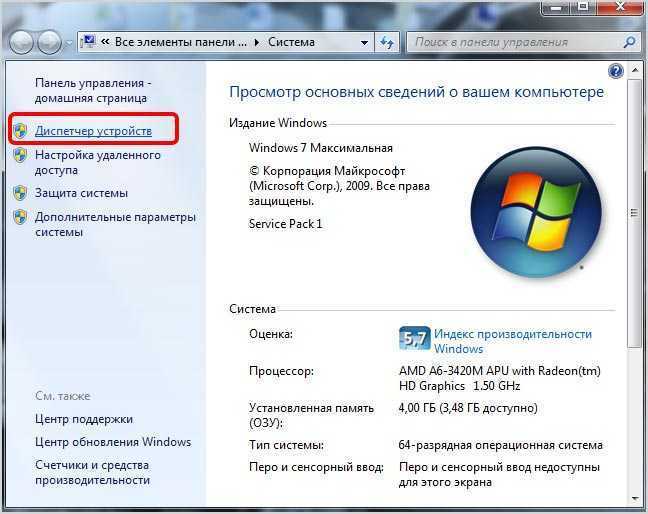
Также запустить программу можно, одновременно удерживая системную клавишу Win (кнопка с изображением эмблемы Windows) и букву R для запуска системной команды «Выполнить». В открывшемся окне следует набрать команду devmgmt.msc.

Далее в «Диспетчере устройств» следует открыть вкладку «Видеоадаптеры» чтобы определить, какая видеокарта работает на устройстве.
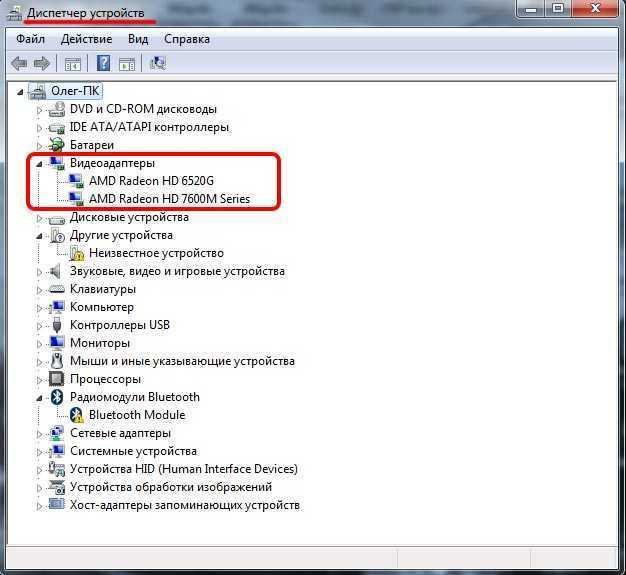
Похожим образом можно получить необходимые данные о видеоадаптере через «Сведения о системе».
Необходимо нажать «Win+R» и набрать «msinfo32».

В «Сведениях о системе» нужно перейти в «Компоненты», затем открыть «Дисплей». В строке «Имя» пользователь увидит информацию об установленной графической карте и о количестве используемой памяти.
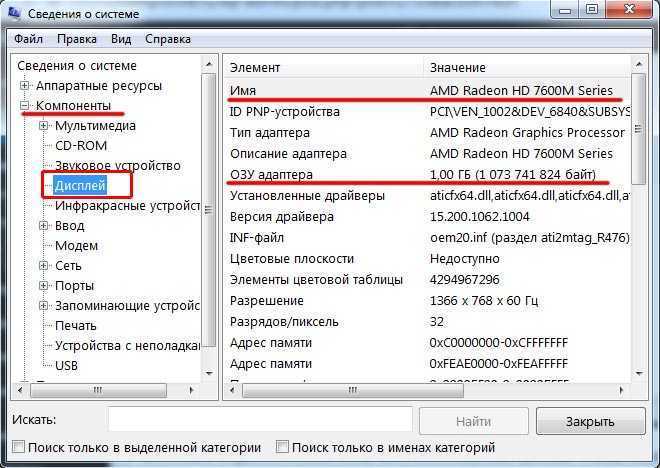
Важно знать: если устройство использует более 2 Гб памяти, утилита неверно отображает эту информацию. Эта ошибка официально подтверждена компанией Microsoft
Как определить видеокарту с помощью Device ID
Иногда, обычно после переустановки ОС, в «Диспетчере устройств» во вкладке «Видеоадаптеры» вместо марки видеокарты появляется «Стандартный VGA графический адаптер». Это объясняется тем, что ОС не распознала тип видеокарты на устройстве и не понимает, какие драйвера нужно использовать. В этом случае вам придется самостоятельно получить сведения об оборудовании, а затем найти и установить драйвера для видеокарты. Распознать марку видеокарты поможет идентификатор оборудования Device ID.
- Необходимо открыть «Диспетчер устройств», затем «Видеоадаптеры».
- Здесь нужно открыть свойства неизвестного оборудования через правую клавишу мыши.
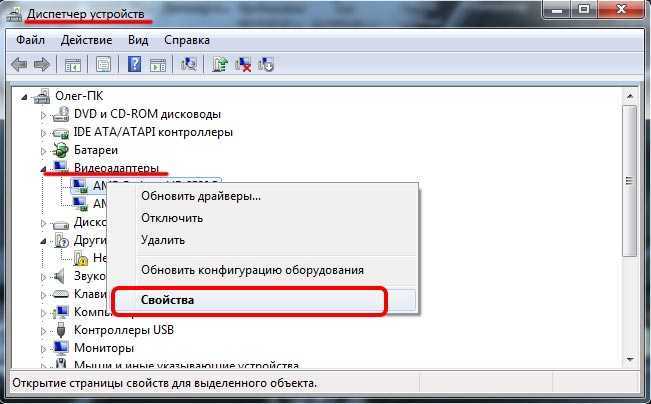
Затем перейти в «Сведения» и в поле «Свойство» выбрать «ИД оборудования».
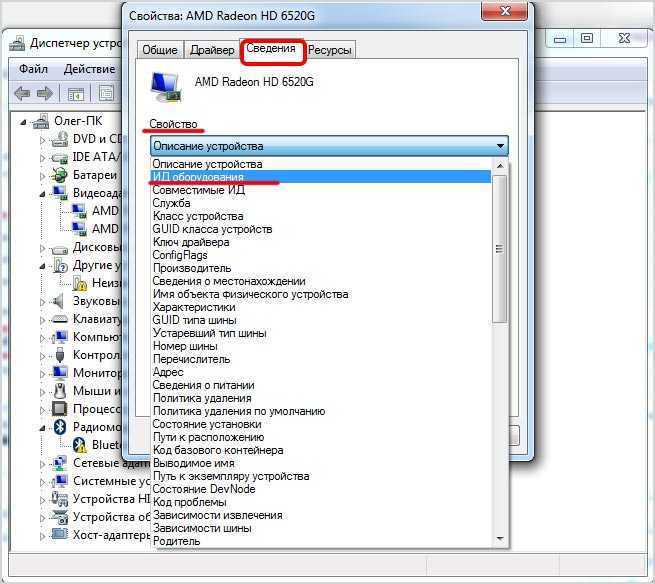
Перед вами появится ряд строк с данными о неопознанном оборудовании. В каждой из них имеются значения VEN и DEV в начальной части строки – обозначения фирмы и модели техники. Их нужно записать или скопировать.
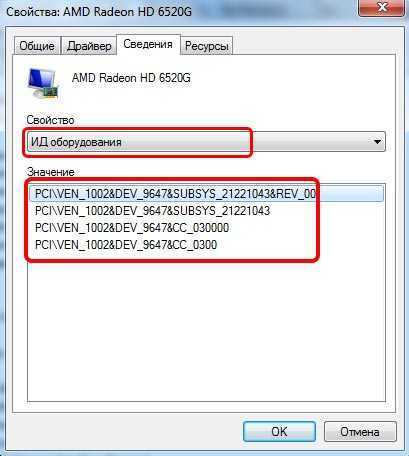
Теперь нужно перейти на сайт www.devid.info/ru и в поисковой строке набрать сохраненную информацию.
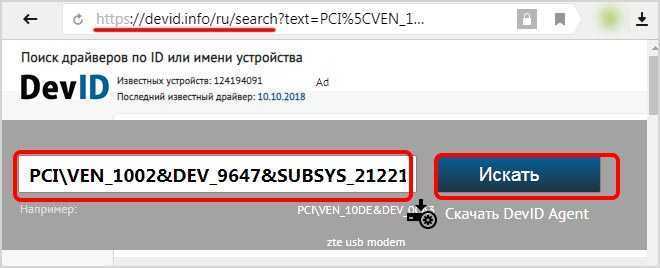
После клика по кнопке «Искать» вы получите информацию о фирме-производителе и модели дискретной видеокарты на ноутбуке или ПК, а также сможете на этом же ресурсе скачать драйвера.
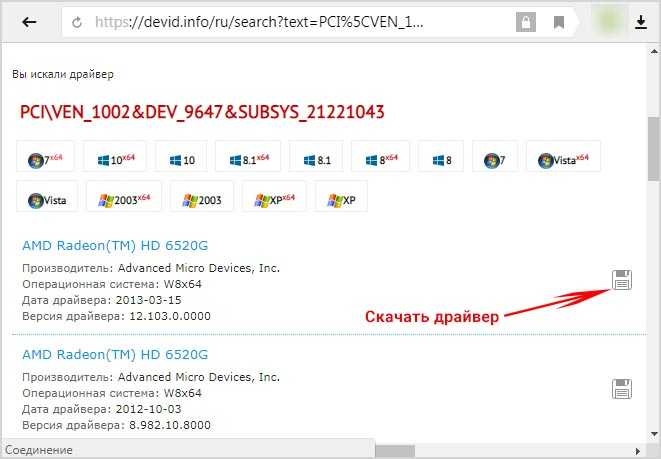
Тем не менее рекомендуется перейти на официальную страницу фирмы, выпустившей видеокарту и найти там свежую версию драйверов для своего оборудования.
Средство диагностики DirectX
В любой ОС Windows независимо от версии работают компоненты DirectX, использующиеся для корректного отображения графики и воспроизведения звука в играх и софте. В их число входит утилита dxdiag.exe, которая поможет определить проверить ПК и определить название видеокарты. Чтобы получить данные нужно:
- Нажать «Win+R» чтобы вызвать окно системной команды «Выполнить».
- Ввести «dxdiag».
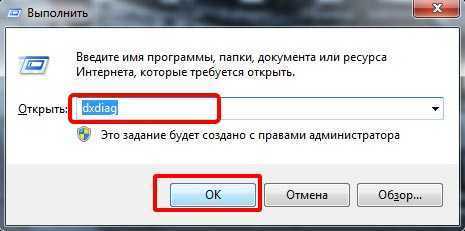
Загрузится утилита, открыть вкладку «Экран».
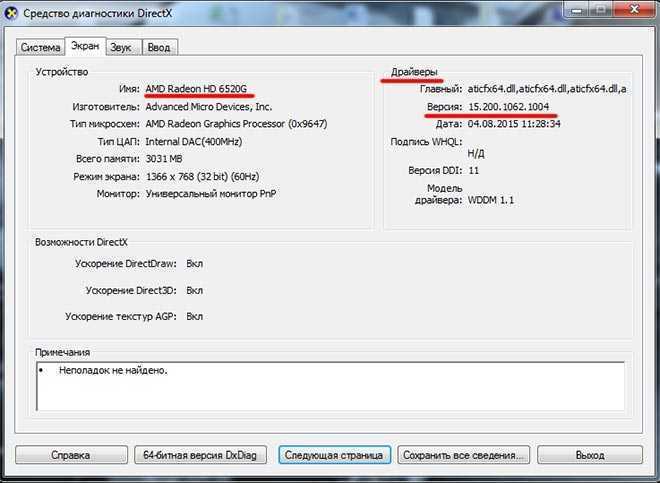
На открывшейся странице пользователь определит марку видеокарты, а также получит сведения об установленных драйверах и памяти, используемой графическим адаптером.
Если автоматический поиск драйверов не сработал
В таких случаях обновление придётся делать вручную. И здесь уже на стандартный подход рассчитывать не приходится, поскольку для софта от AMD и Nvidia предусмотрены разные алгоритмы.
Это самый надёжный способ установить на свой компьютер действительно актуальную версию драйвера. При условии, что вы точно определили наименование вашего графического акселератора. Процедура проста: заходим на сайт компании, в разделе загрузки драйверов указывает тип видеокарты, семейство и серию, а также тип установленной на вашем компьютере операционной системы и её разрядность.
Подтвердив выбор нажатием кнопки «Поиск», нужно выбрать самый свежий драйвер, скачать его и инсталлировать экзешник.
С использованием утилиты Nvidia Experience
У Nvidia есть программа для обновления драйвера видеокарты Geforce. Скачать утилиту Experience можно на официальном сайте производителя графических процессоров. Особенно она полезна будет геймерам, позволяя оптимизировать работу видеочипа с целью достижения максимального показателя FPS в ресурсоёмких играх.
Она же предлагает автоматическое обновление драйверов, для чего в главном меню программы необходимо выбрать пункт «Проверить наличие обновлений». Если утилита обнаружит, что на сайте Nvidia есть ПО новой версии, она самостоятельно его загрузит и инсталлирует. В настройках утилиты можно выставить опцию автообновления – в этом случае программа уведомит вас о наличии свежих драйверов по мере их появления.
Практически аналогичные способы обновления графических драйверов предлагает компания AMD – на её официальном сайте в разделе Download таким же образом указываем характеристики видеокарты и используемой операционной системы, скачиваем драйвер и самостоятельно его устанавливаем.
Использование специализированных программ
У AMD для автоматического обновления драйвера видеокарты имеется утилита CPU-Z, у Intel – Driver&Support Assistant (речь идёт об интегрированном видеоадаптере, в то время как CPU-Z может быть использована и для встроенной, и для дискретной карты).
Перед тем, как перейти к рассмотрению практических вопросов, предлагаем немного теории. Встроенные видеоадаптеры производят две постоянно конкурирующие компании, Intel и AMD. При этом интеловские процессоры могут иметь видеочип от AMD, который устанавливается в одном боксе с центральным процессором (пример –i7-8809G с видеопроцессором Radeon RX VegaM GH).
Итак, рассмотрим процедуру для встроенной карты (обычно именно такие видеодрайвера устанавливаются на ноутбуках):
- Если чип интеловский, используем фирменную утилиту Driver&Support Assistant. Запускаем её, она произведёт сканирование компьютера и, проанализировав версию драйвера, при необходимости предложит скачать и инсталлировать более свежее ПО, и не только для графического чипсета. Сама процедура несложная, нужно просто следовать инструкциям.
- Если у вас аэмдешный процессор, используем утилиту CPU-Z (желательно портабельную версию, её не нужно устанавливать, а функционал на 100% идентичен, причём обязательно с учётом разрядности вашей операционной системы). После запуска программы переходим во вкладку Mainboard, где будет указана модель вашей MotherBoard. Именно по ней и следует искать драйвера для графического чипсета на официальном сайте AMD. Скачиваем их и устанавливаем самостоятельно. Точно такую же операцию производим в отношении центрального процессора. Отметим, что утилита не переустанавливает драйвера, она только помогает правильно определить тип процессоров, в том числе графического.
А теперь рассмотрим, как правильно обновить драйвера для дискретной видеокарты. Используем уже упоминавшуюся утилиту CPU-Z. Запускаем её, смотрим на вкладке Graphics, какая видеокарта используется на вашем компьютере, обычно в списке она идёт второй.
У нас возможны два варианта:
- графика от NVIDIA – в этом случае запускаем GeForce Experience и используем утилиту для переустановки драйверов;
- если чип от AMD – идем на сайт разработчика в раздел Support и скачиваем свежий набор ПО, а затем устанавливаем его самостоятельно.
К слову, существует немало программ от сторонних разработчиков, которые умеют выполнять аналогичную работу. Правда, большинство из них представлено платными версиями. Если вы не хотите тратить деньги на ПО, которое будет использоваться максимум 1-2 раза в год, ищите программы с бесплатным периодом, которые после инсталляции можно удалить стандартным способом.
Мы же рекомендуем полностью бесплатную утилиту DriverHub, которая в состоянии определять все установленные в ОС Windows драйвера, искать их свежие версии и самостоятельно обновлять.
Что делать, если пропала панель управления NVIDIA в Windows 10, 7
Стоит сказать, что если программа от компании Nvidia была установлена, и ее никто не трогал, то восстановить ее видимость будет просто. При удалении программного обеспечения и драйверов их нужно будет просто повторно скачать, но речь сегодня пойдет не об этом. Как правило, вернуть панель управления видеокартой от этого производителя можно тремя способами, но существуют также и другие.
Окно «Панели управления НВИДИА»
К примеру, персональный компьютер или ноутбук могли быть заражены вредоносными программами или Виндовс 10 настолько сильно засорилась, что работает на последнем дыхании и постоянно сбоит. Это достаточно редкие случаи, которые, очевидно, предполагают сканирование и чистку устройства, а уже лучше полную переустановку системы.
Во-первых, стоит остановиться на самом банальном и простом моменте, когда программа просто исключается из автозагрузки ПК. Чаще всего это и становится причиной неисправности, когда пункт запуска панели управления пропадает из быстрого контекстного меню или области уведомлений. Для возврата панели необходимо перейти в список автоматической загрузки и установить галочку напротив пункта с названием «NVIDIA».
Подробная инструкция выглядит следующим образом:
- Переходят в меню «Пуск» и находят там утилиту «Выполнить». Также ее можно запустить, нажав на сочетание клавиш Win + R.
- Вписать в строку выполнения команд «msconfig» и нажать на клавишу «Ок».
- Перейти во вкладку «Автозагрузка» и просмотреть список всех программ, которые могут стартовать с системой.
- Найти в списке строку со словом «NVIDIA» и установить галочку напротив нее.
- Применить и сохранить изменения.
- По возможности выполнить перезагрузку и проверить наличие программы «Панель управления НВИДИА».
Меню, в котором должна находиться ссылка на приложение
Иногда галочка напротив программы уже стоит, а значит системная автозагрузка тут не причем. Поэтому необходимо двигаться дальше и проверить на активность службу, отвечающую за работу приложения. Для этого переходят в «Панель управления» любым доступным способом и нажимают по вкладке «Администрирование». В этом разделе пользователя интересует пункт «Службы», отображающий все активные и отключенные службы процессов различных программ, центров обновлений и так далее.
Следует найти в «Службах» все, что связано с компанией NVIDIA и ее продукцией и проверить статус служб. Если где-то написано, что процесс отключен, то необходимо нажать правой клавишей мыши по строке и в контекстном меню выбрать пункт «Включить».
Важно! Чтобы постоянно не переходить в утилиту, необходимо после включения службы настроить для нее автоматический запуск со стартом операционной системы Виндовс 10. Делается это в том же контекстном меню или в пункте свойств процесса
После принятия настроек ПК следует перезагрузить
После принятия настроек ПК следует перезагрузить.
После все этого нужно проверить, не появилась ли строчка «Панель управления НВИДИА» в контекстном меню рабочего стола или в панели уведомлений. Если ничего из вышеперечисленного не помогло решить проблему, то следует выполнить обновление или переустановку драйверов видеокарты. Подробно об этом будет рассказано в одном из следующих пунктов статьи.
Ошибка запуска, которая свидетельствует о том, что необходимо переустановить драйвера
Специальные утилиты
Небольшая, но крайне полезная утилита. Для чего может пригодиться эта программа? Она не умеет ничего, кроме как собирать характеристики всех компонентов компьютера. Замечено, что утилита работает даже тогда, когда аналогичный софт выдает ошибки.
Для определения интересующего параметра, запустите программу, откройте вкладку Graphics и в выпадающем меню выберите соответствующий девайс. Если карта установлена всего одна, выбор будет невозможен. В разделе Memory указаны тип и объем используемой графической памяти.
Speccy
В отличие от предыдущего варианта, эта утилита уже русифицирована. Она также распространяется бесплатно. Вся информация о видеокарте становится доступна сразу же после запуска программы в разделе «Графические устройства». Более детальные данные можно собрать, перейдя в одноименную вкладку в главном меню.
AIDA 64
Одна из самых популярных программ для точной диагностики компьютера, созданная на базе кода легендарного Everest.
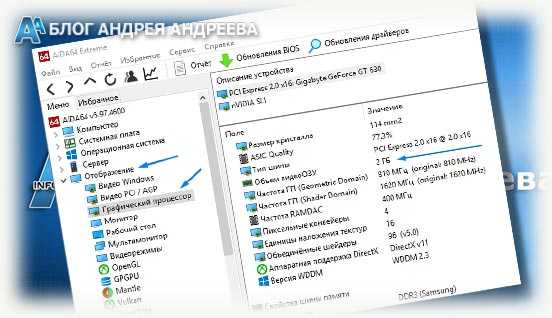
Для просмотра характеристик видеокарты, после запуска программы, перейдите в раздел «Отображение», после чего во вкладку «Видео Windows» и выберите интересующий девайс в списке. Или же, как на картинке выше.
BIOS иногда может помочь определить модель видеокарты
BIOS — программа, в задачи которой входит определение порядка работы и взаимодействия компонентов пк, ноутбука. Она есть на любом устройстве. Запускается при включении компьютера до загрузки windows.
Чтобы вызвать биос, сразу после запуска компа жмут del, f2, esc или другие клавиши. Какая точно — указывается при загрузке. На ноутбуках sony есть кнопка assist, которую нажимают после запуска. На acer, lenovo жмут f2, на hp – esc.
Информация о видеоадаптере находится в разделе advanced chipset features.
В некоторых случаях в bios войти не получается.
Происходит это по таким причинам:
- при загрузке нажимается не та клавиша;
- слишком быстрая загрузка ос — пользователь не успевает сориентироваться, нажать на кнопку;
- не обновлен биос.
Причин, по которым карта в bios невидна, несколько:
- адаптер неправильно установлен;
- изменены настройки;
- карта случайно была отключена в настройках;
- физические дефекты на видеокарте;
- проблемы с драйверами, использование старых, несовместимость;
- старый биос иногда не содержит такой информации.
Используя утилиту Nvidia Experience
Данная программа также будет интересна для геймеров, так как определяет оптимальные настройки изображения для обеспечения максимального количества кадров в секунду в играх. Для обновления драйверов с помощью Nvidia Experience необходимо:
- Зайти в Nvidia Experience;
- В основном меню выбрать пункт «Проверить обновление»;
- Если есть новая версия драйверов, программа выдаст уведомление о возможности скачивания;
- Нажать на соответствующую кнопку, после чего начнется загрузка.
В программе доступна функция автоматического обновления, поэтому при выходе обновлений вы получите уведомление о возможности загрузки. Но в некоторых пользователей программа не работает должным образом, не позволяет осуществить действие на одном с этапов установки. Тем не менее, данный способ является самым оптимальным, так как освобождает от постоянных проверок наличия новых драйверов.
Если приложения у вас нет, то его можно скачать прямо здесь:
Для Windows 10
Размер файла: ~90.00 МБЯзык: РусскийОперационная система: Windows 10 32/64-bit, Windows 7 32/64-bit, Windows 8.1 32/64-bit, Windows 8 32/64-bit, Windows Vista
Обновление стандартными средствами Windows
Фактически, данный способ возможен для всех версий Виндовс, но для пользователей, которые ищут, как обновить драйвера на Windows 7, он может не подойти. Дело в том, что впредь до Виндовс 10 данная функция работает нестабильно и постоянно выдает сообщения, что на компьютере установлена последняя версия. Для обновления этим способом нужно выполнить следующие действия:
- Зайдите в Диспетчер устройств так, как это было описано выше, после чего перейдите на вкладку «Видеоадаптеры». Вы увидите вашу модель видеоадаптера;
- После нажатия двойным щелчком по названии видеоадаптера откроются свойства;
- Кликнуть на вкладку «Драйвер», после чего вы увидите подробную информацию о нем: версию дату разработки и другое;
- Нажать на кнопку «Обновить». Далее откроется новое окно, где будет предложено несколько вариантов обновления. Необходимо выбрать пункт «Автоматический поиск обновленных драйверов»;
- После этого начнется загрузка последней версии драйвера.
По завершении нагрузки появится окно с уведомлением о завершении обновления. Следует помнить, что работать новый драйвер начнет только после перезагрузки системы.
Программа для автоматической установки обновлений Carambis Driver Updater
Сейчас разработано большое количество программ, обеспечивающих автоматическую установку всех последних драйверов. Одной из них является Carambis Driver Updater. Программа будет постоянно проверять наличие обновлений и автоматически устанавливать их. Среди преимуществ данной программы можно выделить:
- Простой интерфейс;
- Низкое потребление ресурсов компьютера;
- Значительная экономия времени;
- Доступна русская версия.
Единственным недостатком является то, что программа платная. Также пользователи могут воспользоваться и другими программами, но они работают менее стабильно и не всегда позволяют скачать последнюю версию драйверов.
Способ №3. Через «Рабочий стол»
<?php } ??>
Использование еще одного способа доступно для операционной системы Windows, начиная с 7-й версии. Он заключается клике на Рабочем столе правой кнопкой мышки и выборе пункта «Разрешение экрана».
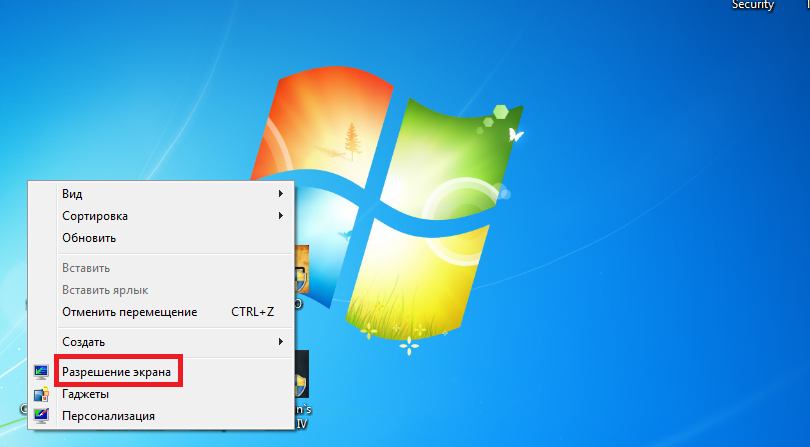
В появившемся окне выбирают «Дополнительные параметры».
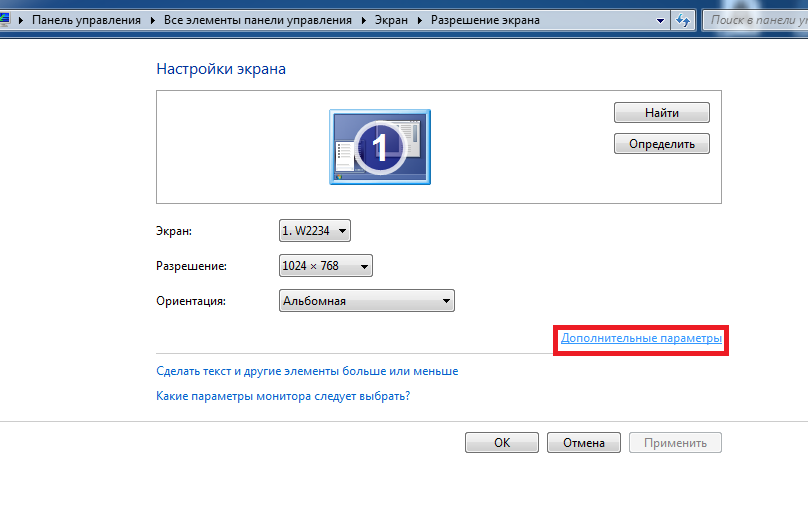
На мониторе появится окно, в котором указывается информация о модели видеокарты и её объёме. Частоту шины придётся искать дополнительно.
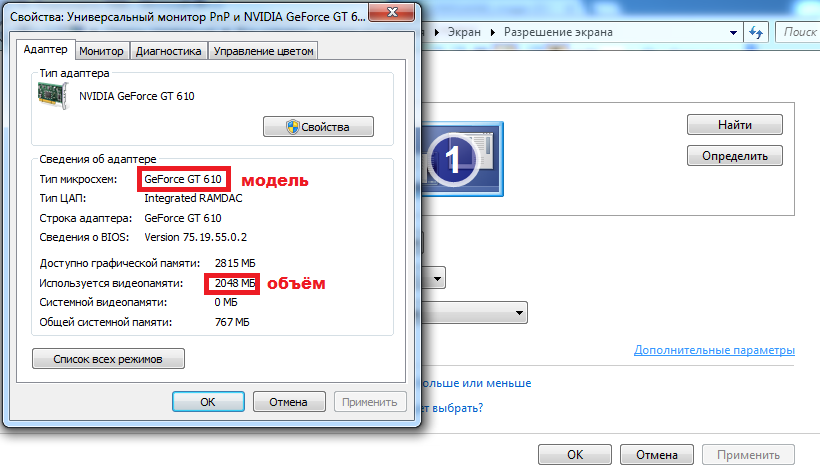
Командная строка и команда dxdiag в ней
Уже судя по названию команды можно понять, что перед нами откроется окно средств диагностики DirectX (программное решение, отвечающее за взаимодействие ОС и различных 3-D приложений, в первую очередь, игр). Перейдя во вкладку «Экран», можно ознакомиться с информацией о модели графического адаптера, объёме его памяти, разрешении экрана и некоторыми другими данными.
Если показанной информации недостаточно или она по какой-то причине определилась не полностью, можно использовать другую утилиту – msinfo32. Она предоставляет сведения о системе и может вызываться двумя способами:
- Набором в строке выполнения команды msinfo32
; - Нажатием на кнопку «Пуск» и поочерёдным выбором пунктов «Стандартные»/»Служебные»/»Сведения о системе».
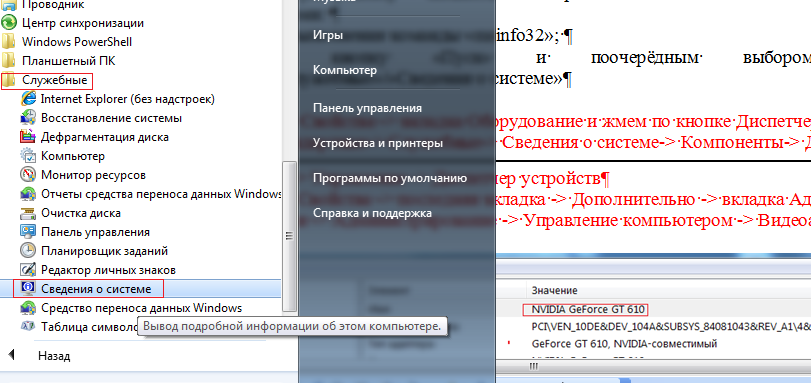
Теперь выбирается пункт «Компоненты» и в нём открывается подпункт «Дисплей». Здесь вы можете увидеть название и объём памяти карты, и установленное разрешение монитора. В последней строчке – название драйвера, используемого для работы видеоплаты, и его местонахождение.
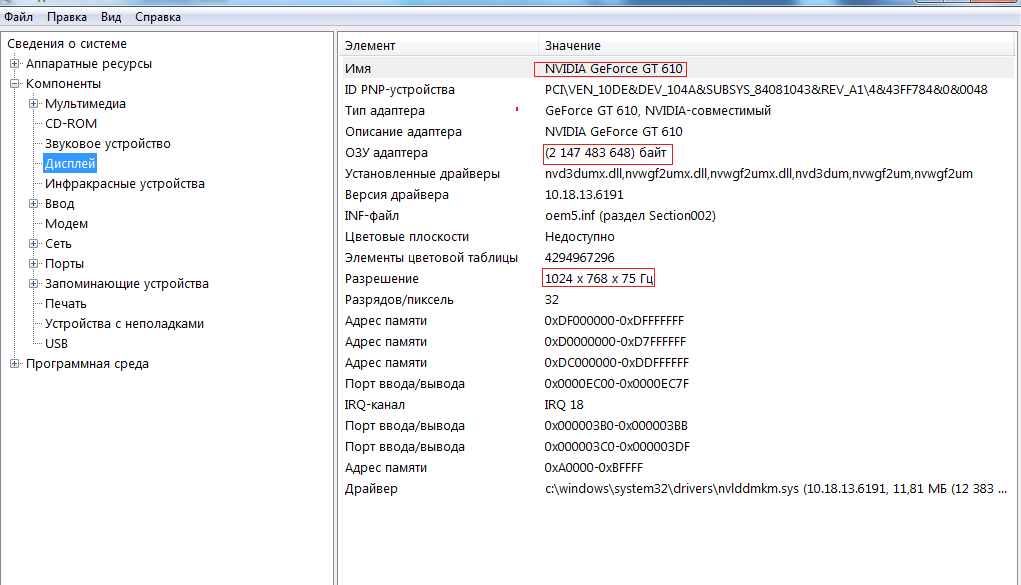
Совет! Стоит помнить, данный способ подходит лишь в том случае, если на видеокарту установлены корректные драйверы. В противном случае информация или будет неверной или не отобразиться вовсе.
Привет всем! Сегодня я отвечу на вопрос: как узнать, какая видеокарта установлена на компьютере? На самом деле тут все просто, но абсолютное большинство не знают где это подсмотреть.
Узнать это можно как и визуально осмотрев видеоплату, так и программно (посмотрев в Windows). Так как я не сторонник, чтобы пользователи сами лазали и разбирали системные блоки (а иногда нужно посмотреть на ноутбуке), то рассмотрим способ программный и самими средствами Windows.
Как узнать какая видеокарта установлена на компьютере?
Способ 1. Программа GPU-Z
Способ 3. Программа AIDA 64
Конечно же определить какой у нас видеоадаптер можно и еще кучей способов, но я думаю вполне достаточно и этих трех.
Способ 1. Программа GPU-Z
Полную информацию о видеокарте можно узнать маленькой утилитой GPU-Z. Скачать можно чуть ниже. Эта бесплатная программа обладает возможностью определить какой видеоадаптер установлен в компьютере, какая частота ГПУ и памяти, температуру чипа и много других полезных функций. Но нас интересует модель видеокарты.
Скачать GPU-Z с зеркала:
При запуске программы откроется общая информация об установленной в системе видеокарте, тут в строчке Name и будет полное наименование графического адаптера
Способ 2. Диспетчер устройств Windows
Второй способ узнать какая видеокарта установлена в системе — самый обычный диспетчер устройств в Windows. Почему я не поставил этот вариант первым? Все просто. Если у Вас не установлены драйвера на видюшку, то в системе она будет значится как «Стандартный VGA графический адаптер». Итак, жмем «Пуск», кликаем правой кнопкой мыши по «Компьютер» и выбираем в появившемся меню «Управление»
В левой части выбираем «Диспетчер устройств». Справа раскрываем вкладку «Видеоадаптеры», тут и отобразится какая видеокарта установлена в системе. Их может быть несколько — не пугайтесь!
Существует еще один способ, не менее простой чем два остальных.
Способ 3. Программа AIDA 64
Помню раньше была отличная программа Everest, которая помогала нам показать полную информацию об установленном в системе железе. Так вот, сейчас это AIDA 64. (Кстати я использовал эту программу в статье про ). Скачать можете с оф сайта или по прямой ссылке с моего блога . Программа платная, но есть триальный период на 30 дней, для наших нужд достаточно.
Устанавливаем, запускаем, в левой части программы выбираем «Компьютер», «Суммарная информация». В правой части листаем до раздела «Отображение» и там находим строчку «3D-акселератор» — это и есть наша видеокарта (Кстати AIDA 64 смогла точно определить модель, другие способы показали только семейство видеокарт)
Я думаю что Вы и сами заметили, что вопрос: как узнать какая у меня видеокарта не доставляет каких-либо трудностей. Все элементарно и выяснятся за пару минут всего доброго…
Параметры графического устройства в GPU-Z
В утилите имеются следующие вкладки: «Sensors», «Graphic Card» и «Validation». Вверху справа расположены 2 кнопки, с помощью которых возможно создание скриншотов окошек утилиты и настройка.
Как только программа загрузится, откроется окошко утилиты TechPowerUp GPU-Z вкладка «Graphics Card». Она продемонстрирует пользователю всю информацию о видеоустройстве ПК.
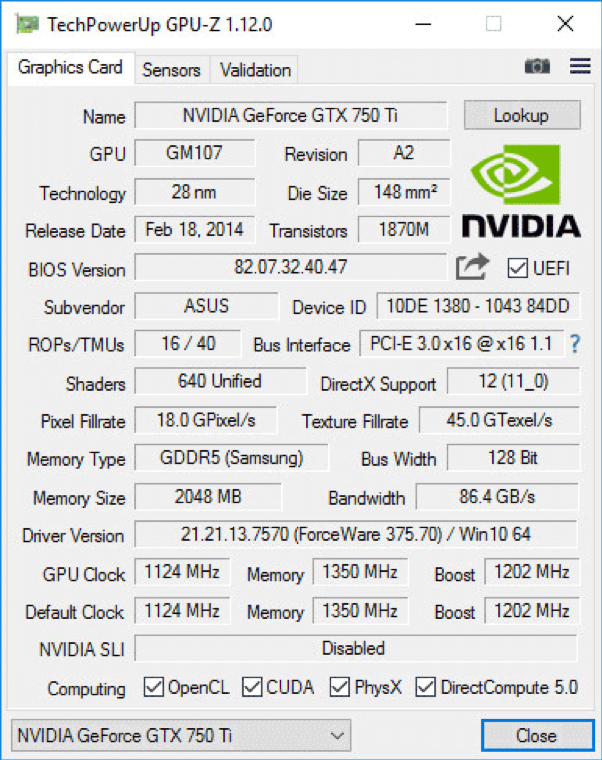 Вкладка «Graphics Card»
Вкладка «Graphics Card»
Если, например, на вашем ПК установлено графическое устройство от NVIDIA GeForce GTX 750 Ti, в этом окошке будут отображены все основные технические характеристики данного устройства: название, тип процессора, ревизия, техпроцесс, по которому был изготовлен, размер шины, частотность и тип запоминающего устройства, идентификатор устройства (частотность процессора, Device ID и др.)
Ниже в окошке утилиты отображаются виды технологий, поддерживаемые используемой видеокартой: CUDA, OpenCL, DirectCompute 5.0, PhysX,.
Если нажать на кнопку «Lookup», на ресурсе TechPowerUp откроется специальная веб-страница, где можно увидеть характеристики вашей видеокарты во всех подробностях.
Если установлено несколько видеоадаптеров
Если же на ПК установлены несколько видеоадаптеров, то у утилиты GPU-Z есть возможность переключаться между этими видеоустройствами для просмотра сведений о каждом из них. Информация выводится в нижней части окошка.
Например, на вашем ПК установлена интегрированная графика (Intel HD Graphics 4400), которая встроена в матплату (Gigabyte).
В окошке утилиты можно будет увидеть все данные об интегрированном ядре Intel и всех поддерживаемых им технологических процессах.
Вкладка «Sensors»
Вкладка «Sensors» показывает информацию с датчиков в настоящем времени: частотность видеопамяти, частотность графического ускорителя, его температура, число оборотов вентилятора (кулера) и т.д.
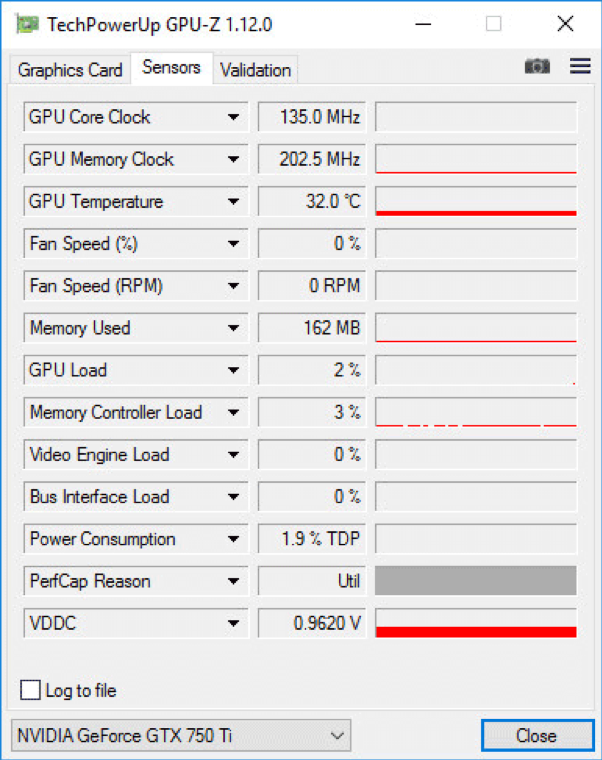 Вкладка «Sensors»
Вкладка «Sensors»
Вкладка «Validation»
Перейдя на вкладку «Validation», пользователь сможет зарегистрироваться, чтобы получить личный идентификатор.
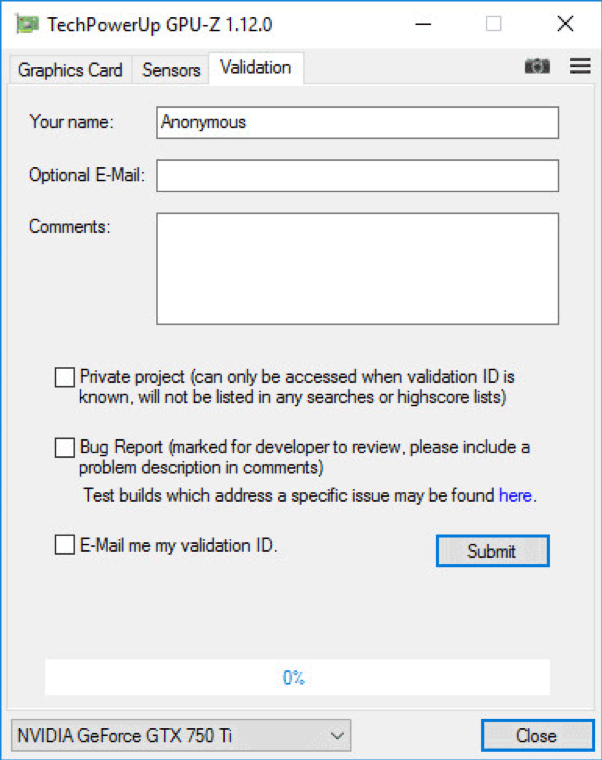 Вкладка «Validation»
Вкладка «Validation»
Зачем нужен видеодрайвер
Подробно о драйверах сайт WooComp уже рассказывал в статье «Что такое драйвер». Вкратце: это программа для правильной работы каждой «железки» компьютера. Драйверы всегда бесплатны, их следует регулярно обновлять, скачивая с официальных сайтов, а делается это очень просто даже для неспециалистов.
Графический адаптер (другое название видеокарты) – едва ли не самое сложное устройство среди компьютерных компонентов. Производители выпускают драйверы для видеокарты раз в месяц – и чтобы выжать из компьютера всю мощь, нужно всегда пользоваться только свежими версиями. Это верно для всех устройств, но для видеодрайвера ещё и наиболее актуально.
Новые драйверы для видеокарт:
- чуть повышают мощность графического процессора (если видеокарта не старше года – мощь в играх увеличивается серьёзнее);
- устраняют ошибки, особенно в крайне требовательных программах – играх;
- уменьшают нагрев микросхем, следовательно – снижают энергопотребление, продлевают время работы ноутбука от аккумулятора, уменьшают шум кулеров;
- быстрее конвертируют, редактируют и проигрывают видео.
Для простеньких устройств типа мышки и даже принтера драйверы обновляются редко: они уже качественно «отполированы» при первом релизе. Для сложнейших комплектующих, к которым графический адаптер относится в первую очередь, драйверы дорабатываются бесконечно: всегда есть возможность улучшить/ускорить такое устройство. А главное – устранить ошибки. Типичные примеры проблем со старыми драйверами для видеокарт:
- не запускается установленная игра;
- компьютер выключается «синим экраном смерти»;
- регулярно происходит вылет «игрушки»;
- не подключается телевизор по HDMI или другому разъёму;
- ноутбук отказывается выключаться или уходить в спящий режим.


























