Что такое ядра центрального процессора
Ядро ЦП – это, собственно, и есть физическая форма процессора.
Хотя раньше процессоры работали только с одним ядром, современные процессоры преимущественно многоядерные. Это означает, что они имеют, по крайней мере, два или более ядра, установленных на кристалле интегральной схемы (или нескольких чипсетах), и поэтому могут обрабатывать две или более задач одновременно.
Обратите внимание, что каждое ядро может одновременно выполнять только одну задачу

Если ядер ЦП недостаточно для количества обрабатываемых задач, происходит снижение производительности.
Это называется накладными расходами на переключение контекста. Чтобы ядро могло обрабатывать разные задачи, одну задачу нужно удалить, а следующую загрузить. Говоря иначе, Context Switch Overhead – это когда ЦП тратит много времени на переключение между задачами, а не на их обработку.
Это станет важным, когда мы посмотрим на потоки чуть ниже.
Что такое тактовая частота ядра?
Тактовая частота ядра является мерой его скорости обработки задач, которая не обязательно является мерой его общей производительности.
Если быть более точным, термин «тактовая частота» относится к количеству циклов вычислений, которые ядро выполняет в секунду. Этот показатель в настоящее время измеряется в гигагерцах: миллиарды циклов в секунду.
Причина, по которой тактовые частоты не являются единственным определяющим фактором производительности ЦП, заключается в том, что внутренняя архитектура – синергия между несколькими ядрами – и размер внутренних кэшей имеют первостепенное значение для обеспечения его общей производительности.
Один ЦП может обрабатывать больше за цикл, чем другой ЦП, просто из-за своей архитектуры.
Что такое базовая и повышенная тактовая частота?
Базовая тактовая частота ЦП – это минимальная частота, с которой ЦП будет работать в режиме ожидания или при обработке низкоуровневых рабочих нагрузок.
Напротив, тактовая частота Boost – это показатель того, насколько производительность ЦП может быть повышена при выполнении более ресурсоемких задач и процессов.
Тактовые частоты Boost применяются автоматически и ограничиваются результирующим теплом, которое может выдержать ЦП, прежде чем он достигнет небезопасного уровня операций (среди прочих факторов).

Ядра могут быть разогнаны с доступным запасом температуры и мощности. Когда это происходит, функция повышения тактовой частоты автоматически отключается или дросселируется.
Эта статья подробно рассматривает эту тему, если вы хотите узнать больше.
Лучше иметь больше ядер или меньше, более мощных ядер?
Ответ на этот вопрос зависит исключительно от типа рабочих нагрузок, с которыми будет работать ваш компьютер.
Если вы один из наших постоянных читателей, вы, скорее всего, знакомы с терминами «активные» и «пассивные» рабочие нагрузки.

Активные рабочие нагрузки относятся к любому процессу, который требует, чтобы пользователь вручную манипулировал данными или корректировал их в режиме реального времени для выполнения задачи.
Типичные примеры активных рабочих нагрузок включают взаимодействие с областью просмотра приложения в режиме реального времени в моушн-дизайне, 3D-моделировании, редактировании видео или играх.
С другой стороны, пассивные рабочие нагрузки – это задачи, которые обычно легко распараллеливаются и которые можно оставить без присмотра. В основном это относится к задачам рендеринга, таким как рендеринг CPU или GPU, рендеринг 3D, рендеринг видео.
Активные рабочие нагрузки
Активные рабочие нагрузки в большей степени зависят от высокой одноядерной производительности и повышенных тактовых частот. Следовательно, такие рабочие нагрузки потребуют меньшего количества, но более мощных ядер для более плавной работы в целом.
Пассивные рабочие нагрузки
Пассивные рабочие нагрузки выигрывают от большого количества ядер и более высоких базовых тактовых частот. Этим процессам потребуются процессоры с большим количеством ядер, такие как серия AMD Threadripper .
Что означают термины «двухъядерный» и «четырехъядерный» процессор?
Двухъядерный и четырехъядерный процессоры — это термины, используемые для описания количества центральных процессоров (ЦП) в компьютере, обычно устанавливаемых в ноутбуках и настольных компьютерах. Двухъядерные процессоры содержат два ядра ЦП, а четырехъядерные — четыре. Ядро ЦП — это процессор, который может выполнять инструкции, причем каждое ядро может одновременно обрабатывать разный набор инструкций.
Преимущество наличия нескольких ядер заключается в том, что они позволяют компьютеру обрабатывать больше инструкций одновременно, что приводит к повышению общей производительности. Например, если вы используете двухъядерный процессор, он может обрабатывать две инструкции одновременно, в то время как четырехъядерный процессор может обрабатывать четыре инструкции одновременно.
Количество ядер также влияет на количество потребляемой компьютером энергии. Как правило, чем больше ядер у процессора, тем больше энергии он потребляет. В результате двухъядерные процессоры, как правило, более энергоэффективны, чем четырехъядерные.
Наконец, тип задач, которые вы будете выполнять на своем компьютере, определит, какой тип процессора лучше всего подходит для вас. Если вы выполняете в основном базовые задачи, то двухъядерного процессора будет достаточно. Однако интенсивные задачи, такие как игры, редактирование видео или одновременное выполнение нескольких программ, требуют наличия четырехъядерного процессора.
На что не нужно обращать внимание
Производитель процессора
Главными конкурентами в этой сфере являются Intel и AМD. При сравнении процессоров с одинаковой частотой и количеством ядер — Intel выигрывают. Но АМД побеждают в соотношении цена/характеристики.

«Игровой» или «не игровой» процессор
Игровой процессор — тот, который способен обрабатывать современные игры без фризов и лагов. Игровой процессор бюджетного уровня вытягивает современные игры на средне-высоких настройках; ЦПУ для игр топового сегмента — потащит любые игры на ультрах. Охарактеризовать, насколько соответствует званию «игровой» тот или иной процессор, нельзя в силу отсутствия объективных параметров соответствия.
Полезно почитать: Как собрать игровой компьютер, какие комплектующие купить: 3 варианта на выбор
Технология hyper-threading
Вы наверняка слышали или догадались из вышесказанного, что чем больше в процессоре ядер и гигагерц, тем он быстрее обрабатывает задачи, которые вы ему даете. Это правда. Но не только ядра влияют на производительность, если речь идет о продуктах бренда Intel.
Компания изобрела технологию под названием «Hyper-threading» (полное — hyper-threading technology, HT либо HTT), которое переводится на русский язык как гиперточность. Она разработана для процев, основанных на микроархитектуре NetBurst.
HT отсутствует в устройствах линейки Core 2, в том числе «Duo» и «Quad». Схожая технология с таким же наименованием внедрена в продуктах Core i3, «i7» и нескольких «i5», а также в некоторые модели серий Itanium и Atom.
Суть «Hyper-threading» заключается в том, что при выполнении задач операционная система определяет одно физическое ядро CPU как два логических. Как вы понимаете, HTT позволяет увеличить скорость работы устройства. И ему можно задавать больше команд одновременно.
Альтернативный способ
К сожалению, какими бы успешными, полезными и лёгкими ни были предложенные ранее способы, иногда ими воспользоваться, просто не получится.
Представьте себе, что вы жаждете приобрести ноутбук с отличными параметрами, но сомневаетесь в достоверности информации, которая установлена рядом с реализуемым продуктом.
Часто в магазинах продают «чистые» лэптопы, поэтому запустить операционную систему и просмотреть интересующую вас информацию, не получится. По этой причине приходится искать альтернативные способы.
Определение количества ядер без ОС
Действительно, доверять всему тому, что вы видите, иногда очень опасно. Кто-то может просто ошибиться и выставить случайно неправильную сопроводительную информацию, а кто-то может сделать это преднамеренно.
Чтобы не приобрести «кота в мешке», а быть уверенным, что вы приобретаете ноутбук с желаемыми параметрами, можно воспользоваться некоторыми рекомендациями опытных пользователей, как определить технические характеристики компьютерной техники, в том числе и количество ядер.
Прежде всего, возьмите ноутбук в руки и изучите все наклейки на его корпусе. Производитель всегда сопровождает его несколькими наклейками, на которых указывает важные параметры, в том числе и обозначает количество ядер на ноутбуке.
Если же вы не можете разобраться, где конкретно прописана эта информация, попросите продавца предоставить вам технический паспорт изделия. Отказать в этом он вам не сможет, поскольку паспорт обязательно идёт в комплекте при продаже изделия.
Открыв технический паспорт, вы уже точно сможете найти ответ на интересующий вопрос.
Посмотреть на официальном сайте
При наличии данных о модели CPU (они доступны в сведениях о системе или свойствах папки «Этот (Мой) компьютер»), несложно выяснить необходимые характеристики на ресурсе производителя.
На официальном веб-сайте вы сможете получить всю техническую информацию, в том числе нужные вам данные.
Итак, узнать, какое количество ядер имеет конкретный ноутбук или процессор компьютера, совершенно не сложно. Достаточно только потратить небольшое количество времени и проявить внимательность.
Как посмотреть процессор на Windows 7 или Windows XP
Также существуют универсальные способы узнать, какой процессор стоит на компьютере. Данные способы отлично работают во всех версиях операционных систем Windows, включая такие популярные версии как Windows XP и Windows 7.
↑ Диспетчер устройств
Друзья, в принципе максимум информации о своём процессоре – ядра, потоки, частоты, поддерживаемые технологии и т.п. – можно узнать на его страничке спецификаций на сайте производителя, т.е. на сайте компаний Intel и AMD. Вам для этого нужно загуглить запрос нечто «модель процессора + сайт». А модель своего процессора в среде Windows узнать можно узнать элементарно – с помощью системного диспетчера устройств. Запустить его можно в Windows 10 и 8.1 в меню по клавишам Win+X, во всех системах Windows – с помощью ввода в системный поиск непосредственно названия диспетчера или технического названия его приложения:
В диспетчере устройств, в разделе «Процессоры» и увидим название модели нашего процессора. Кстати, процессоров здесь будет числиться столько, сколько у него ядер или потоков.
Как найти ядра и потоки процессора в Windows 11/10
Чтобы найти ядра и потоки ЦП в Windows 11/10, выполните следующие действия:
- Использование панели «Информация о системе»
- Использование диспетчера задач
- Использование Windows PowerShell
- Использование командной строки
- Использование диспетчера устройств
Чтобы узнать больше об этих шагах, продолжайте читать.
Программы для Windows, мобильные приложения, игры — ВСЁ БЕСПЛАТНО, в нашем закрытом телеграмм канале — Подписывайтесь:)
Примечание. К вашему сведению, потоки также называются Логический процессор(ы).
1]Использование панели «Информация о системе»
Вероятно, это самый простой способ найти ядра и потоки ЦП на ПК с Windows 11 или Windows 10. Как следует из названия, панель «Информация о системе» отображает всю информацию об оборудовании вашей системы, включая процессор. Поэтому выполните следующие действия, чтобы найти ядра и потоки ЦП в Windows 11/10 с помощью панели «Информация о системе»:
- Нажмите Win + R, чтобы открыть окно «Выполнить».
- Введите msinfo32 в пустое поле.
- Перейдите в раздел «Процессор».
- Прочтите всю строку, чтобы узнать о ядрах и потоках.
Однако, если вы не хотите использовать панель «Информация о системе», вы можете использовать и другие методы.
2]Использование диспетчера задач
Диспетчер задач отображает так много информации о вашем компьютере. Будь то аппаратное или программное обеспечение, вы можете найти полезную информацию в диспетчере задач. Чтобы найти ядра и потоки ЦП с помощью диспетчера задач, выполните следующие действия:
- Нажмите Win+X, чтобы открыть меню WinX.
- Выберите Диспетчер задач из меню.
- Перейдите на вкладку «Производительность».
- Убедитесь, что выбран ЦП.
- Найдите информацию о ядрах и логических процессорах.
3]Использование Windows PowerShell
Ту же информацию можно найти и с помощью Windows PowerShell. Для этого сделайте следующее:
- Найдите Windows PowerShell в поле поиска на панели задач.
- Нажмите «Запуск от имени администратора».
- Нажмите кнопку Да.
- Введите эту команду, чтобы найти ядра ЦП: WMIC CPU Get NumberOfCores
- Введите эту команду, чтобы найти потоки: WMIC cpu get numberofLogicalProcessors
Вы можете найти информацию сразу на экране Windows PowerShell.
4]Использование командной строки
Вы можете использовать тот же параметр WMIC, чтобы найти ту же информацию с помощью командной строки. Для этого выполните следующие действия:
- Найдите cmd в поле поиска на панели задач.
- Нажмите «Запуск от имени администратора».
- Нажмите кнопку «Да» в приглашении UAC.
- Введите эту команду, чтобы найти ядра ЦП: WMIC CPU Get NumberOfCores
- Введите эту команду, чтобы найти потоки: WMIC cpu get numberofLogicalProcessors
Как обычно, вы можете сразу найти информацию о ядрах и потоках ЦП на экране командной строки.
Примечание. Вы также можете использовать Windows Terminal для использования команды WMIC. В этом случае вам нужно нажать Win+X, выбрать Терминал Windows (администратор) вариант и нажмите кнопку Да кнопку в приглашении UAC.
5]Использование диспетчера устройств
Хотя Диспетчер устройств отображает так много информации об оборудовании, он ничего не показывает о количестве ядер. Однако вы можете узнать количество потоков с помощью диспетчера устройств. Чтобы использовать Диспетчер устройств для поиска потоков ЦП, выполните следующие действия:
- Щелкните правой кнопкой мыши меню «Пуск», чтобы открыть меню WinX.
- Выберите Диспетчер устройств из списка.
- Разверните раздел «Процессоры».
- Подсчитайте число, указанное в меню «Процессоры».
Читайте: Как проверить поколение процессоров Intel в Windows
Как проверить свой процессор и ядра в Windows?
Есть несколько способов проверить ваш процессор и ядра в Windows. Независимо от того, используете ли вы Windows 11, Windows 10 или любую другую версию, вы можете использовать вышеупомянутые методы, чтобы выполнить свою работу. Например, вы можете проверить панель «Информация о системе» или «Диспетчер задач». В диспетчере задач перейдите в Производительность вкладку и нажмите на опцию ЦП. Затем отправляйтесь в ядра а также Логические процессоры раздел.
Программы для Windows, мобильные приложения, игры — ВСЁ БЕСПЛАТНО, в нашем закрытом телеграмм канале — Подписывайтесь:)
4. dmidecode
Утилита dmidecode собирает подробную информацию об оборудовании системы на основе данных DMI в BIOS. Отображаемая информация включает производителя, версию процессора, доступные расширения, максимальную и минимальную скорость таймера, количество ядер, конфигурацию кэша L1/L2/L3 и т д. Здесь информация о процессоре Linux намного легче читается чем у предыдущей утилиты.
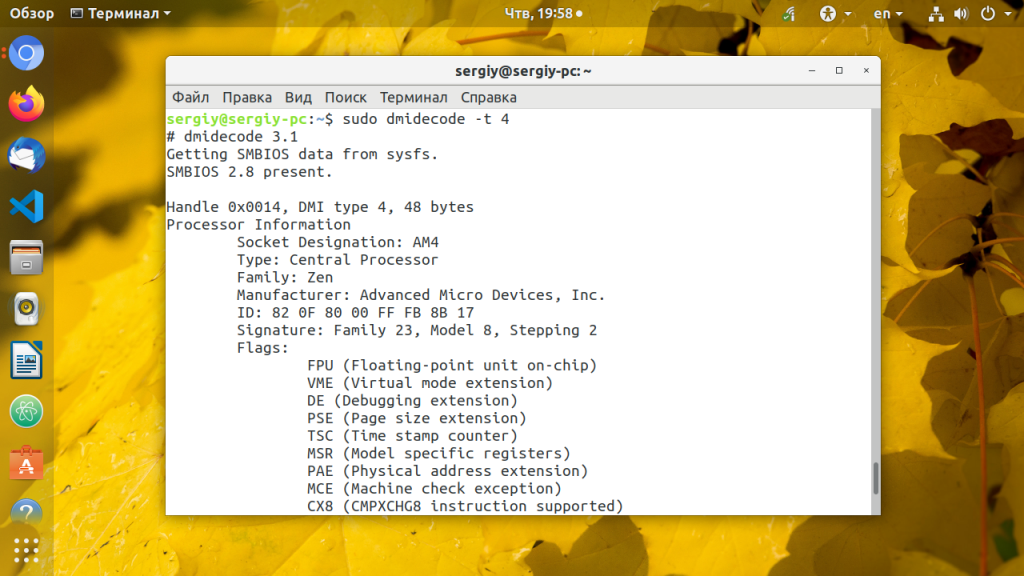
5. hardinfo
Hardinfo это графическая утилита которая позволяет получить информацию о процессоре и другом оборудовании в системе в графическом интерфейсе. Утилиту надо установить:
Запуск
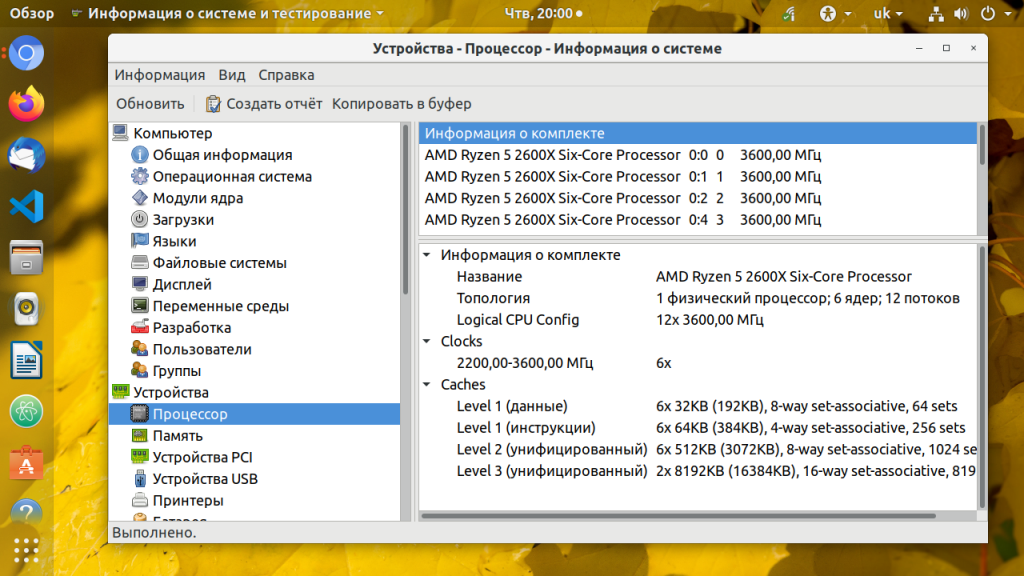
6. i7z
Утилита i7z — монитор параметров процессора в реальном времени для процессоров Intel Core i3, i5 и i7. Он отображает информацию по каждому ядру в реальном времени, такую как состояние TurboBoost, частота ядер, настройки управления питанием, температура и т д. У i7z есть консольный интерфейс основанный на Ncurses, а также графический на базе библиотек Qt.
7. inxi
Команда inxi — это bash скрипт, написанный для сбора информации о системе в удобном и понятном для человека виде. Он показывает модель процессора, размер кэша, скорость таймера и поддерживаемые дополнительные возможности процессора. Для установки используйте:
Для запуска:
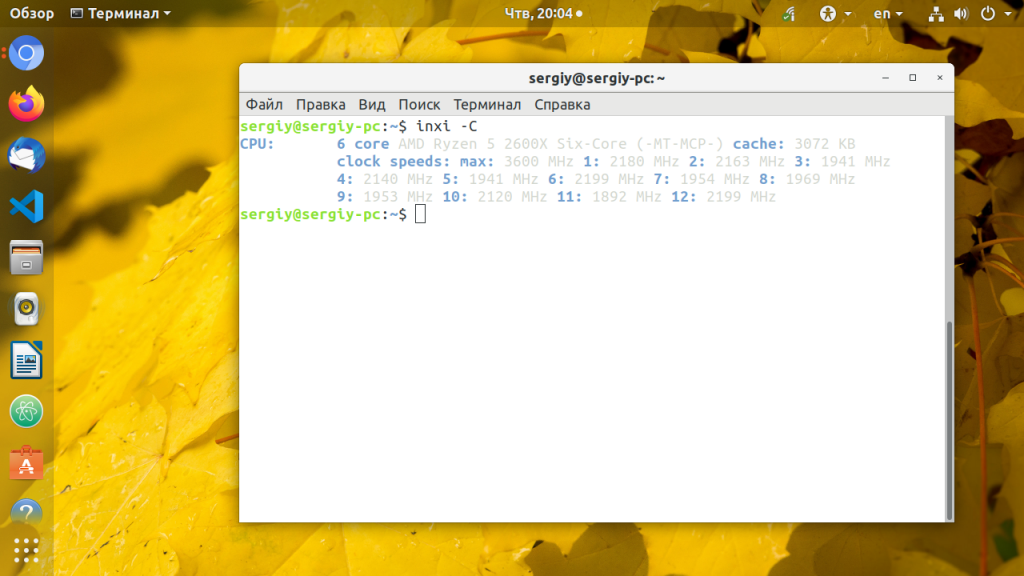
8. likwid-topology
Likwid (Like I Knew What I’m Doing) — это набор инструментов командной строки для измерения, настройки и отображения параметров оборудования компьютера. Информация о процессоре может быть выведена с помощью утилиты likwid-topology Она показывает модель и семейство процессора, ядра, потоки, кэш, NUMA. Установка:
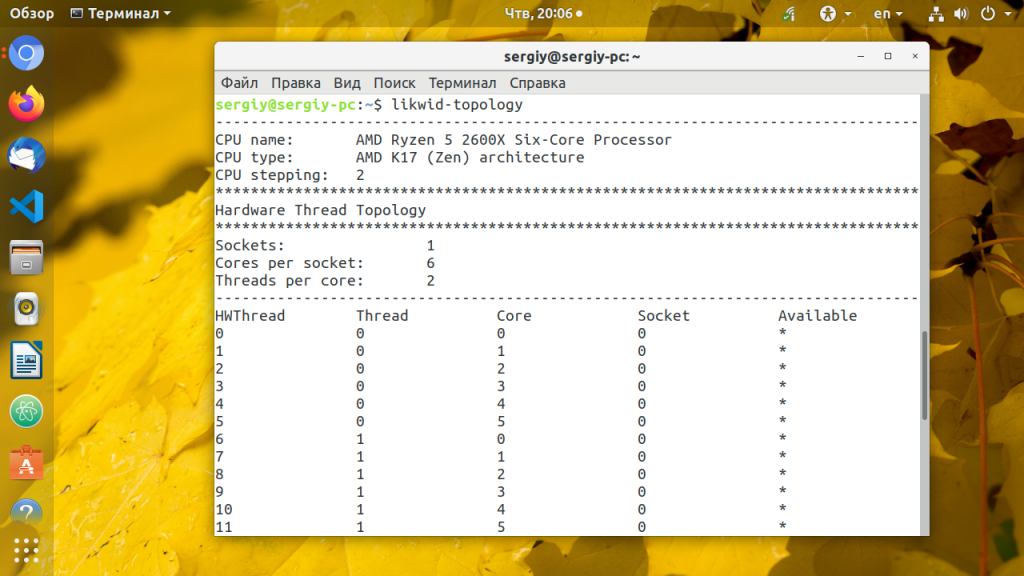
9. lscpu
Команда lscpu отображает содержимое /proc/cpuinfo в более удобном для пользователя виде. Например, архитектуру процессора, количество активных ядер, потоков, сокетов.
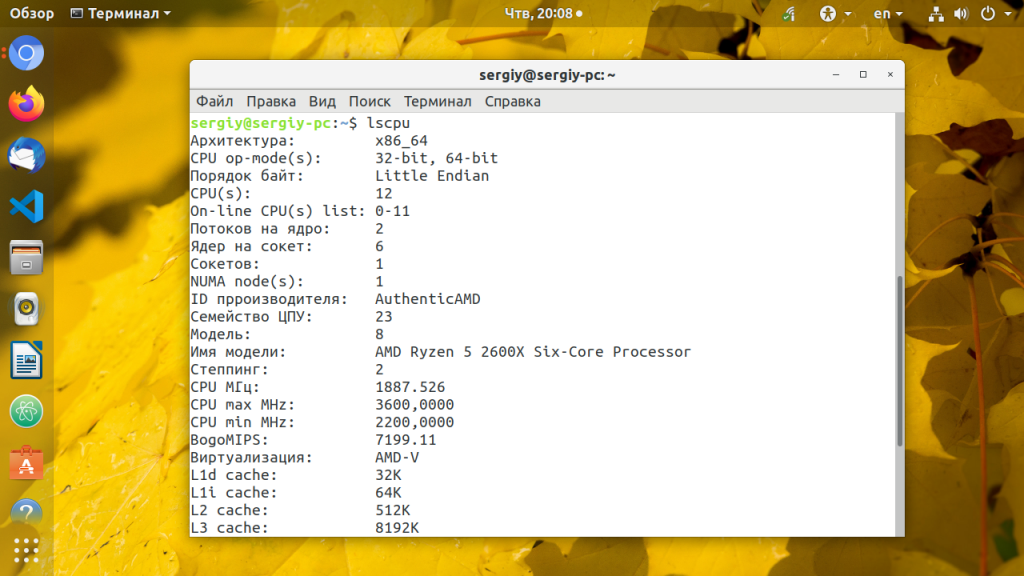
10. lshw
Команда lshw — универсальный инструмент для сбора данных об оборудовании. В отличии от других инструментов для lshw необходимы права суперпользователя так как утилита читает информацию из DMI в BIOS. Можно узнать общее количество ядер, и количество активных ядер. Но нет информации об кэше L1/L2/L3.
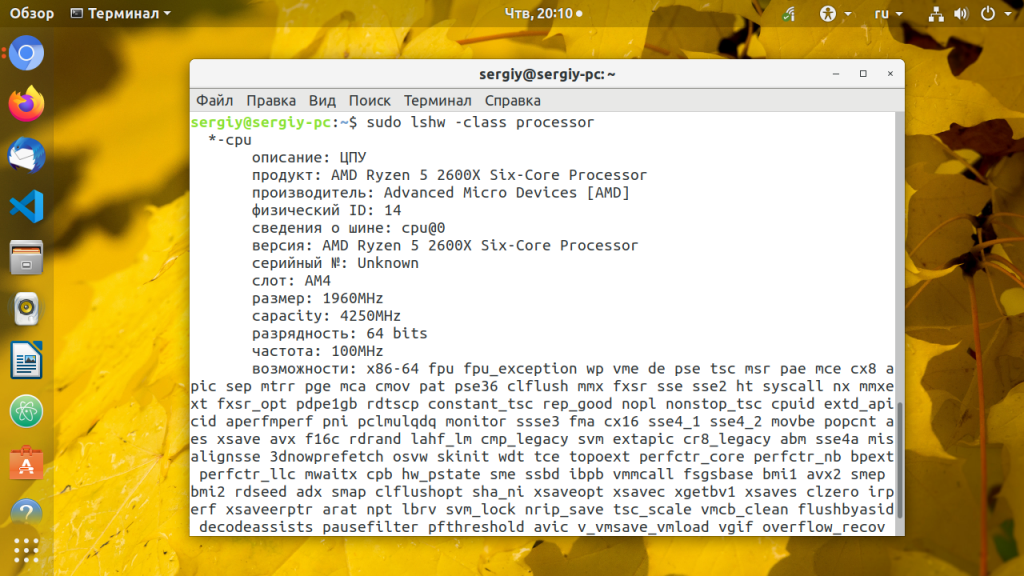
11. lstopo
Утилита lstopo входит в пакет hwloc и визуализирует топологию системы. Сюда входит процессор, память, устройства ввода/вывода. Эта команда полезна для идентификации архитектуры процессора и топологии NUMA. Установка:
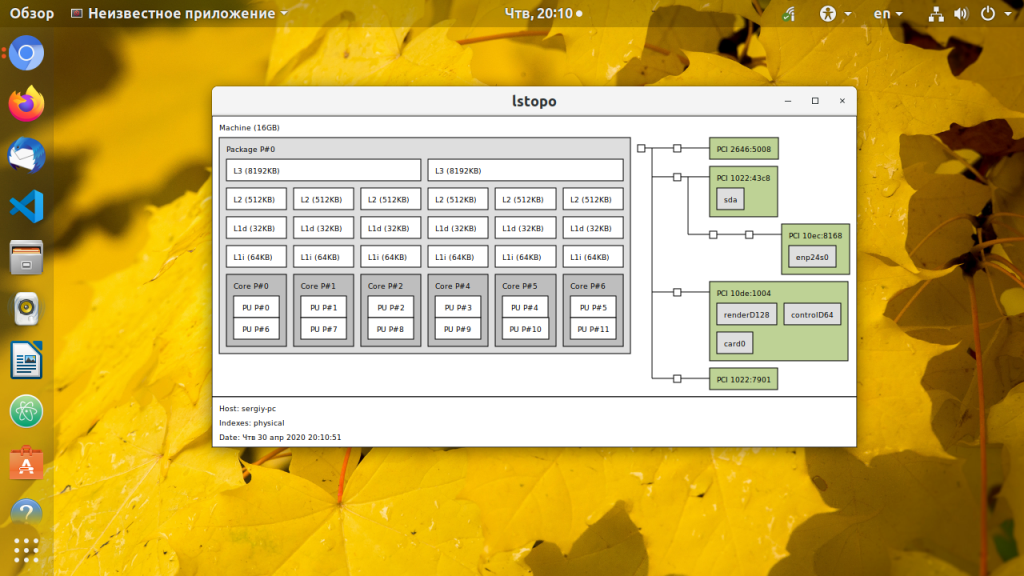
12. numactl
Первоначально разрабатываемая для настройки планировки NUMA и политик управления памятью в Linux numactl также позволяет посмотреть топологию NUMA:
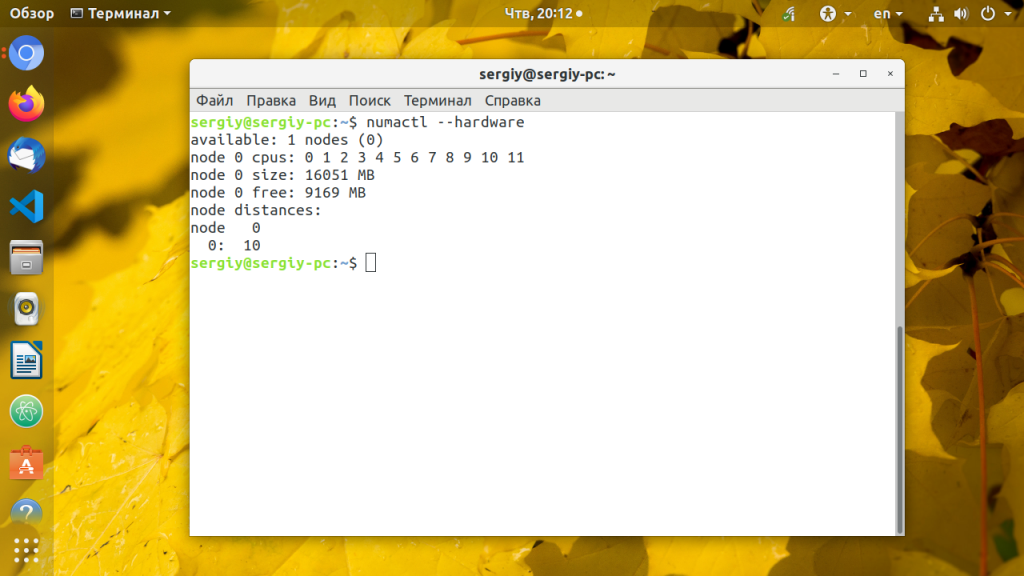
13. x86info
x86info — инструмент командной строки для просмотра информации о процессорах архитектуры x86. Предоставляемая информация включает модель, количество ядер/потоков, скорость таймера, конфигурацию кэша, поддерживаемые флаги и т д. Установка в Ubuntu:
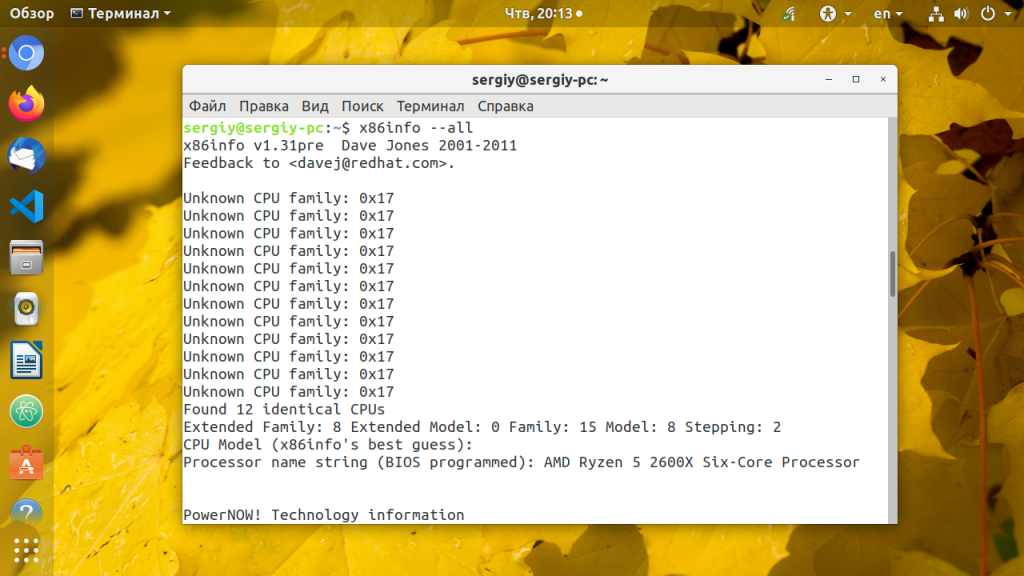
14. nproc
Утилита просто выводит количество доступных вычислительных потоков. Если процессор не поддерживает технологию HyperThreading, то будет выведено количество ядер:
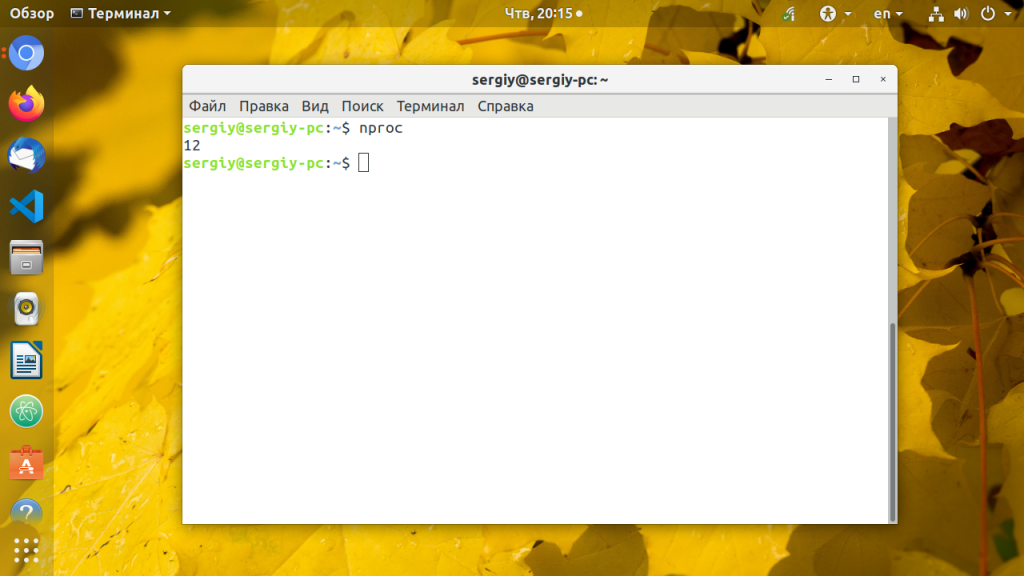
15. hwinfo
Утилита hwinfo позволяет выводить информацию о различном оборудовании, в том числе и о процессоре. Программа отображает модель процессора, текущую частоту, поддерживаемые расширения. Наверное, это самый простой способ узнать частоту процессора Linux:
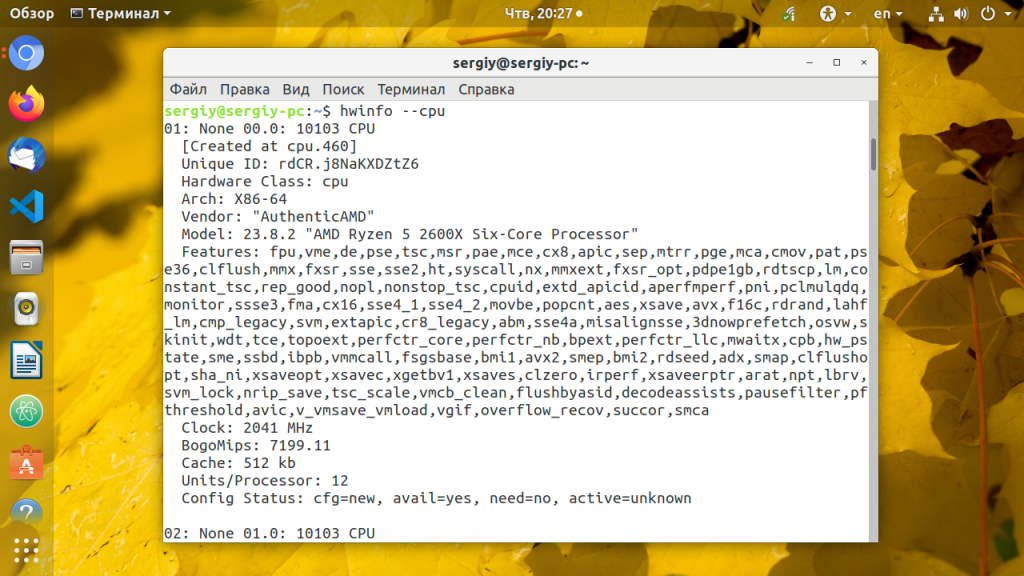
Как узнать сколько потоков в процессоре
У многих процессоров Intel есть поддержка технологии под названием Hyper-threading. Данная технология позволяет выполнять сразу 2 потока команд на одном ядре процессора. Таким образом удается более эффективно использовать вычислительную мощность ядра. Но, технология Hyper-threading используется далеко не во всех процессорах Intel. Технология Hyper-threading присутствует в процессорах Core i3, Core i7, а также в некоторых новых Pentium и мобильных Core i5.
У процессоров AMD с архитектурой Zen также есть технология, создающая по два потока вычислений на ядро. И у AMD также не все процессоры получают поддержку данной технологии.
Из-за такого разброса в характеристиках процессоров создается путаница и пользователи часто не могут разобраться, в каких процессорах сколько потоков используется. В данной статье речь пойдет о том, как узнать сколько потоков на вашем процессоре.
Способ № 1. Диспетчер задач.
Самый простой способ узнать сколько потоков в вашем процессоре, это посмотреть в «Диспетчере задач». Для открытия «Диспетчера задач» можно воспользоваться классической комбинацией клавиш CTRL-SHIFT-DELETE. Если у вас операционная система Windows 7 или более новая, то это можно сделать еще и с помощью CTRL-SHIFT-ESC.
После открытия «Диспетчера задач» нужно перейти на вкладку «Быстродействие».
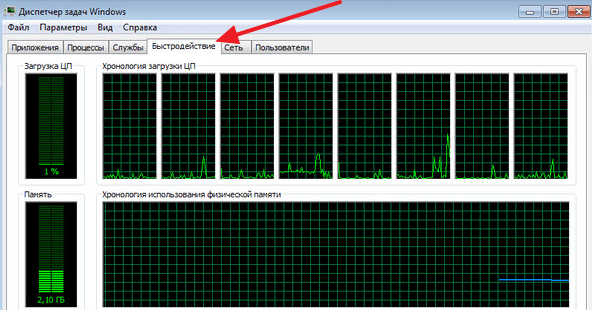
Здесь будет отображаться загруженность процессора и оперативной памяти компьютера. В правой верхней части окна будет отображаться хронология загрузки ЦП. Особенностью данного графика является, то что нагрузка отображается отдельно для каждого из потоков процессора. Поэтому подсчитав количество окошек с графиками можно узнать сколько потоков в процессоре. Например, на скриншоте внизу, отображается 8 графиков с хронологией загрузки процессора, следовательно, на компьютере используется процессор с 8 потоками.
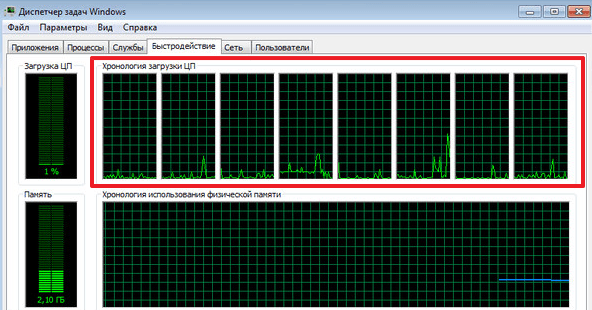
Если у вас Windows 8 или Windows 10, то хронология нагрузки на процессор может отображаться одним графиком. В этом случае вам нужно сначала переключиться на отображение хронологии по логическим процессорам (потокам). Для этого нужно кликнуть правой кнопкой мышки и выбрать «Изменить график – Логические процессоры».
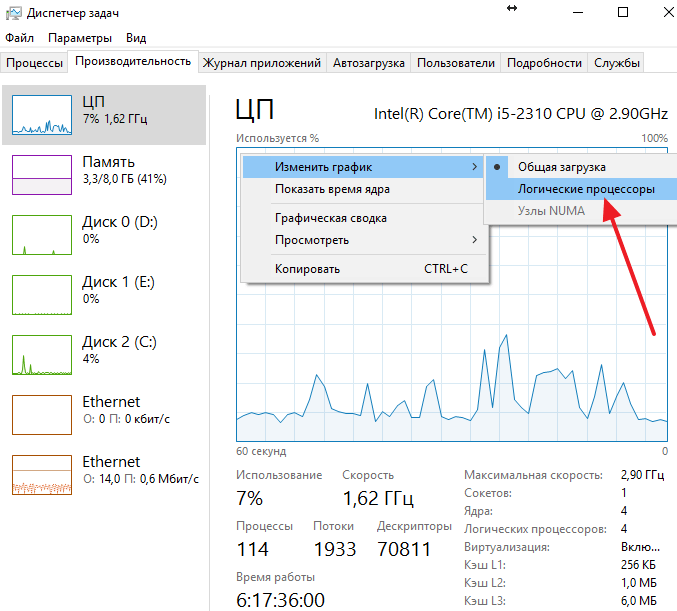
После этого в «Диспетчере задач» появятся отдельные графики для каждого потока вашего процессора. Например, на скриншоте внизу отображается 4 графика, следовательно, в используемом процессоре 4 потока.
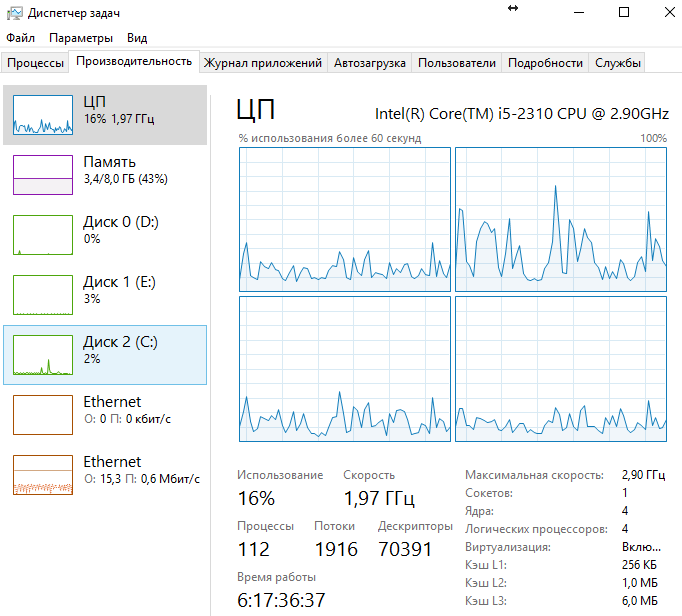
Кроме этого, в «Диспетчере задач» Windows 8/10 прямым текстом указывается сколько потоков в процессоре. Сразу под графиками есть блок с информацией. Там в строке «Логические процессоры» указано количество потоков процессора.
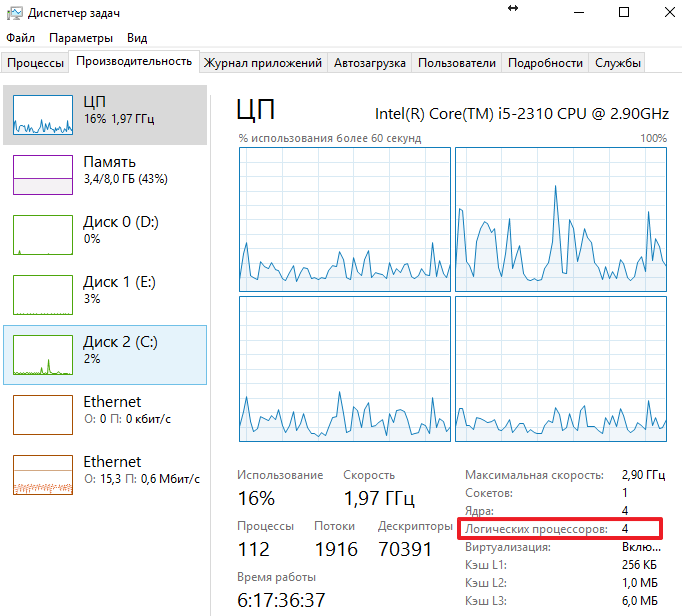
Как вы видите, получить информацию о количестве потоков в процессоре можно очень быстро и без использования сторонних программ. Но, если вам нужно больше информации о процессоре, то обойтись инструментами, встроенными в Windows, уже не получится.
Способ № 2. Программы.
Пожалуй, самой известной программой для получения информации о характеристиках процессора является программа CPU-Z. Данная программа является бесплатной, и вы можете скачать ее с официального сайта. Если вы хотите узнать сколько потоков в процессоре, то вам нужно запустить CPU-Z на своем компьютере и посмотреть значение «Threads», которое находится в правом нижнем углу программы на вкладке «CPU». На скриншоте внизу видно, что у процессора 4 потока.
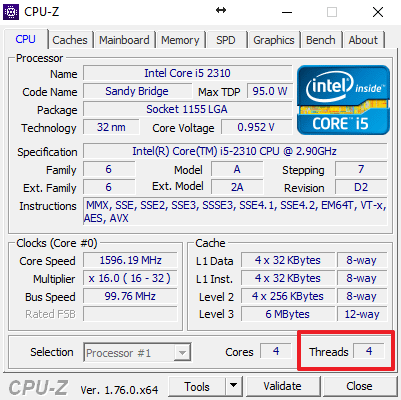
Кроме CPU-Z можно использовать и другие программы. Например, вы можете прибегнуть к бесплатной программе Speccy. Данная программа отображает массу технической информации о вашем компьютере.
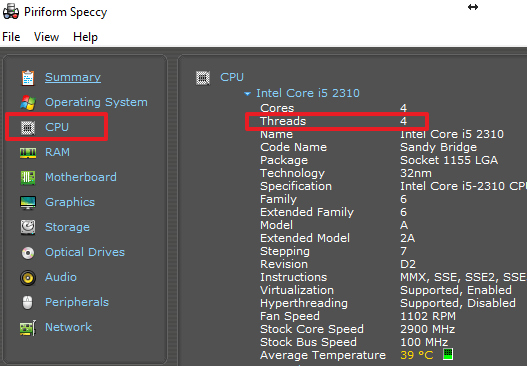
Среди прочего с ее помощью можно узнать и количество потоков процессора. Для этого нужно перейти в раздел «CPU» и посмотреть значение «Threads».
- Температура процессора
- Нормальная температура процессора
- Как подобрать процессор к материнской плате
- Как узнать разрядность операционной системы Windows 7
- Как нанести термопасту на процессор
Создатель сайта comp-security.net, автор более 2000 статей о ремонте компьютеров, работе с программами, настройке операционных систем.
и на что влияет их колличество
Доброго времени суток.
Вы в курсе, что центральные процессоры для компьютера с большим количеством ядер могут уступать в производительности тем, у которых их меньше? Если вы хотите взять мощный CPU, следует учитывать и число потоков в нем. Не знаете, что такое потоки в процессоре? В этой статье вы получите информацию, которая поможет вам в выборе ЦП.
Разберемся в терминологии
Чтобы ни у кого не возникало путаницы в голове, предлагаю разобраться с ключевыми терминами, играющими роль в нашей теме.
Ядро процессора — часть микросхемы, отвечающая за выполнение одного потока команд.В современных процах, как правило, несколько ядер, каждое из которых имеет собственный кэш первого уровня и общий — второго и третьего. Такое решение позволяет данным быстрее перемещаться между ядрами, когда они работают над одним процессом.
Не путайте с ядром операционной системы, которое координирует доступ программ к ресурсам компьютера.
Поток выполнения — самая малая единица обработки, назначенная ядром ОС, которая разделяет код и контекст процесса. В одном процессе могут действовать сразу несколько потоков и совместно использовать ресурсы CPU.
Технология Hyper-threading
Вы наверняка слышали или догадались из вышесказанного, что чем больше в процессоре ядер и гигагерц, тем он быстрее обрабатывает задачи, которые вы ему даете. Это правда, но не только ядра влияют на производительность, если речь идет о продуктах бренда Intel.
Компания изобрела технологию под названием «Hyper-threading» (полное — hyper-threading technology, HT либо HTT), которое переводится на русский язык как гиперточность. Она разработана для процев, основанных на микроархитектуре NetBurst.
HT отсутствует в устройствах линейки Core 2, в том числе «Duo» и «Quad». Схожая технология с таким же наименованием внедрена в продуктах Core i3, «i7» и нескольких «i5», а также в некоторые модели серий Itanium и Atom.
Суть «Hyper-threading» заключается в том, что при выполнении задач операционная система определяет одно физическое ядро CPU как два логических. Как вы понимаете, HTT позволяет увеличить скорость работы устройства, и ему можно задавать больше команд одновременно. Более того, если одному логическому ядру дана задача, но он с ней не справляется, а второе при этом бездействует, то последнее помогает первому.
Более подробно об этом я писал тут: https://profi-user.ru/hyper-threading/
Сколько потоков имеет CPU?
Самый быстрый способ вычислить, сколько потоков содержится в том или ином процессоре — умножить количество ядер надвое.
Но если вы не знаете число ядер и хотите определить, сколько потоков имеется в вашем ЦП прямо сейчас, вызовите Диспетчер задач путем зажатия клавиш Ctrl+Alt+Del. Дальнейшие действия зависят от версии операционки, которая у вас установлена.
Windows 7? Перейдите на вкладку «Быстродействие».Подсчитайте, сколько прямоугольников находится в верхнем ряду. Это число логических ядер, а они и являются потоками.
Вы пользуетесь Windows 8, 8.1 или 10? Обратитесь к вкладке «Производительность». Внизу есть строчки «Ядра» и «Потоки» — те числа, которые вас интересуют.
На случай, если у вас вдруг что-то не получилось с Диспетчером задач, есть еще один способ:
Зажмите на клавиатуре Win + R;
- В появившемся окошке впишите команду systeminfo и нажмите «ОК»;
- В графе «Процессор» вы найдете необходимые данные.
Подписывайтесь на наши обновления.
До скорого!
profi-user.ru
Как устроен процессор
Если разбирать физическое строение ЦП, то оно является довольно простым:
- Крышка, которая защищает внутренний кристалл и другие элементы;
- Само ядро;
- Подложка, к которой крепятся все детали;
- Кэш-память;
- Сокет — разъем, которым процессор крепится к материнке;
- Встроенное графическое ядро: всегда есть у Интел и не всегда — в процессорах от АМД.
В зависимости от модели и изготовителя это комплектующее различается по мощности, разрядности, сокету. Поэтому выбирать процессор нужно так, чтобы он подошел в первую очередь к материнской плате, и уже затем — по характеристикам.
Также интересно узнать: ТОП-10 лучших ноутбуков ACER: сравнение моделей
Как узнать сколько ядер в процессоре
Основные сведение о компьютере
Перейдите в Свойства компьютера нажав сочетание клавиш Win+Pause&Break. В открывшемся окне напрямую не указывается количество ядер процессора. На примере установленного процессора можно узнать количество ядер непосредственно с его названия (Eight-Core Processor — восьмиядерный процессор). Бывает в названии процессора указывается количество ядер, как Х4 или Х6, в зависимости от модели процессора.
Перейдите в раздел Параметры > Система > О системе. В обновлённом интерфейсе указываются все характеристики компьютера, которые можно увидеть ранее. Непосредственно с названия устройства определяем сколько ядер в установленном в компьютере процессоре.
Приложение сведения о системе
В обновлённом поиске введите Сведения о системе и выберите Запуск от имени администратора. В главном окне открывшего приложения найдите элемент Процессор и посмотрите его значение.
На примере AMD FX(tm)-9370 Eight-Core Processor можно увидеть количество ядер: 4, логических процессоров: 8, хотя в названии процессора указывается значение: 8 физических ядер. Можно предположить, что такие значения указываются из-за своеобразной архитектуры процессора. Но как не странно при правильной оптимизации игровых проектов такой мощности более чем достаточно.
Классический диспетчер задач
Перейдите в диспетчер задач нажав сочетание клавиш Ctrl+Shift+Esc. Классический диспетчер задач в актуальной версии операционной системы можно открыть и другими способами. В открывшемся окне перейдите в закладку Производительность и посмотрите сколько Ядер и Логических процессоров доступно на установленном процессоре.
Стандартная командная строка
В поисковой строке наберите Командная строка, и выберите пункт Запуск от имени администратора. В открывшемся окне выполните команду: WMIC CPU Get DeviceID,NumberOfCores,NumberOfLogicalProcessors.
После выполнения команды пользователю будут выведены значения NumberOfCores — количество ядер и NumberOfLogicalProcessors — количество логических процессоров. Возможно, на только выпущенных процессорах некоторые данные будут неправильно отображаться, но после обновления системы всё встанет на свои места.
Диспетчер устройств в системе
Откройте диспетчер устройств выполнив команду devmgmt.msc в окне Win+R. Теперь перейдите в Процессоры, и посмотрите сколько отображается пунктов (потоков процессора).
В диспетчере устройств можно узнать количество потоков процессора, в случае линейки AMD FX(tm)-9370 количество ядер равно количеству потоков исходя из официальных характеристик устройства (не будем углубляться в подробности построения самого процессора). Здесь отображаются все другие подключённые устройства. Например, можно также узнать, какая видеокарта или процессор стоит на компьютере.
Средство конфигурации системы
О приложении конфигурации системы мы более подробно вспоминали в инструкции: Как зайти в MSConfig Windows 10. Не рекомендуется вносить изменения в конфигурацию системы без ознакомления с описанием каждого параметра.
Выполните команду msconfig в окне Win+R. Перейдите в раздел Загрузка > Дополнительные параметры и после активации пункта Число процессоров можно в ниже представленном списке посмотреть сколько ядер процессора доступно пользователю.
Не применяйте изменения после выбора любого значения, поскольку текущий пункт был создан для ограничения производительности. Вместе со средствами операционной системы можно использовать стороннее ПО. Его использовали для просмотра характеристик компьютера на Windows 10. К самым известным классическим программам относят: CPU-Z, AIDA64 и EVEREST Ultimate Edition.
А также непосредственно современный BIOS материнской платы позволяет ограничить производительность процессора, а значит и можно узнать сколько ядер в установленном процессоре. Для более надёжного и подробного ознакомления с характеристиками процессора рекомендуется посмотреть спецификации на сайте производителя.
Заключение
Существует много способов узнать сколько ядер в процессоре на Windows 10. Стоит различать значения физических ядер и логических потоков. Поскольку сейчас на рынке есть множество процессоров с разными соотношениями ядрам к потокам. Интерес пользователей сейчас притянут к процессорам с увеличенному количеству потоков в два раза.
Смотрим в Windows 10 количество потоков процессора
Многим пользователям персональных компьютеров и ноутбуков известен тот факт, что одними из самых важных характеристик современного процессора является его количество ядер и потоков. Именно они в большей степени формируют быстродействие компьютера в современных приложениях.
Ранее мы уже рассказывали о самом простом и быстром способе просмотра количества ядер процессора в операционной системе Windows 10. Он не требует установки каких – либо дополнительных программ. Все выполняется за несколько кликов мышкой, используя встроенные возможности системы.
В данной статье мы расскажем, как легко и быстро посмотреть количество потоков процессора, используя встроенные возможности Windows 10.
Количество потоков в диспетчере задач Windows 10
Итак, для начала открываем диспетчер задач. Делается это нажатием правой кнопкой мыши на любом свободном от ярлыков месте панели задач и выбором в открывшемся контекстном меню пункта “Диспетчер задач”.
Он может открыться в двух возможных режимах: упрощенном и расширенном. Нас интересует расширенный режим отображения. Выглядит он вот так:
Расширенный режим диспетчера задач в windows 10
Если же Вы видите вот такой вид диспетчера задач:
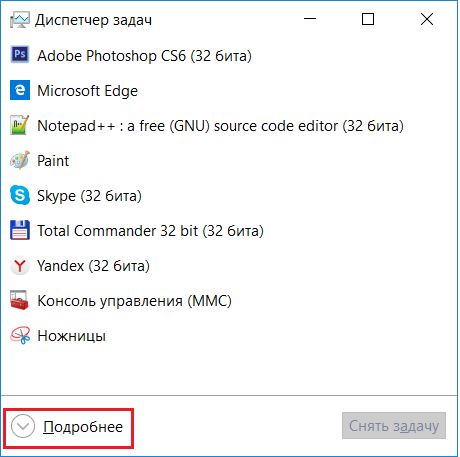
Упрощенный вид диспетчера задач
То Вам нужно нажать на кнопку “Подробнее” в левом нижнем углу для включения расширенного вида.
Теперь нужно перейти на вкладку “Производительность” и в ее левой части кликнуть мышкой на раздел “ЦП” (центральный процессор).
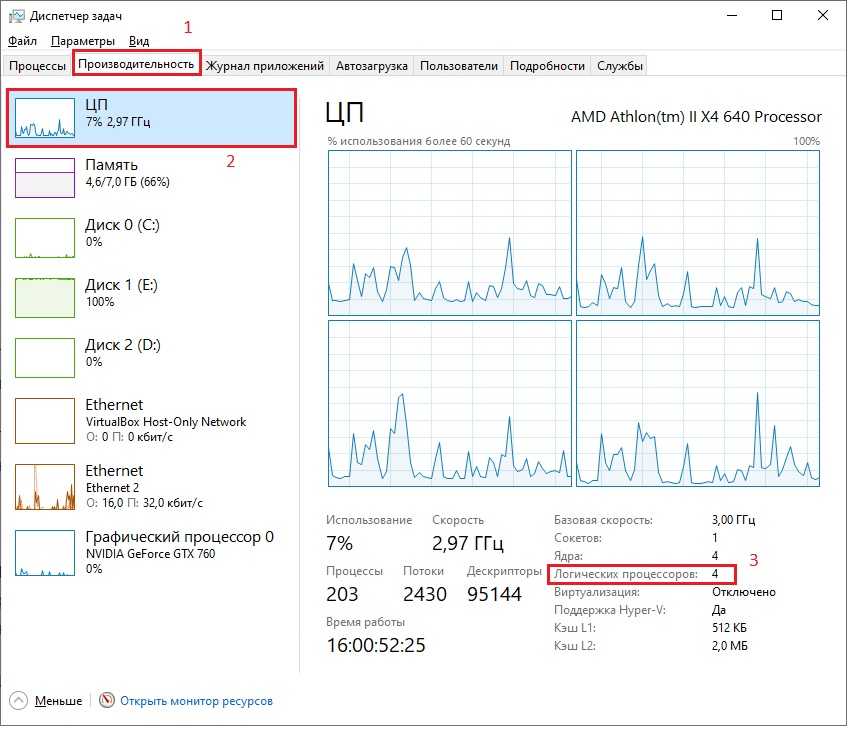
Отображение количества потоков процессора в диспетчере задач
После этого правее отобразится график загрузки процессора в режиме реального времени, а под ним будут указаны некоторые характеристики вашего процессора, среди которых есть количество логических процессоров.
Логические процессоры и это и есть те самые потоки.
Вывод
Как видите, чтобы узнать сколько потоков у процессора в windows 10 совсем не обязательно устанавливать какие – либо программы
Достаточно открыть диспетчер задач, перейти на вкладку “Производительность”, выбрать раздел “ЦП” и обратить внимание на цифру напротив строки “Логических процессоров”. Именно она показывает количество потоков у Вашего процессора

























