Способ 1: Специализированные приложения
Существует довольно много программ, предоставляющих возможность скрытия папок и файлов, а также их защиты путем установки кодовой комбинации. Воспользуемся одним из них для решения нашей сегодняшней задачи.
-
Скачайте приложение с официального сайта, воспользовавшись представленной выше ссылкой. Установите его на свой компьютер и запустите. Придумайте и дважды введите пароль, который будет использоваться для защиты непосредственно Wise Folder Hider.
- В главном окне перейдите во вкладку «Зашифровать файл» и нажмите по расположенной внизу кнопке «Создать».
![]()
Определите параметры создаваемого файла, который на деле будет представлять собой виртуальный диск для хранения данных. Задайте ему имя, укажите папку расположения, выберите размер (в бесплатной версии – не более 50 Мб, но для текстового документа этого более чем достаточно), затем нажмите «Создать».
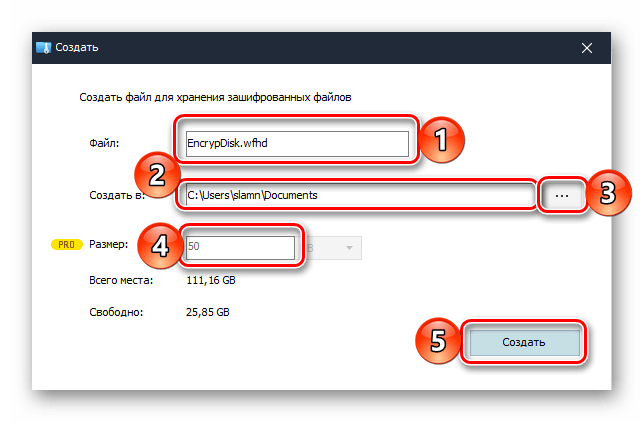
Спустя несколько секунд в окне программы появится созданный виртуальный файл, параллельно с этим в «Проводнике» будет открыто его расположение. Именно в эту директорию и следует поместить документ Word, который вы хотите защитить паролем. Скопируйте и вставьте его сюда или переместите из изначальной папки.
![]()
Далее в колонке «Операция» нажмите на указывающий вниз треугольник, чтобы вызвать выпадающий список, и выберите пункт «Установить пароль».
![]()
Дважды введите кодовое выражение, которое хотите использовать для защиты текстового файла Ворд и содержащего его виртуального диска. Нажмите «ОК» для подтверждения,
а затем еще раз, чтобы «Задать пароль».
В дальнейшем открыть созданную с помощью Wise Folder Hider папку можно будет через «Этот компьютер», где она отображается в виде одного из накопителей.
Если же в этом перечне диск будет отсутствовать, его потребуется добавить через интерфейс самой программы. В уже знакомой нам колонке «Операция» следует нажать по кнопке «Монтировать», ввести установленный на предыдущем шаге пароль и кликнуть «ОК» для подтверждения. Повторное нажатие кнопки (когда она называется «Размонтировать») скроет накопитель из «Проводника».
![]()
Как уже было сказано выше, рассмотренный нами Wise Folder Hider – далеко не единственное программное средство для установки защитной комбинации на папки и файлы. К тому же большинство из них предоставляют еще одни вариант решения нашей сегодняшней задачи – вместо шифрования файла и создания виртуального диска можно поместить требующие защиты данные в отдельную директорию и поставить пароль на нее.
Подробнее: Программы для защиты файлов и папок Как поставить пароль на папку в Windows
Как снять защиту с документа Word – Офис Ассист
Вопросы сохранения данных никогда не бывают лишними. Особенно сегодня, на фоне разнообразных разоблачений о прослушках, слежках и прочих шпионских страстях.
Не будем скатываться к осуждениям, спецслужбам тоже кушать хочется, а рассмотрим простой вопрос о том, как можно поставить, а затем снять пароль на документ Word.
Причины могут быть самые разнообразные, от простого любопытства, до желания сохранить личные, конфиденциальные данные. В любом случае, это, как минимум, надо уметь сделать.
Как поставить пароль на документ Word
Было бы смешно, если в самой программе Microsoft Word не было бы встроенной возможности защищать созданные документы. Естественно, они есть, только, как обычно, далеко не каждый пользователь знает, как ею воспользоваться. Закроем этот пробел в нашей квалификации.
Самая распространенная версия офисного пакета Word, на сегодняшний день, это Word 2010, вот с него и начнём.
Ставим пароль на документ в программе Microsoft Word 2010
Для начала нам нужно создать новый документ, естественно, заполнить нужным текстом, а дальше уже можно переходить к установке пароля.
- Во вкладочке Файл находим строчку Сведения. Наводим мышь и выбираем пункт Защитить документ.
- Открывается выпадающий список, в котором выбираем пункт Зашифровать паролем.
- Кликаем, открывается окошко Шифрование документа. В него вносим нужный пароль и жмём Ок.
- Появляется окошко Подтверждение пароля, тут нужно ещё раз ввести нужные данные.
- Жмём Ок, и всё, наш документ закрыт от постороннего просмотра.
Можно его, как угодно дальше использовать, править, пересылать. Только доступ к нему будет возможен только после ввода пароля который вы указали выше.
Вот такой простой алгоритм.
Если вам, вдруг, надоели эти шпионские игры, и вы хотите снять пароль с вашего документа, вам надо проделать эту же процедуру, только в поле ввода и подтверждения пароля оставить окошки пустыми.
Рассмотрим другие ситуации. Далеко не на всех машинах стоит свежая версия Microsoft Word.
Ставим пароль на документ в программе Word 2007
Ну не хотят труженики компании Microsoft заботится о простых пользователях. В каждой версии офисного пакета свои интерфейсы, свои алгоритмы. Так сказать, заботятся о нашем с вами удобстве работы.
Ну а нам не приходится расслабляться, вот и тратим время на освоение управления разных пакетов. Для версии Microsoft Word 2007 процедура установки пароля на документ находится совсем в другом месте.
- Для начала ищем кнопочку Microsoft Office.
- Выбираем пункт Подготовить.
- Выбираем пункт Зашифровать документ.
- Вводим пароль в окошко Шифрование документа.
- Подтверждаем свой пароль в окошке Подтверждение пароля.
- Жмём Ок
Вуаля, все защищено и запаролено. Процедура снятия пароля та же, оставляем оба окошка для ввода пароля пустыми.
Ставим пароль на документ в программе Word 2003
Ну и это ещё не всё. Немало машин, на которых стоит совсем уже древняя версия офисного пакета. Было бы удивительно, если бы алгоритм установки пароля был такой же, как в более поздних версиях. Естественно, он свой. Вот его и рассмотрим.
- Ищем в верхнем меню пункт Сервис.
- В самом низу выбираем пункт Параметры.
- Новое окно, вкладка Безопасность.
- Вводим пароль в окошко Пароль для открытия файла.
- Жмём Ок.
- Вводим пароль ещё раз в окошко Подтверждение пароля.
- Жмём Ок.
Вот и все, нужный результат получен.
Но есть и ещё одна популярная программа для работы с документами на профессиональном уровне. Я уже писал про неё, называется она LibreOffice. Вот в ней то процедура установки пароля на документ реализована более человеческим образом.
Ставим пароль на документ в программе LibreOffice
Лишний раз убеждаешься в том, что если люди работают над программой не только для продажи, а для души, то и конечный результат получается значительно более высокого качества. Лишнее тому подтверждение — то, как устанавливается пароль на документ в программе LibreOffice.
Вы поработали с документом, запечатлели свои нетленные мысли. Вполне естественно, что вам захочется это своё творение сохранить.
Что мы делаем в таком случае? Правильно, мы выбираем пункт меню Файл, а в нем выбираем строку Сохранить как.
Открывается окошко, где мы можем выбрать место для сохранения, и название нашего файла.
И вполне естественно, что внизу можно увидеть чек бокс Сохранить с паролем.
Если мы ставим в нём галочку и нажимаем кнопку Сохранить, то открывается окошко, где надо указать тот пароль, который мы хотим присвоить документу. А затем его повторить.
Жмём Ок и получаем файл закрытый паролем.
Если же вам надоело шифроваться и вы хотите снять пароль с документа, вам нужно отрыть файл, опять нажать Сохранить как, и просто убрать галочку из чек бокса Сохранить с паролем.
Всем Удачи!
Легкий способ зашифровать документ Microsoft Word
На любой отдельный документ, созданный вами в Microsoft Word , можно поставить шифрование.
После создания файла Word или Excel войдите в меню «Офиса». Далее нажмите на «Подготовить», раскроется подменю, где выбираем «Зашифровать документ».
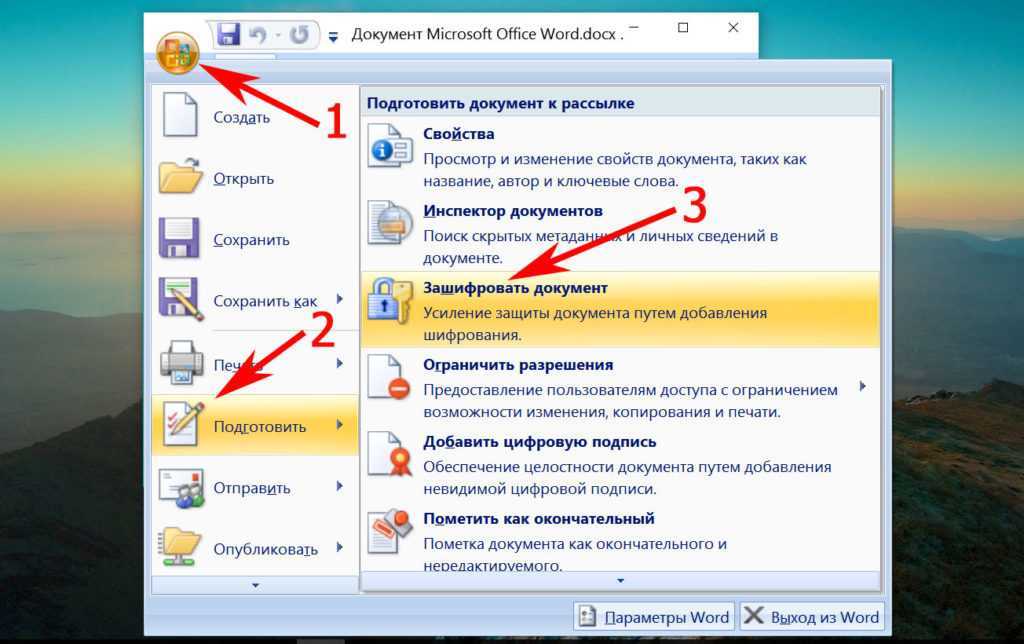
В окошке прописываете придуманный вами пароль безопасности. Подтверждаем его повторным набором.
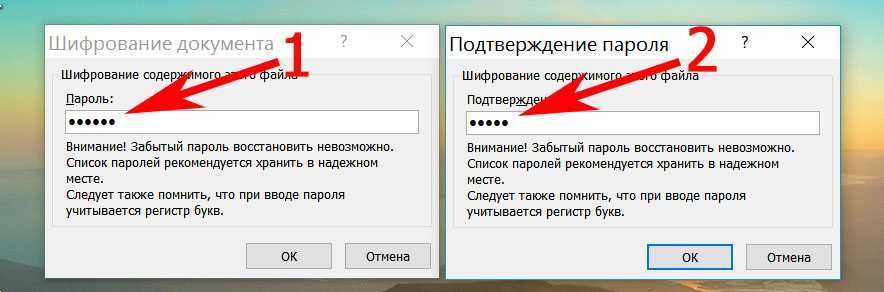
Готово, теперь при открытии данного документа будет выскакивать окошко, требующее ввода пароля.
Данный вариант хорошо подходит пользователям, которые хранят ключи на Word файле. К примеру, вам нужно будет реализовать удаленный доступ к другому ПК. Код входа можно записать на Word документ и запаролить при помощи данного способа.
Как закодировать документ?
В меню Файл выбираем пункт Сведения. Там есть раздел Разрешения. Разворачиваем меню Защитить документ и нажимаем пункт Зашифровать паролем. Появится окошко, куда нужно будет вписать пароль.
Интересные материалы:
Почему в ватсап показывает неправильное время? Почему в Ватсапе не видно сведения? Почему в вотсапе не показывает время посещения? Почему в вотсапе не видно время посещения? Почему Ватсап не оповещает о сообщениях? Почему Вертухаи? Почему високосный год один раз в четыре года? Почему Високосный год появился в календаре? Почему ВК не видно кто онлайн? Почему во время диеты нельзя есть бананы?
Как защитить документ паролем
Здравствуйте Друзья! В предыдущих статьях мы с вами научились делать архивы с паролем и взламывать их. В этой статье разберемся как защитить документ Microsoft Word паролем. Для этого нам не нужно никаких дополнительных программ. Защита документа обеспечивается функциями самого документа (как в архиве) и может различаться.
Можно (и это самый надежный способ) защитить документ полностью паролем. То есть при открытии будет требоваться пароль и если он будет введен не правильно или не введен, то документ не откроется. Можно защитить документ от редактирования, то есть без ввода пароля пользователь не сможет добавить или изменить информацию в документе.
Есть еще одни вариант защиты о котором расскажу в конце, а так же расскажу как можно обойти эту защиту.
Как зашифровать документ Microsoft Word паролем
Самая надежная защита это требование пароля на открытие документа. Делается это следующим образом. Переходите на вкладку Файл, выбираете раздел Сведения в поле Разрешения нажимаете Защитить документ. Из выпадающего списка выбираете Зашифровать паролем
https://youtube.com/watch?v=CZSgpEsctxY
Появится окошко для ввода пароля. Задаете пароль, желательно хороший (латинские буквы в нижнем и верхнем регистре + цифры + специальные знаки, если добавите еще и буквы в русской раскладке будет еще лучше), не меньше 8 знаков. Нажимаете ОК
Появляется такое же окошко с требованием повторить ввод пароля. Повторяем и жмем ОК
Поле Разрешение принимаем следующий вид
Теперь без пароля этот документ не открыть.
Пароль рекомендуют куда-то записать иначе если его забудешь, то придется прибегнуть к платным программам для восстановления. Так же это займет очень много времени. (Зависит от сложности пароля и от мощности процессора и вашей видеокарты).
Защита документа от редактирования
Например вам нужно что бы документ могли открыть, но не могли изменить. На изменение документа можно также поставить пароль, без которого ничего не получиться. Идем на вкладку Файл > Сведения > Разрешения. Нажимаем кнопку Защитить документ и выбираем Ограничить редактирование
В правой части открывается поле Ограничить форматирование и редактирование документа. Нас интересует раздел 2. Ограничения на редактирование. Из выпадающего списка выбираем только чтение
Затем спускаемся в вниз и жмем кнопку Да, включить защиту
Вводим пароль два раза и нажимаем ОК.
Поле справа принимаем следующий вид
Теперь для внесения изменений в этот документ требуется отключить защиту введя правильный пароль
Если с паролем ошиблись увидите предупреждение
Из этого положения можно найти выход скопировав содержимое в другой документ и внеся требуемые поправки. Но, это уже будет другой документ. Что бы пресечь копирование таким образом, можно прибегнуть к третьему варианту.
Как защитить документ от копирования
Идем по уже знакомому пути Вкладка Файл > Сведения > Разрешения. Нажимаем кнопку Защитить документ и выбираем Ограничить редактирование
В появившимся поле справа в разделе 2. Ограничения на редактирования из выпадающего списка выбираете Ввод данных в поля форм
Нажимаете на кнопку внизу Да, включить защиту
Появляется уже знакомое вам окошко с требованием ввести пароль и подтверждение. После этого документ будет защищен от копирования. Невозможно будет выделить и скопировать какой-либо кусок текста.
Выше рассмотрели три способа защиты документа Microsoft Word: защита на открытие и просмотр документа, защита от редактирования документа и защита от копирования. Выбирайте что вам необходимо и защищайте свою информацию.
Способы обхода защиты документа
С защитой разобрались самое время рассмотреть способы ее обхода.
Сразу скажем, что если документ требует при открытии пароль, то обойти такую защиту не получиться. Только подбор пароля с помощью специализированных программ. Это займет время в зависимости от сложности пароля.
Рассмотрим способ обхода защиты от изменения документа и от копирования. Есть одна поправка. Это сработает с документами сделанным в Microsoft Word 2007 и старше. То есть для документов с расширением docx
Сделать нужно следующее:
- Меняете расширение документа на zip
- Открываете полученный архив и вытаскиваете из него файл settings.xml
- Открываете на редактирование settings.xml и убираете из него информацию
Как снять пароль защиты с листа в Excel не зная пароль
Есть несколько способов, как можно без знания пароля снять защиту с листа Excel. Ниже рассмотрим два варианта:
- С использованием архиватора. Этот способ более сложный, но он позволяет снять пароль с листа на компьютере, который не подключен к интернету.
- С использованием сервиса Google Таблицы. Более простой вариант, чтобы снять защиту с листа, но требует подключения к интернету.
Важно: В сети можно найти всевозможные программы, которые обещают снять защиту с листа в Excel без пароля. Не рекомендуем устанавливать подобные приложения на компьютер. Велика вероятность, что они могут быть заражены вирусами
Велика вероятность, что они могут быть заражены вирусами.
С использованием архиватора
Рассмотрим способ, как снять защиту с листа в Excel без знания пароля. Чтобы это сделать, потребуется любой установленный на компьютере архиватор — WinRar, WinZip или другой. Выполните последовательно следующие действия:
- Установите в проводнике Windows возможность отображения расширения имен файлов в той папке, где находится файл Excel с защитой листа. Для этого в проводнике сверху переключитесь на вкладку “Вид” и установите галочку в варианте “Расширения имен файлов”;
- Далее нужно перейти в режим переименования файла Excel (нажмите правой кнопкой на него и выберите вариант “Переименовать”). Как можно видеть, есть возможность сменить не только имя файла, но и расширение. Поменяйте расширение “.xlsx” на “.zip”;
- При смене имени появится окно с предупреждением, что это может негативно сказать на файле. Нажмите “Да”, чтобы подтвердить свое желание изменить файл;
- Далее нужно открыть полученный “.zip” файл при помощи любого архиватора;
- Внутри архива можно увидеть несколько файлов и папок. Перейдите в папку “xl”;
- Далее проследуйте в папку “worksheets”;
- Здесь в формате “.xml” отображаются все листы данного Excel-документа. Листам присвоен порядковый номер, в зависимости от их последовательности в самом документе. Выберите тот файл “sheepN”, в зависимости от листа, с которого нужно снять защиту. Нажмите на него и переместите файл в любую папку проводника Windows;
- После этого в проводнике нажмите на файл правой кнопкой мыши и выберите вариант “Открыть с помощью” — “Блокнот”, чтобы перейти в режим его редактирования;
- В блокноте раскроется текст файла, а также его техническая информация. Здесь нужно отредактировать код, удалив из него упоминания о пароле. Нажмите на клавиатуре сочетание “Ctrl+F”, чтобы открыть поиск по документу и введите в него словосочетание “sheetProtection”;
- Будет найдено одно упоминание данной фразы в документе. Это выражение заключено вместе с другими переменными в единый блок, который открывается символом “<” и закрывается символом “>”. Выделите этот блок и удалите его из файла;
- Далее нужно сохранить изменения в файле блокнота;
- После этого скопируйте измененный файл “sheepN.xml” обратно в архив в ту папку, откуда его забирали. Если появится информационное сообщение с подтверждением замены файла — подтвердите;
- Закройте архив и смените обратно расширение файла с “.zip” на “.xlsx”.
После этого можно просто открывать файл с помощью Excel, и защита в виде пароля будет снята с листа, то есть появится возможность выполнять все действия с информацией из документа.
С использованием сервиса Google Таблицы
Более простой способ, чтобы снять защиту с листа Excel без знания пароля, предполагает наличие на компьютере, где находится редактируемый файл, интернета. Выполните следующие действия:
- Зайдите на сайт сервиса Google Диск (облачное хранилище данных) и авторизуйтесь. После этого загрузите в свое хранилище Google Диск файл Excel, у которого установлена защита на листе;
- Далее найдите этот файл в списке загруженных файлов и нажмите на него правой кнопкой мыши. Выберите варианты “Открыть с помощью” — “Google Таблицы”;
- Файл откроется при помощи сервиса Google Таблицы. В верхнем левом углу открывшегося окна нажмите “Файл” и выберите вариант “Создать копию”;
- В открывшемся диалогом окне копирования документа задайте файлу нужное имя (не совпадающее с исходным именем файла) и нажмите “ОК”;
- После этого вернитесь в хранилище Google Диск и найдите созданную копию. Нажмите на нее правой кнопкой мыши и выберите вариант “Скачать”.
У загруженного таким образом с Google Диска документа будет снята защита со всех листов.
Как поставить пароль на документ Word
Здравствуйте
Бывает такое, что нужно скрыть от посторонних глаз содержимое важного файла. Поэтому, сегодня я хочу рассказать о том, как поставить пароль на документ Word 2010 и другие версии этого текстового редактора
Рассмотрим несколько вариантов шифрования и методы разблокировки контента.
Способы блокировки
Как только Вы зашифруете элемент, для его открытия понадобится ввести секретный код, который будет знать ограниченный круг людей. Иного пути разблокировки не существует.
Настоятельно рекомендую придумывать сложный пароль, содержащий как обычные, так и заглавные буквы, цифры. Можно воспользоваться специальными онлайн сервисами, которые автоматически генерируют набор символов согласно указанным критериям (длина, используемые знаки и т.д.).
А теперь перейдем непосредственно к инструкциям для разных версий Ворд.
Word 2003
Чтобы поставить шифр, следует зайти в раздел верхнего меню «Сервис» и выбрать из списка «Параметры»:
- Появится новое окно с большим количеством вкладок. Нас интересует «Безопасность». И в самом верху будут настройки шифрования документа.
- Указываем придуманную комбинацию символов для открытия файла:
Для сохранения изменений не забываем нажать на «ОК». Появиться небольшое диалоговое окно подтверждения, где следует еще раз указать пароль:
Вот и всё. Можете закрыть файл и попробовать открыть его снова. Должно отобразится окошко с предложением прописать код. Количество попыток ввода неограниченно, так что можете не беспокоится о случайных ошибках.
Как поставить пароль на файл Word 2007
В данной версии текстового редактора от Майкрософт интерфейс немного отличается от программы 2003 года. Значит, инструкция будет чуть другая:
Слева есть кнопка с эмблемой Microsoft Office, клик по которой вызывает главное меню приложения. Из первичного списка выбираем «Подготовить», а затем – компонент «Зашифровать». Вот как это выглядит на практике:
Осталось только указать свой код, нажать на «ОК».
Появиться небольшое диалоговое окно подтверждения, где следует еще разочек внести свой шифровальный набор букв и цифр.
Несколько шагов – и документ надежно защищен!
Word 2010
Не буду делать лирических отступлений, а сразу же перейду к инструкции:
- Сверху есть горизонтальное меню, где имеется пункт «Файл». Вот его следует нажать в первую очередь.
- Далее в списке кликаем по «Сведениям». Справа отобразится несколько разделов. Вверху будет изображение замка с ключом – выбираем его.
- Появится подменю, с элементом «Зашифровать».
Осталось только указать свою комбинацию знаков, нажать на «ОК».
Появиться небольшое диалоговое окно подтверждения, где следует еще раз ввести секретный набор знаков.
Автор советует:
Как убрать блокировку?
Вполне логично, что однажды Вы захотите узнать, как снять пароль с документа Word.
- Сначала открываем файл, введя свой код для разблокировки.
- Переходим в меню «Сервис» — затем «Параметры» — и на самый конец вкладка «Безопасность».
- Теперь из поля «Пароль для …» следует удалить все знаки (черные точки) и кликнуть на «ОК».
- При закрытии файла программа спросит Вас «Сохранить изменения или нет?». Обязательно подтверждайте, нажимая «Да».
- Откройте Ваш файл, введя код для разблокировки.
- Слева имеется кнопка с логотипом Microsoft Office, нажатие по которой активирует основное программное меню. Из списка выбираем элемент «Подготовить», а затем – «Зашифровать».
- Стираете код из поля ввода, кликаете на «ОК».
- При закрытии программа спросит Вас «Сохранить изменения или нет?». Обязательно подтверждайте, нажимая «Да».
- Сначала открываем файл, введя свой код для разблокировки.
- В горизонтальное меню имеется пункт «Файл». Вот его и следует нажать в первую очередь.
- В списке выбираем «Сведения». Справа откроется парочка разделов. Сверху будет изображение замка с ключом («Защитить…») – кликаем по нему.
- Появится подменю, а в нем элемент «Зашифровать паролем».
- Убираем установленный ранее пароль, сохраняем все внесенные изменения.
Теперь файл Ворд снова смогут открывать и просматривать все желающие. Уверен, что данная тема проста для понимания.
Альтернативный способ
Можно поставить пароль и немного другим способом.
- Выберете меню файл и нажмите «Сохранить как». Только сразу сохранять ничего не надо.
- В окне сохранения вы увидите кнопочку «Сервис». Нажмите на нее и выберете «Общие параметры».
- Что у вас появилось? Правильно окно, в котором вы должны вписать пароль на открытие и пароль на изменение. Вы можете задать оба пароля, а можете один любой. А чем они отличаются? Если мы ставим кодовое слово на открытие, то мы не сможем вообще открыть документ пока его не введем. А если поставим пароль на изменение, то без ввода мы сможем открыть документ только для чтения без возможности редактирования.
Теперь попробуем зайти в сохраненный документ и увидим как это работает в действии. Если вы ставили оба пароля, то сначала вам придется прорваться через защиту на открытие, а потом через защиту на редактирование (либо же открыть документ только для чтения).
В общем как видите, способов для защиты экселевского документа целая куча. Так что можете выбирать любой.
Установка пароля в разделе «Сведения»
Второй способ подразумевает установку пароля в разделе Excel «Сведения».
- Как и в прошлый раз, переходим во вкладку «Файл».
- В разделе «Сведения» кликаем на кнопку «Защитить файл». Открывается список возможных вариантов защиты ключом файла. Как видим, тут можно защитить паролем не только файл в целом, но и отдельный лист, а также установить защиту на изменения структуры книги.
Если мы остановим выбор на пункте «Зашифровать паролем», то откроется окно, в которое следует ввести ключевое слово. Этот пароль соответствует ключу для открытия книги, который мы применяли в предыдущем способе при сохранении файла. После ввода данных жмем на кнопку «OK». Теперь без знания ключа файл никто не сможет открыть.
При выборе пункта «Защитить текущий лист» откроется окно с большим количеством настроек. Тут также есть окно для ввода пароля. Данный инструмент позволяет защитить конкретный лист от редактирования. При этом, в отличие от защиты от изменения через сохранение, данный способ не предусматривает возможности даже создавать измененную копию листа. Все действия на нём блокируются, хотя в целом книгу сохранить можно.
Настройки степени защиты пользователь может установить сам, выставляя галочки в соответствующих пунктах. По умолчанию из всех действий для пользователя, который не владеет паролем, доступным на листе является только выделение ячеек. Но, автор документа может разрешить форматирование, вставку и удаление строк и столбцов, сортировку, применение автофильтра, изменение объектов и сценариев, и т.д. Можно снять защиту практически с любого действия. После установки настроек жмем на кнопку «OK».
При нажатии на пункт «Защитить структуру книги» можно установить защиту структуры документа. В настройках предусмотрена блокировка изменения структуры, как с паролем, так и без него. В первом случае, это, так называемая «защита от дурака», то есть от непреднамеренных действий. Во втором случае, это уже защита от целенаправленного изменения документа другими пользователями.
Установка пароля и его снятие во вкладке «Рецензирование»
Возможность установки пароля существует также во вкладке «Рецензирование».
- Переходим в вышеуказанную вкладку.
Ищем блок инструментов «Изменение» на ленте. Кликаем на кнопку «Защитить лист», или «Защитить книгу». Эти кнопки полностью соответствуют пунктам «Защитить текущий лист» и «Защитить структуру книги» в разделе «Сведения», о которых мы уже говорили выше. Дальнейшие действия тоже полностью аналогичные.
Для того, чтобы удалить пароль, нужно нажать на кнопку «Снять защиту с листа» на ленте и ввести соответствующее ключевое слово.
Как видим, программа Microsoft Excel предлагает сразу несколько способов защитить файл паролем, как от преднамеренного взлома, так и от неумышленных действий. Запаролить можно, как открытие книги, так и редактирование или изменение её отдельных структурных элементов. При этом, автор может сам определять, от каких именно изменений он хочет защитить документ.
Как защитить документы Word паролем
Существует несколько вариантов блокировки документа Word, ограничения доступа и пароля для защиты вашего контента. Большинство из этих процессов будут работать для версий Microsoft Word 2010 и переадресовываются как для Windows, так и для Mac; Word Online не поддерживает документы, защищенные паролем. Снимок экрана ниже применим к пользователям Microsoft Word для Windows, а также альтернативные пути для пользователей Mac.
Защитите свой документ паролем
Нажав «Файл» в документе Word, вы попадете на экран с подразделами, выбираем «Сведения». Здесь у вас есть набор инструментов под названием «Защитный документ», выпадающее меню содержится пять вариантов, нам понадобятся три, и каждый из них будет подразумевать добавления различных средств защиты, мы рассмотрим каждый, но в нашем случае основным вариантом будет выбор «Зашифровать паролем» наш документ. Рассмотрим интересующие нас способы.
Вариант 1: Пометить как окончательный (для версий Microsoft Office после 2010 года только в Windows)
Выбрав «Пометить как окончательный», вы сообщите кому-либо, открывшему документ, что он завершен, а также защитите его как «Только для чтения» и не разрешите редактировать его. Он также скроет любые оставшиеся метки редактирования, отслеживаемые изменения или комментарии. Баннер появится в верхней части документа, чтобы сообщить читателям о статусе.
Это наименее безопасный вариант, поскольку он по-прежнему позволяет читателям нажимать «Редактировать в любом случае» и изменять документ. Это просто дает возможность открыто обмениваться контентом, позволяя другим участникам узнать, что документ окончен.
Вариант 2: Шифрование с паролем
Второй вариант в списке «Зашифровать паролем» – Encrypt with Password. При нажатии этой опции открывается окно «Шифрование документа», позволяющее создать пароль для документа.
Примечание . Пользователям Word для Mac 2011 необходимо будет использовать путь Word> Настройки> Личные настройки> Безопасность> Пароль для открытия. Word для Mac 2016 и Office 365 для пользователей Mac будут следовать «Обзор»> «Защитить документ», чтобы получить доступ к меню «Безопасность», чтобы установить пароль.
Функция пароля не включает в себя вариант восстановления, поэтому потеря пароля сделает невозможным открытие документа. Вам нужно будет ввести свой пароль дважды, чтобы подтвердить его, и от него потребуется открыть документ с этой точки вперед. Когда пользователь откроет документ, им будет предложено ввести пароль. Ввод правильного пароля позволит читать и редактировать, если автор не использовал дополнительные меры защиты.
Вариант 3: Ограничить редактирование
Выбор параметра «Ограничение редактирования» предоставляет авторам варианты ограничения параметров внутри документа.
Примечание . Эта опция также доступна на вкладке «Обзор» в панели инструментов «Защита» («Защита для пользователей Mac»).
Примечание . Пользователям Word для Mac 2011 необходимо будет использовать путь Word> Настройки> Личные настройки> Безопасность> Пароль для изменения. Пользователи Word для Mac 2016 и Office 365 будут использовать путь «Обзор»> «Защитить документ», чтобы открыть окно «Защита», а затем выбрать опции «Защитить документ».
Самый полезный вариант – второй, «Ограничения на редактирование». Проверка окна под этой опцией дает возможность ограничить редактирование пользователя одним из четырех вариантов:
1. Отслеживаемые изменения делают изменения возможными, но с обязательным отслеживанием.
2. Комментарии позволяют пользователям размещать комментарии в документе, но не редактировать текст.
3. Заполнение форм (формы для пользователей Mac) позволяет пользователям заполнять только предварительно отформатированные области.
4. Нет изменений (только для пользователей Mac) запрещает все редактирование и комментарии.
Чтобы любое из этих изменений вступил в силу, автор должен выбрать Start Enforcement, нажав кнопку «Да, Начать принудительное защиту» напанели инструментов «Ограничить редактирование» в меню Windows. Пользователи Mac выберет ОК. Это заставит вас создать пароль, который может быть таким же, как пароль для открытия документа или другого.
Наконец, эти инструменты могут использоваться в сочетании. Например, вы можете потребовать пароль для открытия документа, пометить его как окончательный и ограничить редактирование только для чтения – если читатель решит выбрать «Редактировать», даже если документ был отмечен как окончательный.
Использование этих защит поможет вам защитить ваш файл от неутвержденных читателей и непреднамеренных изменений. С документами Word разобрались, рекомендую почитать тему, о том как защитить папку паролем.























