Автоматизация обмена данными с применением WinSCP
winscp.com/console«C:\Program Files (x86)\WinSCP\WinSCP.exe» /consolePATHПараметрыНастройкиИнтеграцияДобавить папку WinSCP в путь поискаwinscp.comwinscp.exe /consolewinscp > UTF-8
Получение справки по командам WinSCP
help
callcdchecksumchmodclosecpechoexitgethelpkeepuptodatelcdllslnlpwdlsmkdirmvopenoptionputpwdrmrmdirsessionstatsynchronize
Получение справки по конкретной команде WinSCP
help командаhelp synchronizesynchronize local|remote|both ]-preview-delete-mirror-criteria=-permissions=-nopermissions-speed=-transfer=-filemask=-resumesupport=
Использование собственных сценариев WinSCP .
ПолучитьНастройки передачи
Сформировать код…Сформировать код передачиСценарийФорматФайл сценария
.ps1powershell -file C:\Scripts\s1.ps1powershell -Command Set-ExecutionPolicy RemoteSignedWinSCPnet.dll
# Загрузить сборку .NET WinSCP
Add-Type -Path «C:\Program Files (x86)\WinSCP\WinSCPnet.dll»
. . .
Использование планировщика заданий для автоматизации выполнения сценариев
taskschd.mscБиблиотека планировщика заданийСоздать папкуСоздать простую задачуСоздать задачуДействие — Создать простую задачу
ОбщиеDownloadFilesТриггер
ДействияЗапуск программыScript1.batОбзор…
ЗавершениеГотово
В начало страницы       |       На главную страницу сайта
Форматирование HDD через терминал на Ubuntu/Debian
Для форматирования разделов дисков в системе используем команду parted.
Для начала определяем с каким диском мы будем работать. Для этого набираем все ту же нами знакомую команду
После вывода информации определяем наш диск и набираем:
sdb — это наш диск
Далее создаем новую таблицу разделов:
После можно создавать разделы. Если вам нужно создать один большой раздел, который будет занимать весь объем диска, то команда будет такой:
Если же вы хотите создать несколько разделов на диске, то последовательность команд будет следующей:
После данной команды у вас будут три раздела с соответствующими размерами в 5 Гб, 15 Гб, а третий займет все оставшееся пространство на данном диске.
Для вывода информации набираем:
Если вас все устраивает, то выходим из программы форматирования:
Давайте теперь отформатируем получившиеся разделы в файловую систему :
или в случае с несколькими разделами диска:
После данной процедуры разделы готовы к использованию. Только не забудьте предварительно примонтировать их к системе.
Различные способы сделать то же самое
В некоторых устаревших руководствах по-прежнему используется команда apt-get вместо команды apt. что мы используем в примере. В настоящее время он продолжает работать, хотя рекомендуется использовать apt. В любом случае это эквивалентность.
заменяет обновить список репозиториев
В некоторых руководствах используется другой способ добавления репозиториев. Возьмем, к примеру, браузер Brave. На его веб-сайте рекомендуется следующий метод.
С первой строчкойНекоторые программы скачиваютсяЯ знаю, что нам понадобится для установки
На второй строчкеКлюч подтверждения загружен и сохраненномер подлинности репозитория.
Нас интересует третий
В этом случае репозиторий не сохраняется в sources.list. создается другой файл называется short-browser-release.list, и в нем написан репозиторий, который сообщит диспетчеру пакетов, откуда выполнять установку.
Последние две строки обновляют список репозиториев и устанавливают программу.
Общие команды FTP
Большинство команд FTP аналогичны или идентичны командам, которые вы вводите в командной строке Linux.
Ниже приведены некоторые из наиболее распространенных команд FTP
- или — перечислить все доступные команды FTP.
- — изменить каталог на удаленной машине.
- изменить каталог на локальной машине.
- — перечислить имена файлов и каталогов в текущем удаленном каталоге.
- — создать новый каталог в текущем удаленном каталоге.
- — распечатать текущий рабочий каталог на удаленном компьютере.
- — удалить файл в текущем удаленном каталоге.
- — удалить каталог в текущем удаленном каталоге.
- — скопировать один файл с удаленного на локальный компьютер.
- — скопировать несколько файлов с удаленного на локальный компьютер.
- — скопировать один файл с локального на удаленный компьютер.
- — скопировать один файл с локального на удаленный компьютер.
Специальные пакеты
ubuntu-desktop — стандартная среда Ubuntukubuntu-desktop — рабочий стол KDExubuntu-desktop — рабочий стол XFCEubuntu-minimal — основные утилиты Ubuntuubuntu-standard — стандартные утилиты Ubuntuubuntu-restricted-extras — несвободные, но полезные пакеты для Ubuntukubuntu-restricted-extras — несвободные, но полезные пакеты для Kubuntuxubuntu-restricted-extras — несвободные, но полезные пакеты для Xubuntubuild-essential — пакеты, используемые для компиляции программlinux-image-generic — последний образ ядра genericlinux-headers-generic —последние headers ядра
Download files from Linux command line using curl
Like wget, curl is also one of the most popular commands to download files in Linux terminal. There are so many ways to use curl extensively but I’ll focus on only the simple downloading here.
Installing curl
Though curl doesn’t come preinstalled, it is available in the official repositories of most distributions. You can use your distribution’s package manager to install it.
To install curl on Ubuntu and other Debian based distributions, use the following command:
Download files or webpage using curl
If you use curl without any option with a URL, it will read the file and print it on the terminal screen.
To download a file using curl command in Linux terminal, you’ll have to use the -O (uppercase O) option:

It is simpler to download multiple files in Linux with curl. You just have to specify multiple URLs:
Keep in mind that curl is not as simple as wget. While wget saves webpages as index.html, curl will complain of remote file not having a name for webpages. You’ll have to save it with a custom name as described in the next section.
Download files with a different name
It could be confusing but to provide a custom name for the downloaded file (instead of the original source name), you’ll have to use -o (lowercase O) option:
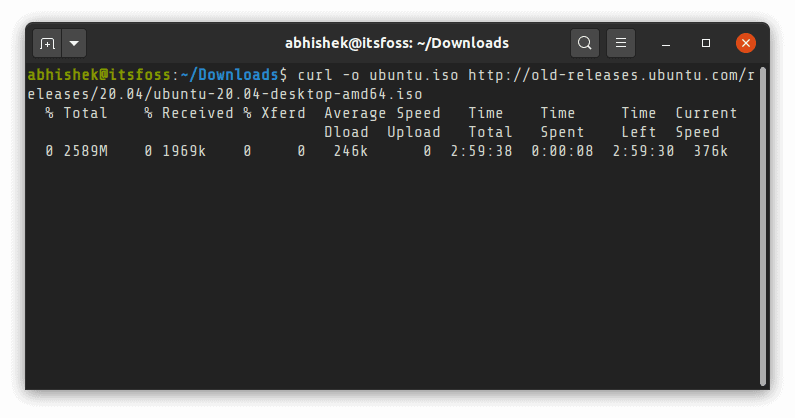
Some times, curl wouldn’t just download the file as you expect it to. You’ll have to use option -L (for location) to download it correctly. This is because some times the links redirect to some other link and with option -L, it follows the final link.
Pause and resume download with curl
Like wget, you can also resume a paused download using curl with option -c:
Conclusion
As always, there are multiple ways to do the same thing in Linux. Downloading files from the terminal is no different.
wget and curl are just two of the most popular commands for downloading files in Linux. There are more such command line tools. Terminal based web-browsers like elinks, w3m etc can also be used for downloading files in command line.
Personally, for a simple download, I prefer using wget over curl. It is simpler and less confusing because you may have a difficult time figuring out why curl could not download a file in the expected format.
Your feedback and suggestions are welcome.
Сеть
ifconfig — показать информацию о сетиiwconfig — показать информацию о беспроводной сетиsudo iwlist scan — поиск беспроводных сетейsudo /etc/init.d/networking restart — перезапустить сеть/etc/network/interfaces — файл для ручной настройки сетиifup interface — включить интерфейсifdown interface — отключить интерфейс
ping host — пропинговать host и вывести результат
whois domain — получить информацию whois для domainwget file — скачать fileifconfig eth0″ — показать конфигурацию сетевого интерфейса eth0ifup eth0″ — активировать интерфейс eth0ifdown eth0″ — деактивировать интерфейс eth0ifconfig eth0 192.168.1.1 netmask 255.255.255.0″ — выставить интерфейсу eth0 ip-адрес и маску подсетиifconfig eth0 promisc» — перевести интерфейс eth0 в promiscuous-режим для «отлова» пакетов (sniffing)ifconfig eth0 -promisc» — отключить promiscuous-режим на интерфейсе eth0dhclient eth0″ — активировать интерфейс eth0 в dhcp-режиме.route -n» — вывести локальную таблицу маршрутизацииroute add -net 0/0 gw IP_Gateway» — задать ip-адрес шлюза по умолчанию (default gateway)route add -net 192.168.0.0 netmask 255.255.0.0 gw 192.168.1.1″ — добавить статический маршрут в сеть 192.168.0.0/16 через шлюз с ip-адресом 192.168.1.1route del 0/0 gw IP_gateway» — удалить ip-адрес шлюза по умолчанию (default gateway)echo «1» > /proc/sys/net/ipv4/ip_forward» — разрешить пересылку пакетов (forwarding)hostname» — отобразить имя компьютераip link show» — отобразить состояние всех интерфейсовmii-tool eth0″ — отобразить статус и тип соединения для интерфейса eth0ethtool eth0″ — отображает статистику интерфеса eth0 с выводом такой информации, как поддерживаемые и текущие режимы соединенияnetstat -tupn» — отображает все установленные сетевые соединения по протоколам TCP и UDP без разрешения имён в ip-адреса и PID’ы и имена процессов, обеспечивающих эти соединенияnetstat -tupln» — отображает все сетевые соединения по протоколам TCP и UDP без разрешения имён в ip-адреса и PID’ы и имена процессов, слушающих портыtcpdump tcp port 80″ — отобразить весь трафик на TCP-порт 80 (обычно — HTTP)iwlist scan» — просканировать эфир на предмет, доступности беспроводных точек доступаiwconfig eth1″ — показать конфигурацию беспроводного сетевого интерфейса eth1cat /proc/net/dev — показать сетевые интерфейсы и статистику по нимdig domain – получить DNS информацию domain
Команды для управления пользователями
Linux — многопользовательская система. Ей одновременно могут управлять несколько людей. Поэтому здесь достаточно сложная система добавления и редактирования учетных записей.
- useradd — создает новую учетную запись. Например, мы хотим добавить пользователя с именем Timeweb. Для этого вводим: useradd Timeweb. Но свежесозданному аккаунту нужен не только логин, но и пароль. С помощью опций можно задать дополнительные характеристики новому пользователю.
- passwd — задает пароль для учетной записи, работает вкупе с предыдущей командой. То есть сразу после создания аккаунта, пишем: passwd Timeweb (в вашем случае может быть любой другой пользователь). После этого система попросит придумать и указать пароль для новой учетной записи. По ходу набора пароля в терминале не будут отображаться даже звездочки, но он все равно учитывает каждую нажатую клавишу. Продолжайте набирать пароль вслепую.
- userdel — удаляет выбранную учетную запись. Синтаксис простейший:
userdel имя учетной записи, которую нужно стереть
Использование графического менеджера пакетов
Менеджер пакетов представляет собой набор инструментов, способных опознать архив в нужном формате, распаковать его и отсортировать содержимое по правильным папкам, чтобы продукт корректно работал. Менеджер пакетов реализован во всех дистрибутивах Linux. Самые популярные форматы для данной ОС – DEB и RPM.
Важно! Если встречаются другие форматы, то вероятнее их придется компилировать в DEB.
Наборов инструментов очень много, буквально для каждого дистрибутива. Например, для пользователей Ubuntu пакетный менеджер носит название Advanced Packaging Tool, для CentOS – Yellowdog Updater, для Mint – Synaptic. Также среди популярных DNF, Pacman, Zypper и десятки других. По сути все они выполняют одни и те же функции, но работают по разному.
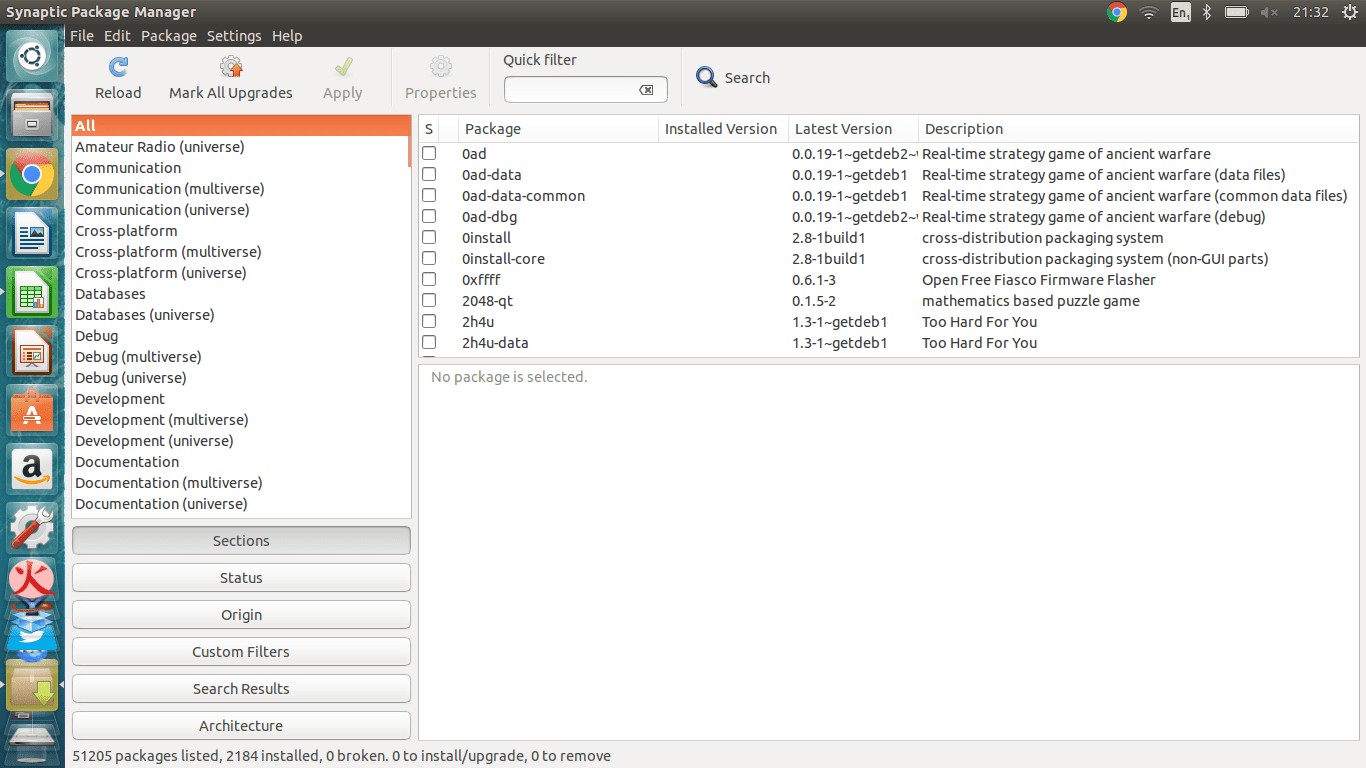
Интерфейс Synaptic
В некоторых ОС пакетные менеджеры имеют графическую оболочку. Она позволяет ознакомиться с программами и осуществлять такие действия, как установка, обновление версий и удаление. В некоторых случаях это значительно упрощает работу с пакетами. Графический менеджер проектов значительно упрощает жизнь новичкам, которые еще не знают, что такое установка программ в Linux при помощи терминала или командной строки.
Инструкция, как установить программу, на примере Линукс Минт:
- Для данной директории менеджер пакетов называется Synaptic. Чтобы открыть его, необходимо ввести название в поиске доступных приложений: в левом нижнем углу есть меню «Пуск» при нажатии на которое открывается поисковая строк).
- Пройти процедуру аутентификации.
- Найти исходник, который необходимо установить. Также есть возможность воспользоваться поиском.
- Поставить галочку напротив нужного пакета и нажать кнопку «Применить» – она находится на верхней панели менеджера пакетов.
В этот момент система запустит необходимые процессы. Пакеты, которые уже установлены, обновятся, если в этом есть необходимость, а новые загрузятся. Synaptic позволяет пользователям глобально обновить все элементы Linux Mint. Чтобы это сделать, потребуется подтверждение прав суперпользователя.
Скачивание файлов с ftp
get — скачать файл на локальную машину. get fileName или get fileName newFileName
Скачиваем file.zip на локальную машину как file2.zip:
С помощью команды get с удаленного ftp сервера файлы копируются в текущую локальную директорию. Чтобы изменить текущую локальную директорию нужно использовать команду lcd:
lcd <путь> – изменить текущую директорию на локальной машине:
Чтобы скачать несколько файлов с удаленного ftp сервера на локальную машину можно использовать команду mget:
Скачивание каждого файла необходимо подтверждать (да / нет) y/n.
Еще один вариант скачивания mget:
Загрузка файлов на ftp сервер
put <имяфайла> — команда для загрузки одного файла на ftp сервер:
Для загрузки нескольких файлов сразу можно использовать команду mput:
Загрузку каждого файла необходимо подтверждать y / n (да / нет).
Еще один вариант команды mput:
Если на фтп загружаются файлы большого размера, то неплохо было бы наблюдать за ходом загрузки. Для этого можно использоваться команды hash и tick.
hash — команда после которой ftp будет печатать символ «#» каждые 1024 байт данных:
tick — команда будет отображать счетчик байтов:
Вот и весь базовый набор команд для работы с ftp в консоле. Для просмотра списка доступных команл на данном FTP сервере можно использовать команду help:
Также, можно получить короткую справку по каждой команде help <команда>:
И в завершение, две команды, которые выше quit или bye для закрытия ftp-сессии и выхода:
Подробную информацию с описанием команд можно получить с помощью man ftp в командной строке:
Виды программ в Linux
Перед тем, как мы перейдем к запуску программ, нужно сначала понять что представляет из себя программа. В Linux программы отличаются от других файлов только тем, что для них установлен флаг исполняемости. Я уже подробно писал об этом в статье поэтому не буду повторяться.
Все программы можно поделить на несколько типов:
- Бинарные программы — содержат инструкции процессору уже готовые к выполнению, большинство программ находятся в таком формате, они быстрые и выполняются сразу же системой;
- Программы на байт-коде — это уже не процессорные инструкции, а инструкции определенной виртуальной машины, которая может их выполнять, без виртуальной машины такие команды не могут быть выполнены. Такие программы потребляют больше ресурсов, но тоже достаточно быстрые, их преимущество в том, что они могут выполняться без изменения везде где может работать виртуальная машина. К таким программам можно отнести программы на Java.
- Скриптовые программы — эти программы состоят из набора команд в виде обычного текста, которые выполняет специальный интерпретатор. Такие программы более медленные, но зато они проще в разработке и их код можно легко и быстро изменить.
А теперь перейдем к запуску программ.
Команды для работы с текстом
Для этих целей используются редакторы Nano и Vim, которые запускаются прямо в окне терминала.
nano — запуск текстового редактора Nano.
Вывод работы командыСкриншот: Skillbox Media
Внизу вы видите подсказки к основным командам редактора. Введя текст, сохраните его, нажав комбинацию клавиш Ctrl + О и выходите с помощью Ctrl + X.
vim — запуск текстового редактора Vim.
Vim намного мощнее и сложнее Nano, зато Vim можно использовать как полноценную IDE для программирования и/или работы с текстами. Для выхода из редактора введите :q.
Вывод работы командыСкриншот: Skillbox Media
У нас есть полноценный курс по Vim для начинающих.
echo — вывод строки в терминал.
Простая и популярная команда, используется для вывода текста в терминал или файл.
С помощью опции -e можно запускать специальные последовательности. Например, добавив \n, можно выводить слова на новых строках.
Можно раскрасить вывод в разные цвета, а добавив *, вывести содержимое папки.
cat — просмотр содержимого файла.
Команда cat выводит в терминал содержимое файла, который вы укажете в качестве параметра. Вот как она выглядит: cat .
По этой команде выводится содержимое файла, переданного в параметре.
Можно передать сразу несколько файлов.
Можно объединить содержимое нескольких файлов в новом с помощью символа >.
С помощью опции -n (Number) можно вывести определённое количество строк.
grep — поиск по текстовым файлам.
Мощная команда для поиска внутри файлов. Ищет по слову, строке или регулярному выражению.
Чтобы команда вывела найденное в терминал, перед ней нужно ввести cat.
Например, для поиска слова «кот» в файле cats.txt можно ввести:
head — просмотр начала файла.
Похожа на cat, но по умолчанию показывает только первые 10 строк текста.
Для изменения числа выводимых строк есть параметр -n.
head -n 5 ~/Desktop/myfile.txt покажет первые пять строк файла.
tail — просмотр конца файла.
Выводит последние строки текста файла.
С помощью опции -c можно вывести определённое количество байт информации из файла.
Параметр -f позволяет следить за изменениями в файле и выводить их на экран.
more/less — просмотр длинных текстов.
less выводит часть большого текста так, что занимает один экран. С опцией -N показывает номера строк. Ниже — пример работы команды (вчитываться в текст не стоит, он не имеет отношения к самой команде — это просто вывод текстовой информации из случайного текстового файла).
more делает то же самое, что и less, но у неё меньше дополнительных опций. Следующая команда выведет текст, начиная с десятой строки.
Вывод работы команды moreСкриншот: Skillbox Media
sort — сортировка строк.
Сортирует строки текста по разным критериям.
Полезные опции
-n (Numeric) — сортировка по числовому значению.
-r (Reverse) — переворачивает вывод.
17 команд терминала, о которых должен знать каждый пользователь Ubuntu:
17 команд для новичков в Ubuntu#1. ls: перечислить содержание директории
Если вы хотите увидеть скрытые директории и файлы (в том числе начинающиеся с точки), флаг -a.
Посмотрите руководство для большей информации (man ls).
#2. cd: изменить директорию
Запомните,
. означает текущую директорию
.. означает «родительскую» директорию
~ означает домашнюю директорию пользователя
#3. pwd: вывести адрес текущей рабочей директории
#4. mkdir: создать папку
#5. rm: удалить файл/директорию
Замечание: эта команда удаляет папку (директорию) только если она пустая, если вы не определите флаг -f для полного удаления. Но будьте осторожны с аргументами -r и -f. (-rf очень опасен)
#6. sudo: выполнить как суперпользователь, для получения его привилегий
Например,
Затем введите пароль от вашего аккаунта, и вы сможете выполнять какие-либо административные задачи, как root. Так что, если вы получаете какие-либо ошибки доступа при использовании какой-нибудь команды, поставьте перед ней sudo — это может помочь.
#7. mv: переименовать или переместить файл/директорию
команда выше переместит файл file1 из текущей директории в назначенную папку
Это переименует файл new_logo.jpg.
#8. cat: Просмотреть содержание файла
#9. man: подробное руководство по утилитам/командам/программам
Например, если вы хотите узнать больше о команде rm, то выполните команду:
#10. cp: скопировать файлы/папки
Команда выше скопирует файл movie_name.mp4 в определённую директорию
#11. wget: загружайте файлы
GNU Wget полезен в загрузке файлов из интернета через командную строку:
#12. gksudo: выполняйте графические приложения с привилегиями администратора root
Команда выше откроет nautilus с root-привилегимями. Это как sudo, но в графическом режиме.
#13. shutdown: чтобы выключить ваш компьютер из терминала
где время может быть 0, если вы хотите выключить компьютер сейчас, или вы можете определить точное время — 10:30.
#14. restart: перезагрузка компьютера
Для управления пакетами в Ubuntu есть особые команды. Они требуют root-привилегий, так что просто добавьте sudo перед ними (команда спросит ваш пароль и начнёт работать!). Кстати, если хотите установить microsoft excel office, советую пройти по вышеуказанной ссылке.
#15. apt-get: консольная утилита для управления пакетами
Есть различные опции, такие как:
install – чтобы установить пакет
Например, чтобы установить PyRoom (текстовый редактор без отвлекающих элементов)
remove – чтобы удалить пакет
update – чтобы обновить список пакетов и их версии
upgrade — чтобы обновить все пакеты в вашей системе
#16. add-apt-repository – чтобы добавить PPA-репозиторий
Например, чтобы добавить PPA-репозиторий для программы Eidete (программа для скринкастинга)
После добавления PPA требуется команда apt-get update
#17. apt-cache: чтобы просмотреть детали пакета из кеша
search: поиск определённых пакетов через apt-cache
Например:
Скачивание файлов с помощью Wget
Подобно Curl, есть еще одна служебная программа командной строки Wget, которую можно использовать для загрузки файлов и содержимого из Интернета. Wget — это комбинация Всемирная паутина и слово получать. Он поддерживает такие протоколы, как FTP, SFTP, HTTP и HTTPS. Кроме того, он поддерживает рекурсивную загрузку, что очень полезно, если вы хотите загрузить весь веб-сайт для просмотра в автономном режиме или для создания резервной копии статического веб-сайта.
Установить Wget
Если wget еще не установлен в вашей системе, вы можете установить его, выполнив следующие действия:
Запустите приложение Терминал так же, как описано ранее в этой статье. В Терминале введите следующую команду, чтобы переключиться на учетную запись суперпользователя.
$ su
При запросе пароля введите пароль суперпользователя.
Затем выполните следующую команду в Терминале, чтобы установить утилиту Wget.
$ apt-get install wget
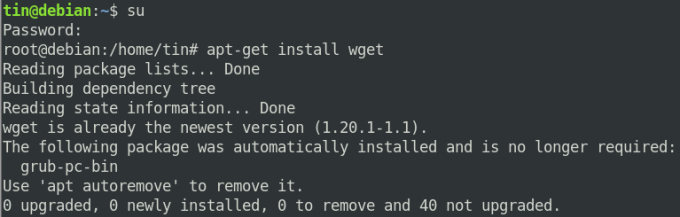
Общий синтаксис Wget
Чтобы загрузить файл с помощью Wget, используйте следующий синтаксис:
$ wget
Загрузите и сохраните файл, используя имя исходного файла.
Использование приведенного выше синтаксиса для загрузки файла без аргументов сохранит файл с тем же именем, что и исходный файл. Примером этого может быть загрузка файл debian-10.0.0-amd64-DVD-1.iso.
$ wget https://gemmei.ftp.acc.umu.se/debian-cd/current/amd64/iso-dvd/debian-10.0.0-amd64-DVD-1.iso
Он сохранит загрузку как debian-10.0.0-amd64-DVD-1.iso.

Загрузите и сохраните файл под другим именем
Чтобы загрузить и сохранить файл с другим именем в качестве имени исходного файла, используйте следующий синтаксис:
$ wget –O debian10 https://gemmei.ftp.acc.umu.se/debian-cd/current/amd64/iso-dvd/debian-10.0.0-amd64-DVD-1.iso
Он сохранит загрузку как дебиан10.

Скачивание файлов через FTP
Для загрузки файлов с FTP-серверов, аутентифицированных пользователем, используйте следующий синтаксис:
$ wget -u : -O
ftp_user и ftp_pass используются для указания учетных данных для входа в FTP. Однако вы можете пропустить их в случае анонимного FTP-соединения.
Скачать несколько файлов
Чтобы загрузить несколько файлов с помощью Wget, создайте текстовый файл со списком URL-адресов файлов, а затем используйте приведенный ниже синтаксис для загрузки всех файлов одновременно.
$ wget –i
Например, мы создали текстовый файл files.txt который содержит два URL-адреса, как показано на изображении ниже.

Затем мы выполнили следующую команду:
$ wget –i files.txt
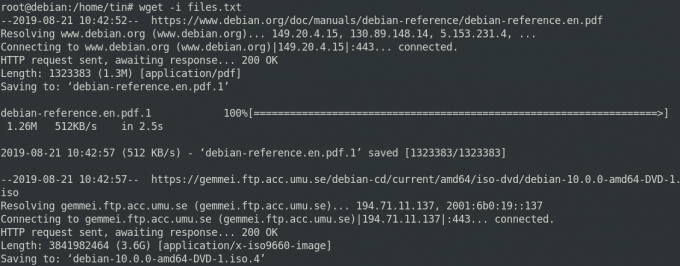
Выполнение указанной выше команды автоматически загрузит оба URL-адреса, содержащиеся в files.txt.
Приостановить и возобновить загрузку
Чтобы возобновить приостановленную загрузку, перейдите в каталог, в который вы ранее загрузили файл, а затем используйте следующий синтаксис, чтобы возобновить ее.
$ wget -c
Примером этого может быть возобновление ранее приостановленного debian-10.0.0-amd64-DVD-1.iso файл, выполнив следующую команду.
$ wget –c https://gemmei.ftp.acc.umu.se/debian-cd/current/amd64/iso-dvd/debian-10.0.0-amd64-DVD-1.iso

Рекурсивно скачивать файлы
Wget поддерживает рекурсивную загрузку, что является основным отличием его от Curl. Функция рекурсивной загрузки позволяет загружать все, что находится в указанном каталоге.
Чтобы загрузить веб-сайт или FTP-сайт рекурсивно, используйте следующий синтаксис:
$ wget –r
Примером этого может быть загрузка следующего сайта целиком.
$ wget –r https://vitux.com/debian
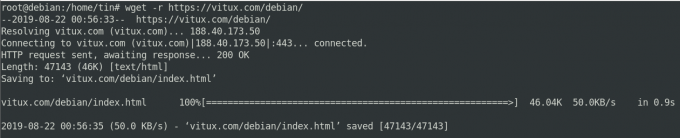
Итак, в этой статье мы узнали о двух разных неинтерактивных утилитах командной строки, которые позволяют загружать файлы прямо из командной строки. Обе утилиты пригодятся и служат для аналогичного назначения. Я надеюсь, что это будет полезно всякий раз, когда вам нужно загрузить файл из Интернета.
























