Команды для получения информации о системе
whoami — информация о текущем пользователе системы.
whereis — путь к программе.
Показывает полный путь к исполняемому файлу.
lsblk — информация о дисках.
Выводит данные о дисках, разделах и их названия (sda1, sda2 и тому подобное).
df — объём занятого пространства.
Показывает общий объём диска/раздела и свободный.
По умолчанию выводит данные в килобайтах.
Для отображения в мегабайтах добавьте параметр -m.
du — размер файла или папки.
Показывает, сколько места занимает файл или директория.
free — объём ОЗУ.
uname — сведения о системе.
Показывает данные о системе. Для более подробной информации лучше вводить uname -a. Будут выведены имя компьютера и версия ядра.
uptime — время работы системы.
Показывает время непрерывной работы ОС и количество пользователей.
date — вывод даты и времени.
Показания можно форматировать, например установить 12-/ 24-часовой формат, получить наносекунды и тому подобное.
cat /etc/*-release — информация о дистрибутиве.
Замена текста и данных в файлах Linux
Для взаимодействия с текстом внутри файлов есть команда sed. Команд множество, но чаще всего может понадобится команда по замене определенного текста в конкретном файле.
Например:
sed ‘s/odin/dva/g’ file.txt
Заменяет в файле file.txt все слова «odin» на слова «dva».
Иногда требуется раскомментировать какую-то строчку в файле и для этого не обязательно открывать файл и редактировать его. Достаточно знать данные в нём, которые нужно раскомментировать.
sed -i «s/^#znachenie/znachenie/g» /etc/file.conf
где «^» — означает начало строки, # — символ, отвечающий за разрешение/запрещение чтения команд определенного языка программирования в выполняющем для этого файле.
Переменные окружения
⠀Переменные окружения, переменные среды или просто переменные — это объекты, имеющие значение, т.е. содержащие в себе какую-то информацию, и использующиеся программами в процессе выполнения каких-либо действий.
Виды
Локальные
⠀Определены только для текущей сессии — после её завершения такие переменные перестанут существовать. Создаются и удаляются при помощи команд.
Пользовательские
⠀Определены для конкретного пользователя и загружаются при каждом его входе в систему. Такие переменные обычно хранятся в специальных файлах, находящихся в домашней директории пользователя:
- (используется, если не существует )
- (используется, если не существует )
⠀Для вступления в силу изменений, внесённых в данные файлы, необходимо выполнить команду
. путь_к_файлу # Или source путь_к_файлу # Например . $HOME/.bash_profile
Системные
⠀Определены для всех пользователей и загружаются при запуске системы. Такие переменные обычно хранятся в следующих местах:
Alias
⠀Alias — это ещё одно представление какой-либо команды. В роли команды может выступать любая команда или группа команд, в том числе вместе с опциями и аргументами.
Создание
Локальные
Переменная
variable="value" # Или export variable="value"
Alias
alias update="sudo apt update && sudo apt upgrade"
Пользовательские
⠀Можно воспользоваться из последней статьи, который делает всё самостоятельно с учётом всех тонкостей, или сделать вручную:
Переменная
export variable="value" >> $HOME/.bash_profile . $HOME/.bash_profile
Alias
alias update="sudo apt update && sudo apt upgrade" >> $HOME/.bash_profile . $HOME/.bash_profile
Использование
Переменная
⠀Чаще всего переменные используются в качестве текста в различных командах. Для использования переменной необходимо поставить знак , а затем название переменной. Зачастую название заключается в фигурные скобки для того, чтобы переменная не сливалась с последующим текстом
variable="value" echo "$variable"
value
umee_wallet_name="umee" umeed keys show "$umee_wallet_name" # Аналогично umeed keys show "umee"
dir="dir1/dir2/"
cd "$HOME/${dir}my_dir"
Alias
⠀Alias используется в терминале или скрипте как обычная команда
update
Удаление
Локальные
Переменная
unset variable variable2 variable3
Alias
# Определённые unalias update alias2 alias3 # Все unalias -a
Пользовательские
⠀Можно воспользоваться из последней статьи, который делает всё самостоятельно с учётом всех тонкостей, или сделать вручную:
Открыть файл текстовым редактором, например от MobaXterm или nano
nano -mP $HOME/.bash_profile
- Удалить строку с переменной
- Выполнить команду для вступления в силу изменений
. $HOME/.bash_profile
Зарезервированные системой
⠀Помимо задаваемых пользователем переменных существуют зарезервированные системой.
⠀Наиболее полезные из них:
HOME — домашняя директория текущего пользователя (перезаписывать не рекомендуется).
echo "$HOME"
# Возможные варианты /root /home/user /home/user2
PATH — список директорий, разделенных двоеточиями, в которых командная оболочка ищет команды (например mkdir, wget и т. д.).
echo "$PATH"
# Возможные варианты /usr/local/sbin:/usr/local/bin:/usr/sbin:/usr/bin:/sbin:/bin:/usr/games:/usr/local/games:/snap/bin /root/.local/share/solana/install/active_release/bin:/usr/local/sbin:/usr/local/bin:/usr/sbin:/usr/bin:/sbin:/bin:/usr/games:/usr/local/games:/snap/bin
HOSTNAME — название текущего хоста.
echo "$HOSTNAME"
# Возможные варианты vmi666999.contaboserver.net n8531eb Ubuntu-2004-focal-64-minimal
PWD — путь к текущей рабочей директории.
echo "$PWD"
# Возможные варианты /root /root/dir1 /etc
RANDOM — случайное целое число в диапазоне от 0 до 32767.
echo "$RANDOM"
# Возможные варианты 12463 45 32466
EUID — числовой идентификатор текущего пользователя.
echo "$EUID"
# Возможные варианты 0 100 40
GROUPS — список идентификаторов групп, к которым принадлежит текущий пользователь.
echo "$GROUPS"
# Возможные варианты 0 100
Полезные клавиши и функции
Tab — автозавершение.
Чтобы не вводить длинные названия файлов и папок или команд, достаточно написать пару первых букв и нажать Tab, система сама дополнит команду или путь к файлу — но только до того символа, с которого начнётся «разветвление». Звучит сложно, но вот пример: если набрать /home//D, то автокомплит не сработает, потому что по этому пути есть три папки, которые начинаются на букву D — Downloads, Documents и Desktop.
alias — создание синонимов для команд.
С помощью alias можно переименовывать команды или создавать свои. Это удобно, если команда имеет длинное имя, а вы часто ей пользуетесь.
Синтаксис: alias .
Чтобы узнать, какие алиасы уже есть в системе, введите alias:
Создать алиас для команды clear можно так:
unalias — удалить alias.
Созданным таким образом алиасы сохраняются только до следующей перезагрузки системы. Чтобы сделать алиас постоянным, нужно прописать его в файле ~/.bashrc.
& & — выполнение сразу нескольких команд.
Команды можно связывать и запускать вместе.
& & .
| (pipe) — вывод результата первой команды во вторую.
ps axu | grep .
Горячие клавиши
Ctrl + Shift + T — открыть новую вкладку в терминале.
Ctrl + Shift + C — копировать текст из терминала, аналог Ctrl + C.
Ctrl + Shift + V — вставить текст в терминал, аналог Ctrl + V.
Ctrl + A, Ctrl + E — перемещение в начало/конец строки в терминале.
Alt + B, Alt + F — перемещение по слову назад/вперёд.
Alt + D — удаление следующего слова.
Ctrl + U — удалить всё до начала.
Ctrl + K — удалить всё до конца.
Горячие клавиши
⠀Горячие клавиши в Linux — это, как и везде, очень удобная вещь, экономящая время, силы и нервы. Желательно попробовать воспользоваться на практике всеми ими несколько десятков раз для первичного запоминания, а затем внедрять в свою жизнь наиболее полезные, попутно запоминая их надолго.
Команды
— перейти к предыдущей команде в истории команд, можно выполнять несколько раз.
— перейти к следующей команде в истории команд, можно выполнять несколько раз.
— перейти влево на один символ.
— перейти влево на одно слово.
— перейти вправо на один символ.
— перейти вправо на одно слово.
/ — перейти к началу строки.
/ — перейти к концу строки.
— перемещение между началом строки и текущим положением курсора. Одно нажатие сочетания — в начало строки, второе — обратно.
hello wor|ld → |hello world → hello wor|ld
Процессы и экран
— очистить экран, аналог команды .
— прервать (убить) текущий процесс, запущенный в терминале на переднем плане.
— приостановить текущий процесс, отправив его в фоновый режим (для возобновления его работы служит команда ).
— остановить вывод на экран (например вывод лога).
— возобновить вывод на экран.
Текст
— поменять местами текущее слово с предыдущим.
hello wor|ld → world hello|
— удалить в текущем слове все символы после курсора.
hel|lo world → hel world
— вырезать часть слова перед курсором и добавить его в буфер обмена. В частности можно использовать для удаления.
hello wor|ld → hello ld
— вырезать часть строки перед курсором и добавить её в буфер обмена. В частности можно использовать для удаления.
hello wor|ld → ld
— вырезать часть строки после курсора и добавить её в буфер обмена. В частности можно использовать для удаления.
hel|lo world → hel
— вставить последнее из буфера обмена.
— сделать все символы заглавными от текущего до конца слова и переместить курсор в его конец.
h|ello world → hELLO| world
— сделать все символы строчными от текущего до конца слова и переместить курсор в его конец.
h|ELLO world → hello| world
— сделать текущий символ заглавным и переместить курсор в конец слова.
h|ello world → hEllo| world
— отменить последнее действие, можно выполнить несколько раз (аналог в блокноте, Word и т. п.).
Прочее
— автоматически дописать название вводимого файла, директории, команды или переменной.
chmod +x scri → chmod +x script.sh cd dire → cd directory tou → touch echo $vari → echo $variable
— поиск команды в истории выполнения.
/ — выполнить найденную команду.
/ — выйти из режима поиска без выполнения команды.
Базовые команды Linux
pwd для показа текущей рабочей директории
Откройте консоль и введите туда
pwd
У меня вывелось:
/home/mial
Здесь (первый слеш) – это корень, home – это название папки (директории), далее (второй слеш) – отделяет название вложенной папки, mial – название второй вложенной папки.
Команда pwd показывает «текущую рабочую директорию». Текущую рабочую директорию нужно знать при указании относительных путей до файлов и папок, также некоторые программы сохраняют результаты своего выполнения в текущую директорию.
mkdir для создания новых директорий
После mkdir укажите название папки, которую вы хотите создать. Если вы укажите относительный путь, например, так:
mkdir test1
То будет создана новая папка test1 в текущей рабочей директории, т.е. в моём случае путь до неё будет
/home/mial/test1
Также можно указать абсолютный путь до папки:
mkdir /home/mial/test2
Команда ls используется для вывода списка файлов и папок текущей рабочей директории:
ls test1 test2 test.sh Видео Документы Загрузки Изображения Музыка Общедоступные Рабочий стол Шаблоны
Теперь мы можем убедиться, что папки test1 и test2 действительно были созданы.
Чтобы список выглядел лучше, можно использовать команду ls с опцией -l
ls -l
После команды и опций можно указать путь до папки, содержимое которой вы хотим посмотреть. Чтобы увидеть содержимое директории /var/log нужно ввести:
ls -l /var/log
Для просмотра содержимого корневой директории:
ls -l /
cd для перехода по папкам (смены текущей рабочей директории)
Для перехода по папкам используется команда cd после которой пишется директория, в которую вы хотите перейти. Можно указывать относительный путь или абсолютный:
cd test1 cd /home/mial/test2
Символ . (одна точка) означает текущую директорию, а символ .. (две точки) означаете родительскую директорию. Следовательно, для перехода на один уровень вверх нужно набрать
cd ..
cp для копирования файлов
Если вам нужно скопировать файл в другую директорию, то используется команда cp. После неё указывается файл, который нужно скопировать и затем через пробел директория, куда вы хотите поместить файл, например:
cp test.sh test1
Этой командой я скопировал файл test.sh в директорию test1. Проверим
ls -l test1 итого 4 -rw-r--r-- 1 mial mial 84 дек 11 15:48 test.sh
mv для переименования и перемещения файлов.
После команды mv указывается имя файла, который вы хотите переименовать или переместить. Затем через пробел пишется директория, куда вы хотите переместить файл (тогда файл будет перемещён в неё с исходным именем), или директория и новое имя файла (тогда файл будет перемещён и переименован), или только новое имя файла (тогда файл будет переименован).
Файл test.sh из каталога test1 я переместил в каталог test2:
mv test1/test.sh test2
Файл test.sh в каталоге test2 я переименовал в test2.sh:
mv test2/test.sh test2/test2.sh
Файл test2.sh в каталоге test2 я переместил в каталог test1 и присвоил ему имя new.txt:
mv test2/test2.sh test1/new.txt
rm для удаления файлов и папок
Чтобы удалить наши тестовые директории, воспользуемся командой rm. После этой команды укажите путь до файла или папки, которые нужно удалить. Если вы собираетесь удалить директорию, то используйте также опцию -r, она означает рекурсивно удалять каталоги и их содержимое. Можно указать сразу несколько файлов и (или) каталогов:
rm -r test1 test2
Для понимания иерархии файловой системы рекомендуется ещё одна статья для новичков «Структура директорий Linux. Важные файлы Linux».
Чтение файлов
Команды cat и tac
Давайте теперь научимся читать текстовые файлы. Чаще всего для этого используется команда cat:
alex@deb:~$ cat file.txt И тут мы можем вводить текст, какой только пожелаем.
У команды cat есть опция -n, которая выводит номера строк:
alex@deb:~$ cat -n file.txt
1 И тут мы можем
2 вводить текст,
3 какой только пожелаем.
Для команды cat есть команда перевёртыш, это команда tac. Она выводит текст задом наперед:
alex@deb:~$ tac file.txt какой только пожелаем. вводить текст, И тут мы можем
Команда grep
Если Вам нужно что-то найти в тексте, то для этого используйте команду grep. Например, мы ищем строку в которой встречается слово “какой”:
alex@deb:~$ grep какой file.txt какой только пожелаем.
Команда less
Если текст длинный то вместо cat лучше использовать команду less:
alex@deb:~$ less /etc/ssh/sshd_config
Используя less мы можем кнопками вверх / вниз перемещаться по тексту:
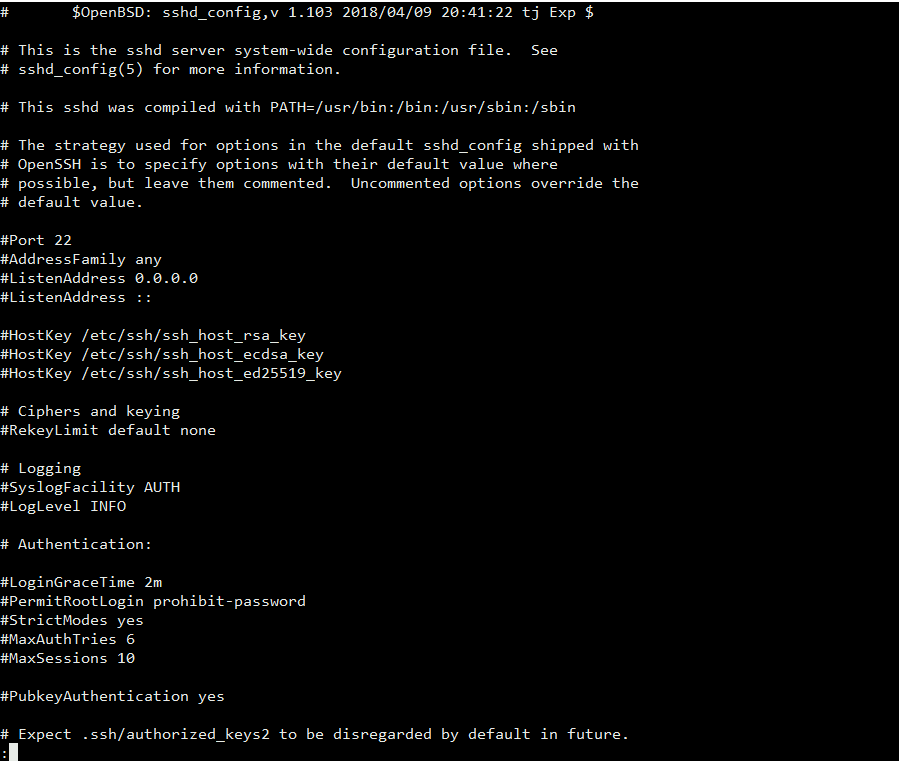
Если нажать кнопу «/», то откроется строка, куда можно ввести фразу для поиска в этом файле. Давайте, например, найдём строку со словом “Port”:
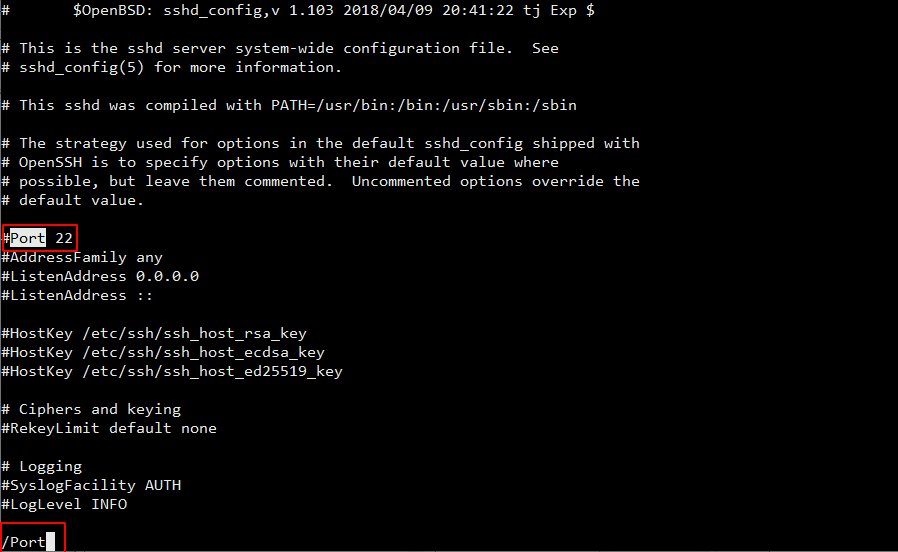
При поиске удобно использовать кнопку “n” для дальнейшего поиска введенной фразы, и комбинацию “Shift+n” для поиска в обратном направлении (к началу файла). Для выхода из программы используйте клавишу”q“.
Команды tail и head
Если Вам нужно посмотреть последние строки файла используйте команду “tail“:
alex@deb:~$ tail /etc/ssh/sshd_config # override default of no subsystems Subsystem sftp /usr/lib/openssh/sftp-server # Example of overriding settings on a per-user basis #Match User anoncvs # X11Forwarding no # AllowTcpForwarding no # PermitTTY no # ForceCommand cvs server
А если нужно посмотреть первые строки файла то команду “head“:
alex@deb:~$ head /etc/ssh/sshd_config # $OpenBSD: sshd_config,v 1.103 2018/04/09 20:41:22 tj Exp $ # This is the sshd server system-wide configuration file. See # sshd_config(5) for more information. # This sshd was compiled with PATH=/usr/bin:/bin:/usr/sbin:/sbin # The strategy used for options in the default sshd_config shipped with # OpenSSH is to specify options with their default value where # possible, but leave them commented. Uncommented options override the
Эти две команды выводят 10 последних (tail) или 10 первых (head) строк файла. И у этих команд есть параметр -n, с помощью которого можно указать сколько строк выводить, например выведем по 3 строки:
alex@deb:~$ tail -n 3 /etc/ssh/sshd_config # AllowTcpForwarding no # PermitTTY no # ForceCommand cvs server alex@deb:~$ head -n 3 /etc/ssh/sshd_config # $OpenBSD: sshd_config,v 1.103 2018/04/09 20:41:22 tj Exp $ # This is the sshd server system-wide configuration file. See
А ещё команда tail позволяет выводить изменяющиеся файлы, например логи. Для этого используется опция -f. Чтобы закончить наблюдение за файлом, нужно нажать комбинацию Ctrl+c.
Сводка
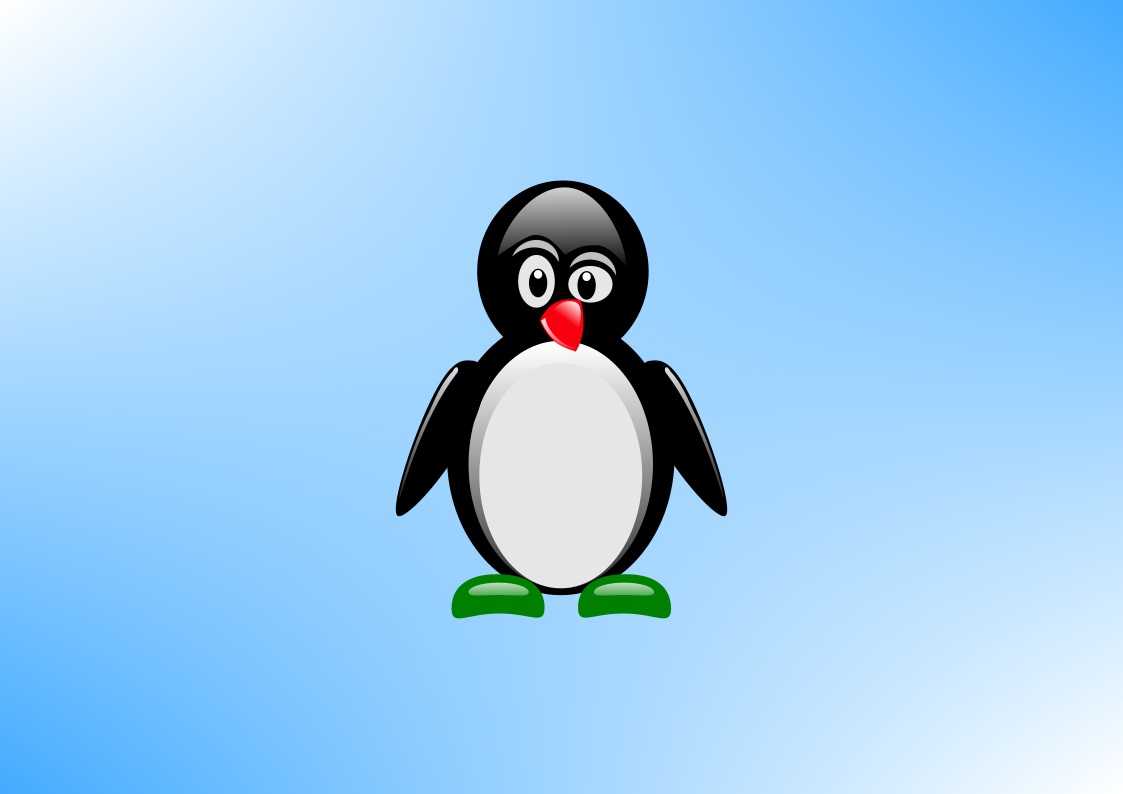
Имя статьи
Linux. Работа с текстовыми файлами
Описание
На этом уроке по Linux мы рассмотрим создание (touch), редактирование (nano) и чтение (cat, tac, grep, less, tail) текстовых файлов
Просмотр файлов и папок в Linux
Более точная и подробная статья по поиску занятого места на диске.
Проверяем свободное место на всём диске:
df -h
Узнаём какие файлы хранятся в директории
ls
Список папок с занимаемыми размерами в корне сервера (сортировка директорий по алфавиту):
du -hs /*
Выводит список директорий и файлов построчно, сортируя их по возрастанию размера, а также показывает права доступа, размер файлов и дату изменения:
ls -lSr |more
Показывает размер и имена директорий и файлов (сортировка по размеру). В примере сортировка по размеру директории var.
du -sk /var/* | sort -rn
Ещё одна команда (показывает в мб) сортирует по размеру (в данном случае сортировка каталога с логами):
du -k /var/log/* | sort -nr | cut -f2 | xargs -d ‘\n’ du -sh
Команды cat и tac
Если вам нужно открыть файл в терминале Linux, то для этого предусмотрено множество простых и эффективных способов. Пожалуй, самая часто используемая команда такого рода – это команда «cat».
Чтобы использовать ее просто введите «cat» и название файла. Например, если вам нужно просмотреть содержимое файла «file_name.txt», то команда должна выглядеть вот так:
cat file_name.txt
После выполнение данной команды все содержимое указанного файла будет выведено в терминал Linux. Данный способ вывода удобен для быстрого просмотра небольших файлов.
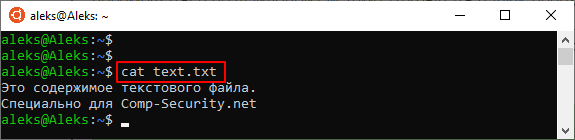
При использовании команды «cat» может понадобиться нумерация строк. В этом случае команду нужно вводить с параметром «-n».
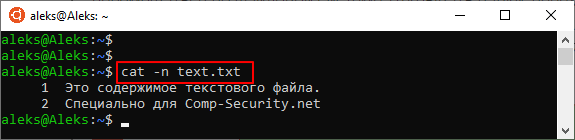
Также есть команда «tac», которая открывает файлы точно также как «cat», но выводит строки в обратном порядке (начиная с конца).
tac text.txt
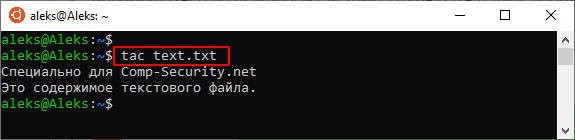
Обратите внимание, для того чтобы узнать больше о «cat» и «tac», а также других командах Linux, введите в терминал «man» (от англ. manual) и через пробел название интересующей вас команды, например, «man tac»
Это выведет подробную информацию о команде и список всех поддерживаемых параметров.
Как создать файл в редакторе нано
Команда Nano, за которой следует новое имя файла, создаст новый файл.
Например, чтобы создать новый файл с именем greetings.txt, выполнить:
Эта команда откроет пустой редактор GNU Nano. На экране редактора будет показана версия Nano и имя файла.
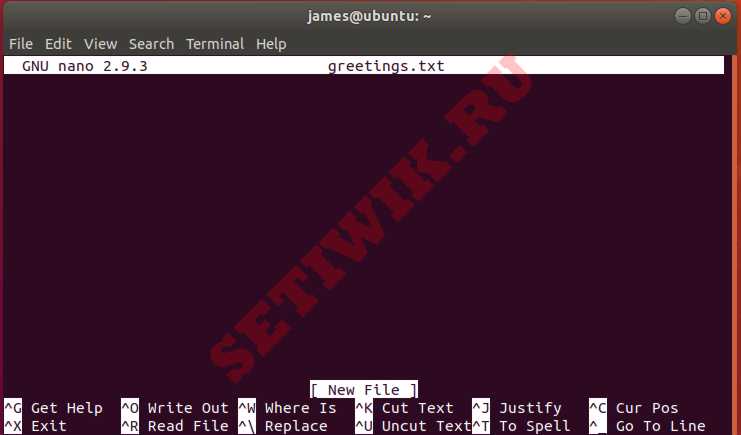
Открытие пустого файла с помощью Nano
В самом низу находится набор сочетаний клавиш для работы с Nano. Все сочетания клавиш начинаются с символа каретки ( ^ ). Этот символ обозначает клавишу Ctrl на клавиатуре.
Например, ^O означает нажать Ctrl + O.
Чтобы получить список всех команд, нажмите Ctrl + g. Откроется текст справки Nano.
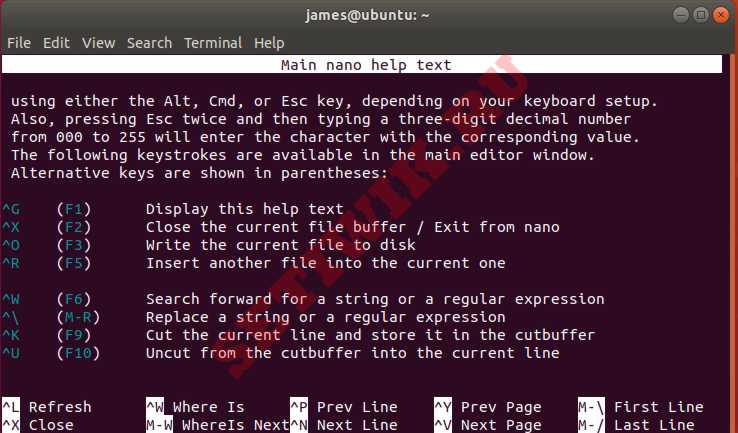
Текст справки Nano
Переименование командой rename
Команда rename служит для массового (пакетного) переименования файлов. Она позволяет выполнять замену определенных символов или частей имени файла и использованием Perl-регулярных выражений.
Если вдруг в вашем дистрибутиве нет команды rename, то ее можно установить, выполнив (выберите соответствующую команду для вашего дистрибутива):
Синтаксис команды rename:
rename опции ’s/старое_имя/новое_имя’ файлы
старое_имя — регулярное выражение или часть имени файла, которое нужно заменить на новое_имя.новое_имя — задает результирующее имя файла (может быть регулярным выражением).
Основные опции:-f — перезаписывать существующие файлы.-n — вывести список файлов, которые будут переименованы и их новые имена, но не выполнять переименование.-v — вывести список обработанных файлов.
Проще всего понять, как пользоваться данной командой, на примерах.
Изменение расширения файлов
Массово изменить расширение .html на .php у всех html-файлов.
По умолчанию rename не перезаписывает существующие файлы. Чтобы существующие файлы перезаписывались, используется опция -f:
Показать, что именно будет переименовано, но не переименовывать
Чтобы избежать ошибок при переименовании файлов, особенно при использовании сложных регулярных выражений, можно сначала вывести список того, что будет переименовано, но не запускать само переименование. Для этого служит опция -n.
Например, мы хотим изменить расширение у файлов с .jpeg на .jpg. Используем опцию -n, чтобы просто вывести какие файлы будут переименованы:
Полное описание команд mv и rename можно получить, выполнив в терминале команды:
Базовые команды для работы с терминалом
То, что поможет при работе с консолью в целом.
- clear — очищает всю выведенную в консоль информацию. Пригодится на тот случай, если терминал будет забит выводом других команд или содержимом ранее открытых документов. Помогает «начать с чистого листа».
- history — отображает ранее введенные команды. По умолчанию показывает 10 последних, но при желании это значение можно изменить, добавив в качестве параметра любое число. Например, history 17, чтобы показать 17 последних выполненных операций.
- whatis — вкратце описывает любую установленную программу. Вводим whatis и скармливаем ей в качестве аргумента название интересующей утилиты. Чтобы узнать, что такое wget, напишем whatis wget и получим краткую справку одной строкой.
- man — демонстрирует подробное руководство по выбранной программе или команде. Чтобы выяснить, как работает wget и какие опции для него доступны, введем man wget. Получим массивное полотно со всей документацией для выбранной утилиты. P.S. Выйти из нее можно нажав на клавишу Q.
Комьюнити теперь в Телеграм
Подпишитесь и будьте в курсе последних IT-новостей
Подписаться
Пользователи и группы
whoami — имя, под которым вы залогиненыgroupadd group_name — создать новую группу с именем group_namegroupdel group_name — удалить группу group_namegroupmod -n new_group_name old_group_name — переименовать группу old_group_name в new_group_nameuseradd -c «Nome Cognome» -g admin -d /home/user1 -s /bin/bash user1 — создать пользователя user1, назначить ему в качестве домашнего каталога /home/user1, в качестве shell’а /bin/bash, включить его в группу admin и добавить комментарий Nome Cognomeuseradd user1 — создать пользователя user1userdel -r user1 — удалить пользователя user1 и его домашний каталогusermod -c «User FTP» -g system -d /ftp/user1 -s /bin/nologin user1 — изменить атрибуты пользователяpasswd — сменить парольpasswd user1 — сменить пароль пользователя user1 (только root)chage -E 2005-12-31 user1 — установить дату окончания действия учётной записи пользователя user1pwck — проверить корректность системных файлов учётных записей. Проверяются файлы /etc/passwd и /etc/shadowgrpck — проверяет корректность системных файлов учётных записей. Проверяется файл/etc/groupnewgrp group_name — изменяет первичную группу текущего пользователя. Если указать «-», ситуация будет идентичной той, в которой пользователь вышил из системы и снова вошёл. Если не указывать группу, первичная группа будет назначена из /etc/passwd
Команды для управления правами на файлы и директории
Все, что нужно для разрешения проблем, связанных с правами в Linux.
- sudo — выдает права суперпользователя. Используется перед любой другой командой в терминале, если нужно выполнить ее от имени администратора. Многие программы и операции запускаются исключительно при наличии этих прав, так что sudo используется часто. Например, чтобы обновить список пакетов в Ubuntu, введем: sudo apt-get update. При этом система запросит пароль администратора.
- sudo su — переводит терминал в режим суперпользователя. В нем каждая введенная команда будет восприниматься системой так, будто перед ней ввели sudo. Помогает запускать несколько скриптов и утилит, требующих права администратора, без необходимости постоянно корректировать их или вводить пароль от учетной записи.
- sudo gksudo — используется для запуска графических утилит от имени администратора. В Windows для этого есть специальная кнопка в контекстном меню, а в Linux — префикс. Синтаксис такой:
sudo gksudo название приложения, нуждающееся в запуске от имени администратора
- sudo !! — запускает предыдущую команду от имени администратора. Используется, если до этого была неудачная попытка запустить программу. Помогает не тратить время на повторный ввод большого количества символов.
- chmod — корректирует права доступа к выбранному файлу. Применяется исключительно с набором аргументов, обозначающих список прав. Допустим, я хочу выдать права на чтение и запись файла Timeweb.html на рабочем столе. Для этого введу в терминал: chmod 777 ~/Desktop/timeweb.html. Теперь его можно открывать и редактировать. Аналогичным образом пользователи поступают с системными файлами, когда приходит время что-то в них менять. По умолчанию большая их часть защищена от записи.
- chown — назначает владельца для выбранной директории, документа, картинки или любого другого элемента в файловой системе. Синтаксис следующий:
chown имя учетной записи, которому надо передать права путь до файла, права на который нужно передать
Запускаем программу через терминал
Чтобы запустить программу из терминала, достаточно ввести название команды на английском языке в нижнем регистре (прописными буквами) и нажать Enter. Для примера введите в терминал команду:
Должно открыться окно с часами:
Но если вы закроете терминал, то закроется и окно с программой. Чтобы этого не произошло, нужно после названия программы ввести разделительный символ «&» и команду на закрытие терминала — exit, следующим образом:
После выполнения данной команды терминал закроется, а программа будет продолжать работать.
Чтобы ввести программы, состоящие из нескольких слов, например такие как: Центр приложений — software center; Дополнительные настройки — gnome tweak tool; Ubuntu Tweak — ubuntu tweak и т.п., необходимо чтобы в названии команды не было пробелов между словами. В данном случае необходимо вводить дефис (маленькую чёрточку) между словами, т.е. команды должны быть монолитными на открытие приложений в терминале.
Скопируйте и выполните следующие команды на открытие данных приложений:
Но данные приложения закроются с закрытием терминала. А приложения введённые с дополнительными параметрами будут продолжать работать, хотя терминал с открытием приложения, закроется:
Можно открыть несколько приложений одной командой, объединив их через разделительный знак «&»:
Также можете вступить в Телеграм канал, ВК или подписаться на Twitter. Ссылки в шапки страницы. Заранее всем спасибо.
Если вы нашли ошибку, пожалуйста, выделите фрагмент текста и нажмите Ctrl+Enter.
В Linux дистрибутивах очень востребована Виртуальная консоль — или Tерминал для краткости. Терминал — это программа, которую вы можете использовать для выполнения многих задач: установки и удаления программ, проверки состояния системы и её работы, и многого, многого другого. Но эта статья не о терминале, а о том как в нём запускать программы установленные на вашем компьютере. Кстати, меня подвигло написать данную статью установленная сегодня программа FF Multi Converter, которая установилась, но не отобразилась в меню и естественно не может быть открыта обычным способом. Чтобы запустить программу из терминала, достаточно ввести название команды на английском языке в нижнем регистре (прописными буквами) и нажать Enter. Для примера введите в терминал команду:
Должно открыться окно с часами:
xclock & exit
После выполнения данной команды терминал закроется, а программа будет продолжать работать.
Чтобы ввести программы, состоящие из нескольких слов, например такие как: Центр приложений — software center; Дополнительные настройки — gnome tweak tool; Ubuntu Tweak — ubuntu tweak и т.п., необходимо чтобы в названии команды не было пробелов между словами. В данном случае необходимо вводить дефис (маленькую чёрточку) между словами, т.е. команды должны быть монолитными на открытие приложений в терминале.
Скопируйте и выполните следующие команды на открытие данных приложений:
software-center
gnome-tweak-tool
ubuntu-tweak
Но данные приложения закроются с закрытием терминала.
А приложения введённые с дополнительными параметрами будут продолжать работать, хотя терминал с открытием приложения, закроется:
software-center & exit
gnome-tweak-tool & exit
ubuntu-tweak & exit
software-center & gnome-tweak-tool & ubuntu-tweak & exit
Терминал и текстовые команды — главный способ управления операционной системой Linux. Особенно, если речь идет о сервере – на него редко ставят графический интерфейс, и вся работа выполняется исключительно через командную строку
Поэтому любому администратору важно знать хотя бы с десяток ключевых команд для терминала Линукс, нужных для навигации в системе и базового управления файлами. В этом материале мы их как раз разберем
Настройка Nano (nanorc)
Когда nano запущен, он считывает свои параметры конфигурации из общесистемного файла конфигурации и из пользовательских файлов и если файлы присутствуют.
Параметры, указанные в пользовательских файлах, имеют приоритет над глобальными параметрами.
Посетите страницу nanorc для получения полного списка всех доступных опций.
Подсветка синтаксиса
Nano поставляется с правилами подсветки синтаксиса для большинства популярных типов файлов. В большинстве систем Linux файлы синтаксиса хранятся в каталоге и по умолчанию включены в файл конфигурации .
/etc/nanorc
Самый простой способ включить выделение для нового типа файла — скопировать файл, содержащий правила выделения синтаксиса, в каталог .






















