Описание проблемы
Попытка установить приложение, позволяющее при предварительной авторизации в сервисе использовать загруженные из iTunes медиафайлы на персональный компьютер и работать с устройствами производства Apple. Однако вместо запуска установки специализированного программного обеспечения на мониторе появляется сообщение об ошибке.
Причинами проблемы могут быть следующие факторы:
- Устаревшая версия Windows.
- Поврежденные установочные файлы.
- Неправильно установленные обновления.
- Наличие вредоносного вирусного программного обеспечения.
- Системный реестр “беспорядок.
- «Конкуренция» между Apple и Microsoft.
Устранение каждой причины поломки имеет нюансы
Важно иметь в виду, что проблема может возникать как из-за общего состояния ПК (некорректные обновления, проблемы с реестром, вирусы), так и непосредственно из-за проблем совместимости с программой, написанной для ОС Macintosh, хотя и адаптированной для Windows. (Фигура 2)

Способы решения проблемы
Для устранения и последующего предотвращения возникновения такой проблемы, как ошибка установщика windows при установке itunes, недостаточно устранить одну причину, так как сбой может произойти из-за другой или широкого спектра причин неисправности. В целом список методов устранения неполадок выглядит следующим образом:
- Приведение в порядок вашего ПК.
- «Адаптация» установочного файла для установки на ПК с ОС Windows.
- С помощью установщика, скачанного с официального сайта Apple.
Каждый из этих методов включает в себя перечень мероприятий, направленных на решение проблемы, и заслуживает отдельного рассмотрения.
Причина ошибки установщика Windows
Теперь стоит рассмотреть ситуацию, когда установка приложения невозможна по причине ошибок в самом Windows Installer’e. Если процесс установки не начинается, какое бы приложение вы не пытались инсталлировать, то скорее всего проблема в самой службе установщика. Могут появляться системные сообщения об ошибках, в которых присутствуют соответствующие фразы, наподобие: Ошибка пакета установщика или Windows Installer Error. Причиной тому могут быть как ошибки в системном реестре, так и вирусная атака. Начнем с проверки состояния службы Windows Installer и типа ее запуска. С этой целью мы в строке Выполнить (Win+R) вводим команду services.msc, a в открывшейся консоли находим искомый пункт – «Установщик Windows (Windows Installer)».
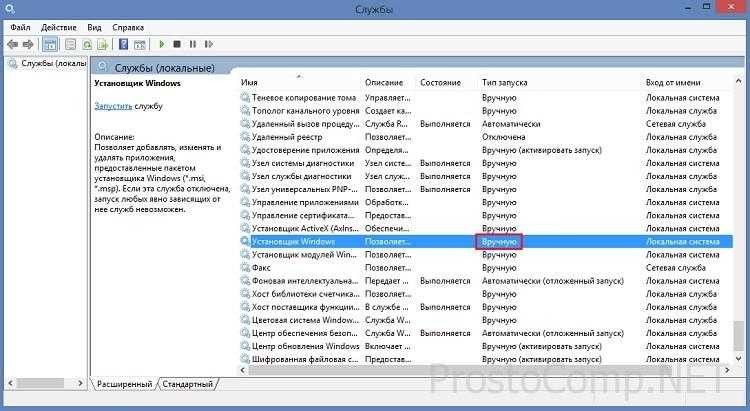
Смотрим, работает ли она и какой у нее Тип запуска (должен быть задан Вручную) Если же служба не работает и имеет другой тип запуска, то запускаем (нажимаем «Запустить», можно – «Перезапустить») ее, а в свойствах изменяем тип запуска на «Вручную». В случае запуска службы проверим ситуацию и введем в строке «Выполнить» команду msiexec – если все ОК, то вместо ошибки вы увидите окно с параметрами запуска установщика Windows и номером его версии.
Дальнейшее устранение проблемы я вижу в исправлении поврежденных системных файлов операционной системы. Чтобы реализовать это, в строке «Выполнить» исполним команду sfcscannow (заблаговременно подготовьте диск, с которого устанавливалась ваша операционная система, он может быть востребован в этом процессе) и после перезагружаем компьютер. Проблема по идее должна исчезнуть.
Также данная проблема поднимается на сайте Microsoft с вариантом решения. Пройдите по этой ссылке и запустите «родную» утилиту FixIt. Следуйте указаниям в сопровождении, это должно помочь в устранении проблемы.
Еще одним из вариантов устранения этой напасти может быть попытка восстановления параметров реестра для установщика Windows, при которых все нормально работает. Запустите файл редактора реестра из вот этого архива и подтвердите импорт новых настроек (не забудьте перед изменением параметров в реестре создать точку восстановления, чтобы иметь возможность отката к предыдущему состоянию системы).
В случае, если на вашем компьютере установлены такие ОС, как Windows Server 2000, Windows XP попробуйте инсталлировать свежую версию Windows Installer. В случае, если проблема остается, можно заново перерегистрировать компоненты. Выполняем команду cmd и в черном окне сначала вводим команду: msiexecunregister, а затем: msiexecunregister. Для большей уверенности можно еще ввести regsvr32 msi.dll, после чего черное окно можно закрыть.
Как вариант, можете на своем компьютере запустить «батник» msi_error.bat из вот этого архива, очень многим помогло исправить подобную ситуацию. Также неплохо было бы обновить пакет «.NET Framework» на свежий, т. к. большое количество приложений использует его в своей работе.
В заключение хочу согласиться с тем, как бывает сложно устранить проблемы с Windows Installer. У самого бывали ситуации, когда испробовав практически все доступные методы уже был готов снести Windows, чтобы переустановить по новой. Порой это единственное решение, стоит признать. Но никогда не торопитесь, ведь не все так плохо и существуют многие форумы – настоящие кладези знаний. Пообщайтесь, почитайте, поспрашивайте – очень многие проблемы именно так нашли свое решение! Удачи вам, не отчаивайтесь и подписывайтесь на мои обновления!
КОМЕНТАРІ • 90
Thank you sir it works!! Nice job
Thank you, very much
thank you thankkk youuuuuuu
Thank you brother ı did
Funcionando a la primera. 16.Febrero.2021
thank you, i am very agradecido
thank you very much man:)))
NO VALE TU HUEVADA
Beautiful. Thanks bro!
Man, awsome. Thanks for sharing it.
Muito obrigado, me ajudou bastante. Thank you, bro. ^-^
works for 2014b version, 32 bits. thanks
Oh man, you just saved my ass. I spent like hours downloading MatLab and then I get this Error. Thanks, and also this works for 2017a version. Cheers!
Muchas gracias, funcionó para el Matlab 2017a y 2017b. Saludos.
That’s amazing tip, thanks.
Great! Thank you, bro!
Gracdias! si me funciono, daria pena que no porque es un programa muy pesado
Ошибка Error 1935 при установке Microsoft Office 2010
Ошибка 1935 возникает при установке Office 2010 с пакетом обновления 2 . В состав Офис 2010 входит поддержка программирования .NET, поэтому эту ошибку вызывает конфликт между установщиком Windows (msiexec.exe) и службой Windows Search (SearchIndexer.exe) или же другим модулем. Этот конфликт возникает при копировании файла сборки. Кроме того, ошибку могут вызывать другие обновления, например исправление для компонентов Microsoft .NET Framework.
Основная причина заключается в сбое хода установки или распаковки компоненто что происходит из-за повреждения NET Framework. Если вы устанавливали пакет программ MS Office 2007, 2010, 2013, 2016 или отдельную его программу и у вас возникла 1935-я ошибка, то попробуйте сначала перезагрузить компьютер, возможно больше ошибки не будет. Но если ошибка все равно появляется, то проделайте следующие действия.
- Очистите реестр компьютера, через программу CCleaner
- Откройте «Мой компьютер» и перейдите на вкладку «Изменение/Удаление программ»
- Найдите программу Microsoft .NET Framework и нажмите на нее, чтобы изменить
- В открывшемся окне выберите пункт «Восстановить программу Microsoft .NET Framework до исходного состояния»
- После того, как программа восстановит свои настройки, перезагрузите компьютер
- Пробуйте установить MS Office.
Другой способ
- Остановите службу Виндовс Search и запустите Office 2010
- Вот как остановить службу Windows Search: Щелкните «Пуск».
- Введите запрос services.msc в поле Найти программы и файлы.
- В списке служб нажмите пр. кнопкой мыши Windows Search и нажмите Остановить.
- Запустите установку Office 2010
Дополнительная помощь
Если рекомендации, приведенные в этой статье, не помогли, вы можете найти решение своей проблемы на веб-сайте поддержки Microsoft.
Информация о продуктах, не производимых Apple, или информация на независимых веб-сайтах, не контролируемых и не тестируемых Apple, не является подтверждением или одобрением. Apple не несет ответственности за выбор, функциональность или использование сторонних веб-сайтов или продуктов. Apple также не несет ответственности за точность или достоверность информации, размещенной на сторонних веб-сайтах. Свяжитесь с поставщиком для получения дополнительной информации.
Important Note Regarding Student version (32-bit)
Unfortunately, 32-bit is the only version available to students.
If you have a 64-bit system, you will have some trouble but it is normally possible to go through each of them and the details are in the Troubleshooting section.
The following helps you be a length ahead of these problem. If you have a 64-bit system, you can still install 32-bit version of MATLAB. However, you will need to install the «ia32-libs» package before the installation. If you have Ubuntu 13.10 or later, check out this thread for more information.
Once it is installed, run the installer with the -glnx86 argument to force it to use 32-bit
sudo /media/MATHWORKS_R2012A/install -glnx86 -v
Though for R2012a it is not necessary anymore. If you don’t run it with the -glnx86 argument, MATLAB will just say
Could not find JRE for glnxa64. Trying glnx86.
at the start of the installation. And it will use 32-bit.
Then, just follow the instructions of the Installation Instructions section.
After the installation, you will need to run MATLAB with the -glnx86 argument to force it to use 32-bit
matlab -glnx86
See the Troubleshooting section for more details on this.
Проблема с установщиком
Установка MATLAB имеет несколько хитростей, знать которые необходимо во избежание досадных ошибок, а также правильной настройки параллельного программирования.
По сути выбор между вариантами осуществляется установкой или не установкой компонента «MATLAB Distributed Computing Server». Поэтому при выборе типа установки «Typical» или «Custom» всегда выбираем «Custom»:
Вариант 1. Для настольных вычислений
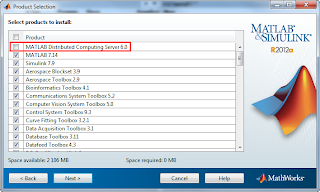
Дополнения к варианту 1
Система MATLAB использует понятие текущего каталога при работе с М- и МАТ-файлами во время сеанса работы. Начальный текущий каталог определен в файле запуска, который ассоциирован с ярлыком запуска системы MATLAB, расположенном на рабочем столе. Щелчок правой кнопки мыши, установленной на этом ярлыке, и выбор контекстного элемента «Свойства/Properties» позволяет изменить начальный каталог, используемый по умолчанию:
Теперь при запуске MATLAB видим заданный текущий каталог:
В ранних версиях MATLAB были проблемы с поддержкой русского языка. Также были проблемы с загрузкой моделей Simulink, где названия и/или имена файлов были на русском. Как правило, такие проблемы решаются с помощью следующих команд:
Если эти команды записать в файл с именем «startup.m» и сохранить данный файл в начальный рабочий каталог (см. выше) или в один из каталогов PATH (Меню «File» > «Set PAth. «), то записанные команды будут выполняться автоматически при каждом запуске MATLAB.
Вариант 2. Для параллельных вычислений в сети
При установке нужно установить галочку «MATLAB Distributed Computing Server», а также выбрать компоненты (Simulink, Toolbox’ы), которые необходимы в процессе параллельных вычислений.
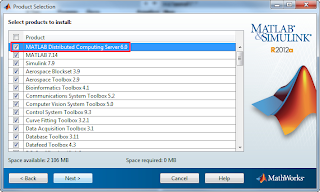
Если всё-таки требуется выполнять интерактивные вычисления и параллельные, то переходим к варианту 3.
Дополнения к варианту 2
Следует настроить и установить службу MDCE. В принципе, хватает стандартных настроек. НО если вы работаете в русскоязычном домене Windows Server 20XX, то придётся исправить имена групп. Об этом подробно написано здесь.
Вариант 3. Для настольных и параллельных вычислений вместе
Слово вместе говорит о том, что вычисления интерактивно и параллельно могут вестись одновременно, но это не обязательно.
Основная проблема в этом варианте установке, как же установить MATLAB с MATLAB Distributed Computing Server и иметь ярлыки, ассоциации и прочие прелести настольной установки.
В этот раз необходимо установить галочку «MATLAB Distributed Computing Server»:
Далее установщик спросит, перезаписать установленные компоненты MATLAB. Отвечает «No to All»:
Таким образом, будет установлен только один компонент, а именно недостающий в установке «MATLAB Distributed Computing Server»:
После копирования файлов отображаются инструкции по настройке:
И установка успешно завершена!
Дополнения к варианту 3
Эти дополнения состоят из дополнений к вариантам 1 и 2.
error finding installer class Matlab

Error: Finding installer Class Matlab en Windows (Solucionado)СкачатьПодробнее
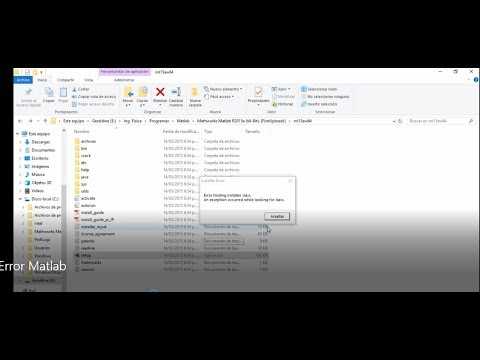
SOLVED Error finding installer class MatlabСкачатьПодробнее

How To Install / Remove Error in Mathworks MATLAB 2017 (R2017b)СкачатьПодробнее

mex -setup unable to find installed compilers matlab simulink error solutionСкачатьПодробнее

How to Fix Software Installation Error in Windows 10/8.1/7 Fail Can’t InstallСкачатьПодробнее
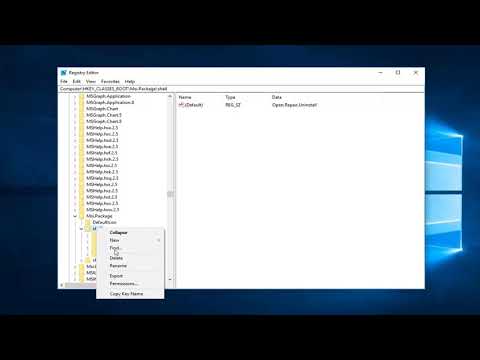
Matlab installation basic error fix hereСкачатьПодробнее

Troubleshoot Problem In Matlab Version 2016СкачатьПодробнее
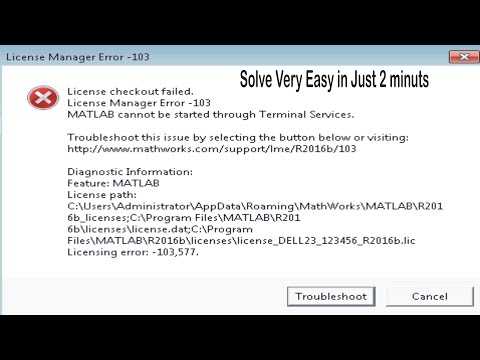
don’t move. #squidgameСкачатьПодробнее

Learn How to Snipe a Vehicle (PUBG MOBILE BGMI) Guide/Tutorial #Shorts Tips and Tricks» width=»480″ height=»360″ />
How to enable your network connection in Windows 7СкачатьПодробнее
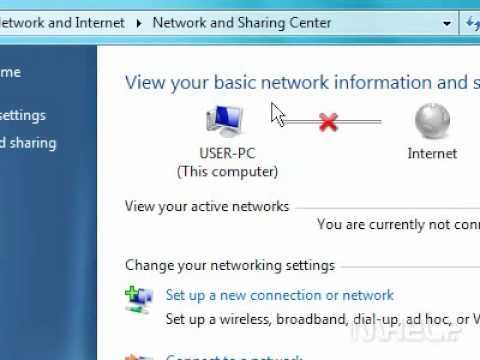
Fix License Manager Error in MATLAB » Licence checkout Failed «СкачатьПодробнее

Matlab shortcut not found on desktop or on start menuСкачатьПодробнее

Problem to open MatlabСкачатьПодробнее

how to solve MATLAB problem setup properly but not workСкачатьПодробнее

Lipoma in Dogs: Fine Needle Aspiration by a VeterinarianСкачатьПодробнее

Поиск и устранение всех ошибок Windows. Как исправить ошибку?СкачатьПодробнее

Ошибка «Windows Instaler» | Исправляем ошибку «Установщик Виндовс»СкачатьПодробнее
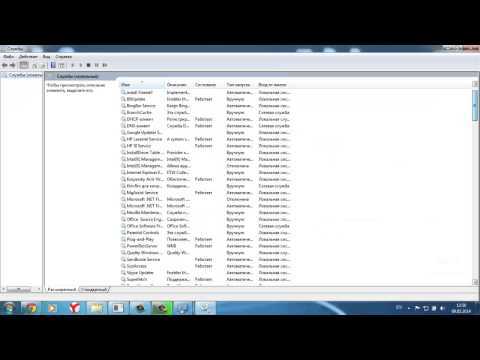
IP address network and host portion | subnet mask explained | ccna 200-301 free |СкачатьПодробнее
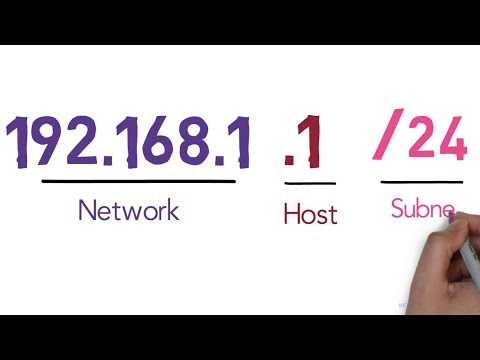
Windows Script Host Error In Appdata The System Cannot Find The File SpecifiedСкачатьПодробнее
Проверка состояния работы установщика
Прежде чем решать любую неполадку, необходимо посмотреть на состояние функционирования установщика.
Следуйте инструкции:
- Откройте системное окно выполнения команд. Для этого на клавиатуре нажмите на сочетание кнопок Win и R;
- В открывшемся окошке введите команду services.msc;
- Нажмите на кнопку ОК;
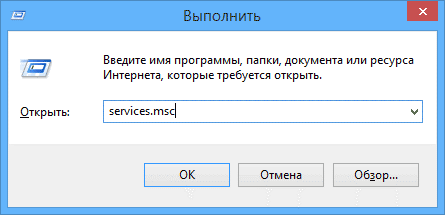
Окно выполнения команды доступа к службам
Откроется следующее окно. Оно отображает все службы, которые доступны в операционной системе и дает возможность пользователю настроить их конфигурацию;
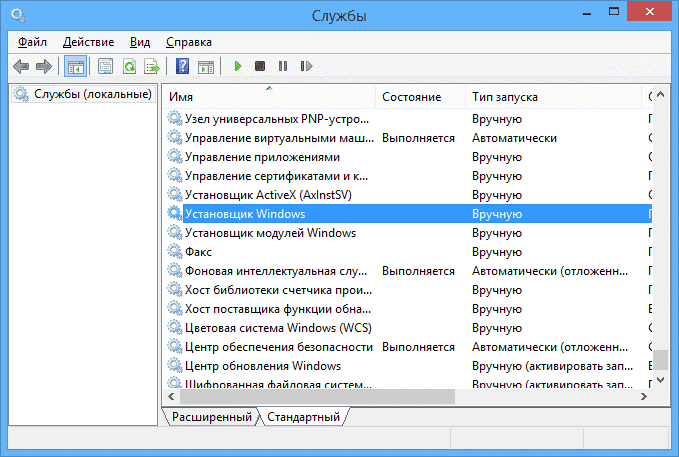
Окно служб
- В списке найдите установщик Виндовс и щелкните по ней два раза;
- Все параметры запуска службы должны соответствовать тем, что указаны на скриншотах ниже (для седьмой и восьмой версии операционной системы Виндоус соответственно);
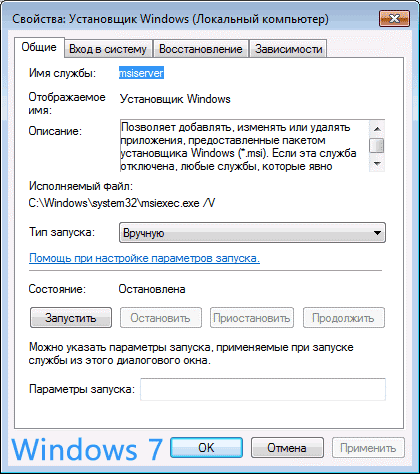
Параметры запуска службы установщика для седьмой версии ОС Виндовс
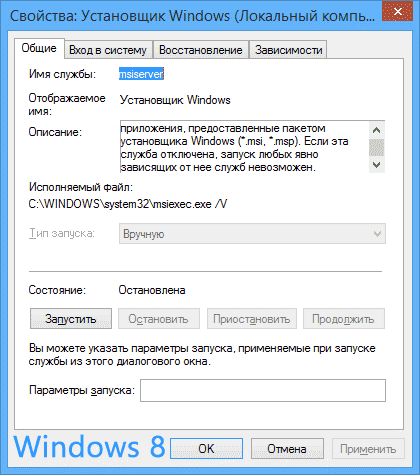
Параметры запуска службы установщика для восьмой версии ОС Виндовс
Если вы используете седьмую версию ОС, включите автоматический режим работы службы установщика. Затем перезагрузите устройство и попробуйте запустить установочный файл еще раз.
Решение
Вот несколько способов решить проблему с установкой Matlab:
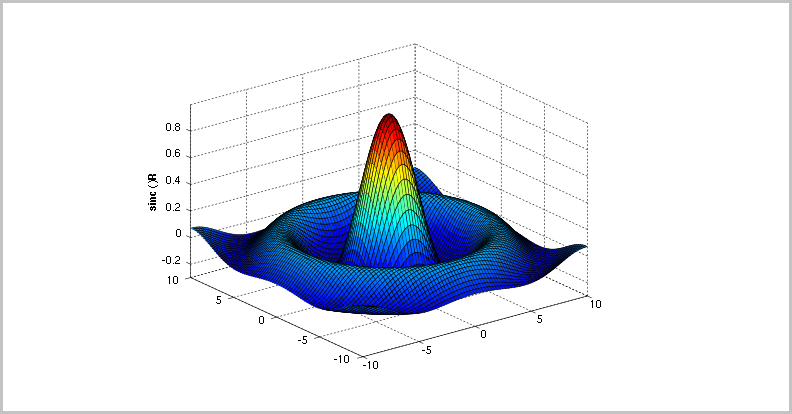
Посмотрите системные требования Matlab
Более ранние выпуски MATLAB не поддерживаются и не гарантируется работа в Windows 10. «
Версия Matlab для R2016b, похоже, доступна только для 64-битных процессоров. У R2016a (и всех более поздних версий) нет 32-битной версии. Итак, вам нужно будет запросить их, чтобы загрузить более раннюю версию. R2015b может быть последним, у которого была 32-битная версия.
Попробуйте установить последнюю версию Matlab
Попробуйте установить последнюю версию Matlab в Windows 10. Текущие версии поддерживают только 64-битный процессор, но также и Windows 10. Таким образом, Matlab должен работать, пока вы используете Windows 10.
Как узнать, 32-разрядный или 64-разрядный мой компьютер?
32-битные и 64-битные типы фактически являются спецификациями архитектуры процессора. Определить, какой у вас, довольно легко. кликните сюда чтобы узнать, как узнать, работает ли ваш компьютер с 32-разрядным или 64-разрядным процессором.
Все еще не удается установить?
Если у вас все еще возникают проблемы с установкой Matlab в Windows 10, вы можете попросить Matlab о помощи по их Форум или их Связаться с нами страница.
MEX functions
Warning
The content of this section has been written for R2011a with Ubuntu 10.04 and 10.10. It may vary a lot if you are using the R2012a with Ubuntu 12.04.
If you try to compile MEX functions you may see a message like the following:
Warning: You are using gcc version "4.4.4-14ubuntu5)". The version
currently supported with MEX is "4.3.4".
For a list of currently supported compilers see:
http://www.mathworks.com/support/compilers/current_release/
Note this is a warning — the MEX function will still compile.
The following instructions will setup gcc 4.3 and make it the default compiler for MATLAB:
1. Install The GNU Compiler Collection 4.3 and The GNU Standard C++ Library
2. Make a MATLAB specific bin directory for gcc symlink.
mkdir ~/.matlab/bin
3. Symlink gcc to gcc-4.3 via user MATLAB specific bin directory.
ln -s /usr/bin/gcc-4.3 ~/.matlab/bin/gcc
4. Add MATLAB specific bin directory to the front of your system $PATH within your local startup.m file.
printf "setenv('PATH',sprintf('/home/%%s/.matlab/bin:%%s',getenv('USER'),getenv('PATH')));\n" >> ~/Documents/MATLAB/startup.m
Steps 3 and 4 above may not work for at least one instance of a user trying to compile using MEX in MATLAB R2011a running on Ubuntu 10.10. An alternative is to do the following:
3a. At the MATLAB Command Window prompt, type:
mex -setup
and choose option 2 which says:
2: /usr/local/MATLAB/R2011a/bin/mexopts.sh :
Template Options file for building MEX-files via the system ANSI compiler
This will copy to your home directory a local copy of the file mexopts.sh.
4a. Then edit this local file:
sudo gedit ~/.matlab/R2011a/mexopts.sh
and replace all instances of CC='gcc' to CC='gcc-4.3', CXX='g++' to CXX='g++-4.3', and FC='gfortran' to FC='gfortran-4.3'. Save and exit. The next time you run MEX in MATLAB to compile it will work properly.
For more ideas, try this thread or this one.
Что делать, если антивирусная программа блокирует доступ к установочному файлу?
Данная проблема достаточно распространена. Для ее устранения, необходимо зайди в Windows 7 c правами администратора, выключить антивирусную программу.
После, в настройках свойств антивирусной программы, нужно включить совместимость с другими версиями операционной системы.
Включение совместимости с другими ОС
Кроме того, программы для борьбы с вирусами, могут «мешать» установке Java файлов.
Для решения это проблемы, нужно выполнить следующий ряд действий:
- Во время установки нужно выключить, либо настроить программы, предназначенные для защиты компьютера от шпионских приложений, и вирусов.
- После настройки, компьютер нужно проверить на наличие рекламных, либо шпионских файлов. Они могут являться причиной блокировки завершения установки нужной программы.
- После диагностики, нужно самостоятельно проверить компьютер на факт наличия вредоносных записей и файлов. Это можно сделать, зайдя в Панель Управления, далее в «Надстройки Internet Explorer» (вкладка «Сервис», далее «Свойства обозревателя», «Программы», «Управление надстройками»). Если была обнаружена вредоносная запись, ее нужно отключить, либо удалить.
Вышеперечисленные операции, позволят избавиться от ошибки с кодом 1721, которая возникает при установке приложений Java.
Причины ошибки kernel32.dll
Причины ошибки такие же разные, как и сами сообщения о ней, и может возникать в абсолютное любое время. Сам же файл библиотеки kernel32.dll отвечает за функции ввода-вывода, а также прерывания в работе с оперативною памятью Windows. При запуске Windows, kernel32.dll загружается в защищенное пространство памяти, таким образом, другие программы не пытаются пользоваться тем же пространством в памяти, чтобы выполнить свои операции.
Но когда одна или несколько программ пытаются получить доступ к этому защищенному пространству в памяти ПК, собственно и возникает сбой.
Чаще всего ошибку вызывает одна конкретная программа, не исключены случаи, когда проблема появляется при запуске нескольких приложений. Вследствие малого объема оперативной памяти так же есть вероятность ошибки.
Операционка обычно указывает причину отказа, в виде информации на что обратить внимание, чаще всего это конкретный файл, на который и стоит обратить внимание. Бывают случаи, когда информации мало, как в случае при установке skype
Причины появления ошибки
Сообщение об ошибке появляется, потому что система не может распаковать и произвести установку исполняемого файла с разрешением “.msi”.
При этом обычные файлы формата “.exe” устанавливаются нормально.
Работая с файлами msi, система подключает загрузочную утилиту msiexec.exe, которая может не работать. Тогда не запускается процесс установки.
Важно! Следует учесть, что неполадка может появиться даже в процессе установки программы. В таком случае необходимо исправлять не конфигурацию установщика Windows, а сам исполняемый файл
На изображениях ниже указаны варианты всплывающих окон с ошибкой установщика Виндоус:
Сообщение о том, что невозможно запустить. Она может быть не подключена либо настроена неправильно. Также администратор компьютера может запретить использовать установщик другим пользователям системы;
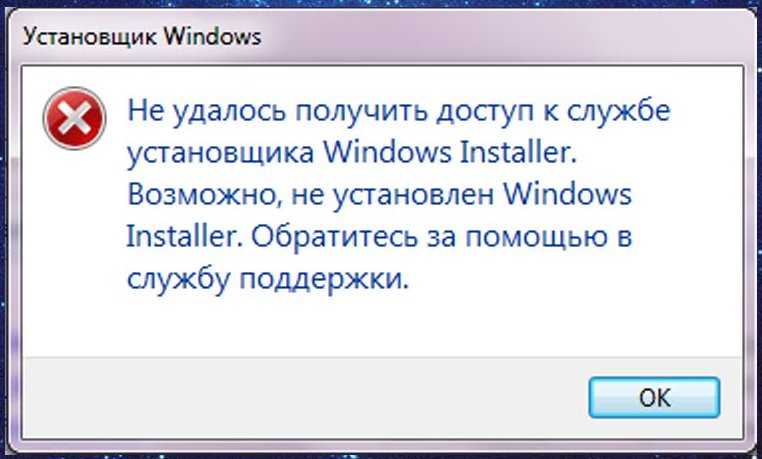
всплывающее окно ошибки доступа к сервису Windows Installer
Внутренняя ошибка чтения из установочного файла msi.
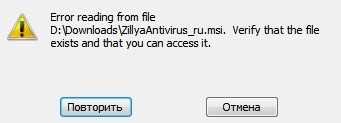
Внутренняя ошибка установщика
Службе установщика Windows не удаётся обновить один или несколько защищённых файлов
Чтобы понять в чем причина ошибки,заходим в журнал событий Windows. Для этого надо зайти в “Пуск” – “Панель управления” – “Администрирование” – “Просмотр событий”. В открывшемся окошке, выбираем слева раздел “Приложение” видем в правом поле ошибку. Если открыть ее двойным щелчком и прочитать описание, то становится понятно, что служба установщика Windows не может обновить защищенный файл, находящийся по следующему пути: Program Files\Common Files\Microsoft Shared\web server extensions\40\bin\fp4autl.dll.
Для решения проблемы делаем следующее:
- Заходим в папку C:\Program Files\Common Files\Microsoft Shared\web server extensions\40\bin
- Скачиваем файл fp4autl
- Загруженный файл копируем в указанную выше папку bin. Появится окошко с предложением вставить установочный компакт-диск – нажимаем “Отмена”
- Следом появится еще одно сообщение – нажимаем здесь “Да”.
- Запускаем установку Microsoft Office заново. Ошибка больше не должна появится.
Если же ошибка возникает снова – перезагрузите компьютер и после этого проверьте, чтобы файл fp4autl.dll находился в указанной выше папке.
Исправление ошибки установки пакета Windows вручную
Данная инструкция должна помочь решить неполадку, если постоянно появляется одно из нижеприведенных сообщений об ошибке при установке:
- Installer недоступен;
- Ошибка доступа к службе установщика Виндоус (система выдает сообщение, если installer был установлен некорректно);
- Ошибка доступа к Win installer;
- На компьютере отсутствует предустановленный installer.
Эффективный способ решения каждой из вышеуказанных неполадок – повторная регистрация инсталлера в операционной системе:
Откройте командную строку системы. Для этого нажмите на клавишу Win и X или найдите утилиту командной строки в папке стандартных программ Виндоус.
Помните! Командную строку нужно запускать только от имени администратора!
Если вы используете ОС 32х битную, впишите в командную сроку команды со скриншота ниже. После введения каждой строки необходимо нажимать клавишу Ентер;
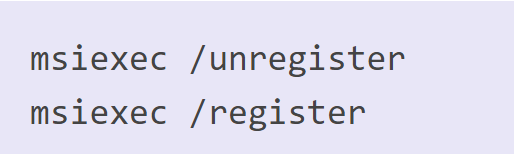
Команды для 32х битной версии ОС
Если вы используете 64х битную систему, введите нижеприведенные программы:
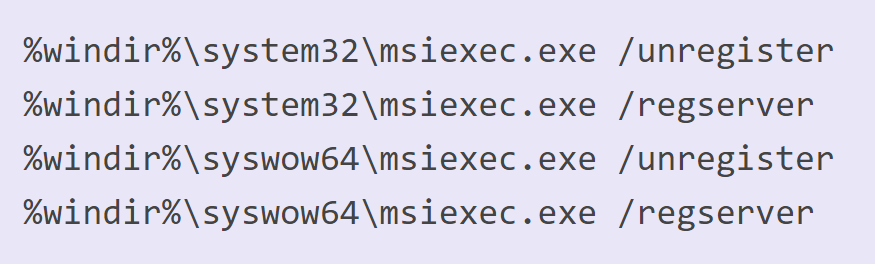
Команды для 64х битной версии ОС
После введения команд обязательно перезагрузите компьютер. Служба windows installer будет удалена и установлена заново. Теперь установка программы должна проходить без проблем.
Однако, если вы продолжаете сталкиваться с ошибками во время распаковки исполняемого файла или во время самого процесса установки – сбросьте настройки инсталлера или выполните сканирование системы на наличие ошибок.
Выполнить сканирование ОС можно с помощью команды Sfc /scannow. Вводить ее нужно в окно командной строки.
Запустить командную строку можно также еще двумя способами:
- Пуск -> Все программы -> Стандартные -> Командная строка.
- Пуск -> Выполнить и введите имя программы cmd.exe
Командная строка
Через несколько минут вам будет предоставлена детальная информация о дисках ОС, испорченных файлах, неполадках в работе служб и других системных программ.
Командная строка не только найдет испорченные и повреждённые файл, но и заменит их на работоспособные.
Для этого необходимо, чтобы компьютер был подключен к интернету.
После сканирования закройте командную строку и перезагрузите ваш персональный компьютер или ноутбук. Попробуйте запустить процесс установки любого исполняемого файла.
Также компания Майкрософт предлагает пользователям автоматическую утилиту, которая способна решить проблему работы инсталлера.
В открывшемся окне нажмите на клавишу «Запустить сейчас». Утилита восстановит правильную конфигурацию инсталлера.
Стоит заметить, что утилита не работает с восьмой версией операционной системы.
Причины сбоя при установке
Каждый установщик содержит сведения, позволяющие установить, идентичен ли запускаемый файл исходному. Эти сведения называются хэш-значением – зашифрованной суммой значений всех байтов исходного кода. Этот код хранится в теле установщика, и его можно сравнить со значением, указанным на сайте производителя или (чаще всего) в одном из сопроводительных текстовых файлов типа readme.
Основной причиной появления ошибки как раз и является несовпадение этих хэш-сумм, а в числе причин, приводящих к такому результату, можно перечислить следующие:
- дистрибутив программы был скачан не полностью, например, из-за сбоя во время передачи;
- аналогичное повреждение целостности файла иногда происходит и во время записи (копирования) на целевой накопитель;
- инсталлятор был повреждён вирусом;
- редко, но случается, что на установочном диске размер свободного пространства меньше размера инсталлятора, при этом до начала его записи подсчёт не ведётся. В результате файл записывается обрезанным.
Сообщение Installer integrity check has failed может появляться и по другим причинам, не связанным с нарушением целостности инсталлятора:
- из-за работы встроенного брандмауэра или установленной антивирусной программы, блокирующих выполнение программ, которые они ошибочно считают подозрительными;
- если вы начали процесс инсталляции с внешнего носителя и извлекли его, не дожидаясь окончания процедуры установки;
- если скачанная программа несовместима с вашей версией Windows (чаще всего ошибка появляется при запуске 64-разрядного приложения на 32-битной системе, хотя бывает и наоборот);
- наконец, причиной сбоя может быть аппаратная ошибка (к примеру, появление на накопителе сбойного сектора).
Все эти проблемы разрешимы, но при условии правильной диагностики.

















