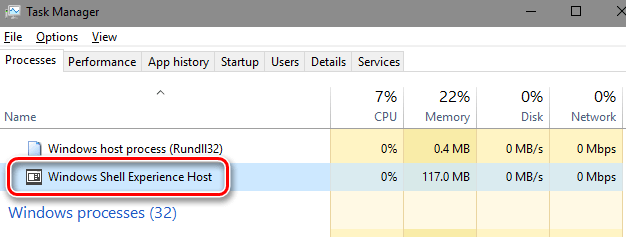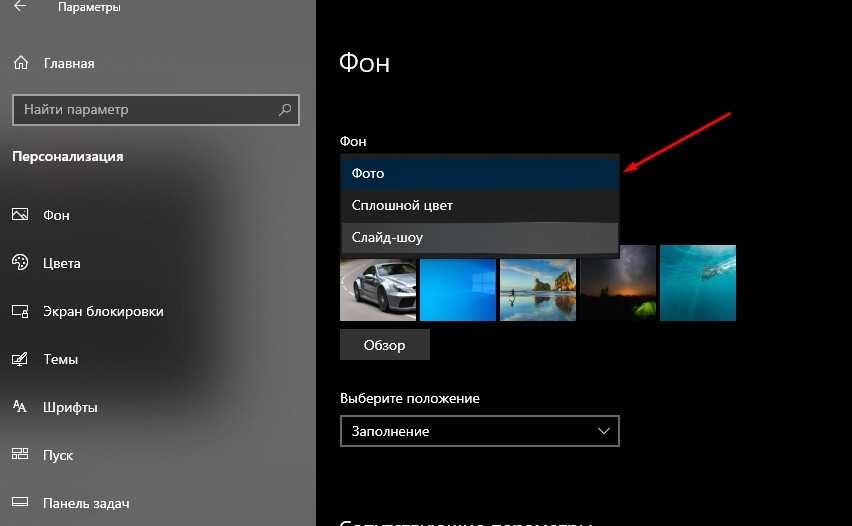Информация о файле hasplms.exe
Процесс Sentinel LDK License Manager Service или License Manager или Aladdin HASP License Manager Service или Sentinel HASP License Manager Service принадлежит программе HASP License Manager Service или LDK License Manager Service или Sentinel LDK или Sentinel Runtime или Sentinel HASP License Manager или Sentinel Local License Manager от SafeNet (www.safenet-inc.com) или Aladdin Knowledge Systems (www.safenet-inc.com) или Thales Group.
Описание: hasplms.exe не является важным для Windows и часто вызывает проблемы. Hasplms.exe находится в папке C:\Windows\System32.
Известны следующие размеры файла для Windows 10/11/7 2,869,760 байт (21% всех случаев), 4,180,576 байт и .
Название сервиса — hasplms.
Это не системный процесс Windows. Приложение не видно пользователям. Это заслуживающий доверия файл от Microsoft. Процесс использует порт, чтобы присоединится к сети или интернету.
Поэтому технический рейтинг надежности 23% опасности.Если у вас возникли проблемы с hasplms.exe, Вы можете попросить разработчиков, www.safenet-inc.com, о помощи, или удалить программу Sentinel LDK или Sentinel HASP в Панели управления Windows в разделе Программы и компоненты.
Рекомендуем: Выявление проблем, связанных с hasplms.exe
Если hasplms.exe находится в подпапках «C:\Program Files\Common Files», тогда рейтинг надежности 49% опасности. Размер файла 5,730,312 байт (47% всех случаев), 7,619,592 байт, 7,011,336 байт, 7,184,904 байт или 6,181,600 байт.
Это не файл Windows. Процесс слушает или шлет данные на открытые порты в сети или по интернету. Приложение не видно пользователям. Поставлена цифровая подпись.
Hasplms.exe способен мониторить приложения. Если у вас возникли проблемы с hasplms.exe, Вы можете попросить разработчиков, www.gemalto.com, о помощи, или удалить программу Sentinel LDK или Sentinel Runtime в Панели управления Windows в разделе Программы и компоненты.
Как отключить Antimalware Service Executable в Windows 10
Microsoft предусматривает несколько техник изменения параметров операционной системы ПК. Чтобы отключить встроенное приложение защитника, используют различные инструменты – Планировщик задач Виндовса, корректоры характеристик некоторых блоков и файлового реестра операционки.
Через Планировщик задач
Планировщик – это встроенный инструмент разных версий системы Виндовс, который позволяет создавать список определенных заданий для внутренних программ ОС. Этапы действий:
в поисковой строке ввести название софта, открыть вариант, выпавший первым в списке;
другой способ активации утилиты – кликнуть одновременно сочетание горячих клавиш «Win» и «R», в пустой строке напечатать команду «control» и подтвердить запрос; откроется блок «Панель управления», перейти в «Администрирование», затем – «Проводник», где располагается нужное наименование;
с левой стороны раздела открыть несколько скомпонованных блоков: «Библиотека», «Каталог Мйкрософт», потом «Каталог Виндовс», отдел «Windows Defender»;
посередине откроется перечень из четырех характеристик, кликнуть по верхнему левой кнопкой мышки для активации;
- откроется дополнительное окно, где нужно снять галочки со всех строк подраздела «Условия»;
- повторить операцию в оставшихся трех папках;
- в левой части диалогового окна планировщика поочередно отключить указанные в списке строки.
После выполнения процедуры персональное устройство перезагружают. Если необходимости в полном отключении процесса нет, можно создать отдельное расписание для работы ASE, чтобы его работа не мешала текущим операциям пользователя.
«Редактор локальной и групповой политики»
Дополнительный способ – работа с помощью корректировок отдела групповой обработки. Последовательность шагов:
активировать «Выполнить» с помощью двух горячих кнопок «Win» и «R», вписать значение gpedit.msc, подтвердить через «Enter» или «ОК»;
перейти по отделам конфигурации ПК, схем административного типа;
активировать поочередно папки: «Компоненты Windows», «Антивирусный софт Защитник Windows»;
ниже списка открыть второй блок политики, чтобы выключить защитное приложение навсегда.
Около значения «Включено» поставить отметку, подтвердить внесенные параметры. Комп перезагружают в принудительном порядке.
Редактор реестра
Чтобы вносить корректировки в Редактор, необходимо точно выполнять указанные пункты. Инструкция по отключению Antimalware Service Executable:
вызвать инструмент горячими клавишами «Win» и «R», ввести «regedit», подтвердить;
- запустится специальная панель, кликнуть «Да»;
- чтобы сделать корректировку, пройти по пути в левой части: hkey_local_machine, software, policies, Microsoft, Windows Defender;
- в правой части кликнуть по пустому месту правой кнопкой, выбрать строку «Создать», затем «DWORD»;
- ввести наименование «DisableAntiSpyware», запустить;
в строку «Значение» ввести «1», нажать «ОК».
Чтобы сохранить изменения, окно нужно закрыть, а ПК перезагрузить принудительно.
Сведения о процессе
Увидеть MSIEXEC.EXE можно во вкладке «Процессы» Диспетчера задач.
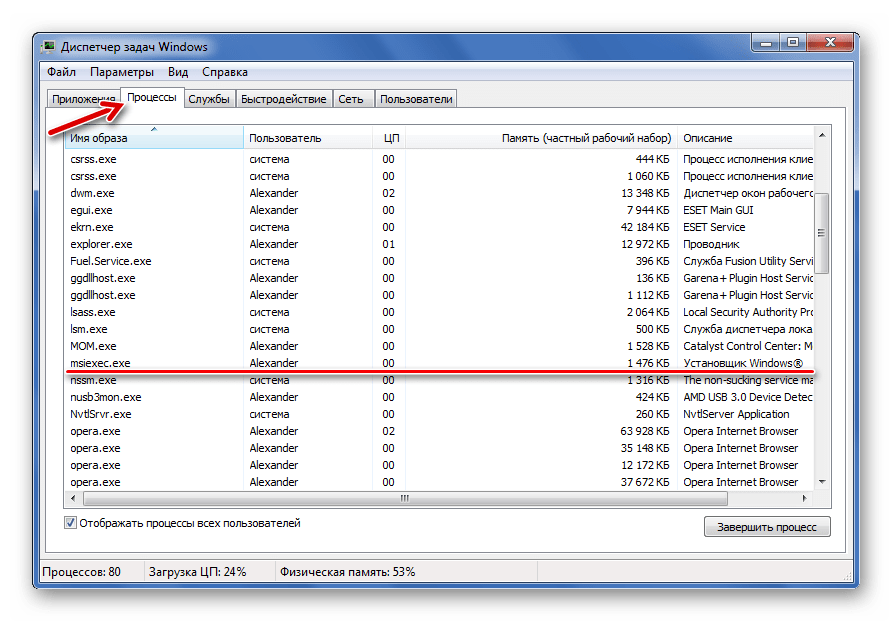
Функции
Системная программа MSIEXEC.EXE является разработкой Microsoft. Она связана с Установщиком Windows и используется для установки новых программ из файла в формате MSI.
Работать MSIEXEC.EXE начинает при запуске установщика, и должен сам завершаться по окончании процесса инсталляции.
Расположение файла
Программа MSIEXEC.EXE должна располагаться по следующему пути:
Убедиться в этом можно, нажав «Открыть место хранения файла» в контекстном меню процесса.
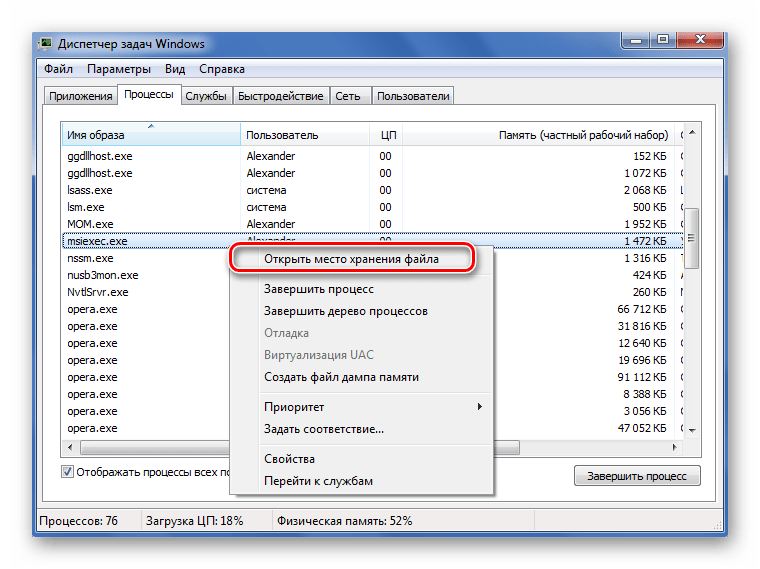
После этого откроется папка, где располагается данный EXE-файл.
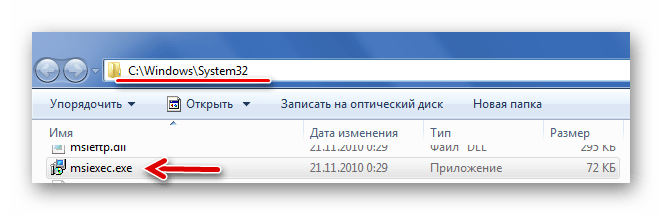
Завершение процесса
Останавливать работу данного процесса не рекомендуется, особенно при выполнении установки ПО на Ваш компьютер. Из-за этого будет прервана распаковка файлов и новая программа наверняка не будет работать.
Если же необходимость выключения MSIEXEC.EXE всё же возникла, то сделать это можно следующим образом:
- Выделите этот процесс в перечне Диспетчера задач.
- Нажмите кнопку «Завершить процесс».
- Ознакомьтесь с появившимся предупреждением и снова нажмите «Завершить процесс».
Процесс работает постоянно
Бывает, что MSIEXEC.EXE начинает работать при каждом запуске системы. В этом случае стоит проверить статус службы «Установщик Windows» – возможно, по какой-то причине она запускается автоматически, хотя по умолчанию должно быть ручное включение.
- Запустите программу «Выполнить», используя комбинацию клавиш Win+R.
- Пропишите «services.msc» и нажмите «ОК».
- Отыщите службу «Установщик Windows». В графе «Тип запуска» должно стоять значение «Вручную».
В противном случае дважды щёлкните по её названию. В появившимся окне свойств можно увидеть название уже знакомого нам исполняемого файла MSIEXEC.EXE. Нажмите кнопку «Остановить», измените тип запуска на «Вручную» и кликните «ОК».
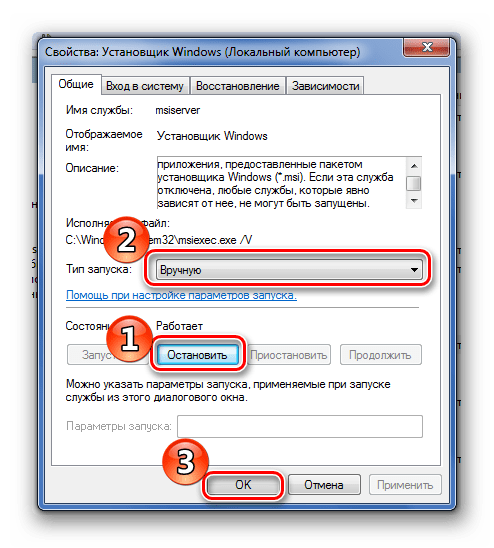
Подмена вредоносным ПО
Если Вы ничего не устанавливаете и служба работает как нужно, то под MSIEXEC.EXE может маскироваться вирус. Среди других признаков можно выделить:
- повышенную нагрузку на систему;
- подмену некоторых символов в имени процесса;
- исполняемый файл хранится в другой папке.
Избавиться от вредоносного ПО можно, просканировав компьютер с помощью антивирусной программы, например, Dr.Web CureIt. Также можно попытаться удалить файл, загрузив систему в Безопасном режиме, но Вы должны быть уверены, что это вирус, а не системный файл.
На нашем сайте вы можете узнать о том, как запустить в безопасном режиме Windows XP, Windows 8 и Windows 10.
Итак, мы выяснили, что MSIEXEC.EXE работает при запуске установщика с расширением MSI. В этот период его лучше не завершать. Запускаться этот процесс может по причине неверных свойств службы «Установщик Windows» или из-за наличия на ПК вредоносного ПО. В последнем случае нужно своевременно решить проблему.
Как удалить полностью и какие будут последствия
Многие пользователи боятся удалять системные приложения, предустановленные производителем. В принципе, это правильно, поскольку существует риск возникновения разных ошибок в работе смартфона, если тронуть действительно важные службы для системы. Но MSA это не касается. Опыт большого количества пользователей показывает, что никаких изменений в работе мобильного устройства не происходит.
Что касается самого процесса удаления, то здесь не все так однозначно и многое зависит от конкретной модели. Дело в том, что на одних устройствах требуется получение прав суперпользователя и установка любой программы из Google Play для деинсталляции системных приложений.
Лучшие практики для исправления проблем с hasplms
Аккуратный и опрятный компьютер — это главное требование для избежания проблем с hasplms. Для этого требуется регулярная проверка компьютера на вирусы, очистка жесткого диска, используя cleanmgr и sfc /scannow, удаление программ, которые больше не нужны, проверка программ, которые запускаются при старте Windows (используя msconfig) и активация Автоматическое обновление Windows. Всегда помните о создании периодических бэкапов, или в крайнем случае о создании точек восстановления.
Если у вас актуальные проблемы, попробуйте вспомнить, что вы делали в последнее время, или последнюю программу, которую вы устанавливали перед тем, как появилась впервые проблема. Используйте команду resmon, чтобы определить процесс, который вызывает проблемы. Даже если у вас серьезные проблемы с компьютером, прежде чем переустанавливать Windows, лучше попробуйте восстановить целостность установки ОС или для Windows 8 и более поздних версий Windows выполнить команду DISM.exe /Online /Cleanup-image /Restorehealth. Это позволит восстановить операционную систему без потери данных.
hasplmv сканер
Security Task Manager показывает все запущенные сервисы Windows, включая внедренные скрытые приложения (например, мониторинг клавиатуры или браузера, авто вход). Уникальный рейтинг надежности указывает на вероятность того, что процесс потенциально может быть вредоносной программой-шпионом, кейлоггером или трояном.
Бесплатный aнтивирус находит и удаляет неактивные программы-шпионы, рекламу, трояны, кейлоггеры, вредоносные и следящие программы с вашего жесткого диска. Идеальное дополнение к Security Task Manager.
Reimage бесплатное сканирование, очистка, восстановление и оптимизация вашей системы.
Другие процессы
asdr.exe svcguihlpr.exe pcsuservice.exe hasplmv.exe powermanager.exe adblockplus.dll r_server.exe acprfmgrsvc.exe searchengineprotection.exe trueservice.exe hackmon.exe
Что за процесс
Вы наверняка знаете, что Microsoft много сил уделяет усилению мер безопасности для своей операционной системы. И, очевидно, считает апофеозом этих усилий внедрение в состав операционной системы антивирусного ПО собственного производства. Правда, особой популярности появившийся ещё в «семёрке» Windows Defender так и не приобрёл, по крайней мере, в рунете, но факт остаётся фактом.
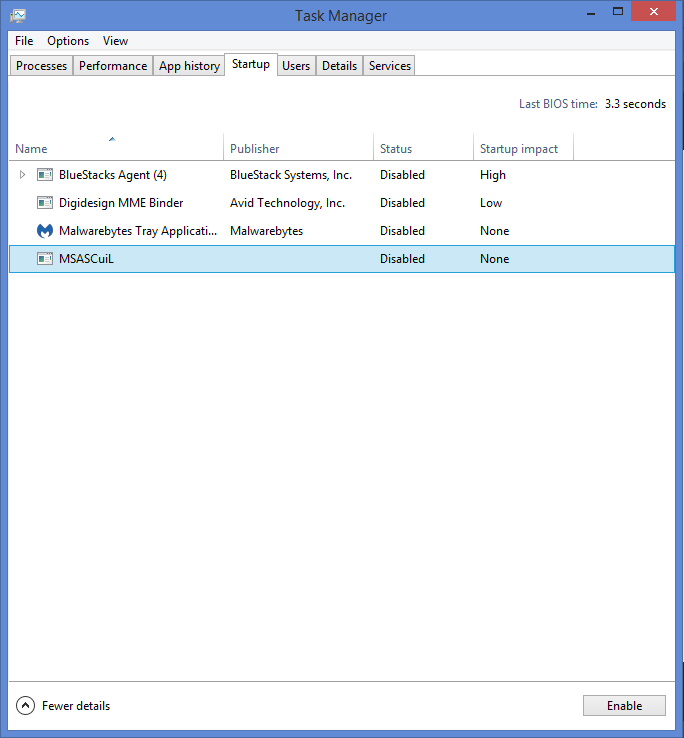
И MSASCuiL.exe является составной частью антивирусного центра Microsoft. Задача процесса несложная – отображать иконку «Защитника» в Панели запуска, чтобы в случае необходимости его можно было быстро запустить. Наверное, многие подумали: какой смысл в создании исполняемого файла, который служит для такой цели? Мы тоже не совсем понимаем этой логики, ведь сделать то же самое можно было и другими, менее заметными способами.
А так файл MSASCuiL.exe оказался очень привлекательным для киберпреступников, которые маскируют под этот файл вирусы, трояны, черви и другое зловредное ПО. Так что интересная наблюдается картина: процесс, являющийся составной частью антивирусного пакета, сам может оказаться заражённым. Оригинальный файл, хотя и является системным, размещается не в System32, а в каталоге Program Files\Windows Defender на системном диске. И если вы обнаружите его в других локациях, стоит задуматься: а не вирус ли это?
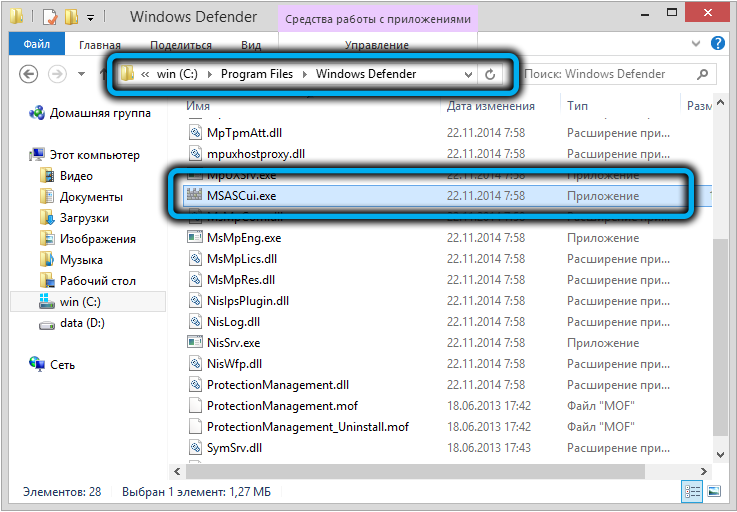
Осуществить проверку легитимности MSASCuiL.exe можно и по размеру исполняемого файла: он будет находиться в диапазоне от 483 до 631 КБ, что зависит от версии и типа Windows. Размеры больше или меньше должны насторожить, хотя и попадание в этот промежуток не является гарантом подлинности файла.
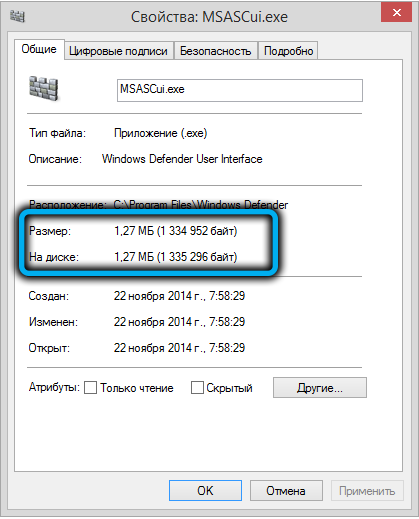
И ещё один интересный нюанс: если вы кликните по этому экзешнику, программа запустится, но без открытия отдельного окна, отследить это можно только в «Диспетчере задач», где появится соответствующий процесс.
Если из описанных трёх условий выполняется два, можете смело удалить файл, поскольку перед вами – не оригинальный процесс, а вредоносное ПО.
Впрочем, этого может оказаться недостаточно – многие вирусы размещают свои копии в разных местах, довольно часто вредоносная программа MSASCuiL появляется в автозагрузке Windows.
Словом, вам нужно применить целый комплекс мер, чтобы избавиться от «заразы», о чём мы расскажем ниже.
Но если вы не совсем уверены в том, что MSASCuiL.exe, присутствующий в «Диспетчере задач», – вирус, лучше трижды подумать, прежде чем приступать к его удалению. Поскольку программа входит в состав Защитника Windows, обеспечивающего деактивацию вредоносного программного обеспечения, пытающегося проникнуть на ваш компьютер, отсутствие этой компоненты увеличит риск заражения ПК.
Программы для мониторинга и диагностики ключей HASP
Для мониторинга ключей рекомендуем использовать программу Aladdin Monitor, скачать ее можно с официального
сайта продукта. Эта утилита разработана для администрирования приложений HASP License Manager и сетевых
ключей HASP.
Кратко возможности программы:
- проверяет наличие и свойства ключей HASP4 NET в сети;
- отслеживает наличие и свойства менеджеров лицензий в сети;
- останавливает и запускает локальный менеджер лицензий;
- отслеживает лицензии, которые используются в текущий момент.
Отметим, что Aladdin Monitor может показать наличие менеджера лицензий на определенном адресе, увидеть ключ
он сможет только после того, как защищенное приложение откроет успешно хотя бы одну сессию с ключом. Aladdin
Monitor может работать только по протоколу UDP, порт 475, поэтому отсутствие ключей в мониторе никак не
свидетельствует о том, что ключи недоступны для приложения.
Второй вариант ¬– утилита Aladdin DiagnostiX, скачать ее можно также с официального сайта. Утилита Aladdin
DiagnostiX реализует механизм обратной связи. Ее главная задача – диагностика работоспособности локальных и
сетевых ключей, работающих в системе. Помимо этого, она позволяет настраивать конфигурацию для сетевых
ключей HASP и генерировать отчеты, включающие всю информацию, связанную с устройствами Aladdin. При
обращении в службу технической поддержки рекомендуем прикреплять подобный отчет, это поможет специалисту
увидеть полную картину о сложившейся проблеме.
Как отключить?
Отключение хоста происходит точно так же, как и с любым другим процессом, выполняемым на ПК с Windows 10:
Откройте «Диспетчер задач».
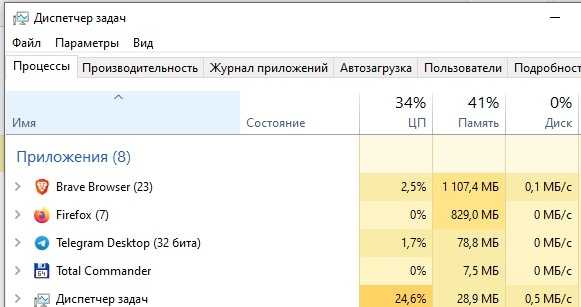
- Во вкладке «Процессы» найдите хост и кликните по нему ПКМ.
- Нажмите на кнопку «Снять задачу».
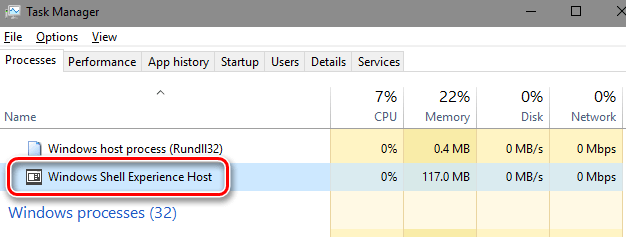
В большинстве случаев подобное действие решает проблему излишней нагрузки, однако сам хост автоматически запускается через пару секунд, так как без него Windows 10 не может функционировать в нормальном режиме. Если неполадки сохранятся, сделайте следующее:
Откройте «Параметры» через меню «Пуск».
Перейдите в раздел «Персонализация», а затем – «Фон».
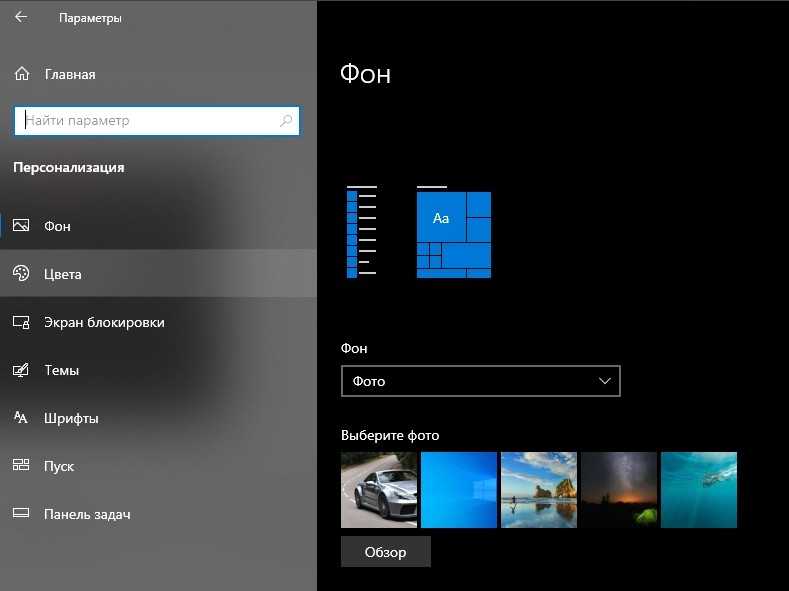
В одноименно вкладке замените параметр «Слайд-шоу» на «Сплошной цвет».
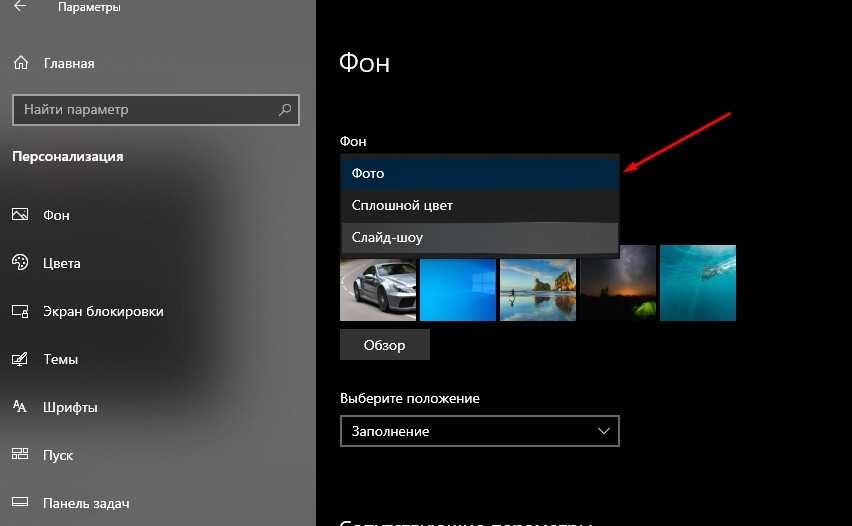
Теперь нагрузка должна существенно снизиться. В качестве альтернативного варианта уменьшения уровня потребления ресурсов предлагается отключить эффект прозрачности в настройках цвета, а также снять галочку с пункта «Автоматический выбор главного цвета в фоне».
Как удалить mssecsvc.exe?
Если заметили, что после каждой загрузки компьютера файл постоянно появляется в диспетчере задач (запускаем с помощью Ctrl + Esc + Shift ), значит нужно срочно действовать, поскольку троян уже активизировался.
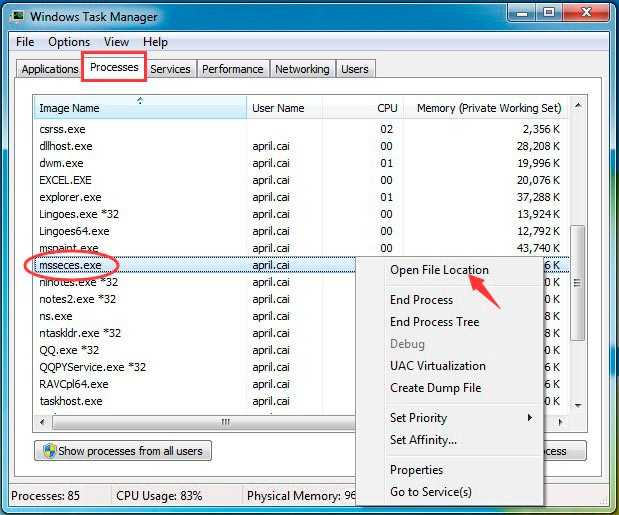
Кликаем по указанному элементу правой кнопкой мышки и выбираем пункт меню – «Открыть расположение файла» (в разных версиях Виндовс он может располагаться или на первом месте перечня действий, или где-то в середине);
Когда откроется папка с файлом, то в строке пути тоже стоит кликнуть правой клавишей и «Копировать адрес как текст» (прошу прощения за англоязычные скриншоты – на личном примере показывать не могу, пришлось позаимствовать изображения с зарубежного ресурса):
Теперь запускаем антивирус, установленный на ноутбуке. Это может быть Касперский, Node32, но я буду использовать в качестве демонстрации бесплатный Avast. Открываем вкладку «Защита» и затем выбираем раздел «Антивирус»:
Среди предложенных вариантов проверки нужно указать «Другое…» для возможности задания собственных параметров сканирования:
И снова есть несколько методов. Нам подходит «Сканирование папок». Кликаем по нему:
Далее необходимо выбрать каталог из списка или же в строке снизу прописать путь. Вставляем туда скопированный ранее адрес (смотрите второй пункт инструкции):
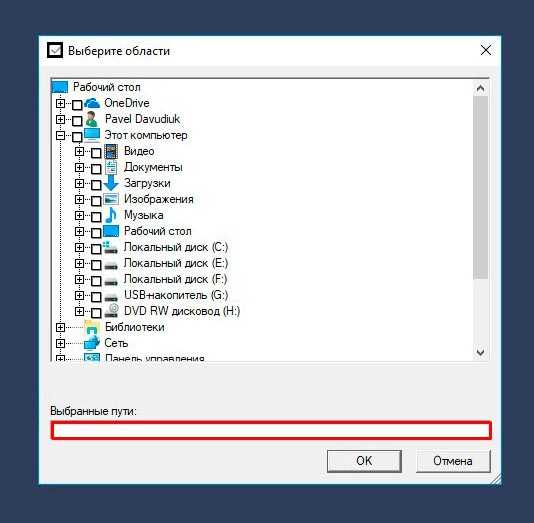
Теперь остается только дождаться завершения тщательной проверки. Если защитное ПО обнаружит угрозу, но возникнут препятствия с удалением, то нужно снова открыть диспетчер задач и остановить процесс mssecsvc.exe (завершить). В идеале, лучше начинать манипуляции именно с этого шага, предварительно открыв расположение объекта для копирования адреса.
Автор рекомендует:
- Android System WebView — что это за программа, можно ли удалить?
- Appcrash — что это за проблема, как устранить?
- Desktop.ini — что это за файл, как убрать с рабочего стола?
- Mshta.exe что это за процесс?
Что такое Хост Windows Shell Experience
Итак, запустив «Диспетчер задач», в списке активных процессов вы можете обнаружить «Хост Windows Shell Experience» (WSE), несмотря на то, что ранее не загружали одноименное приложение из Microsoft Store. Тем не менее, слово «Windows» в названии говорит о связи задачи с операционной системой.
На заметку. Запуск «Диспетчера» осуществляется через комбинацию клавиш «Ctrl» + «Shift» + «Esc».
И действительно, данный хост является неотъемлемой частью Windows 10. Он отвечает за отображение тех или иных приложений в режиме окна, а также обрабатывает графические элементы интерфейса компьютера. Словом, WSE – важный компонент, без которого невозможно представить функционирование ОС.
Может ли lsass.exe стать причиной высокой загрузки ЦП, ОЗУ или других ресурсов системы?
Наиболее важные процессы Windows не используют много ресурсов. У них ограниченные рабочие места, и для их выполнения требуется немного. Тем не менее, lsass.exe может резко увеличиваться при обработке чего-то вроде входа в систему, но он должен почти полностью отказаться от использования в течение секунды или двух.
Если загрузка ЦП программой lsass.exe на сервере контроллера домена (DC) довольно высока, это, вероятно, связано с безопасностью обработки для большого числа пользователей. Он контролирует Active Directory база данных. Если вы знаете об Active Directory (AD), то неудивительно, что lsass.exe будет использовать больше ресурсов на контроллере домена, чем на среднем компьютере.
На DC ожидайте, что lsass.exe будет оставаться ниже 10% ЦП, за исключением пикового времени, когда люди входят в систему или выходят из нее. На ПК ожидайте, что lsass.exe большую часть времени будет оставаться ниже 1%.
Если lsass.exe загружает оперативную память или сеть, есть вероятность, что это не настоящий lsass.exe или он заражен
Примите обычные меры предосторожности, например запуск автономной проверки на вирусы с помощью Microsoft Defender
Все, что влияет на безопасность, может повлиять на количество ресурсов, которые использует lsass.exe. Разница во времени между DC и подключенной к нему системой. Точное время имеет решающее значение для таких вещей, как сертификаты безопасности. Проверьте DC и подключенные системы на предмет разницы во времени. Вы можете использовать сервер протокола сетевого времени (NTP) для синхронизации времени для всех устройств в домене.
Поврежденные системные файлы также могут быть причиной высокого использования ресурсов законным lsass.exe. Попробуйте использовать команды SFC и DISM для очистить и восстановить системные файлы.
Если автономное сканирование на вирусы и использование команд SFC и DISM не решают проблему, возможно, единственный вариант — стереть и переустановить Windows.
Как удалить?
Если все-таки корпоративными сетями вы не пользуетесь, рекомендуется удалить приложение. Для этого:
- Нажмите Shift+Ctrl+Esc для перехода в «Диспетчер задач».
- Откройте вкладку «Процессы» и найдите LMS.exe.
- Вызовите контекстное меню, кликнув ПКМ по полю процесса, и установите для него низкий приоритет.
- Нажмите ПКМ на соответствующем поле и выберите «Завершить дерево процессов».
- Откройте «Этот компьютер» – «Компьютер» – «Удалить или изменить программу».
- Найдите «Компоненты Intel(R) Management Engine», кликните по нему ПКМ и выберите «Удалить».
- Следуйте подсказкам «Мастера установки».
- Перезагрузите компьютер.
Теперь проблем с загруженностью процессора не должно быть. Но если удаление не помогло, скорее всего, ПК заражен вирусом и его нужно лечить с помощью антивирусов и клинеров. Для поиска и обезвреживания опасного ПО нужно:
- Загрузить Dr.Web CureIt! с официального сайта и провести полное сканирование дискового накопителя и оперативной памяти.
- При обнаружении опасных файлов следуйте подсказкам антивируса по лечению или удалению опасных компонентов.
- Скачайте и установите CCleaner.
- Запустите приложение и перейдите во вкладку «Очистка».
- Нажмите кнопку «Очистка» и подтвердите действие.
- Далее перейдите во вкладку «Реестр».
- Нажмите «Поиск проблем» и дождитесь окончания операции.
- Кликните кнопку «Исправить».
- После завершения исправления закройте программу.
- Перезагрузите компьютер.
Теперь вы знаете, что это за процесс LMS.exe и как от него избавиться. Помните, что работа некоторых приложений приводит к снижению производительности и потенциальному риску повреждения данных. Поэтому контролируйте весь софт, который устанавливается и работает на ПК. При необходимости, оптимизируйте Windows 10. Как это сделать, можно прочитать здесь.
Как завершить процесс
Мы уже упоминали, что важность процесс представляет разве что для геймеров и тех, кто активно использует программы 3D-графики. Впрочем, вероятнее всего, у них установлен достаточно мощный графический адаптер, так что отключение небольшого процесса вряд ли ощутимо скажется на производительности графической подсистемы
Остальным NvXDSync.exe можно смело отключать и они однозначно не заметят разницы. Хотя, если процесс занимает меньше мегабайта в памяти и всё время простаивает, то большого смысла в этой процедуре нет.
Но если очень хочется, то процедура принудительного завершения процесса выглядит следующим образом:
- запускаем «Диспетчер задач» (есть много разных способов, но самым быстрым и простым является комбинация Ctrl+Shift+Esc, стоит её запомнить, ведь диспетчер опытные пользователи запускают достаточно часто);
- переходим во вкладку «Процессы»;
- выделяем строку NvXDSync.exe, кликнув по ней мышкой;
- справа внизу кнопка «Завершить процесс» станет активной, кликаем по ней;
- подтверждаем свои намерения в следующем окне.
ВНИМАНИЕ. Если в ответ на попытку завершить процесс получаете сообщение «Отказано в доступе», следует повторить попытку, войдя в систему с правами администратора.. Как вы понимаете, это временное решение, поскольку при каждом перезапуске Windows NvXDSync.exe снова запустится
Если вы этого не хотите, можно воспользоваться следующим действенным, но не самым элегантным способом: идём в папку, где лежит исполняемый модуль и просто переименовываем его, добавив или изменив один или несколько символов – так, чтобы при необходимости можно было восстановить старое имя. В этом случае при попытке запуска процесса операционная система просто не найдёт нужный файл
Как вы понимаете, это временное решение, поскольку при каждом перезапуске Windows NvXDSync.exe снова запустится. Если вы этого не хотите, можно воспользоваться следующим действенным, но не самым элегантным способом: идём в папку, где лежит исполняемый модуль и просто переименовываем его, добавив или изменив один или несколько символов – так, чтобы при необходимости можно было восстановить старое имя. В этом случае при попытке запуска процесса операционная система просто не найдёт нужный файл.
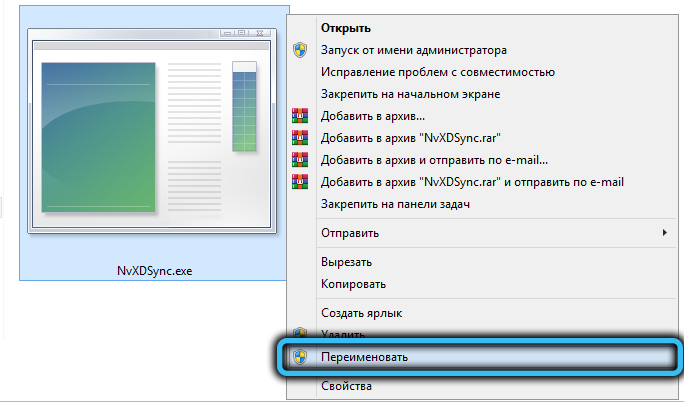
Выключаем через групповую политику
Встроен в Windows 10 и такой инструмент администрирования, как редактор локальной групповой политики.
Для информации: В Домашней версии он отсутствует, если пользуетесь Win 10 Home, придётся воспользоваться двумя первыми способами, чтобы отключить Antimalware service executable.
1Открываем окно «Выполнить» и выполняем в нём команду «gpedit.msc».
Её, собственно, можно вызывать и через командную и поисковую строку «Пуска», и посредством PowerShell.
Рис. 12 – Вызываем редактор групповой политики
2В редакторе разворачиваем первый раздел «Конфигурация компьютера».
3В подразделе «Административные шаблоны» кликаем по элементу «Компоненты Windows».
4Здесь переходим в подкаталог «Защитник…» и открываем свойства (через контекстное меню или двойным кликом) записи «Отключить Защитник…».
Рис. 13 – Открываем свойства записи
5Переносим переключатель в положение «Включено» и сохраняем новые параметры конфигурации операционной системы.
Рис. 14 – Отключаем Защитника
6Как и ранее, выполняем перезагрузку системы и проверяем, грузит ли её данный процесс или его нет в перечне активных.
На этом всё. Включается защита аналогичным образом, только значение переменной выбираем прямо противоположное: вместо единицы – ноль, вместо «Отключено» – «Включено».
Может Windows Shell Experience Host быть вирусом
Как бы то ни было, есть риск, что данный процесс является вирусом. Его можно идентифицировать по названию (в нем будут присутствовать лишние символы) или вручную:
Открыв «Диспетчер задач», перейдите во вкладку «Подробности».
Найдите ShellExperienceHost.exe или другой процесс с похожим названием.
Щелкните ПКМ и выберите пункт «Открыть расположение файла».
Если файл находится в системной папке, то он не является вирусом. Если же он располагается в директории, не имеющей ничего общего с Windows 10, то необходимо либо вручную избавиться от вредоносного файла, либо запустить проверку на вирусы.
Удаление драйвера защиты
Если на компьютере пользователя или сервере «1С:Предприятие» не используется и не планируется использоваться аппаратная защита, то драйвер защиты можно удалить. Для этого есть настроенная команда в меню «Пуск\Все программы\1С Предприятие\Дополнительно\Удаление драйвера защиты». Она вызывает программу установки драйвера с опцией удаления: «haspdinst.exe -remove». Также вызвать эту команду вы можете непосредственно из терминала командной строки.
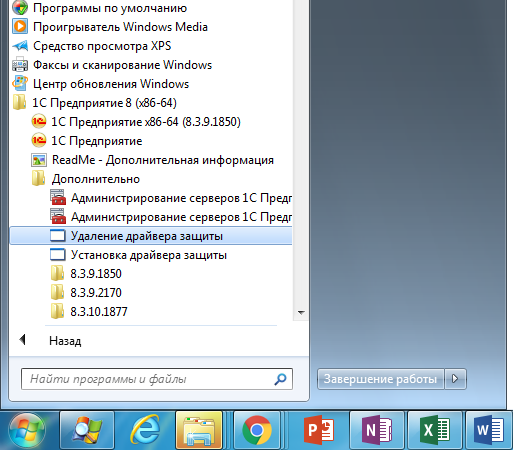
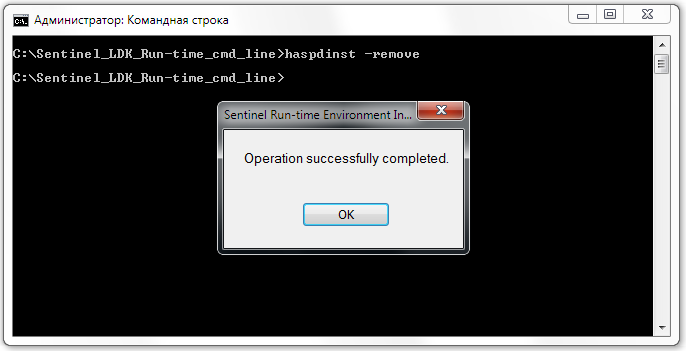
Также, при наличии программы установки драйвера с графическим интерфейсом «HASPUserSetup.exe», можно воспользоваться ей и для удаления установленного драйвера защиты.
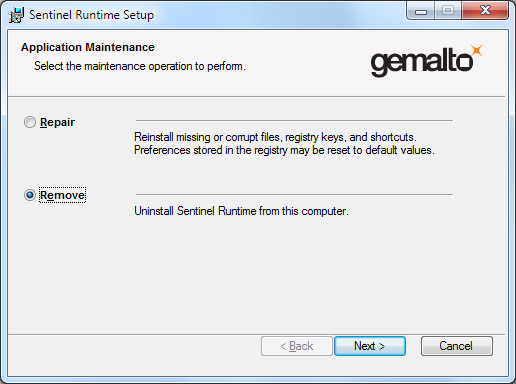
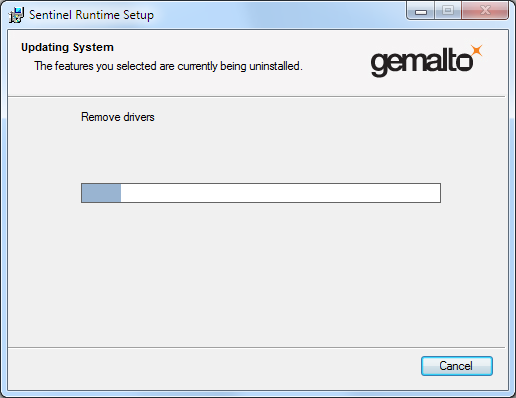
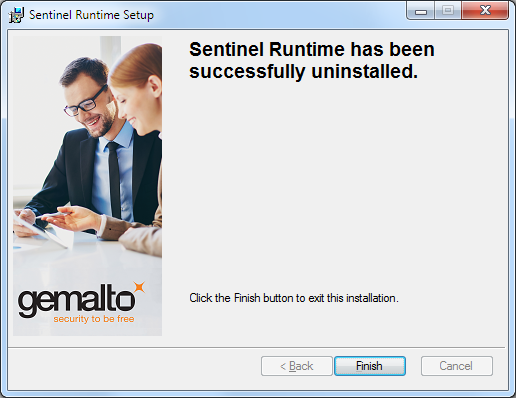
Погодные приложения
Погодный виджет – тоже зачастую встроен в операционную систему телефона. У меня он работал 3 месяца, а потом перестал обновлять данные. От этой программы мне всегда требуется только два параметра: температура воздуха и наличие осадков. Если вам нужны метеорологические карты и прочие рюшечки – тогда удалять программу не нужно. В остальных случаях желательно избавиться от ненужного прожорливого приложения, которое ежеминутно пытается соединиться с сервером. Мне на A5 сделать это не удалось.
Всегда можно посмотреть погоду выглянув в окно. А если нужен прогноз, Google – хороший предсказатель.
В чем проблема?
Я бы не обратил внимание на данный процесс, если бы в один прекрасный день не заметил, что компьютер начал жутко тормозить. Первым делом, я заглянул в диспетчер задач, чтобы найти виновника происходящего
Вот, что я увидел:
Почти половину ресурсов ЦПУ потреблял файл MsMpEng.exe с описанием Antimalware Service Executable, которое указывало, что мы имеем дело с неким защитным программным обеспечением. На самом деле, так и есть, данный элемент относиться к встроенным антивирусам Виндовс – Defender и MS Security Essentials.
А нагрузка возникает в моменты сканирования (которое приложение может запускать автоматически, без уведомления пользователя) и обновления баз данных.
Если подождать несколько минут, то всё может стабилизироваться само по себе. Но иногда эта процедура занимает более 30 минут, что вызывает существенный дискомфорт. MsMpEng.exe грузит процессор, жесткий диск, и работать на компьютере становиться практически невозможно.
Подведем итоги
Действительно ли необходимо деактивировать защиту от шпионов на виндовс 10? Если программа потребляет слишком много ресурсов и запускает сканирование во время активности ПК, можем обойтись расписанием. В заданное время компьютер будет проверен, но угрозы к тому времени могут уже функционировать на нём.
Замена встроенного защитника на более производительное ПО в большинстве случаев намного эффективнее, но и Касперский и его аналоги требуют немало ресурсов системы.
Работать вообще без программ для обеспечения безопасности (кроме файрвола) в интернете вполне можно, если загружать файлы с доверенных источников, а не с первого попавшегося сайта.