Как исправить Office Tab Center.exe
Аккуратный и опрятный компьютер — это один из лучших способов избежать проблем с Office Tab. Это означает выполнение сканирования на наличие вредоносных программ, очистку жесткого диска cleanmgr и ПФС / SCANNOWудаление ненужных программ, мониторинг любых автозапускаемых программ (с помощью msconfig) и включение автоматических обновлений Windows. Не забывайте всегда делать регулярные резервные копии или хотя бы определять точки восстановления.
Если у вас возникла более серьезная проблема, постарайтесь запомнить последнее, что вы сделали, или последнее, что вы установили перед проблемой. Использовать resmon Команда для определения процессов, вызывающих вашу проблему. Даже в случае серьезных проблем вместо переустановки Windows вы должны попытаться восстановить вашу установку или, в случае Windows 8, выполнив команду DISM.exe / Online / Очистка-изображение / Восстановить здоровье, Это позволяет восстановить операционную систему без потери данных.
Обновлено апреля 2023 года:
Мы рекомендуем вам попробовать это новое программное обеспечение, которое исправляет компьютерные ошибки, защищает их от вредоносных программ и оптимизирует производительность вашего ПК. Этот новый инструмент исправляет широкий спектр компьютерных ошибок, защищает от таких вещей, как потеря файлов, вредоносное ПО и сбои оборудования.
- Шаг 1: (Windows 10, 8, 7, XP, Vista — Microsoft Gold Certified).
- Шаг 2: Нажмите «Начать сканирование”, Чтобы найти проблемы реестра Windows, которые могут вызывать проблемы с ПК.
- Шаг 3: Нажмите «Починить все», Чтобы исправить все проблемы.
Загрузите или переустановите Office Tab Center.exe
Вход в музей Мадам Тюссо не рекомендуется загружать заменяемые exe-файлы с любых сайтов загрузки, поскольку они могут содержать вирусы и т. д. Если вам необходимо загрузить или переустановить Office Tab Center.exe, мы рекомендуем переустановить основное приложение, связанное с ним. Office Tab.
Информация об операционной системе
Ошибки Office Tab Center.exe могут появляться в любых из нижеперечисленных операционных систем Microsoft Windows:
- Windows 10
- Windows 8.1
- Windows 7
- Windows Vista
- Windows XP
- Windows ME
- Windows 2000
report this ad
Что такое Office Tab Center.exe?
Office Tab Center.exe это исполняемый файл, который является частью Office Tab Программа, разработанная Detong Technology Ltd., Программное обеспечение обычно о 4.78 MB по размеру.
Расширение .exe имени файла отображает исполняемый файл. В некоторых случаях исполняемые файлы могут повредить ваш компьютер. Пожалуйста, прочитайте следующее, чтобы решить для себя, является ли Office Tab Center.exe Файл на вашем компьютере – это вирус или троянский конь, который вы должны удалить, или это действительный файл операционной системы Windows или надежное приложение.
Рекомендуется: Выявление ошибок, связанных с Office Tab Center.exe (опциональное предложение для Reimage – Cайт | Лицензионное соглашение | Политика конфиденциальности | Удалить)
Как включить office tab в ворде
В браузерах мы привыкли к тому, что часто удобнее работать во вкладках, чем в нескольких окнах. Однако в других приложениях эта функция отсутствует. С помощью этого дополнения вы можете добавлять вкладки в MS Office.
Office Tab — это надстройка для пакета Microsoft Office, которая предоставляет возможность работать с документами на вкладках. Поддерживаются все программы MS Office 2003-2019: Word, Excel, PowerPoint, Publisher, Access, Project и Visio.
Дополнение доступно в двух версиях: для частных пользователей и для корпоративных пользователей. Корпоративную версию можно установить массово на все компьютеры компании и управлять настройками по сети.
После установки необходимо перезапустить MS Offiсe, после чего можно сразу же начать работу с вкладками.
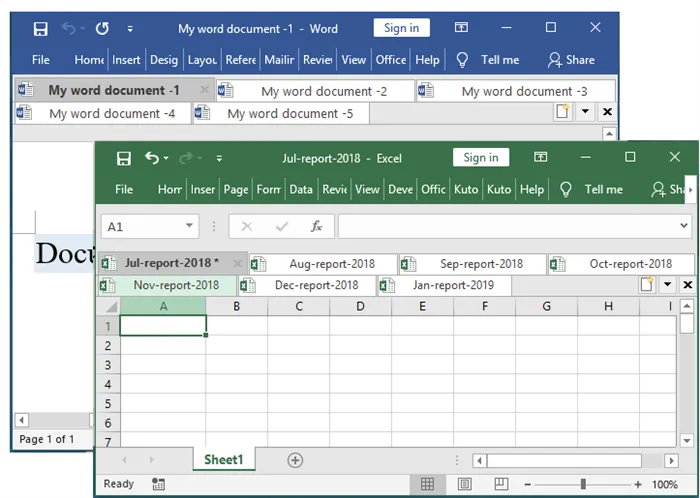
Если вы хотите отключить эту функцию для какой-либо программы, просто перейдите в настройки на вкладке Office и измените параметры.
Как удалить Office из Windows 10 из панели управления
Данный метод можно назвать классическим, так как он использовался до появления Windows 10. В операционной системе есть такая вещь, как панель управления, которая вбирает в себя огромное количество окон с настройками Windows. Там есть замечательное окно «Программы и компоненты», открыть его можно из окна «Выполнить», введя команду appwiz.cpl.
В результате у вас откроется нужное нам окно «Программы и компоненты», где вы увидите список установленных в системе приложений, с датой инсталляции, версией и разработчиком. Выберите среди них Microsoft Office 365 и нажмите кнопку «Удалить».
Так же нажимаем кнопку «Удалить» и сносим офисное приложение.
Восстановление Office через панель управления
Последовательность действий для запуска средства восстановления зависит от вашей операционной системы. Выберите свою систему из перечисленных ниже вариантов.
- Выберите свою операционную систему
- Windows 10
- Windows 8 и 8.1
- Windows 7 или Windows Vista
Щелкните правой кнопкой мыши кнопку Пуск
Выберите продукт Microsoft Office, который вы хотите восстановить, и выберите пункт Изменить.
Примечание: Таким образом будет восстановлен весь набор Office, даже если вы хотите восстановить лишь отдельное приложение, например Word или Excel. Если у вас автономное приложение, вы можете найти его по имени.
Выполните указанные ниже действия по восстановлению в зависимости от технологии установки версии Office («нажми и работай» или MSI). Следуйте инструкциям для вашего типа установки.
Технология «нажми и работай»
В окне Как вы хотели бы восстановить программы Office? выберите вариант Восстановление по сети, чтобы исправить все неполадки, а затем выберите Восстановить. (Доступен также вариант Быстрое восстановление, при котором восстановление происходит быстрее, но предполагается только обнаружение поврежденных файлов и их замена.)
Установка на основе MSI
В окне Измените текущую установку выберите Восстановить и нажмите кнопку Продолжить.
Следуйте инструкциям на экране, чтобы завершить восстановление.
Щелкните правой кнопкой мыши кнопку Пуск
В представлении Категория в разделе Программы выберите Удаление программы.
Щелкните правой кнопкой мыши продукт Microsoft Office, который вы хотите исправить, и выберите пункт Изменить.
Примечание: Если у вас есть набор, например Office 365 для дома или Office Home and Student 2013 или 2016, выполните поиск по имени набора, даже если это просто конкретное приложение, которое вы хотите восстановить, например Word или Excel. Если у вас есть отдельное приложение, например Word или Excel, найдите его имя.
Выполните указанные ниже действия в зависимости от технологии установки вашей версии Office («нажми и работай» или MSI):
Установка по технологии «нажми и работай»:
На экране Как вы хотели бы восстановить программы Office? выберите вариант Восстановление по сети, чтобы исправить все неполадки, а затем выберите Восстановить. (Доступен также вариант Быстрое восстановление, при котором восстановление происходит быстрее, но предполагается только обнаружение поврежденных файлов и их замена.)
Установка с помощью MSI:
В окне Измените текущую установку выберите Восстановить и нажмите кнопку Продолжить.
Следуйте остальным инструкциям на экране, чтобы завершить восстановление.
Нажмите кнопку Пуск
В представлении Категория в разделе Программы выберите Удаление программы.
Выберите продукт Office, который вы хотите восстановить, и нажмите кнопку Изменить.
Примечание: Если у вас есть набор, например Office 365 для дома или Office Home and Student 2013 или 2016, выполните поиск по имени набора, даже если это просто конкретное приложение, которое вы хотите восстановить, например Word или Excel. Если у вас есть отдельное приложение, например Word или Excel, найдите его имя.
Выполните указанные ниже действия в зависимости от технологии установки вашей версии Office («нажми и работай» или MSI):
Установка по технологии «нажми и работай»:
На экране Как вы хотели бы восстановить программы Office? выберите вариант Восстановление по сети, чтобы исправить все неполадки, а затем выберите Восстановить. (Доступен также вариант Быстрое восстановление, при котором восстановление происходит быстрее, но предполагается только обнаружение поврежденных файлов и их замена.)
Установка с помощью MSI:
В окне Измените текущую установку выберите Восстановить и нажмите кнопку Продолжить.
Следуйте остальным инструкциям на экране, чтобы завершить восстановление.
Ticno что это за программа и нужна ли она?
Всем привет Я расскажу о такой программе как Ticno что это такое и нужно ли это удалять. Значит Ticno это компания, которая создает софт, и о нем знают далеко не все. Главная их программа как я понял это какой-то мультибар, вроде как помогает пользователю работать за компом. Не знаю как у вас, а у меня уже на всякие тулбары просто аллергия
И они еще ее так преподносят, мол революционная панель для компа. Интересно что начали они ее делать примерно в 2010 году, а я узнал о ней только в 2016. То есть как я понимаю революции так и не было
Скачал я значит эту программу и думаю установлю. При этом что у меня Windows 7, а на сайте заявлена поддержка это системы, то при установке:
У меня все равно была ошибка:
Хотя я скачал мульти-тулбар Ticno с официального сайта и вот такой косяк. Кстати заметили там что этот мультибар также хотел еще установить мне браузер от Маил ру. Ну вот такие дела
Хотя я вот сейчас подумал, а может проект забросили? Хотя сайт у них вроде бы рабочий:
У них на сайте можно увидеть, что Ticno сделали целую кучу всяких прог:
Если посмотреть сайт внимательно, походить по ссылкам то вы увидите что многое что не работает, некоторые страницы не открываются. Я думаю то, что я не смог установить тулбар Ticno, то это не в моем компе проблема, это проблема у них.
Кнопка форума есть, если нажимаю на нее, то попадаю на какой-то пустой мусорный сайт:
Короче ребята, туфта это еще та, не нужно этим пользоваться Сайт полурабочий, программы подозрительные, вы сами видели что когда я пробовал ставить тулбар Ticno то была еще галочка для установки софта Маил ру.
Вот скриншот программы с тех времен когда они ее презентовали, то есть 2010 год:
Еще один скриншоты:
Теперь вы подумаете, ну так что делать вообще, как этот Ticno удалить?
В общем смотрите. Сперва попробуйте вручную. Откройте Пуск, найдите там Панель управления:
Там будет значок Программы и компоненты, находим его и запускаем:
Откроется вот такое окно:
Удалять Ticno идеально удалятором Revo Uninstaller, который может прям силой вышибать программы с компа. И мусор после них удаляет. Поэтому как бы советую
Но и это еще все. В ЛЮБОМ СЛУЧАЕ ПРОВЕРЬТЕ КОМП АНТИВИРУСНЫМИ УТИЛИТАМИ, КОТОРЫЕ Я СЕЙЧАС ДАМ. Я не просто так написал большими буквами. Утилиты простые. Очень эффективные. Сами найдут и удалят рекламную заразу. Эту заразу обычные антивирусы типа Аваста, Касперского, они просто ее не находят, учтите это!
Итак, вот эти утилиты:
По возможности проверьте всеми тремя утилитами, ну или хотя бы первыми двумя! Если они что-то найдут, то это будет автоматически удалено, это я о первых двух утилитах. А Доктор Веб вроде как сперва в карантин занесет.
Совместимость Office Tab с различными версиями MS Office
Программа хорошо совместима с различными версиями МС Офис и ОС Виндовс. Проблемы с работой вкладок имеются лишь с версией «Access 2003», где вкладки не открываются. В других же компонентах МС Офис всё работает без каких-либо проблем.
При этом работа с другими известными (бесплатными) версиями МС Офис (в частности, популярными «Open Office» и «Libre Office») не гарантируется.
Вкладки в Windows и Office
Устанавливать вкладки в Microsoft Office с помощью Офис Таб сравнительно несложно. Для этого пользователю потребуется не больше нескольких минут.
Последовательность действий для получения возможности пользоваться платформой следующая:
Рис.5. Настройка вкладок в программе Word.
Настраивать характеристики отображения элементов Офис Таб можно как через центр управления (приложение, которое можно найти в меню «Пуск» или на рабочем столе), так и отдельно в каждой открытой программе MS Office.
Платформа позволяет пользователю:
- изменять расположение панели, её размер и цвет;
- настроить возможность закрывать вкладки двойным щелчком колеса прокрутки или левой кнопки мыши;
- задавать комбинации клавиш для быстрого доступа к функциям платформы;
- обеспечить открытие нового документа с помощью двойного щелчка (плюса в правой части списка вкладок, как у многих браузеров, приложение не предусматривает).
Рис.6. Настройки дополнительных возможностей Office Tab в Word.
На специальной вкладке «Стиль и цвет» происходит настройка этих параметров.
Стиль можно выбрать из стандартного набора или же установить свои значения цвета шрифтов, панели, активных и неактивных вкладок.
В контекстном меню можно выбрать такие действия, как:
- открытие и сохранение документа;
- переименование документа (кроме бесплатной версии);
- блокировка открытой вкладки;
- вызов меню настроек.
Рис.7. Изменённый цвет вкладки в Access.
Добавить вкладки не только в приложения MS Office, но и в проводник Windows с помощью этой же платформы невозможно.
Офис ⇒ Office Tab 13.10
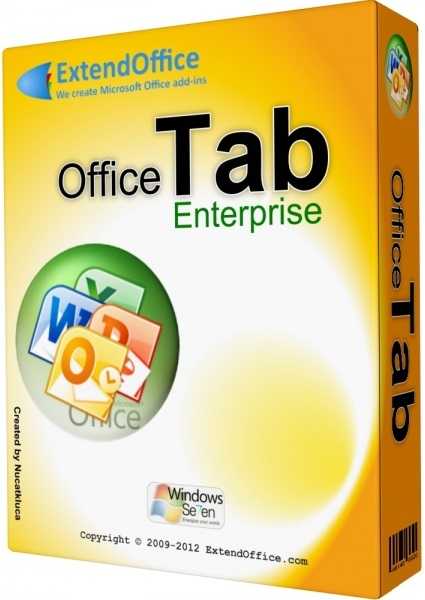
Программа Office Tab позволяет выборочно сделать многовкладочными (по типу браузеров) программы MS Office и задать поведение этих вкладок. Эта утилита существенно облегчает переключение между документами, а также предлагает несколько дополнительных полезных функций.
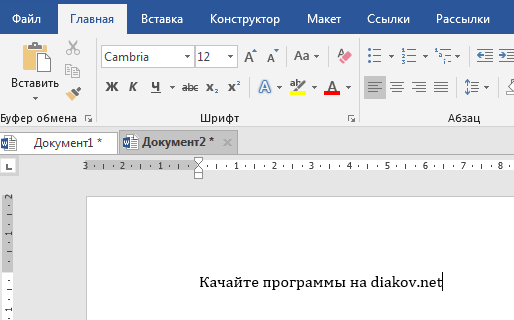
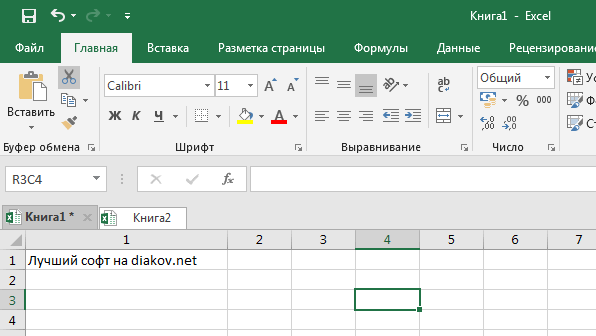
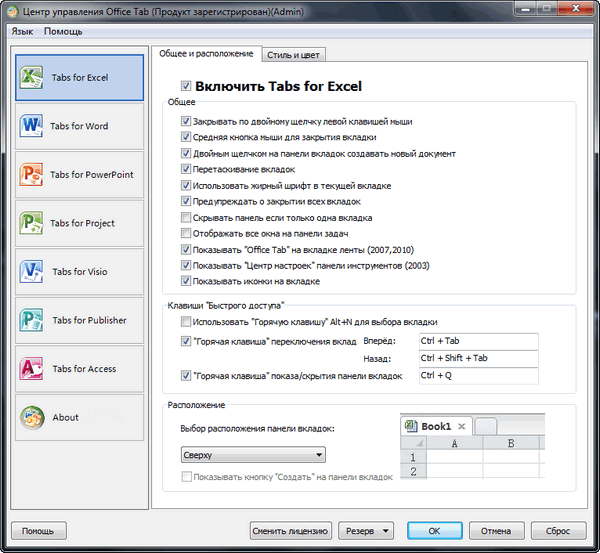
Программы пакета Microsoft Office, с которыми работает Office Tab Enterprise Edition:
- Вкладки для Word
- Вкладки для Excel
- Вкладки для PowerPoint
- Вкладки для Publisher
- Вкладки для Access (Примечание: без вкладок для Access 2003)
- Вкладки для Project
- Вкладки для Visio
Особенности Office Tab Enterprise Edition:
- Сохранение всех файлов в один клик. Ключевым преимуществом Office Tab является то, что вы можете сэкономить время за счет консолидации ваших действия! Например, если вы открыли несколько файлов, для того, чтобы сохранить их, вам не нужно сохранять и закрыть их по отдельности, просто нажмите кнопку «Сохранить все» из контекстного меню, и все ваши файлы сохранятся. Хотите закрыть все открытые файлы? Просто выберите «Закрыть все» и все ваши файлы будут закрыты.
- Управление документами в группах. В Office Tab, вы можете добавить сохраненный файл Microsoft Office в группу. Вы можете быстро открыть группу документов, например группу файлов Excel.
- Простое переименование файлов. Вы можете не открывать диалоговое окно «Сохранить как», чтобы переименовать файл. Просто нажмите кнопку «Переименовать» в контекстном меню на вкладке и введите новое имя файла. Если вы хотите сохранить файл в другой папке, выберите «Сохранить как» из контекстного меню.
- Отображение полного имени файла. Если имя файла длинное, обычно панель задач Windows отображает лишь небольшую его часть, что часто является проблемой. Тем не менее, с установленным Office Tab, у вас будет возможность посмотреть полное имя файла на панели вкладок, независимо от того, насколько она длинное.
- Функциональное контекстное меню. Щелкните правой кнопкой мыши на вкладке или панели вкладок для доступа к контекстному меню вкладки. Office Tab также сочетает в себе некоторые общие элементы команд Microsoft Office, что позволяет намного быстрее получить доступ к этим командам.
- Легкость в использовании. Интерфейс с вкладками позволяет открывать несколько документов в одном окне. Каждый документ появляется в новой вкладке в одном окне (не в новом окне) и все эти документы доступны одним щелчком мыши. Эта функция повышает эффективность вашей работы при работе с программами Microsoft Office (Word, Excel, PowerPoint, Project, Publisher, Access и Visio).
- Низкая ресурсоемкость. Office Tab построена на основе стандартного пакета Microsoft Office Add-In Technology. Поэтому Office Tab не влияет на производительность стандартного Microsoft Office.
- Перемещение вкладок. Вкладки можно легко перемещать с помощью функции перетаскивания. Вы можете переключаться между вкладками с помощью мыши или вкладку, нажав Alt+N (N является номеров вкладки (1, 2, 3 и т.д.)).
- Персонализация вкладок. Цвета вкладок и панели вкладок можно настроить. В вашем распоряжении 11 стилей на выбор.
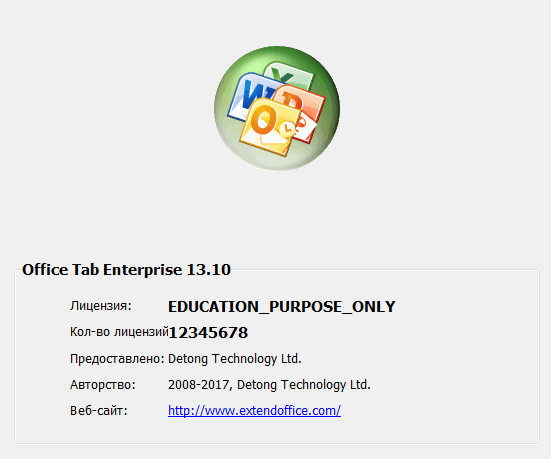
Поддерживаемые версии Microsoft Office: 2003, 2007, 2010, 2013, 2016
ОС: Windows XP, Windows Vista, Windows 7, 8, 10, Windows Server 2003 and 2008
Изменения в версии 13.10:Improvements:1. The tab style setting is added into the ribbon, you can easily change the tab style of Office Tab.2. The fixed width and max width of the tab layout are added into the ribbon, you can set them directly without going to the Options Center.
Fixed:1. Error occurs when arranging all Word windows in Office 2013 and later version.2. The Show / Hide tab bar’s checkbox status of the Office Tab doesn’t display under the Office button in Office 2007.3. Fixed: Other minor bugs.
Скачать программу Office Tab 13.10 (20 МБ):
голоса
Рейтинг статьи
Совместимость
Приложение Office Tab работает с любыми версиями офисных пакетов от Майкрософт, включая версии 2003 года и последние, 2013 и 2016 года.
В каждом из них поддерживается русский язык и возможности, в зависимости от выбранного варианта (платного или бесплатного).
Единственное исключение – программа Access 2003, в которой вкладки не открываются.
Word, Excel, PowerPoint (кроме некоторых случаев использования Office Tab Free в Windows 64-bit), Publisher, Project и Visio обычно работают без проблем.
Работа с офисными пакетами других производителей, в частности, свободного ПО LibreOffice и Open Office, не поддерживается.
Причина – поддержка производителями только пакета Microsoft Office.
Работа в разных версиях Windows и Office
Это относится и к официальной пробной версии Office 2016 Public Preview, и к более новому Microsoft Office 2013.
Для предотвращения каких-либо проблем с совместимостью следует скачивать и устанавливать новые дистрибутивы платформы.
Версии и особенности установки Office Tab
Идея создания утилиты для отображения документов Microsoft Office во вкладках возникла в 2008 году у китайской компании Extend Office.
Благодаря разработчикам платформы все популярные приложения, входящие в стандартный офисный пакет (от Word до Visio), могут открывать файлы в отдельных вкладках, но в одном окне.
Домашняя страница бесплатной версии программы расположена по адресу: www.office-tabs.com.
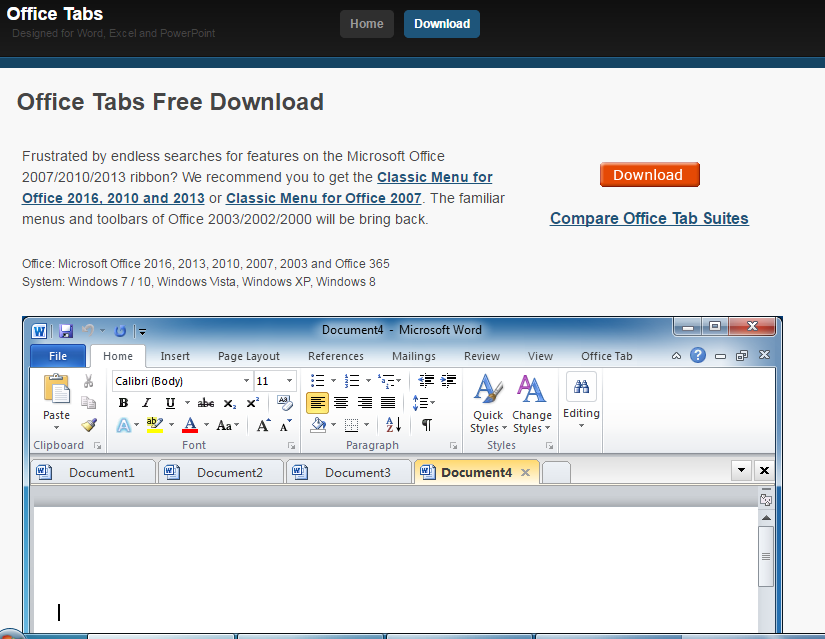
Рис.1. Дистрибутив Office Tab на официальном сайте.
Совет: лучше всего скачивать официальное приложение с ресурса разработчика, чем пытаться устанавливать взломанные версии, возможно, содержащие вредоносный код и несущие угрозу для вашего компьютера.
Существует три версии Office Tab:
- бесплатная, Free Edition, не требующая покупки и не слишком ограничивающая возможности пользователя;
- платная, Office Tab стоимостью $25;
- улучшенная, Office Tab Enterprise Edition стоимостью $35.
Ограничения бесплатной версии:
- невозможность одновременного открытия, сохранения и закрытия всех документов, быстрого переименования файлов без использования команды «Сохранить как» и их блокировки;
- включение в список программ Tab Center только трёх основных приложений – Word, Excel и PowerPoint;
- возможные проблемы с PowerPoint для 64-битной версии Windows.
Активация нужна только для платной версии Office Tab, которая даст возможность пользоваться всей функциональностью платформы.
Enterprise Edition отличается расширенным количеством стилей (11 в последних версиях) и совместимостью с любыми версиями Офиса, даже с ещё не вышедшим MS Office 2016.
Часть пользователей считает, что в установке платных версий Офис Таб нет особой необходимости, так как большинство людей работает именно с Word и Excel, практически не применяя таких приложений, как MS Vision.
Если на экране появляется требование ввести ключ активации (в основном после окончания действия 30-дневной пробной версии), обычно его просто игнорируют и пользуются дальше версией с ограничениями.
Справка: Office Tab Center – общий центр платформы, позволяющий настраивать стиль и цвет вкладок, включать горячие клавиши и изменять расположение панели для каждого приложения из пакета MS Office.
Вкладки в Windows и Office
Устанавливать вкладки в Microsoft Office с помощью Офис Таб сравнительно несложно. Для этого пользователю потребуется не больше нескольких минут.
Последовательность действий для получения возможности пользоваться платформой следующая:
- Скачать Office Tab с официального сайта. Средний размер установочного файла не превышает 15–20 МБ (Enterprise Edition больше по размеру);
- Установить приложение, выбрав в процессе те программы, куда будет добавлена возможность открывать несколько вкладок одновременно. Большинство пользователей выбирает Word и Excel, реже – PowerPoint. Для усовершенствования всего пакета стоит выбрать все приложения (только для платных версий);
- Открыть соответствующее приложение и убедиться в результате установки платформы;
- Настроить цвета, ширину и другие параметры панели и вкладок.
Настраивать характеристики отображения элементов Офис Таб можно как через центр управления (приложение, которое можно найти в меню «Пуск» или на рабочем столе), так и отдельно в каждой открытой программе MS Office.
Платформа позволяет пользователю:
- изменять расположение панели, её размер и цвет;
- настроить возможность закрывать вкладки двойным щелчком колеса прокрутки или левой кнопки мыши;
- задавать комбинации клавиш для быстрого доступа к функциям платформы;
- обеспечить открытие нового документа с помощью двойного щелчка (плюса в правой части списка вкладок, как у многих браузеров, приложение не предусматривает).
На специальной вкладке «Стиль и цвет» происходит настройка этих параметров.
Стиль можно выбрать из стандартного набора или же установить свои значения цвета шрифтов, панели, активных и неактивных вкладок.
В контекстном меню можно выбрать такие действия, как:
- открытие и сохранение документа;
- переименование документа (кроме бесплатной версии);
- блокировка открытой вкладки;
- вызов меню настроек.
Настройки сохранятся после того как закрыть все активные приложения MS Office. Открыв их заново, можно увидеть изменения – другой цвет, ширину или положение.
Добавить вкладки не только в приложения MS Office, но и в проводник Windows с помощью этой же платформы невозможно.
Для реализации такой возможности придётся скачать другую утилиту – QTTabBar, после чего работа в проводнике начинает напоминать действия в браузерах.
В данной статье опишутся способы решения проблемы с Microsoft Office. Которая заключается в следующем: при каждом запуске любого из компонентов будь то Word или Excel, запускается настройка офиса, что может занять довольно много времени.
Кому захочется ждать 5-10 минут пока настроится офис только для того чтобы открыть к примеру документ Word`a? Никому разумеется.
Возникает данная проблема чаще всего на Windows 7 с установленным Microsoft Office 2010.
И при абсолютно каждом запуске видно сообщение:
Подождите, пока Windows настроит Microsoft Office профессиональный плюс 2010.
Вот как это выглядит:
У версии 2010 года интерфейс несколько отличается от 2007 но суть одна.
Кстати такая же проблема встречается и на Windows XP с офисами 2003/2007/2010 версий. На счет Windows 8/8.1 с Microsoft Office 2013 года пока проблем не встречал. Но возможно решения описанные ниже помогут и с Windows 8 с офисом 2013.
В чем именно заключается данная проблема сказать сложно, так как причин может быть несколько, например у пользователя не достаточно прав для установки программ, «кривая» сборка офиса или причиной могут быть файл которые остались от предыдущей версии и мешают корректной работе той что была установлена.
Постановка задачи
Не так давно я произвел установку Windows 10 и начал с ней работать. После установки пакета приложений Office 365 у вас может появиться много причин для удаления приложений. Возможно, вы пытаетесь освободить лицензию Office 365 (или Office 2019/2016) для другого компьютера, возможно, что-то не работает должным образом, и вы пытаетесь переустановить программное обеспечение, чтобы исправить любые проблемы, или вы хотите перейти на предыдущую версию, а может быть вы хотите удалить его вообще навсегда, у каждого своя ситуация и свое видение. В данной публикации я покажу вам известные мне правильные методы, по полной деинсталляции Microsoft Office 365.























