Скрытые подразделы в HKLM
В большинстве конфигураций следующие подразделы являются скрытыми ключами, поэтому их нельзя просматривать, как другие разделы куста реестра HKLM:
- HKEY_LOCAL_MACHINE SAM
- HKEY_LOCAL_MACHINE SECURITY
В большинстве случаев эти ключи выглядят пустыми, когда вы их открываете, и / или содержат пустые подключи.
Подраздел SAM относится к информации о базах данных Security Accounts Manager (SAM) для доменов. В каждой базе данных есть псевдонимы групп, пользователи, гостевые учетные записи и учетные записи администраторов, а также имя, используемое для входа в домен, криптографические хэши пароля каждого пользователя и многое другое.
Подраздел SECURITY используется для хранения политики безопасности текущего пользователя. Он связан с базой данных безопасности домена, в котором пользователь вошел в систему, или с кустом реестра на локальном компьютере, если пользователь вошел в домен локальной системы.
Чтобы увидеть содержимое ключа SAM или SECURITY, редактор реестра должен быть открыт с использованием системной учетной записи, которая имеет более широкие права, чем любой другой пользователь, даже пользователь с правами администратора.
После открытия редактора реестра с соответствующими разрешениями ключи HKEY_LOCAL_MACHINE SAM и HKEY_LOCAL_MACHINE SECURITY можно будет исследовать, как и любой другой ключ в кусте.
Некоторые бесплатные служебные программы, такие как PsExec от Microsoft, могут открывать редактор реестра с соответствующими разрешениями для просмотра этих скрытых ключей.
Дефрагментация и очистка ненужных данных
Итак, как зайти в HKEY_LOCAL_MACHINE, более или менее разобрались. С вопросами редактирования тоже проблем быть не должно. Теперь несколько слов о дефрагментации реестра. Многие пользователи эту проблему, мягко говоря, недооценивают. А зря, поскольку именно по причине нахождения в реестре проблематичных ключей загрузка системы может стать достаточно долгой.
Как уже понятно, это сродни действиям с жестким диском, но отличие состоит не только в упорядочивании хранимых в нем записей и ключей, а и в удалении ненужных. В чем суть? При старте операционная система сканирует реестр, и чем больше в нем ключей, тем большее время отводится на загрузку. Вывод напрашивается сам собой: реестр нужно время от времени чистить. Но как это сделать?
Проще всего воспользоваться специальными программами-оптимизаторами, которые позволяют произвести автоматическую очистку и дефрагментацию без особого участия пользователя. Среди наиболее популярных утилит можно выделить CCleaner, Advanced SystemCare, Glary Utilities и многие другие. В комплекте их инструментариев имеется достаточно много модулей на все случаи жизни, включая и действия с системным реестром. Но можно использовать и узконаправленные утилиты, а не программы комплексного ухода за системой. Их тоже хватает с избытком. Но если разобраться, лучше применять комплексный уход, поскольку включенные в программах модули обеспечивают дополнительную очистку и ускорение.
Структура реестра¶
Реестр имеет иерархическую структуру, которая напоминает файловую систему жесткого диска – с его каталогами, подкаталогами и файлами. Но называются элементы реестра по-другому: верхний уровень иерархии составляют разделы, каждый из которых может содержать вложенные подразделы, а также параметры. Именно в параметрах хранится основное содержимое реестра, разделы служат лишь для группировки схожих по назначению параметров .
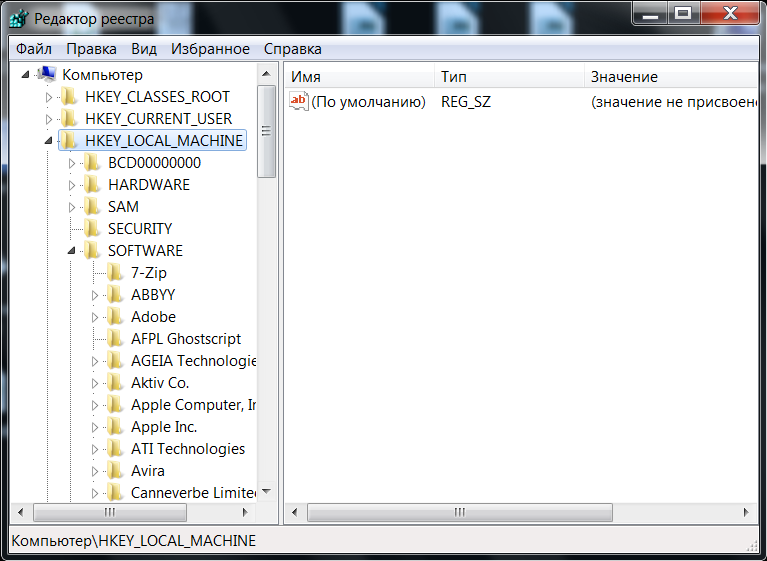
Рис. 3 – Редактор реестра
Далее приведен краткий перечень и краткое описание стандартных разделов реестра. Максимальная длина имени раздела составляет 255 символов.
HKEY_CURRENT_USER
Данный раздел является корневым для данных конфигурации пользователя, вошедшего в систему в настоящий момент. Здесь хранятся папки пользователя, цвета экрана и параметры панели управления. Эти сведения сопоставлены с профилем пользователя. Вместо полного имени раздела иногда используется аббревиатура .
HKEY_USERS
Данный раздел содержит все активные загруженные профили пользователей компьютера. Раздел является подразделом раздела . Вместо полного имени раздела иногда используется аббревиатура .
HKEY_LOCAL_MACHINE
Раздел содержит параметры конфигурации, относящиеся к данному компьютеру (для всех пользователей). Наиболее интересным является подраздел , который включает в себя настройки всех установленных в системе приложений. Вместо полного имени раздела иногда используется аббревиатура .
HKEY_CLASSES_ROOT
Является подразделом . Хранящиеся здесь сведения обеспечивают выполнение необходимой программы при открытии файла с использованием проводника. Вместо полного имени раздела иногда используется аббревиатура . Начиная с Windows 2000, эти сведения хранятся как в , так и в .
Раздел содержит параметры по умолчанию, которые относятся ко всем пользователям локального компьютера. Параметры, содержащиеся в разделе , переопределяют принятые по умолчанию и относятся только к текущему пользователю.
Раздел включает в себя данные из обоих источников. Кроме того, раздел предоставляет эти объединенные данные программам, разработанным для более ранних версий Windows. Изменения настроек текущего пользователя выполняются в разделе . Модификация параметров по умолчанию должна производиться в разделе . Данные из разделов, добавленных в , будут сохранены системой в разделе . Если изменяется параметр в одном из подразделов раздела и такой подраздел уже существует в , то для хранения информации будет использован раздел , а не .
HKEY_CURRENT_CONFIG
Данный раздел содержит сведения о профиле оборудования, используемом локальным компьютером при запуске системы.
ВЫПОЛНЕНИЕ ЯРЛЫКА К СИСТЕМНЫМ ПАПКАМ
Подобный пункт используется с целью создания ярлыка к определенным системным папкам. В дальнейшем, он помещается в удобное место для быстрого доступа. Для реализации поставленной задачи требуется создать папку, которая получает соответствующее название, а после него в фигурных скобках задаётся уникальный код. Он является индивидуальным для каждого из объектов. Необходимо рассмотреть основные варианты.
- Удаленный доступ к сети.{992CFFA0-F557-101A-88EC-00DD010CCC48}
- Устройства печати.{2227A280-3AEA-1069-A2DE-08002B30309D}
- Панель управления.{21EC2020-3AEA-1069-A2DD-08002B30309D}
- Мой компьютер.{20D04FE0-3AEA-1069-A2D8-08002B30309D}
- Сетевое окружение.{ 208D2C60-3AEA-1069-A2D7-08002B30309D}
- Входящие.{00020D75-0000-0000-C000-000000000046}
- Корзина.{645FF040-5081-101B-9F08-00AA002F954E}
Все необходимые параметры установлены в ключе HKEY_CLASSES_ROOT\CLSID
Изменение раскладки клавиатуры при входе в систему
В диалоговом окне входа в систему, можно видеть индикатор раскладки клавиатуры, при этом раскладка по умолчанию определяется параметрами при установке Windows. Параметры, отвечающие за раскладку в диалоговом окне входа в систему, хранятся в следующих ключах реестра:
«1»=»xxx» (основная, по умолчанию)«2»=»xxx» (дополнительная, переключение)где «xxx» может принимать значения: «00000409» — английская раскладка и «00000419» — русская раскладка.
Не отображать напоминания Outlook Express
По умолчанию при использовании в качестве почтовой программы Outlook Express в диалоговом окне входа в систему под значком пользователя показывается количество непрочитанных почтовых сообщений. Чтобы удалить эти напоминания, внесите следующие изменения в реестр:«MessageExpiryDays»=dword:00000000Параметр dword:00000000 указывает на количество дней, после которого система перестает напоминать о непрочитанных сообщениях.
Редактируем пункт контекстного меню «Создать…»
Наверняка Вы используете в работе такую удобную функцию как использование пункта контекстного меню «Создать…» для создания новых файлов и папок. При установке новых приложений некоторые из них добавляют в это меню свои пункты, не всегда нужные пользователю и меню разрастается до внушительных размеров. В этом случае возникает необходимость удалить лишние пункты. А бывает ситуация когда было бы неплохо добавить свой пункт меню или изменить создаваемый документ по умолчанию в соответствии с текущими потребностями, например, чтобы система создавала не пустой текстовый файл при выборе «Создать — текстовый документ», а заготовку, содержащую определенный текст. Также изменение шаблонов по умолчанию удобно при создании типовых веб-страниц.
Параметры реестра, отвечающие за меню «Создать -…»: «FileName»=»file.xxx» Примечания: -.xxx — расширение создаваемого файла
-file.xxx — файл, используемый в качестве шаблона при создании. Если не указан полный путь к папке в которой хранится файл шаблона, то система пытается найти этот файл в папке ..\Documents and Settings\username\Шаблоны, если в этой папке он отсутствует тогда просматривается папка ..\WINDOWS\ShellNew (по умолчанию именно в этой папке должны храниться шаблоны для всех пользователей), если и в этой папке нет искомого файла, тогда пункт меню, как правило, не задействуется или (если это предусмотрено программой) создается файл по умолчанию. Если требуется создавать файл по умолчанию, то вместо указанного выше параметра «FileName»=»file.xxx» создается пустой строковый параметр «NullFile»=»»
-имя создаваемого меню (а также файла) совпадает с описанием типа файла, который указан как параметр по умолчанию раздела
Если требуется удалить пункт меню, удалите раздел
Как создать файл с расширением REG в Windows 10 или Windows 7
REG-файл – это специальный файл с командными для редактора реестра. После запуска такого файла редактор реестра выполняет указанные в нем команды и вносит соответствующие изменения в реестр. Такие файлы используются для переноса настроек реестра и быстрого решения проблем с Windows 10 или Windows 7. В этом материале мы рассмотрим несколько способов, как создать reg файл в Windows 10 или Windows 7.
Создание REG-файла с помощью экспорта
Самый простой вариант создания REG-файла – это экспорт из редактора реестра. Данный способ позволяет экспортировать одну ветку реестра со всеми ее ключами (параметрами). В дальнейшем полученный REG-файл можно отредактировать, удалив ненужные ключи или изменив значения.
Для того чтобы сделать экспорт REG-файла из реестра нужно открыть редактор реестра Windows. Для этого нажмите комбинацию клавиш Win-R и выполните команду « regedit ».
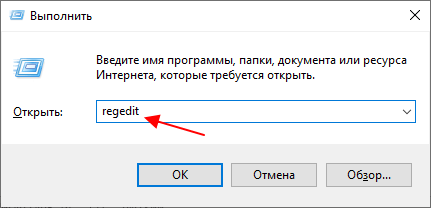
В редакторе реестра Windows нужно найти ветку, которую нужно сохранить как REG-файл, кликнуть по ней правой кнопкой мышки и в открывшемся меню выбрать вариант « Экспортировать ».
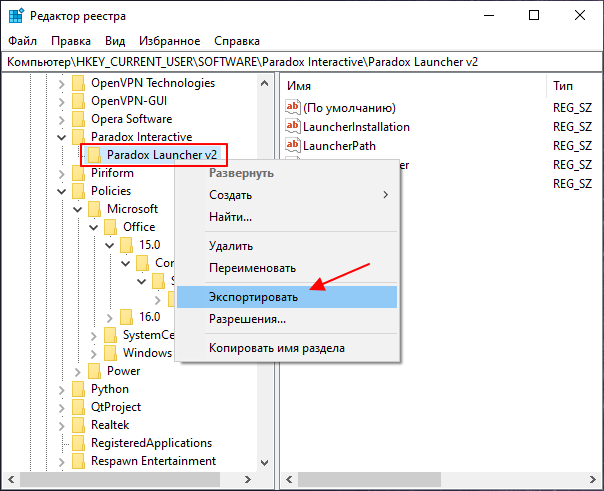
В результате появится окно для сохранения файла. Здесь просто указываем имя для REG-файла, выбираем папку и нажимаем на кнопку «Сохранить».
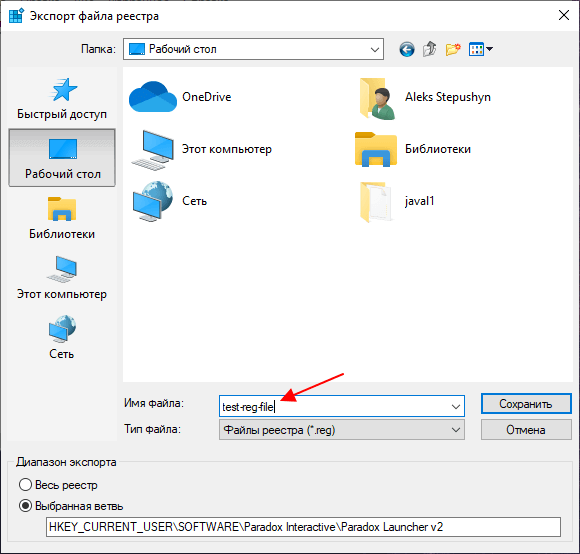
В результате в выбранной вами папке появится экспортированный REG-файл. Он уже готов к использованию, если попробовать его открыть, то система предложит внести описанные в нем изменения в реестр.
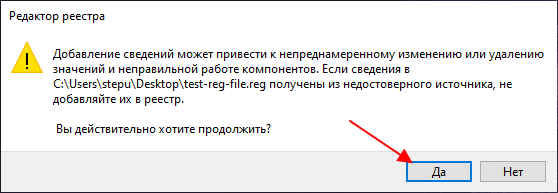
Но, при необходимости его можно отредактировать. Например, внести какие-то изменения в значения ключей или убрать отдельные ключи, которые редактировать не нужно.
Как отредактировать REG-файл
REG-файл – это обычный текстовый файл, в котором с помощью специальных команд описываются изменения, которые необходимо внести в реестр Windows. Поэтому редактировать REG-файлы очень просто. Достаточно открыть такой файл в любом текстовом редакторе, внести изменения и сохранить.
Для того чтобы отредактировать уже имеющийся REG-файл нужно кликнуть по нему правой кнопкой мышки и выбрать вариант « Изменить ».
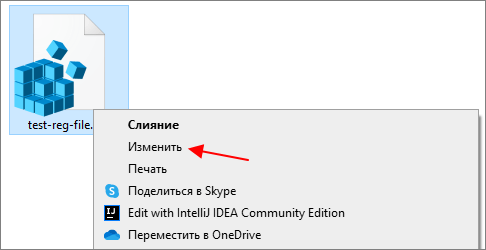
В результате откроется текстовый редактор « Блокнот » с содержимым выбранного REG-файла.
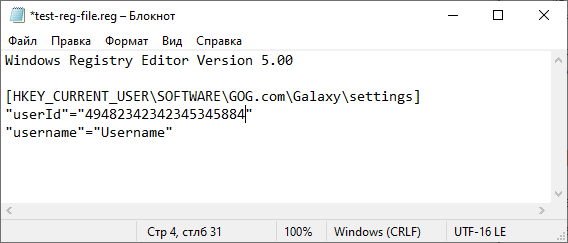
Структура REG-файла очень простая. Разберем ее на примере следующего REG-файла:
Содержимое данного REG-файла по строкам:
Как создать REG-файл
Если вы нашли где-то в интернете код для редактора реестра, то создать на его основе REG-файл очень просто. Для этого нужно открыть текстовый редактор « Блокнот » и вставить в него данный код.
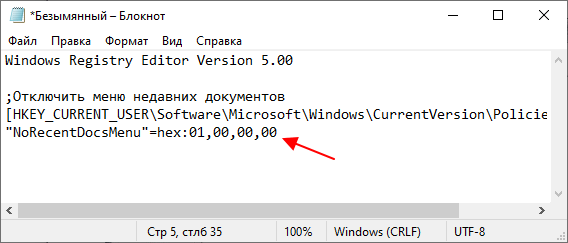
Дальше нажимаем комбинацию клавиш CTRL-S или вызываем меню « Файл – Сохранить ».
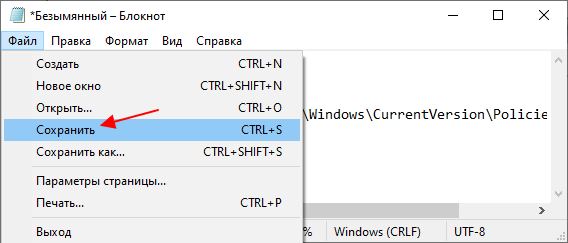
После этого появится окно для сохранения файла. Здесь нужно выбрать « Тип файла – Все файлы » и указать имя файла с расширением « .reg ». Например, « my-config.reg ».
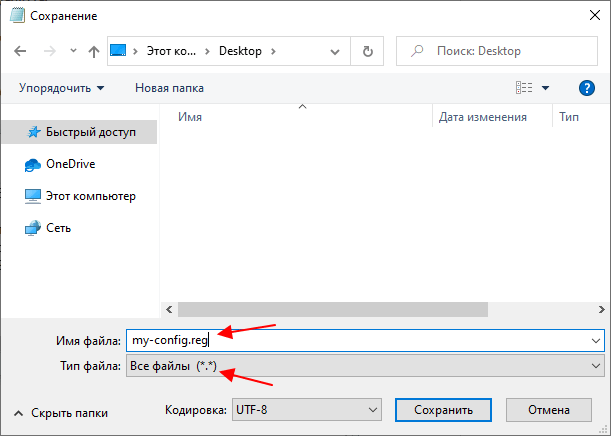
После этого в выбранной вами папке появится готовый к использованию REG-файл.
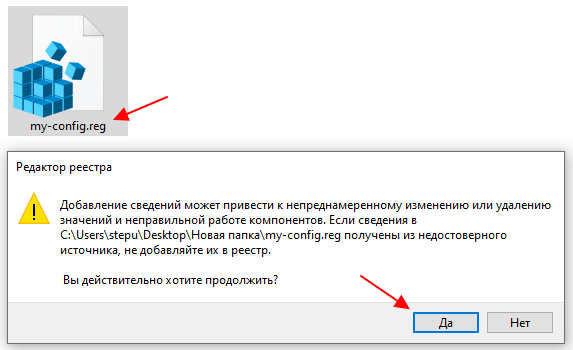
Если его открыть двойным кликом левой кнопкой мышки, то система предложит внести указанные в нем изменения в реестр Windows.
Как создать reg-файл?
Итак, как же создать файл с расширением .reg?
Рассмотрим все по порядку. Для начала нам необходимо убедиться что в Windows XP/Vista/7/8 отключена функция для скрытия расширений зарегистрированных типов файлов. Далее мы покажем как это сделать(см. ниже):
1) Жмем Пуск и выбираем Панель управления
2) В появившемся окне выбираем Оформление и персонализация (предварительно выставив в строке Просмотр: категория)
Если у Вас выставлен параметр крупные или маленькие значки:
то просто ищем Параметры папок и сразу переходим к пункту 4.
3) Далее выбираем Параметры папок
4) У Вас появится вот такое окно:
Переходим на вкладку Вид, прокручиваем список в самый конец и ищем строку Скрывать расширения для зарегистрированных типов файлов, и убираем галочку.
Жмём ОК и закрываем все предыдущие окна. Теперь мы видим расширения файлов. К примеру у текстового документа будет расширение .txt в самом конце его названия.
5) Теперь приступим к созданию reg-файла
Жмем правой кнопкой мыши на рабочем столе ( или в любой папке)
в контекстном меню выбираем Создать —> Текстовый документ
6) Далее, жмем на новый текстовый документ который у нас появился, правой кнопкой мыши и в контекстном меню выбираем Переименовать.
7) Удаляем полностью название и расширение файла и вписываем к примеру file.reg
На запрос о переименовании жмем Да
Готово! Теперь у Вас есть reg-файл!
Редактировать содержимое файла можно просто открыв его в блокноте!
REG-файл — это текстовый файл с расширением REG, составленный в определенном формате.
Формат REG-файла
Ниже приводится пример REG-файла, отключающего меню недавних документов. Windows Registry Editor Version 5.00
;Отключить меню недавних документов «NoRecentDocsMenu»=hex:01,00,00,00
Создание REG-файла
Создать REG-файл очень просто. Скопируйте код в любой текстовый редактор (например, Блокнот). Нажмите CTRL+S и сохраните файл с любым именем и расширением .reg, заключая оба в кавычки.
Импорт REG-файла
Проще всего импортировать REG-файл двойным щелчком мыши. Дополнительную информацию вы найдете в статье Импорт параметров реестра.
Синтаксис REG-файла
- Windows Registry Editor Version 5.00 — заголовок файла, являющийся его неотъемлемой частью. Также в качестве заголовка вы можете встретить REGEDIT4 — это формат Windows 98 / NT 4.0, который впрочем поймут и более новые операционные системы Windows. Подробнее о различиях в форматах можно прочитать на сайте JSO FAQ (на английском языке).
- ;Отключить меню недавних документов — комментарий. Все строки, начинающиеся с ; (точка с запятой) представляют собой комментарии.
- — это раздел реестра. Графически (в редакторе реестра) он предсатавляет собой путь к параметру. В формате REG-файлов разделы всегда заключаются в квадратные скобки. В этом примере (под)раздел Explorer принадлежит разделу HKEY_CURRENT_USER.
- «NoRecentDocsMenu»=hex:01,00,00,00 — параметр реестра и его значение. В зависимости от значения параметра, меняется поведение операционной системы или объекта. Многие параметры можно настроить в графическом интерфейсе операционной системы, но далеко не все. В таких случаях для изменения параметра используют редакторы реестра, твикеры или REG-файлы.
В REG-файле может содержаться несколько веток и параметров реестра, но заголовок используется только в самом начале.
Пример: Windows Registry Editor Version 5.00
;Отключить перезагрузку в случае BSOD «AutoReboot»=dword:00000000
;Отключить уведомление на экране приветствия о непрочитанных сообщениях «MessageExpiryDays»=dword:00000000
Данный REG-файлом был получен путем экспорта из редактора реестра regedit.exe. При помощи REG-файлов можно вносить изменения в системный реестр — эта операция называется импортом параметров реестра.
Значения параметров REG-файла
Подробное описание параметров можно найти в статье Описание реестра Microsoft Windows. Мы же посмотрим на практические примеры. Каждому типу параметров соответствуют свои значения. Нередко, по значению можно точно определить, что делает тот или иной твик реестра. Например, в данном случае происходит отключение некоторой функции.
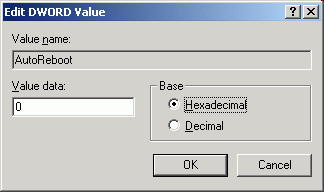
dword:00000000
Параметр имеет тип REG_DWORD. Данные представлены в виде значения, длина которого составляет 4 байта (32-разрядное целое). Этот тип данных используется для хранения параметров драйверов устройств и служб. В графическом интерфейсе редактора реестра Вы меняете значение с на 1 (или наоборот). Как правило,
значение означает disabled (отключено);
значение 1 означает enabled (включено).
В данном примере мы отключаем (0) функцию автоматической перезагрузки (AutoReboot) ОС в случае отказа системы (BSOD). Для параметра REG_WORD нужно изменить последнюю цифру значения.
Отключаем небезопасные сервисы
Убираем из автозагрузки лишние сервисы типа RemoteRegistry, TermService, TrkWks, DPS, SensorDataService, SensorService, SensrSvc, XblAuthManager, XblGameSave, XboxNetApiSvc. Данное действие позволит не только повысить безопасность вашей windows 10, но и ускорит ее загрузку.
HKEY_CURRENT_USER\Software\Microsoft\Windows\CurrentVersion\Run — автозагрузка текущего пользователя
HKEY_LOCAL_MACHINE\Software\Microsoft\Windows\CurrentVersion\Run — автозагрузка всех пользователей
Отключаем удаленного помощника:
reg add «HKEY_LOCAL_MACHINE\SYSTEM\CurrentControlSet\Control\Remote Assistance» /v «fAllowToGetHelp» /t REG_DWORD /d 0 /f
reg add «HKEY_LOCAL_MACHINE\SYSTEM\CurrentControlSet\Control\Remote Assistance» /v «fAllowFullControl» /t REG_DWORD /d 0 /f
Что такое HKEY_LOCAL_MACHINE
HKEY_LOCAL_MACHINE, также известный как HKLM, является одним из Реестр Windows корневые ключи.
Реестр Windows — это база данных, которая содержит параметры конфигурации операционной системы Windows. Реестр Windows разделен на разные деревья. если ты откройте редактор реестра Windows , вы можете найти несколько разных корневых ключей. Каждый корневой раздел реестра содержит различную информацию о конкретной функции Windows.
Корневое дерево реестра HKEY_LOCAL_MACHINE содержит множество настроек и конфигураций локального компьютера. Он содержит пять основных подразделов реестра: SOFTWARE, SYSTEM, SECURITY, SAM и HARDWARE.
Куст реестра HKLM содержит большую часть информации о конфигурации ОС Windows, установленного программного обеспечения, служб Windows, драйверов устройств и оборудования. Он также включает конфигурацию загрузки вашего компьютера с Windows 10/8/7 / Vista.
Как создать REG файл для Windows
Файлы с расширением .reg в Windows 10, 8.1 и Windows 7 служат для добавления или изменения определенных параметров реестра. Часто, вместо редактирования реестра вручную, удобнее быстро создать такой файл (особенно если у вас есть готовый код для него) и «запустить» его, чтобы добавить в реестр нужные параметры.
В этой инструкции для начинающих пошагово о том, как создать REG файл средствами системы и что именно он в себе содержит. См. также: Как создать bat файл в Windows.
Содержимое REG файла
Файл .reg является простым текстовым файлом, содержащим данные, которые вносятся в реестр. Разберем пример:
Приведенный код служит для отключения фильтра SmartScreen в Windows 10 последних версий. Файл начинается со строки «Windows Registry Editor Version 5.00», обязательной для reg-файлов актуальных на сегодня версий ОС.
Далее в квадратных скобках указывается раздел реестра, где нужно создать или изменить параметр (при отсутствии раздела, он будет создан), а затем сам параметр и его значение. В рамках одного раздела мы можем указать более одного параметра, каждый на новой строке.
Наиболее часто используемые параметры реестра — это значения DWORD и строковые параметры. В приведенном выше коде присутствуют оба типа:
- Строковый параметр с именем SmartScreenEnabled и значением Off, задаваемый без указания типа, но значение при этом берется в кавычки:
- Параметрs DWORD со значением 0, например, EnabledV9, задаваемый с указанием типа:
Создание файла REG с помощью текстового редактора
Для создания REG-файлов вы можете использовать любой текстовый редактор, работающий с простым текстом без форматирования. Далее — пример создания REG-файла с помощью встроенного редактора «Блокнот», присутствующего в Windows:
- Запустите Блокнот (есть в стандартных программах Windows, находится через поиск в панели задач Windows 10).
- Вставьте в него код REG-файла или введите собственный код.
- В меню выберите «Файл» — «Сохранить как». В поле «Тип файла» обязательно выберите «Все файлы», укажите место сохранения и обязательно — расширение .reg для файла.
- После сохранения файла вы можете добавить его содержимое в реестр, с помощью простого двойного клика и подтверждения добавления данных в реестр Windows.
На всякий случай — видео, где всё описанное выше показано наглядно (а также рассказывается, как удалять параметры и разделы реестра через REG-файл):
На этом всё. Как видите, ничего сложного и, надеюсь, инструкция оказалась полезной.
СОКРЫТИЕ РАЗЛИЧНЫХ ПУНКТОВ В ПУСКОВОМ МЕНЮ
Далеко не всегда в меню «Пуск» мы используем все доступные возможности. Для настройки системы под себя, можно скрыть те разделы, в которых нет необходимости. Для этого используются соответствующие ключи.
Выполнить
Нас интересует ключ HKEY_CURRENT_USER \Software \Microsoft \Windows \CurrentVersion \Policies \Explorer. Для него необходимо создать новый dword параметр, который будет иметь название NoRun. Ему допускается присваивать два значения – 0 и 1. В первом случае предусматривается отключение, а во втором включение указанного раздела.
Найти
Применяется уже описанный ранее ключ. Создаётся специальный параметр dword типа, который нужно назвать NoFind. Если требуется отключить раздел поиска, то присваивается значение 0, включить – 1.
Избранное
Тут используется такой же ключ, как и в предыдущем случае. Поставлена задача создания отдельного параметра с именем NoFavoritesMenu. Его значение зависит от того, что именно требуется. Когда «Избранное» должно быть удалено из меню, то происходит присвоение значения 00 00 00 00. Для возврата задаётся 01 00 00 00.
Документы
Ключ является стандартным для всего меню «Пуск» и описан ранее. Происходит создание параметра с именем NoRecentDocsMenu. У него может быть два значения, которые позволяют осуществить удаление раздела «Документы» или помещение обратно. В первом случае, присваивается значение 00 00 00 00, а втором — 01 00 00 00.
Завершение сеанса
Ключ описывался ранее, а имя создаваемого параметра должно быть NoLogOff. Ему присваивается значение 0 в случае отключения подобного раздела в меню «Пуск» и 1 для его возврата.
Завершение работы
Рекомендуется аккуратнее использовать подобную возможность, поскольку она не прибавляет удобства работы с ОС. Расположение уже было описано в первом пункте. Теперь нужно создать параметр с именем NoClose и типом dword. Он должен иметь значение 0 для отключения соответствующего раздела и 1 для его возврата.
Что такое hkey_local_machine?
Наверняка некоторые из вас хоть раз слышали о системном реестре. Это своеобразная системная база данных, в которой собрана информация обо всех установленных программах и компонентах, а также указаны параметры системы и приложений.
Так вот hkey local machine является одной из начальных (коренных) папок системного реестра. Еще их называют ветками реестра.
В ней находится масса служебной информации
Редактировать что — либо здесь нужно с особой осторожностью. Желательно перед внесением изменений в системный реестр делать точку восстановления, так как один неверно заданный параметр может привести к полной потере работоспособности как операционной системы, так и отдельных ее компонентов или программ
Как открыть HKEY_LOCAL_MACHINE
Что касается расположения HKEY_LOCAL_MACHINE в Windows 10, вы можете легко получить доступ к HKEY_LOCAL_MACHINE на компьютере с Windows, выполнив следующие действия.
Шаг 1. Вы можете нажать Windows + R чтобы открыть диалоговое окно ‘Выполнить Windows’, введите regedit в поле ‘Выполнить’ и нажмите Войти кнопку, чтобы открыть реестр Windows.
Шаг 2. Найдите HKEY_LOCAL_MACHINE на левой панели редактора реестра. Щелкните значок стрелки рядом с ним, чтобы развернуть HKEY_LOCAL_MACHINE.
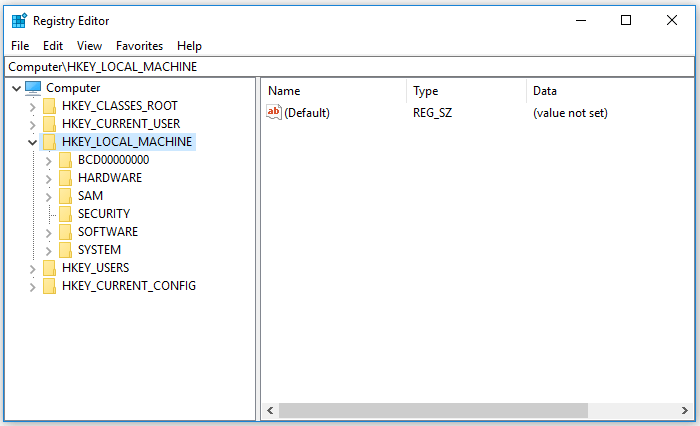
Наконечник: Если вы уже открывали и использовали редактор реестра раньше, вам может потребоваться свернуть открытые разделы реестра, чтобы найти корневой раздел HKEY_LOCAL_MACHINE.
Где находится или как зайти в hkey local machine?
Для входа в данную папку нужно зайти в реестр windows. Для этого вне зависимости от версии операционной системы нажимаем на клавиатуре комбинацию кнопок «Windows» + «R».
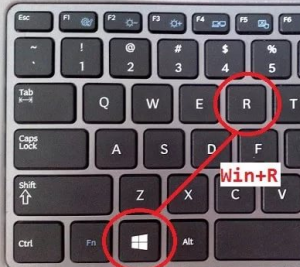
Комбинация кнопок «Win»+»R» на клавиатуре
Откроется окно «Выполнить», в котором пишем команду «regedit» без кавычек и жмем «Enter».
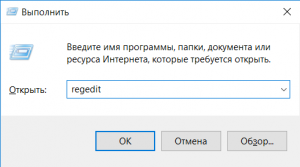
Команда для входа в редактор системного реестра
Далее запустится реактор реестра, который является своеобразным проводником по недрам реестра. В его левой части указаны корневые папки (ветки), среди которых присутствует и искомая папка hkey_local_machine, содержащая в себе массу различных подпапок и настроек.
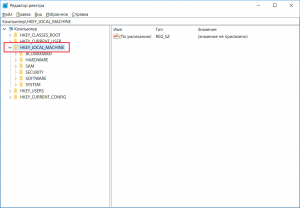
Системный реестр с каталогом hkey local machine
Сегодня вновь повстречался с вирусом расположенном в ветке реестра HKLMSOFTWAREMicrosoftWindows NTCurrent VersionWindowsAppinit_Dlls.
Снова он был не подписан и имел дурацкое название, состоящее из случайных букв — qhrsxxg.dll
Основные действия данного файла были направлены на неправильную работу браузеров — вместо страниц открывались «каракули» с непонятным текстом, либо Сайты открываются в виде HTML кода
В этот раз удалить его сходу не получилось, программа Unlocker никак не могла разблокировать файл.
После отключения данного файла в программе autoruns, и перезагрузки компьютера — файл все-таки был удален.
Браузеры заработали как и положено
А вообще в ветке реестра HKEY_LOCAL_MACHINESOFTWAREMicrosoftWindows NTCurrentVersionWindows и значение параметра AppInit_DLLs должно быть пустым.
Общие разделы реестра
Некоторые подразделы реестра содержат константную информацию, которая существует только в одной копии реестра, даже если эти разделы отображаются в 32-разрядных и 64-разрядных представлениях реестра. Это называется отражением реестра.
В текущих версиях операционных систем Windows x64 Edition следующие подразделы реестра совместно используются в 32-разрядной и 64-разрядной программах и не переписываются на основе 32-разрядного или 64-разрядного уровня программы или процесса:
Важно!
Отражение раздела реестра может измениться в более поздних версиях операционной системы. Разработчикам программного обеспечения рекомендуется избегать написания программного кода, основанного на ранее задокументированных списках отраженных ключей. Вместо этого следует написать код для проверки состояния отражения, прежде чем программа выполнит вызовы 32-разрядного или 64-разрядного логического представления реестра.
Виды параметров реестра Windows
Как мы уже знаем, разделы и подразделы содержат параметры (на английском языке — value entries). Параметры могут иметь различные значения, например: путь к файлу, название программы, различные числа и т.д.
Пример структуры реестра Windows 10
Параметры реестра делятся на три основных типа (и несколько разновидностей):
- Строковые параметры – REG_SZ
- Двоичные параметры – REG_BINARY
- DWORD-параметры – REG_DWORD
Подробнее о параметрах реестра
Попробую кратко описать отличия параметров реестра:
| Параметр | Описание |
|---|---|
| Строковый параметрREG_SZ | Содержит строку текста, например, путь к файлу или папке («C:\Windows»). |
| Расширенный строковый параметрREG_EXPAND_SZ | Может содержать специальные переменные, например, вместо «C:\Windows» можно указать %systemroot% (фактически, это будет тот же путь, но мы можем использовать его, если не знаем заранее, куда установлена ОС). |
| Многострочный параметрREG_MULTI_SZ | Может содержать более одной строки, удобно, если нужно внести целый список. |
| Двоичный параметрREG_BINARY | Набор двоичных данных, которые отображаются в шестнадцатеричном формате (например, 10 82 A0 8F). Используется для хранения информации об оборудовании. |
| Параметр DWORDREG_DWORD | Это целое число, которое может быть в двоичном, десятичном или шестнадцатеричном виде (например, 0x00000020 (32) — в скобках указано десятичное значение ключа). Длина числа – 4 байта (32 бита). Часто этот параметр работает как переключатель: 1 – включено, 0 – выключено. |
Внешний вид различных параметров
Вот как отображаются все перечисленные параметры в редакторе реестра:
Виды параметров реестра в Windows 10 и 8 (пример)
То есть, все виды строковых параметров обозначаются значком с буквами «ab», а двоичные и числовые параметры обозначаются значком с цифрами «0011».
Ух ты, кажется, мы рассмотрели всё, что нужно!
Перенаправление реестра
Чтобы поддерживать сосуществование 32-разрядной и 64-разрядной регистрации COM и состояний программ, подсистема WOW64 представляет 32-разрядные программы с помощью другого представления реестра. Подсистема WOW64 использует перенаправление реестра для перехвата вызовов реестра на битовом уровне. Перенаправление реестра также гарантирует, что вызовы реестра направляются в правильные ветви реестра.
При установке новой программы или при запуске программы на компьютере с Windows x64 Edition вызовы реестра, выполняемые 64-разрядными программами, будут получать доступ к подразделу реестра без перенаправления. WOW64 перехватывает вызовы реестра, выполняемые 32-разрядными программами, а затем перенаправляет их в подраздел. Перенаправив только 32-разрядные вызовы программы, WOW64 гарантирует, что программы всегда записывают данные в соответствующий подраздел реестра. Перенаправление реестра не требует изменения кода программы, и этот процесс является прозрачным для пользователя.
Подразделы реестра, включенные в перенаправление
Следующие подразделы реестра перенаправляются в текущих версиях операционной системы Windows x64 Edition:
Важно!
Перенаправление разделов реестра может измениться в более поздних версиях операционной системы. Разработчикам программного обеспечения рекомендуется избегать написания программного кода, основанного на ранее задокументированных списках перенаправленных ключей. Вместо этого следует написать код для проверки состояния перенаправления перед вызовом 32-разрядного или 64-разрядного логического представления реестра.
УДАЛЯЕМ ВСЕ НАДПИСИ
Ранее уже было сказано о ом, что ряд пользователей желает максимально упростить визуальную составляющую. Такой подход позволяет отвлекать минимум внимания в ходе работы на устройстве. Требуется получить доступ в такое место, как реестр Windows. Как открыть его – это частый вопрос и необходимо сказать, что используются специализированные встроенные утилиты.
Существует особый ключ, где система держит сведения о цветах надписей, а также других элементов окон. Можно выполнить изменения данных параметров и более подробно это рассматривается ниже.
Для цвета кнопок «Button text» на «R G B»
Для текста окна «Window text» на «R G B»
Для текста меню «Menu Text» на «R G B»
Для информационного текста «Info Text» на «R G B»
R G B представляет собой обозначение цвета в соответствующем формате. Предполагается, что каждая буква означает трёхзначное число. Это позволяет получить любой цвет.
Bottom Line
HKEY_LOCAL_MACHINE doesn’t actually exist on the computer, it is just a container holding various registry data. If you need to edit any registry key under HKEY_LOCAL_MACHINE and change its value data, you can access HKEY_LOCAL_MACHINE by opening Registry Editor.
MiniTool Power Data Recovery – Professional free data recovery software help you easily recover lost data/deleted files from computer local hard drive, external hard drive, SSD, USB flash drive, SD memory card, and more. (Related: Pen drive data recovery)
You can try this data recovery program to restore any data and files after a mistakenly file deletion, system crash, black/blue screen error (e.g. Kernel Data Inpage Error), malware/virus infection, hard drive failure, or any other data loss situations.
Итоги
Теперь вы знаете, как настроить операционную систему Windows 10 таким образом, чтобы снизить риски утечки данных и отключить автоматические обновления. Также эти настройки помогут повысить производительность системы, ускорить ее загрузку. Безусловно, это далеко не полный перечень действий, которые можно предпринять. После каждого обновления системы рекомендуем вам просматривать основные параметры, к примеру, службы на предмет каких-то изменений.
Смотрите наше видео, где Mr. Whoer, более подробно рассказывает как безопасно настроить Windows 10, и как включить GodMode:




![Hkey_local_machine (hklm): определение, расположение, подразделы реестра [новости minitool]](http://router66.ru/wp-content/uploads/8/8/b/88b2a1b7bf40513c14c64d8aac872e16.png)


![Hkey_local_machine (hklm): definition, location, registry subkeys [minitool tips]](http://router66.ru/wp-content/uploads/9/1/b/91b4ab03bb99d89c641a822a1c02cf9c.jpeg)



![Редактор реестра windows. используем правильно. — [pc-assistent.ru]](http://router66.ru/wp-content/uploads/5/8/b/58b1e3dd1216ea8dc8fabf44ba8f5b52.png)











