Программы, которые мешают запустить Стим – находим и решаем проблему
Если вы не можете открыть Steam, убедитесь, что на вашем компьютере нет программ, которые мешают его работе. В списке ниже мы перечислим, какой софт с большой вероятностью может заблокировать запуск Стима:
- Антивирусные программы (ESET NOD32, Avast Antivirus, 360 Total Security, Kaspersky и их аналоги);
- Антишпионское ПО (Norton, Spybot, Bitdefender, SUPERAntiSpyware и т. д.);
- Брандмауэры (Tiny Firewall, Windows Firewall, iSafer и проч.);
- VPN (список популярных VPN вы можете найти по этой ссылке);
- Программы IP-фильтрации;
- Приложения FTP/веб-сервера;
- P2P-клиенты (SharkTorrent, BitTornado и т. д.).
Вы недавно устанавливали какое-либо приложение из категорий, перечисленных выше? Мы расскажем, что делать.
Удаление ненужных сторонних программ
Если недавно установленная программа вам не нужна, например, вы скачали VPN, а он вам не подошел, либо она загрузилась без вашего ведома вместе с установкой другого ПО, то просто удалите ее со своего компьютера:
- Откройте меню «Пуск» (значок Windows на клавиатуре или на панели задач).
- Перейдите в параметры Windows (значок в виде шестеренки).
- Найдите раздел «Приложения».
- Выберите конкретную программу из списка и нажмите кнопку «Удалить».
После проверьте, заработал ли Steam.
Отключение антивирусного ПО
Если никаких программ вы не скачивали в последнее время, но на вашем компьютере установлен антивирус, отключите его в настройках или временно приостановите защиту ПК. После этого попробуйте запустить Steam. Заработал? Значит дело в вашем антивируснике. Добавьте приложение Стим в список исключений антивирусного ПО, чтобы оно не блокировало его работу. Если вы не знаете, как добавить программу в список исключений вашего антивирусника, посмотрите инструкцию на официальном сайте его разработчика.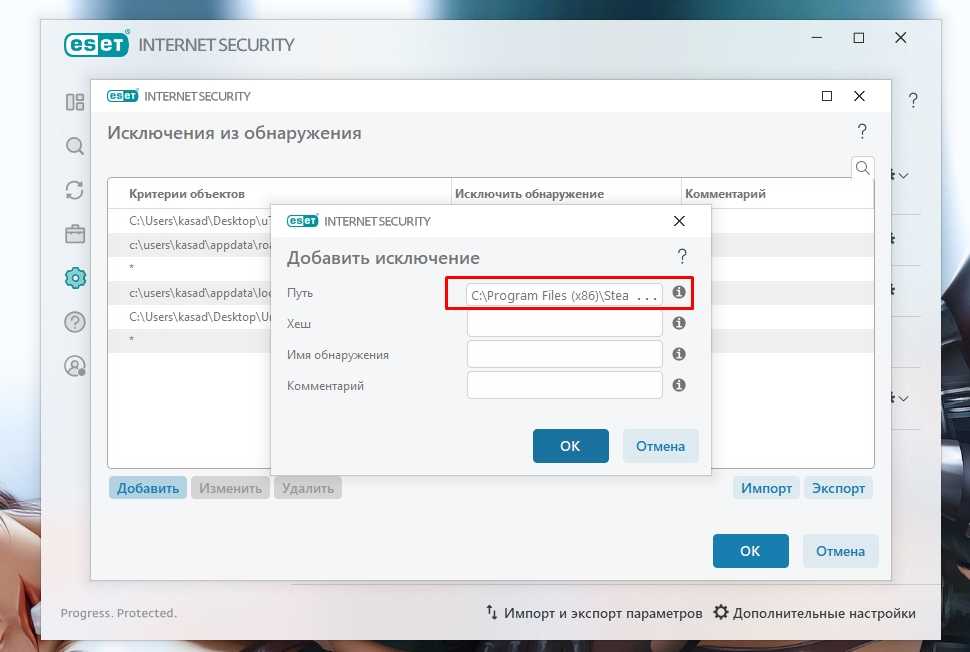
Обратите внимание! Мы категорически рекомендуем не оставлять ваш компьютер без защиты. Если ваш антивирус препятствует запуску Steam и вы вынуждены удалить его, скачайте другое антивирусное ПО или включите стандартный Защитник Windows
Пишет Steam fatal error – что делать?
Данная проблема возникает у многих игроков по причине преждевременного выключения компьютера от электрической сети, но бывают также и другие причины появления данной проблемы. Трудности заключаются в том, что Steam автоматически входит в автономный режим – это режим, при котором можно пользоваться библиотекой без подключения к компьютеру, но при этом отсутствует связь с друзьями, наличие проверки обновления и многое другое. Данный режим включается, когда Steam не может подключиться к серверам, но в нашем случае интернет есть, а полноценного доступа нет, даже после нескольких перезагрузок операционной системы. В данной статье будет несколько путей решения проблемы касательно программы Steam. Что касается только CS 1.6, будет рассказано в следующем пункте.
Пошагово — что делать при steam fatal error:
- Зайдите в диспетчер задач и отключите все связанные со Steam процессы кнопкой «Снять процесс», после чего попробуйте запустить приложение при помощи исполнительного файла Steamtmp.exe, который находится в коренной папке. Если ничего не получилось, то выполняйте следующий пункт.
- Опять уберите из выполнения все процессы, связанные с нашим горе-приложением, после чего нажмите комбинацию клавиш WIN+R и введите в поле regedit, перед вами откроется редактор реестра. Перейдите по пути HKEY_CURRENT_USER -> Software -> Valve. В последней папке отключите Steam, затем нажмите «Изменить» и поставьте значение «0». Перезапустите компьютер и испытайте приложение на корректность работы. Если ничего не изменилось, то переходите к последнему, третьему способу.
- Откройте меню «Пуск» и введите с клавиатуры слово «Службы», после чего активируйте одноименно приложение. Среди различных служб найдите Steam Client Service, нажмите на него двойным щелчком и в параметрах запуска поставьте «Автоматически». Перезагрузите ваш компьютер.
Данные 3 способа решают достаточно много проблем, связанных с фатальной ошибкой приложения Steam.
Как участвовать в бета-тестировании
Участие в бета-тесте позволяет протестировать возможности, которое еще не вышли официально. Делается это для дополнительной отладки обновления благодаря обратной связи пользователей и разработчиков. Некоторые релизы содержат ошибки, которые пользователи и помогают найти. Прежде чем решиться на участие всегда следует читать журнал изменений.
Чтобы принять участие в тестировании и получать соответствующие обновления нужно:
- Открыть приложение.
- Перейти во вкладку Steam и выбрать пункт «Настройки».
- Если тестирование начато и пользователь является участником, то это будет отображено в разделе «Тестирование». Если ничего нет, то нужно сменить статус участника, нажав на соответствующую кнопку.
- Откроется меню со списком доступных тестов. Также тут можно отказаться от тестирования. Сделав выбор нужно нажать ОК.
- Программа будет перезагружена и обновлена.
Обновления клиента Steam будут приходить до окончания тестирования или до отказа принимать в нем участие.
Видео
«Стим» — это довольно крупная интернет сеть, в которой ежедневно осуществляются миллионы операций. Уже на сегодняшний день количество пользователей этой сети достигло 9 миллионов, что показывает невероятную популярность и высокий спрос на услуги этого интернет сообщества. И чтобы поддерживать работоспособность этого сервиса, необходимо постоянно заниматься обновлениями различных элементов, которые смогут выдерживать столь высокую нагрузку со стороны пользователей. Осталось только понять, как «Стим» обновить для поддержки работоспособности. Нужно ли что-то делать? Долгая ли это процедура? Как оказалось, все довольно просто и понятно, не стоит ломать голову, нужно просто ознакомиться с небольшой инструкцией, которая приведена далее.
Причины критических ошибок в Стиме на Виндовс 10
Уведомление «fatal error» может появиться при обновлении Steam, из-за неправильного пути, выбранного для установки программы, потери сети клиентом и по другим причинам. У каждой проблемы есть решение, а у некоторых их даже несколько.
Причина 1: Неверный путь установки
Ошибка: «%Appname% cannot run from a folder path» означает, что Стим не может запуститься по указанному пути, так как он содержит символы, не входящие в таблицу ASCII. Она состоит из управляющих, десятичных символов, знаков препинания и букв латинского алфавита. Русские символы туда не входят, поэтому если они содержаться в пути, по которому установлена программа, есть риск, что она не запустится.
Чтобы решить проблему, переустановим ПО, а путь к файлам пропишем латинскими буквами. Например, если раньше он был такой:
то теперь папка должна будет находиться по адресу:
C:\Program Files (x86)\Steam
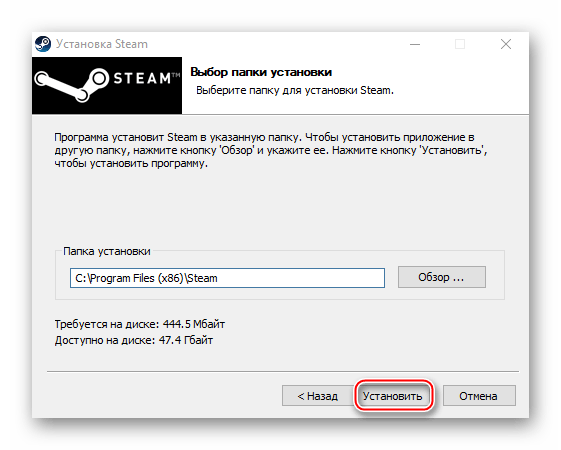
Причина 2: Сбой во время обновления Steam
Бывает, что при запуске Стима он начинает обновляться, но этот процесс прерывается сообщением: «Steam needs to be online to update. Please confirm your network connection». Программа не получает обновления, так как отсутствует подключение к сети. В первую очередь открываем браузер и проверяем наличие интернет-соединения. Если проблема с сетью только у клиента, совершаем следующие действия:
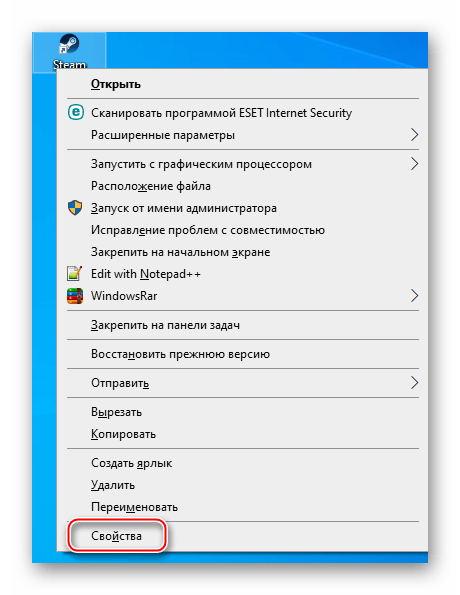
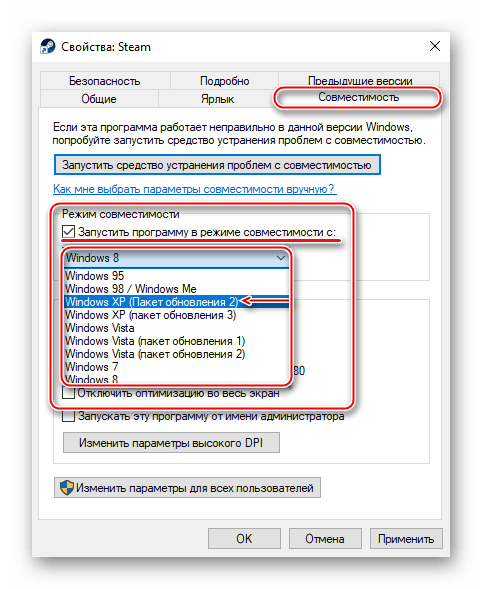
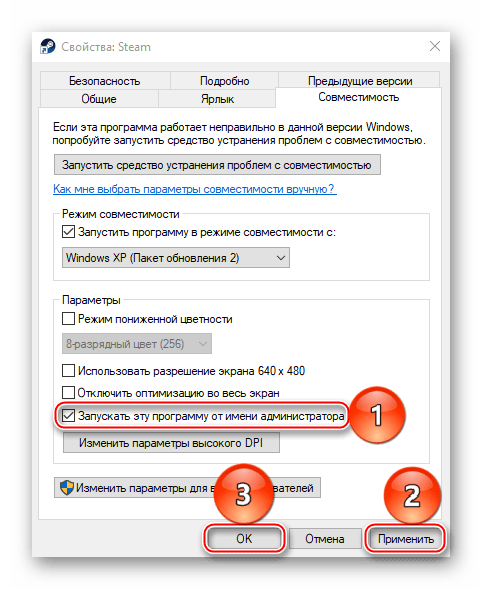
Если система использует прокси-сервер, он может блокировать порты, которые необходимы для нормальной работы клиента. Поэтому его отключение может устранить ошибку.
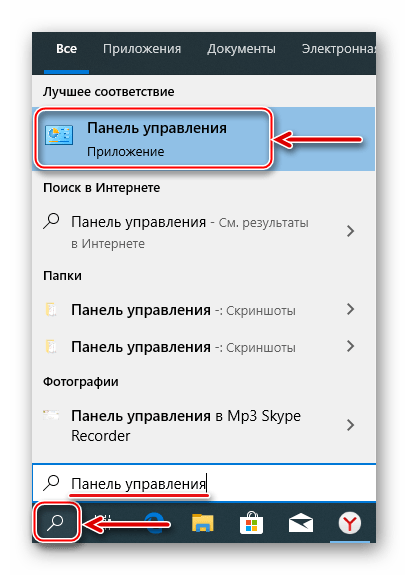
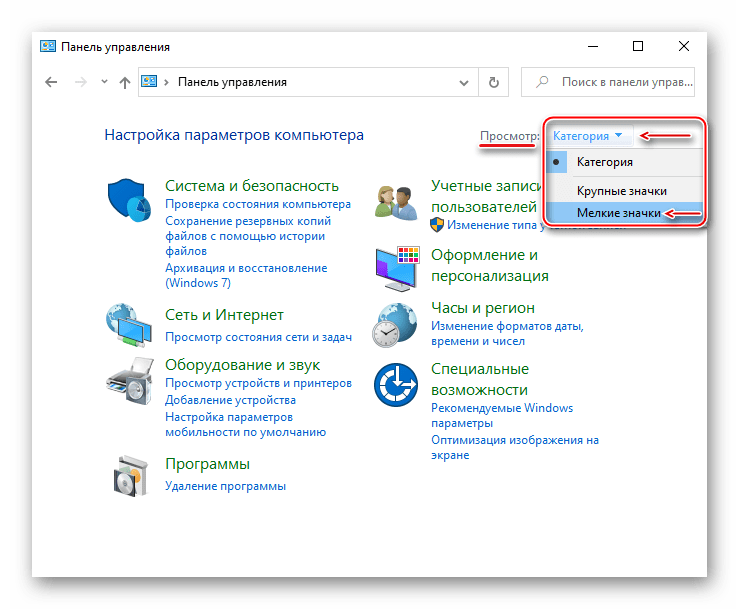
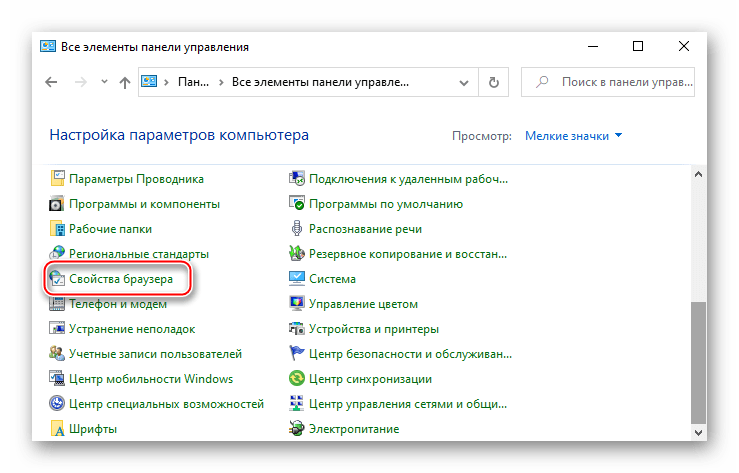
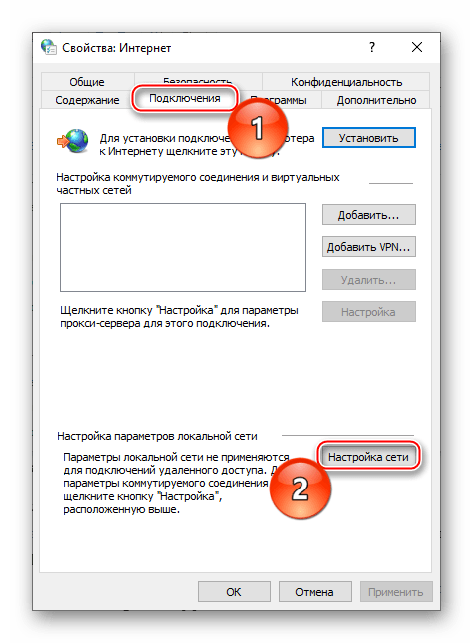
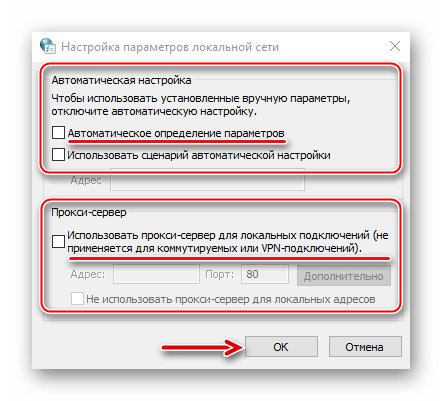
К другим методам устранения этой ошибки относится отключение Защитника Windows и антивирусного ПО, проверка системы на вирусы, изменение файла host, восстановление файлов игровой платформы.
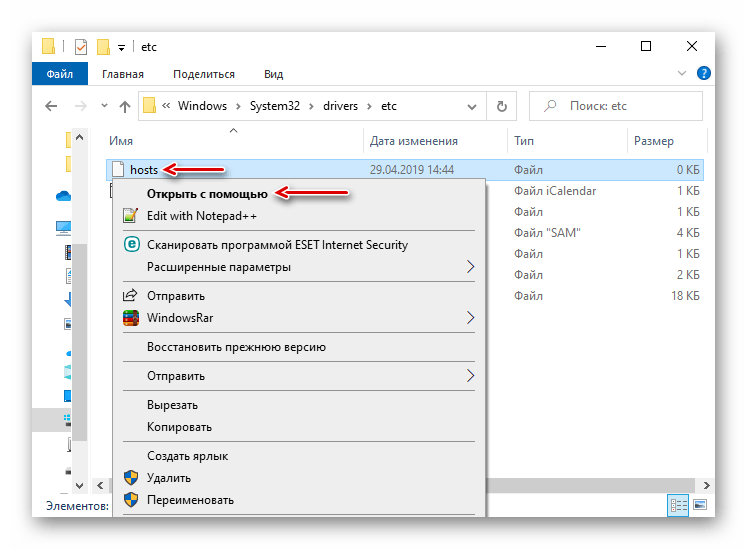
Причина 3: Проблема при обновлении Steam
«Failed to load steamui.dll» — ошибка, которая часто возникает при установке новой версии Стима. Она сообщает об отсутствии или повреждении файла динамически подключаемой библиотеки. Исправить ее так:
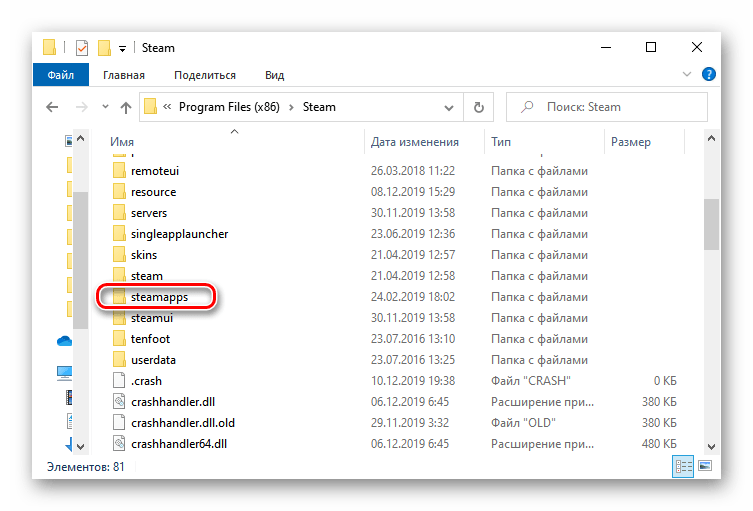
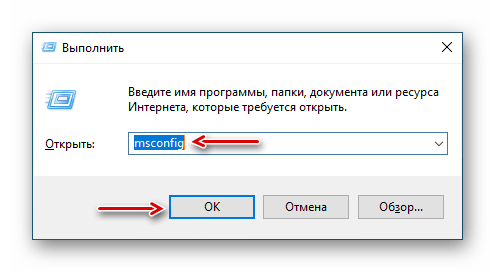
Переходим во вкладку «Загрузка», в блоке «Параметры загрузки» включаем опцию «Безопасный режим», нажимаем «Применить», а затем «OK». Перезагружаем компьютер.
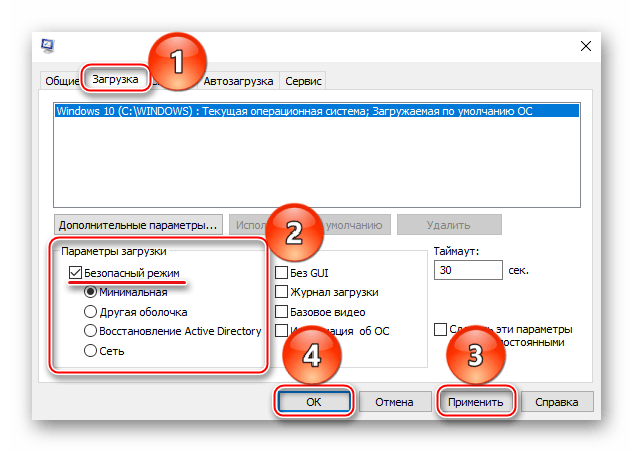
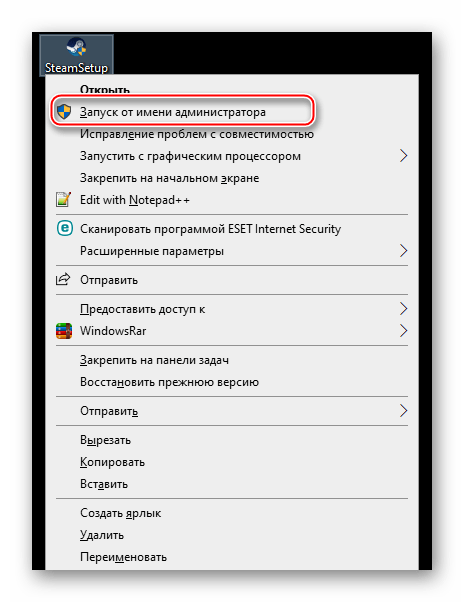
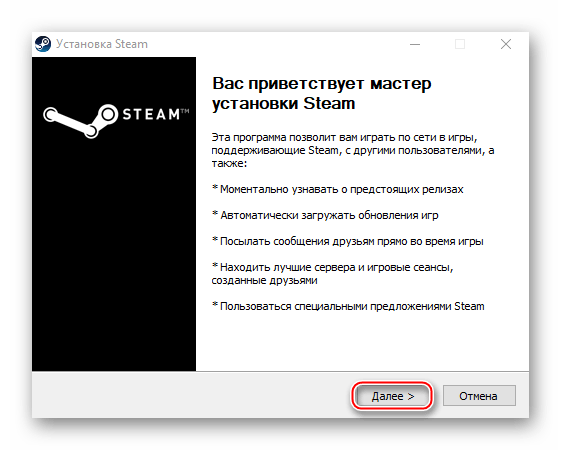
Если ошибка осталась, есть другие способы, которые способны помочь ее исправить.
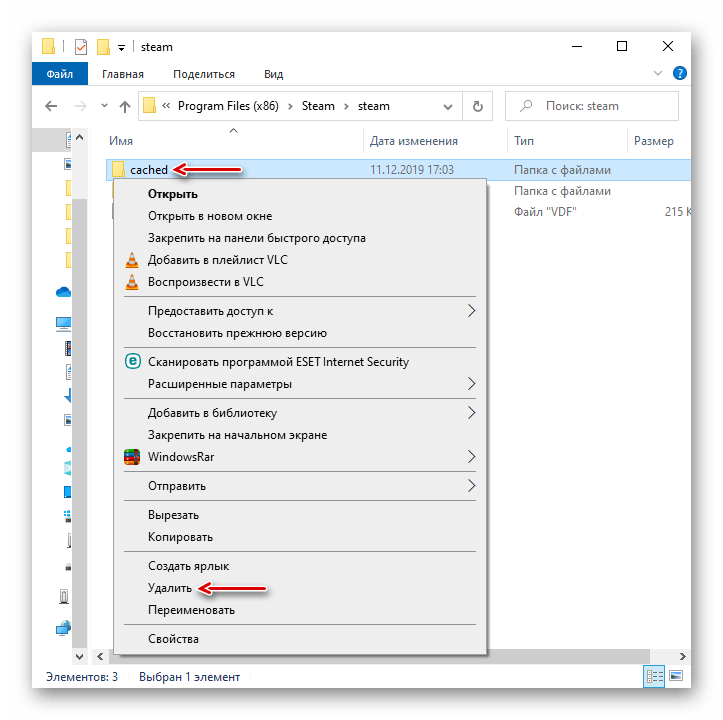
Причина 4: Сбой при подключении клиента к локальному процессу
Иногда неполадки возникают только во время запуска некоторых игр. Они сопровождаются сообщением: «Failed to connect with local steam client process». Это значит, что программа не может подключиться к локальному процессу. Для решения проблемы:
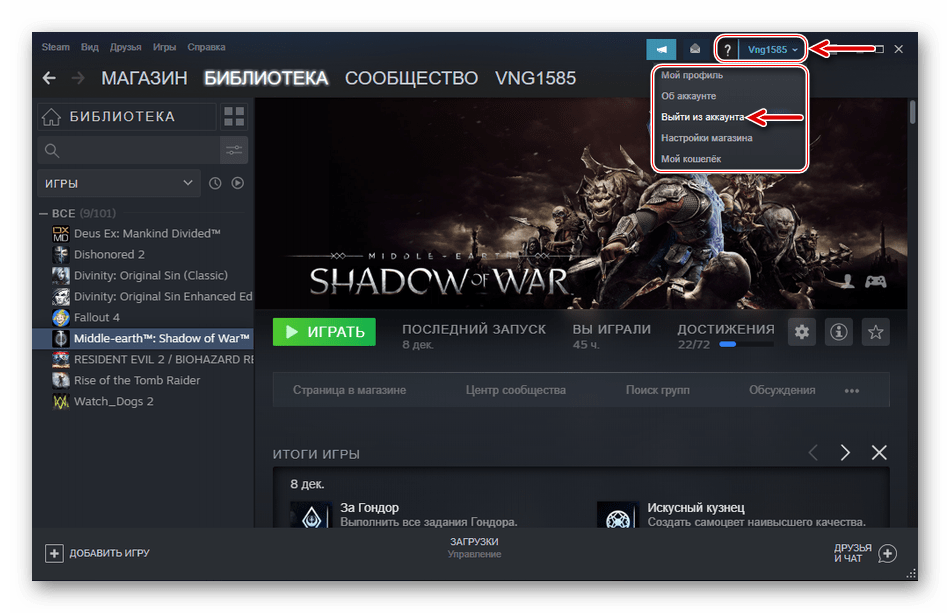
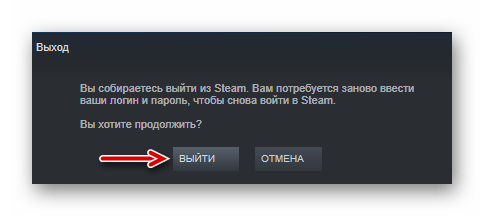
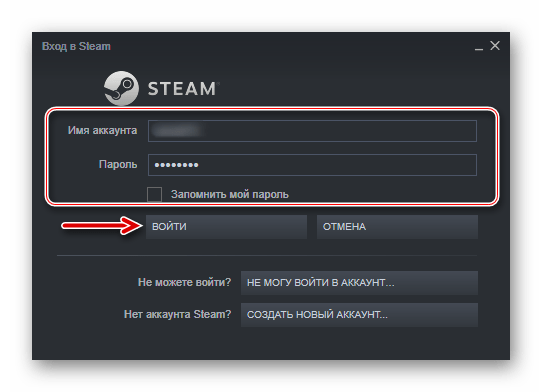
Есть и другие способы устранения неисправностей, которые мешают запускать игры в Стиме. Об этом мы подробно писали в другой статье.
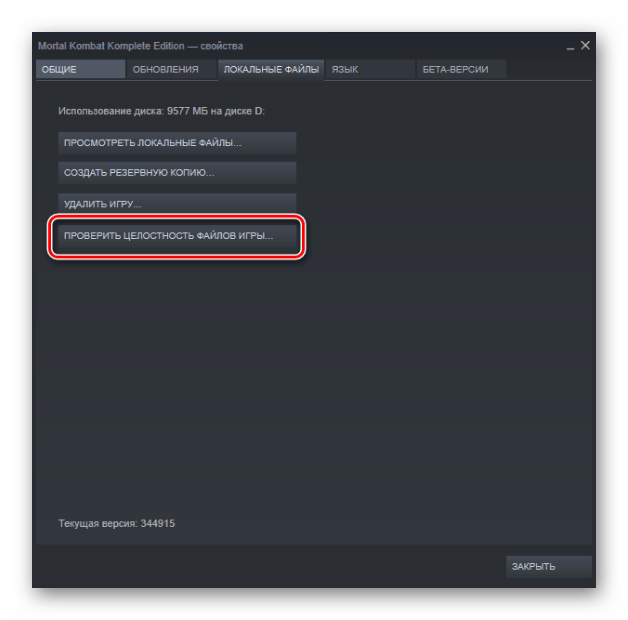
Надеемся, что предложенные методы устранения причин появления «fatal error» в Steam на Windows 10 помогут избавиться от этой проблемы. В крайнем случае всегда можно обратится в техническую поддержку клиента, где также постараются оказать необходимую помощь.
Если сказано, что программа должна быть онлайн, значит на компьютере проблемы с выходом в сеть. Если говорится, что программа не может запустится из текущей папки, значит нужно ее переместить в другую папку. И так далее.
Ниже собраны наиболее встречающиеся сообщения об ошибках и способы их исправления.
Как добавить игры в библиотеку Steam?
Действия, необходимые для добавления игры, зависят от целей пользователя. Все 5 известных способов установки описаны ниже.
Добавление сторонней игры
Метод предназначен для тех случаев, когда игра загружена из Интернета и установлена в системе, но без использования Стим. Чтобы она отображалась в библиотеке, а также была возможность пользоваться преимуществами собственного аккаунта, нужно внести приложение в каталог Steam.
Как добавить стороннюю игру в Steam:
- Запустить клиент Steam.
- Снизу в левом углу нажать на значок плюса с подписью «Добавить игру».
- Из выпадающего списка выбрать «Добавить стороннюю игру».
- В следующем окне отображается перечень из всех приложений, которые инсталлированы на персональный компьютер. Установить флажок напротив одной или нескольких игр.
- Нажать «Добавить выбранные».
После завершения процедуры все добавленные приложения отображаются списком во вкладке «Библиотека». Чтобы запустить программу, следует выбрать ее из списка и нажать на кнопку «Играть».
Добавление игры с помощью ключа
Если есть цифровой ключ, тогда возможно добавление в Стим игры с его помощью. Код можно получить в подарок от друга, выиграть или приобрести в магазине.
Как добавить игру в библиотеку Steam:
- Открыть клиент Steam и нажать на кнопку «Добавить игру» (немного выше Пуска в Windows).
- Выбрать вариант «Активировать в Steam».
- В новом окне кликнуть «Далее».
- После появления «Соглашения подписчика Steam» нажать «Соглашаюсь».
- Ввести ключ и щелкнуть мышкой по элементу «Далее».
- Если код указан правильно и он актуальный, то отобразится окно с успешным завершением процедуры. Осталось закрыть его кнопкой «Готово».
- Открыть вкладку «Библиотека» и перейти на страницу с игрой.
- Кликнуть «Установить».
После скачивания и установки игра становится доступной для использования.
Добавить игру через проводник
Steam всегда добавляет все установленные игры в одно место. По умолчанию доступные приложения хранятся по пути: Program Files\Steam\steamapps\common на системном диске. Если пользователь вручную менял директорию для хранения, то вид ссылки может отличаться. Если создать папку с верным названием в конечном каталоге и поместить в нее файлы ранее установленной игры, она может отобразиться в Steam. После запуска платформы сервис автоматически найдет приложение и начнет его обновление или исправление, в случае отсутствия некоторых пользовательских файлов.
Подобным способом можно добавить бесплатные игры Steam или купленные ранее. Но платные приложения без ключа работать все равно не будут. Еще таким способом нельзя добавить программы и игры, которые не поддерживаются сервисом.
Установка с другого компьютера
Если скорость Интернета или ограниченный трафик не позволяют загрузить игру непосредственно через Сеть, тогда можно взять ее с другого персонального компьютера. Как уже упоминалось, все игры сохраняются в одном месте, нужна лишь флешка с достаточным объемом памяти и можно скопировать установочные файлы. Чтобы способ сработал, обязательно нужен другой компьютер с актуальной версией игры.
Инструкция:
- Открыть Steam\steamapps\common на компьютере с игрой и найти папку с ее названием.
- Скопировать весь каталог и перенести на флешку.
- Подключить накопитель к целевому персональному компьютеру, перенести файлы в аналогичное место.
- Перейти во вкладку Steam «Библиотека», выбрать игру и нажать «Установить».
- Указать путь к перенесенной игре.
- После проверки и апдейта игры она будет доступна для запуска.
Добавление в библиотеку Steam ранее установленных игр
Метод полезен при переустановке операционной системы. Он позволяет сохранить игры даже после инсталляции другой версии Windows. По умолчанию все данные удалились бы с системного диска. Чтобы обезопасить приложения и исключить необходимость их повторного скачивания, достаточно перенести нужный каталог на другой логический диск.
Как добавить установленную игру в Steam:
- Открыть Steam и активировать, обновить доступные игры.
- Создать на диске (не системном) папку «Games».
- Внутри создать директорию «Games1» и «steamapps».
- Перенести данные из оригинальной папки «steamapps» на диске C в созданную самостоятельно.
- Открыть клиент Steam, зайти в «Библиотеку» и нажать на кнопку «Установить».
- Вручную указать место установки в D:\Games\Games1.
- После начала инсталляции закрыть приложение платформы, в том числе с трея.
- Перенести папку «steamapps» в Games1.
Теперь переустановка операционной системы не навредит, игры останутся в системе. Исключение – полное форматирование диска.
Обновление вручную
Если программа не обновляется до последней версии, то можно сделать это вручную. Делается это простым удалением и повторной установкой последней версии Стима. Чтобы не потерять все игры, нужно сохранить их. Они находятся в папке steamapps, которая по умолчанию расположена в C:\Program Files (x86)\Steam\.
Для сохранения этой папки, ее можно скопировать в корень диска, если там много памяти. Копирование на другой диск или флеш накопитель займет много времени, которое будет зависеть от количества установленных игр. Если места не хватает, то можно выбрать пункт «Вырезать», а не «Копировать». Во время всех этих действий программа должна быть выключена.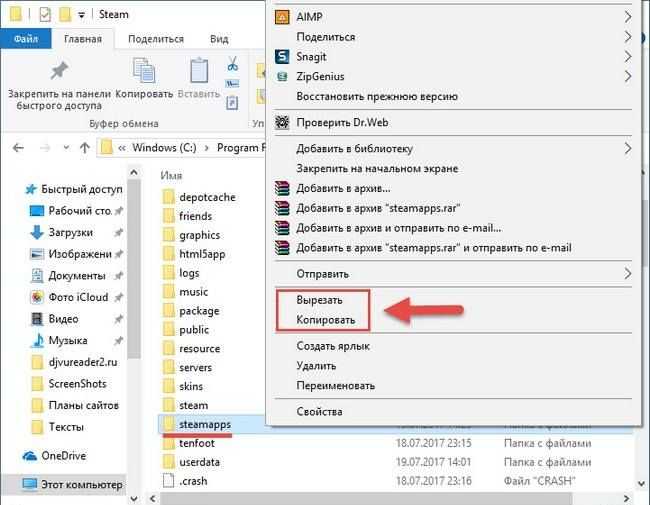
После сохранения приложений, можно удалить папку Steam, а зачем скачать последнюю версию на официальном сайте.
После успешной установки и обновления Steam можно вернуть обратно папку с играми и перезапустить программу для обновления списка приложений. Если какие либо файлы были повреждены, то игры будут работать некорректно или вообще не будут включаться. Для решения этой проблемы следует:
- в библиотеке Steam нажать на игре правой кнопкой мыши;
- выбрать пункт «Свойства»;
- открыть вкладку «Локальные данные»;
- нажать на кнопку « Проверить целостность файлов».
Стоит отметить, что иногда сервера Стим недоступны, или на компьютере пользователя просто отсутствует Интернет. В этом случае Steam может показать ошибку «Для обновления Steam должен быть онлайн».
Почему мы должны запускать Steam-игры без обновления?
Причиной желания играть без обновления может быть, например, плохое соединение и нет времени для обновления игры. Мы также можем беспокоиться о играх, в которых мы установили причуды — самые распространенные обновления заставляют мода перестать работать или вызывать проблемы.
Как играть без установки обновления, если Steam загружает их автоматически или заставляет их загружать при запуске игры? Есть способ. Вы должны сначала отключить автоматическую загрузку обновлений для игр, а затем использовать небольшую программу, которая позволит вам запускать игры без обновления, несмотря на отображаемое сообщение о доступном обновлении.
Внимание! Использование этого руководства имеет смысл только в случае игр, в которых мы играем в однопользовательском режиме — мы можем запускать эти заголовки в Steam без каких-либо обновлений и продолжать играть так же, как раньше. Однако этот совет не будет работать в многопользовательских играх, потому что для этого всегда требуется, чтобы последняя версия регистрировалась на серверах, и нет возможности обойти это ограничение
Видео
Steam Fatal error (не запускается стим, ошибка). РешениеСкачать
Ошибка!!! Steam fatal error: {8562283287c7e3445cabd315f10dec4a259f86db8eb899d721111bb5c5d26ea4}appname{8562283287c7e3445cabd315f10dec4a259f86db8eb899d721111bb5c5d26ea4}……Скачать
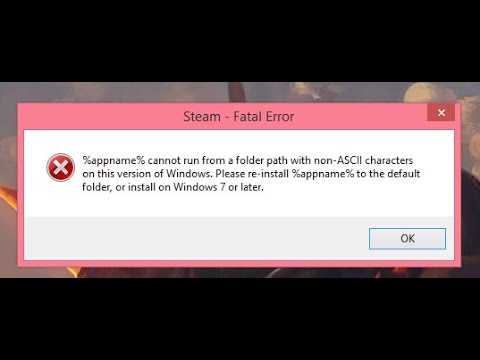
Как исправить ошибку «Steam невозможно запустить в этой версии Windows из папки»Скачать
Steam fatal error failed to load steamui.dllСкачать
Как исправить ошибку при запуски Steam. Fatal error steam cannot run for the folder …Скачать
Steam Fatal Error (не запускается стим, ошибка) Решение 2021!Скачать
Как исправить ошибку «Failed to load steamui.dll» при запуске SteamСкачать
Ошибка «Fatal Error failed to connect to local steam client process» при запуске CS:GOСкачать
*Что делать если ошибка fatal error при запуске игры в стим?* Решение!Скачать
как исправить ошибку:Fatal Error исправление!Скачать
Работа с программой
Чтобы исправить ошибки Steam, улучшить его работу, исправить отображение вашего статус в списке Friends, стереть предыдущие псевдонимы всех друзей и т.д., нужно:
- скачать и распаковать программу в любую папку (программа версии 1.5 состоит из одного exe-файла и одного файла динамической библиотеки dll; распаковать нужно оба файла, а запускать, естественно, exe-файл).
- Запускаем программу SteamCleaner.exe и в открывшемся окне видим 2 чекбокса и выпадающий список с языками. Для полной очистки и восстановления работы Steam, нужно поставить обе галочки: Очистить блоб-файлы из каталога Steam и Очистить записи Steam, хранящиеся в реестре, а в выпадающем списке выбрать язык Steam (анлийский или русский), который будет установлен.
- Запускаем Steam как обычно. Он запустится в режиме восстановления и обновления, а также скачает со своих серверов новейшие версии всех файлов среды и обновит их с перезаписью старых версий (это не затронет установленные приложения).
Неправильные настройки сети
Когда Стим не видит интернет, но он есть – неприятно. Хочется открыть приложение и поиграть, пообщаться с друзьями! Часто причиной возникновения ошибки становятся неверные настройки операционной системы – доступ к интернету блокируется автоматически для определенных программ.
Трудности можно исправить – если Стим не заходит в в сеть, просто поставьте корректные настройки:
- Жмите на кнопку меню «Пуск» и переходите в панель управления;
- Открывайте раздел «Центр управления сетями и общим доступом»;
- Кликните по разделу «Изменение параметров адаптера»;
- Найдите нужную сеть и кликните правой кнопкой мышки;
- В открывшемся окне есть кнопка «Свойства», нажимаем;
- Ищем строчку «Планировщик пакетов QoS» и убираем птичку напротив;
- Переходим к разделу «IP версии 4 TCP/IPv4» и выделяем курсором;
- Снова жмем на значок «Свойства»;
Находим вкладку «Альтернативная конфигурация» и прописываем «8.8.8.8» или «4.4.4.4» в строке «Предпочитаемый DNS-сервер»;
Жмем «ОК».
Что делать, если Стим не видит интернет – узнали. Проблема решается за несколько минут. Наши советы обязательно пригодятся, поэтому сохраняйте статью в закладки. В любой момент с легкостью восстановите приложение и сможете играть в любимые игры!
Как обновить Стим на смартфоне
Обратимся к другой группе устройств – как обновить Steam до последней версии на смартфоне? Никаких сложностей в обращении с мобильными устройствами не предвидится, поверьте.
Как правило, мобильное приложение не обновляется в автоматическом режиме, поэтому проверять наличие новых версий стоит самостоятельно. Хотя бы иногда! Приводим упрощенную инструкцию, которой могут пользоваться как владельцы Айфонов, так и устройств, работающих на ОС Андроид:
- Откройте магазин программ Google Play Market или App Store;
- Перейдите к разделу с установленными приложениями;
- Отыщите в списке игровой клиент;
- Если напротив есть кнопка «Обновление Steam», смело нажимайте;
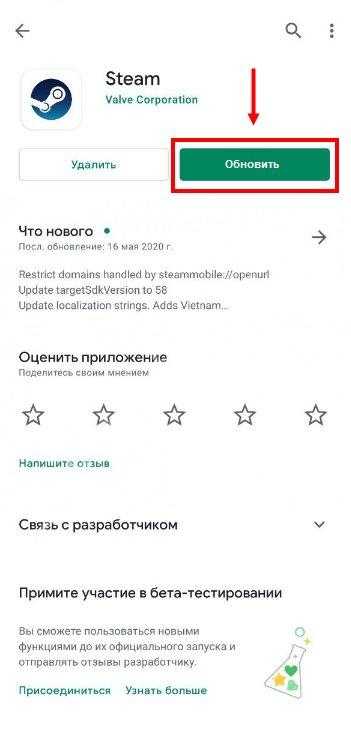
При необходимости введите пароль или подтвердите действие иным образом.
Подождем несколько секунд! Новая версия загрузится, открывайте программу и смотрите, что изменилось в рамках интерфейса.
Если вам не хочется задумываться о том, как обновить Стим вручную, подключите опцию автообновления. Апдейты будут ставиться системой сразу после их появления, вам не придется беспокоиться. Удобно!
У вас Айфон? Делаем так:
- Откройте настройки устройства;
- Найдите вкладку «App Store»;
- Ищите раздел «Обновления ПО» и активируйте тумблер напротив.
Если у вас Андроид, необходимо:
- Войти в Гугл Плей Маркет;
- Нажать на три полоски наверху слева и открыть настройки;
Найти раздел «Автообновление приложений» и выбрать нужное значение.
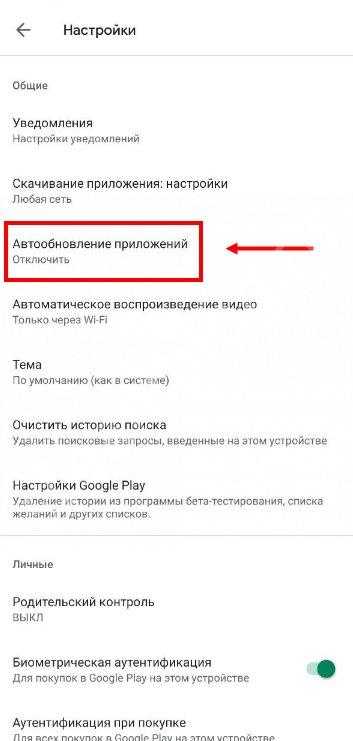
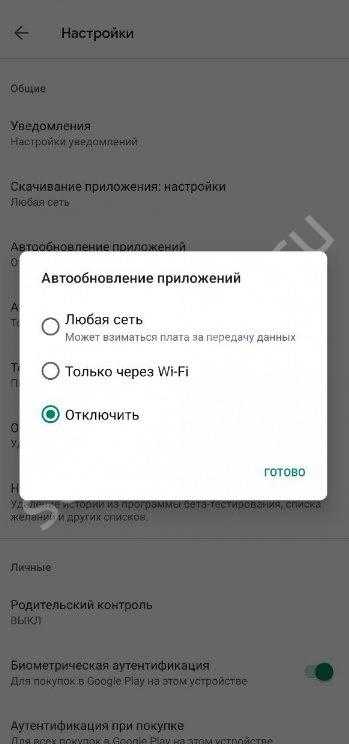
Вы узнали все о том, как обновить Стим до последней версии – никаких специфических знаний и навыков не требуется
Желаем удачи и напоминаем о важности своевременного апдейта: вы не только получаете доступ к новым функциям, но и усиливаете безопасность аккаунта, улучшаете работоспособность программы, избавляетесь от неприятных ошибок и багов
Обязательно ли это делать?
Насчет сомнений, которые могут возникать при выполнении этой процедуры. В первую очередь они касаются обязательности этого процесса. Вы можете отказываться от обновлений и всячески избегать этого. Но стоит ли это того? Лучше иметь стабильную версию сервиса со всеми функциями, нежели иметь незаконченную версию, которая наверняка имеет некоторые проблемы, из-за которых разработчики и обновляют свое программное детище. Поэтому не стоит процедурой, занимает она от силы несколько минут.
Кроме того, стоит отметить, что данная система обновления коснулась не только самого сервиса, но и основных продуктов, которые этот сервис распространяет, — это игры. Как обновить игру в «Стиме»? Этим вопросом задаются многие, хотя сам процесс протекает незаметно для самих пользователей. Если у игрового проекта вышло обновление, «Стим» сам его установит, в общем, как и собственные обновленные файлы. Здесь вы тоже можете отказаться, но вот запустить игру уже не получится.
Обновить Steam до последней версии можно двумя способами — автоматически, через интерфейс программы, и вручную, переустановив ее с сохранением всех игр и настроек. Подробнее о каждом способе в инструкции ниже.
Как отключить автоматическое обновление Steam —
Steam по умолчанию имеет конфигурацию, в которой он автоматически обновляет вашу игру, когда у него есть сетевое соединение. Хотя этот метод очень эффективен, так как Steam обновляется в фоновом режиме, пока пользователь выполняет свои задачи на компьютере, он также может создавать неудобства для людей, имеющих дозированные / ограниченные соединения. Хотя пока нет конкретного способа отключить все глобальные автоматические обновления с помощью кнопки, есть альтернативы. Взгляните на методы, перечисленные ниже.
Решение 1. Отключение автоматического обновления игры
Есть опция, где вы можете отключить все автоматические обновления для не замужем игра. Этот метод очень эффективен и прост, так как вы можете переключать его через свой клиент Steam без каких-либо хлопот. Однако, если у вас установлено много игр Steam, это может оказаться утомительным занятием.
- Откройте свой клиент Steam.
- Направляйтесь к Библиотека Вкладка присутствует в верхней части экрана. Теперь все ваши игры будут перечислены в левой колонке экрана.
- Щелкните правой кнопкой мыши игру, для которой вы хотите изменить настройки, и выберите свойства.
- Как только свойства открыты, отправляйтесь в Обновления Вкладка расположена в верхней части окна. Теперь вы увидите опцию автоматического обновления. После нажатия автоматическаяОбновления, Появится раскрывающееся меню, и вы сможете выбрать один из трех доступных вариантов.
Всегда держите эту игру в актуальном состоянии: Это опция по умолчанию, и в этом Steam будет обновлять вашу игру всякий раз, когда у нее будет сетевое соединение.
Обновляйте эту игру только при запуске: Эта опция отключает все автоматические обновления игры и заставляет игру обновляться только тогда, когда вы хотите играть в нее.
Высокий приоритет: всегда обновляйте эту игру раньше других: Эта опция автоматически отдает приоритет вашей игре по сравнению с другими при обновлении. Это полезная опция, когда вы играете в игру очень часто.
Вы можете выбрать из этих вариантов все, что вам подходит.
Решение 2. Настройка ограничения времени автоматического обновления
Если у вас медленное интернет-соединение в рабочее время из-за обновления игр в Steam, вы можете установить ограничения по времени автоматического обновления. Эта конфигурация заставит Steam обновлять ваши игры только в указанное время. Это особенно полезно, потому что вы всегда можете установить время, когда вы не используете компьютер, например, время, когда вы спите. Steam также может обновляться, и вас тоже не потревожат. Это победа победа.
- Откройте свой клиент Steam.
- В верхнем левом углу вы найдете опцию под названием Steam. Нажмите на нее и в раскрывающемся списке выберите настройки.
- Направляйтесь к Загрузки Вкладка присутствует на левой стороне. В настройках загрузок вы увидите область с надписью «Скачатьограничения». Здесь вы можете установить время, когда вы хотите, чтобы Steam обновлялся сам. Благодаря этому Steam приостановит загрузку, если у вас есть временное окно, и снова поставит в очередь загрузку, когда придет время.
Решение 3: Ограничение пропускной способности
Существует также другое решение, благодаря которому вы не будете использовать «много» данных в фоновом режиме. Вы оставляете все настройки Steam такими, как они есть, и ограничивает полосу загрузки. Это гарантирует, что Steam не будет использовать скорость, превышающую указанную вами, и вы сможете выполнять другие действия в Интернете без каких-либо задержек или задержек.
- Откройте свой клиент Steam.
- В верхнем левом углу вы найдете опцию под названием Steam. Нажмите на нее и в раскрывающемся списке выберите настройки.
- Перейдите на вкладку «Загрузки» с левой стороны. В разделе Ограничения на загрузку вы увидите вариант пределПропускная способность. Нажмите на нее, и вы сможете получить доступ к раскрывающемуся меню, состоящему из разных скоростей. Выберите тот, который подходит вашему интернет-соединению. Сохранить изменения и выйти.
Решение 4. Отключение автообновления путем редактирования Appmanifest
Хотя этот метод пытается отключить глобальные автообновления путем редактирования конфигурации Appmanifest, он настоятельно не рекомендуется, поскольку вы можете случайно изменить любой параметр, о котором вы можете не знать, и это может вызвать проблемы в дальнейшем. Будьте очень прилежны при выполнении этого решения.
Откуда берется неполадка при подключении к серверам Steam?
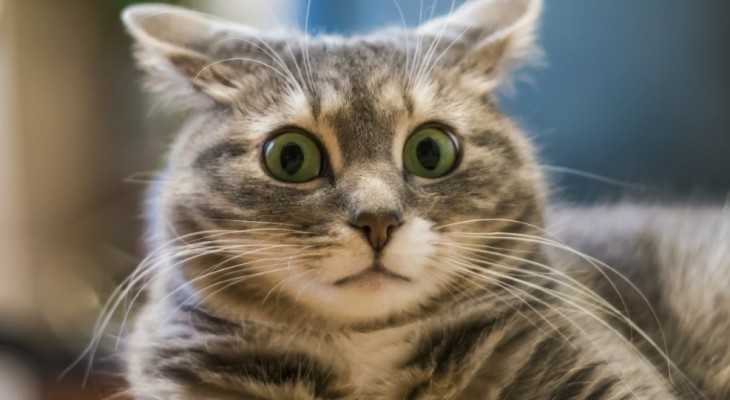
Неполадка при подключении к серверам Steam – трудность, от которой никто не застрахован. Мы поможем решить проблему – рассмотрим основные причины возникновения и найдем способы устранения. Будет интересно и полезно: присоединяйтесь.
Это важно знать
Такие проблемы бывают у всех – не нужно расстраиваться, если обнаружилась неполадка при подключении к серверам Стим
Лучше примемся за дело и попробуем устранить ошибку самостоятельно! Первое, на что необходимо обратить внимание – масштаб проблемы. Зайдите на тематические форумы, погуглите или спросите друзей, пользующихся игровой платформой
Не лишним будет проверить работоспособность сервиса через сайт issteamdown.com, где в режиме онлайн отражается актуальное состояние. Альтернативный ресурс – https://store.steampowered.com/stats/, здесь вы найдете график сбоев.
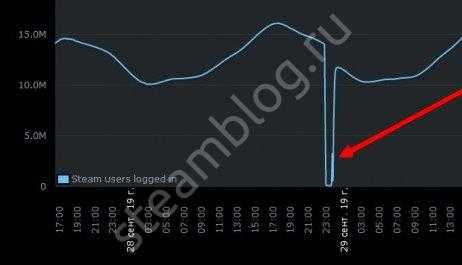
Зачем это делать? Если трудности возникли у огромного количества пользователей – переживать не надо, это техническая ошибка, которую устранят без вашего вмешательства. Остается немного подождать, пока разработчики не справятся с перегрузкой и не вернут рабочее состояние.
Что делать, если Стим пишет неполадки при подключении к серверам Steam, как нормализовать ситуацию? Об этом подробно поговорим ниже.
Редактируем ярлык
Потратим несколько минут времени, чтобы внести изменения в работу программы – для этого необходимо найти ярлычок на рабочем столе.
Скопируйте его – и оставьте оригинальный без изменений, будем работать с копией;
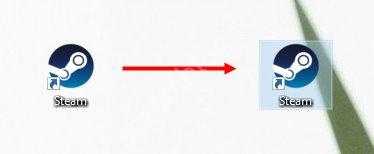
Кликните правой кнопкой мышки по иконке и выберите пункт меню «Свойства» ;
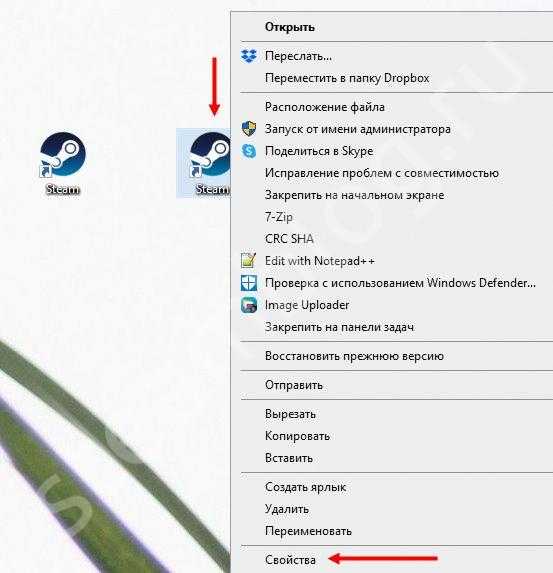
Во вкладке Ярлык найдите поле «Объект» и добавьте в самом конце значение « -tcp » (без кавычек) и обязательно через пробел;
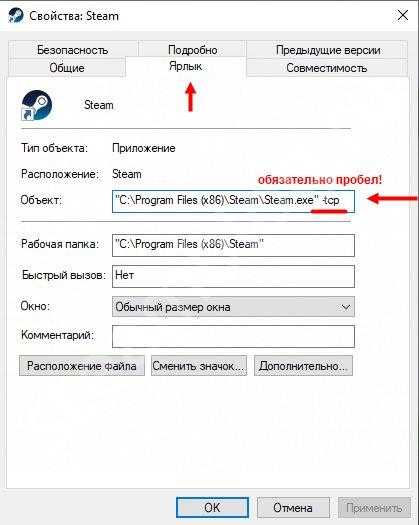
Готово, неполадка при подключении к серверам Steam в Windows 10 устранена! Если этот способ не сработал, переходим к следующему.
Командная строка
Поработаем с внутренними процессами программы – мы можем помочь, поиграв с определенными настройками. Давайте запустим нужный алгоритм вместе!
- Зажмите клавиши Win+R одновременно, чтобы запустить командную строку;
- Впишите в открывшееся окно « steam://flushconfig » (без кавычек);
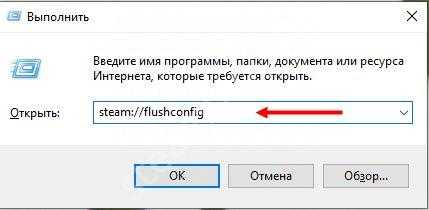
- Автоматически запустится игровая платформа – вы увидите сообщение о сбросе настроек;
- Нажмите на кнопку «Да» и перезагрузите устройство.
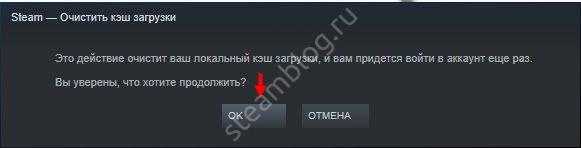
Это не все доступные действия для командной строки! Попробуем второй вариант, он помог множеству людей:
- Откройте командную строку описанным выше способом;
- Введите в появившееся поле текст « netsh winsock reset » (без кавычек);

Закройте окно и перезагрузите компьютер полностью.
Понимаете, что делать, если пишет неполадка при подключении к серверам Steam? Есть и другие действенные меры, которые нельзя оставить без внимания.
Что еще можно сделать
Неполадка при подключении к серверам Steam на Windows 7 – 10 может быть решена простейшими методами. Не будем забывать об элементарных действиях, которые помогают решить огромное количество проблем за пару минут:
Последний ответ на вопрос, что делать, если неполадка при подключении к серверам Steam возникает постоянно – проверить работу фаерволла и антивируса. Люди пользуются разными программами, поэтому привести единую инструкцию сложно. Мы рекомендуем добавить игровую платформу в список исключений антивируса. Затем проверьте фаерволл на наличие блокировок записей:
- steaminstall.exe;
- steam.exe;
- hl.exe;
- hl2.exe;
- steamTmp.exe.
Если это не помогло, можно попробовать отключить фаерволл на короткое время.
Последний ответ на вопрос, что делать при неполадках при подключении к серверам Steam таков. Убедитесь в наличии стабильного интернет-подключения:
- На счету должно лежать достаточно средств;
- Все интернет-опции подключены, а гигабайты трафика израсходованы не полностью.
При необходимости вы можете подключиться к другой беспроводной или мобильной сети, на несколько секунд войти в авиарежим или обратиться в службу поддержки провайдера.
Что значит неполадка при подключении к серверам Стим – разобрались! Поздравляем, вы смогли восстановить работоспособность любимого сервиса: сотни игр, общение и интересные задачи ждут вас. Приступайте, наслаждайтесь, отдыхайте! А что делать, если не открывается Стим, вы узнаете в следующей статье!
Перезапускаем игровой процесс
Это самая примитивная и популярная манипуляция, которая часто помогает. Но не всегда.
- Закрываем все окна игрового клиента Стим и самой игры CS:GO;
- Перезагрузите компьютер;
- Когда ПК снова запуститься, то попробуйте обновить Steam, скачав новую версию с официального сайта;
- Если не помогло, то открываем диспетчер задач с помощью комбинации Ctrl+Esc+Shiht и находим все процессы, относящиеся в Стим. Их необходимо завершить (внизу окна будет кнопка снятия задачи):

Снова попытайтесь зайти в Client и потом открыть Каунтер страйк.
Нередко причиной сбоя «local steam client process» является блокировка Вашей учетной записи из-за подозрений в «читерстве». В таком случае следует отключиться от сети на некоторое время, потом снова войти в аккаунт. И обязательно обратитесь в службу поддержки – возможно, Вы оказались в «черном списке», нужно выяснить причины и доказать свою невиновность.
Решение ошибки 7 в Steam
Стоит отметить, что ошибка 7 очень близка к ошибке 130 в Steam, а поэтому вы можете использовать нижеуказанные методы для решения последней — они отлично работают.
Метод №1 Перезапуск клиента Steam и ПК
Очень многие проблемы со Steam решаются элементарным перезапуском клиента. На самом деле, многие проблемы так и решаются. Если вы еще не пробовали этого сделать, то мы настоятельно рекомендуем вам заняться этим прямо сейчас. Кроме того, мы советуем не только перезапустить клиент Steam, но и сам компьютер. Как только все будет сделано, открываем Steam и смотрим, пропала ли ошибка 7.
Метод №2 Отключение антивируса
А вы знали, что некоторые антивирусы в Windows могут препятствовать нормальной работе клиента Steam? Верно, заглянув на тематические форумы, можно найти множество сообщений о подобных проблемах с антивирусами. В частности это происходит при установке различных игр и переходе на веб-странички магазина. Есть какие-то сторонние антивирусы в системе?
Отключите их и проверьте наличие ошибки 7 в Steam. Тоже самое надо бы сделать и с системным Защитником Windows, хотя он не должен вызывать появления таких проблем, но на всякий случай нужно проверить и его.
Метод №3 Переустановка Steam
Возможно, файлы Steam, установленного на вашем ПК, были каким-то образом повреждены, вследствие чего вы и не можете нормально пользоваться клиентом. Попробуйте переустановить Steam у себя на компьютер и посмотрите, что из этого выйдет.
Метод №4 Удаление кэша DNS
В некоторых случаях код ошибки 7 в Steam возникает из-за кэша DNS, скопившегося на компьютере пользователя. Достаточно избавиться от этого кэша, после чего все должно прийти в норму. Нажмите Win+R, чтобы вызвать перед собой окошко «Выполнить». Затем пропишите в этом окошке значение cmd и нажмите комбинацию Ctrl+Shift+Enter.
Как только перед вами откроется Командная строка, впишите в нее значение ipconfig /flushdns и нажмите Enter. Подождите окончания работы команды, после чего закройте Командную строку и перезагрузите свой компьютер. Далее открываем Steam и проверяем наличие ошибки 7.
Метод №5 Ожидаем решения проблемы (либо связываемся с провайдером!)
Бывают и такие случаи, когда эта ошибка возникает по вине каких-то неполадок с Интернет-подключением, не решаемых на стороне пользователя. Если ничего из вышеуказанного не смогло вам помочь, то мы советуем вам немножко подождать и периодически проверять клиент магазина. Если же ошибка 7 в Steam не исчезает день-другой, то звоним своему провайдеру и узнаем, не случилось ли чего на его стороне.
Вывод
Из всего вышеописанного можно сделать вывод, что ошибка Fatal error appname cannot run from a folder path with non-ascii возникает при запуске Steam в том случае, если он установлен в папку, путь к которой содержит русские буквы или другие символы, которых нет в таблице ascii.
Решение проблемы является переустановка Steam в папку, путь к которой не будет содержать только английские буквы, например D:\Steam.
</index>
Современные приложения на операционной системе Windows достаточно неустойчивы к различным сбоям в системе, от чего происходят фатальные ошибки в процессах программ. В данной статье пойдет речь о причинах появления Steam fatal error, что делать для предотвращения появления ошибки вновь? Знание данного материала гарантированно вас убережет от нежелательных последствий как с вашим компьютером, так и с приложением Steam, которое достаточно требовательно к пользователю в плане обращения с ним.



















![Ошибка [failed to initialize steam] в играх](http://router66.ru/wp-content/uploads/5/5/c/55c9e3742a419282da93670cc7fa8c2d.png)





