Проверка работы модуля Wi-Fi в телефоне, его настройка
Приступая к диагностике, необходимо сразу уточнить, видит ли гаджет другие точки доступа. Если телефон ищет и находит остальные сети, то причина кроется в домашнем Wi-Fi.
Проверка гаджетов на базе Android
В многоквартирных домах мобильное устройство может видеть локальную сеть соседей. Если мобильник на базе Android не видит не только домашний Wi-Fi, но и другие точки доступа, расположенные в соседних квартирах, то сбой произошел в самом гаджете. В данном случае его необходимо перезагрузить.
После перезагрузки необходимо запустить поиск доступных сетей и проверить видит ли их смартфон. Возможно три сценария проблемы:
- Устройство так и не видит ни одной точки доступа. В данном случае потребуется сбросить настройки до заводских, сохранив предварительно важную информацию.
- Гаджет может ловить все сети, кроме домашней. Если телефон не видит конкретный роутер, то проблема может заключаться в работе маршрутизатора.
- Wi-Fi устройство обнаруживает.
Если все способы для подключения мобильника к сети испробованы и не дают результата, то может помочь переустановка системы
Решение проблемы с Wi-Fi на iPhone
Иногда, для устранения проблемы достаточно отключить iPhone и Wi-Fi маршрутизатор и затем вновь включить их. В других случаях понадобится выполнить определенные действия:
- Установка новой версии iOS. Установка нового обновления для устройства разрешит проблему с подключением к домашней точке доступа.
- Сброс настроек сети. В сетевых настройках содержится вся информация, включая данные подключения и предпочтения для сети вай-фай. Если хотя бы один из параметров поврежден, это может мешать подключению.
- Отключить определение местоположения. Айфон имеет полезную функцию — предполагает использование точек доступа, расположенных в непосредственной близости от гаджета. Такой бонус может стать причиной того, что устройство не подключается к сети. Отключение местоположения не нарушит работу гаджета, но позволит устранить проблему с подключение к домашнему интернету.
- Сброс до заводских настроек. Если ни один из вышеперечисленных способов не может помочь в решении данной проблемы, то восстановление настроек останется единственным способом.
Важно! Если не получается самостоятельно подключить сотовый телефон к Wi-Fi, следует обратиться в сервисный центр.
Одним из способов для подключения iPhone к Wi-Fi является установка нового обновления
Что делать, если не подключается Wi-Fi из-за настроек телефона
Чаще всего проблема с подключением к Wi-Fi кроется в настройках мобильника. Достаточно сделать несколько действий.
Корректировка авторизационных данных:
- необходимо убедится, что выбрана именно та точка доступа, поскольку зачастую владельцы не меняют заводское название, в результате в перечне появляется несколько одинаковых наименований;
- далее в настройках гаджета потребуется нажать на пункт «Wlan», выбрать нужную точку доступа и тапнуть ее;
- после данных действий потребуется ввести пароль.
Проверка характеристик сигнала играет не последнюю роль. Сигнал роутера также следует проверить. Если мобильное устройство не может к нему подключиться, нужно выполнить следующие действия:
- уменьшить расстояние между маршрутизатором и сотовым телефоном;
- проверить мобильник с помощью антивируса, поскольку он может блокировать сеть, ошибочно определив ее как общественную;
- перестать оставлять открытыми неиспользуемые приложения и провести очистку утилит.
Обновить прошивку также будет не лишним. Перед обновлением прошивки необходимо сохранить все важные файлы на облачном диске, поскольку обновление прошивки работает как пылесос, стирая все файлы.
Важно! Если самостоятельно установить причину ошибки подключения не представляется возможным, то стоит скачать специальные программы, к примеру, WiFi Fiver, Fix WiFi и т.д.
Если возникла неисправность маршрутизатора и не помогает ни один из способов решения проблемы, стоит обратиться в сервисный центр
Доступен раньше, но не распознается сейчас
Если вы обновите свою компьютерную систему, ваш компьютер не будет распознавать Wi-Fi 5 ГГц, а ваши устройства останутся прежними. Следующие исправления могут помочь:
- Обновите свои драйверы
- Переустановите драйвер
- Смените канал на роутере
1. Обновите драйверы
Эта проблема очень сильно связана с вашим драйвером. Рекомендуем сначала обновить сетевой драйвер. Windows 10 не всегда дает вам последнюю версию. Однако с устаревшими или неисправными драйверами вы можете столкнуться с этой проблемой.
Обновить драйвер можно двумя способами: вручную и автоматически.
Вариант 1 — Вручную — Чтобы обновить драйверы таким образом, вам потребуются некоторые знания компьютера и терпение, потому что вам нужно найти точный драйвер в Интернете, скачать его и шаг за шагом установить.
ИЛИ ЖЕ
Вариант 2 — автоматический (рекомендуется) — это самый быстрый и простой вариант. Все это делается парой кликов мышкой — легко, даже если вы новичок в компьютерах.
Опция 1 — Загрузите и установите драйвер вручную
Скачать графические драйверы можно с официального сайта производителя. Найдите модель, которая у вас есть, и найдите правильный драйвер для вашей конкретной операционной системы. Затем загрузите драйвер вручную.
Вариант 2 — автоматическое обновление драйверов
Если у вас нет времени или терпения обновлять графические драйверы вручную, вы можете сделать это автоматически с помощью Easy Driver .
Driver Easy автоматически распознает вашу систему и найдет для нее подходящие драйверы. Вам не нужно точно знать, какая система работает на вашем компьютере, вам не нужно рисковать загрузкой и установкой не того драйвера, и вам не нужно беспокоиться об ошибке установки.
Вы можете автоматически обновлять драйверы с помощью БЕСПЛАТНОЙ или профессиональной версии Driver Easy. Но с версией Pro это займет всего 2 клика (и вы получите полную поддержку и 30-дневную гарантию возврата денег):
- Загрузите и установите Driver Easy.
- Запустите Driver Easy и нажмите кнопку «Сканировать сейчас». Driver Easy просканирует ваш компьютер на наличие проблем с драйверами.
- Нажмите значок «Обновить» рядом с выделенным драйвером, чтобы автоматически загрузить правильную версию этого драйвера, затем вы можете установить его вручную (вы можете сделать это в БЕСПЛАТНОЙ версии).
Или нажмите «Обновить все», чтобы автоматически загрузить и установить правильную версию драйверов, которые отсутствуют или устарели в вашей системе. (Для этого требуется версия Pro, которая поставляется с полной поддержкой и 30-дневной гарантией возврата денег. Вам будет предложено выполнить обновление, когда вы нажмете «Обновить все».)
Профессиональная версия Driver Easy поставляется с полной технической поддержкой.
Если вам нужна помощь, обратитесь в службу поддержки Driver Easy по адресу support@drivereasy.com .
2. Переустановите драйвер.
Если обновление драйвера не помогает, переустановите драйвер. Переустановить драйвер беспроводной сетевой карты довольно просто. Вот как:
- одновременно нажмите клавишу с логотипом Windows и клавишу R.
- В поле «Выполнить» введите devmgmt.msc и нажмите «ОК .
- В диспетчере устройств щелкните правой кнопкой мыши адаптер беспроводной сети и выберите «Удалить устройство .
- Установите флажок Удалить программное обеспечение драйвера для этого устройства и нажмите Удалить .
- После завершения беспроводной сетевой адаптер исчезнет из списка сетевых адаптеров .
- Нажмите «Действие» > «Проверить изменения оборудования». Затем Windows обнаружит отсутствующий драйвер адаптера беспроводной сети и автоматически переустановит его.
- Драйвер должен появиться в списке.
3. Измените канал маршрутизатора.
Это должно быть вашим окончательным решением. Обычно настройки роутеров по умолчанию обычно соответствуют местным требованиям, а настройка канала роутера происходит в автоматическом режиме.
Но когда номер канала меняется на другие страны, ваш телефон или компьютер не может обнаружить 5G WiFi
Таким образом, изменение канала маршрутизатора вручную решает проблему.
Если ваш телефон не может обнаружить 5G Wi-Fi, это решение поможет.
Обратите внимание, что если вы что-то испортите, вам потребуется перезагрузить маршрутизатор, чтобы восстановить заводские настройки
Перейдите в настройки маршрутизатора WiFi и попробуйте вручную настроить сеть 5 ГГц на канал между 36-48 или 149-165. Промежуточные каналы (50-144) являются динамическим выбором частоты (DFS), и их следует избегать. Потому что, когда оборудование Wi-Fi использует каналы DFS, если оно обнаружит, что используется метеорологический радар, оборудование должно автоматически переключиться на другой канал.
Плакат об измерениях передатчика
Оглавление:
Сеть Wi-Fi 5G, также известная как Wi-Fi 5 ГГц, призвана повысить стабильность и скорость стандарта. Несмотря на то, что это зрелая технология, правда в том, что ее присутствие ограничено телефонами среднего и высокого класса из-за затрат на производство, которые они влекут за собой по сравнению с сетью Wi-Fi 2,4 ГГц. Это то, что большинство производителей телефонию реплицируют, как в случае с Xiaomi. Несмотря на то, что большинство телефонов Xiaomi совместимы с WiFi 5 ГГц, наличие этой технологии в диапазоне доступа практически остаточно. По этой причине мы сделали компиляцию со всеми моделями Xiaomi с 5G WiFi.
Прежде всего, какие преимущества у 5G WiFi?
Прежде чем узнать список мобильных телефонов Xiaomi, совместимых с сетью WiFi 5 ГГц, удобно узнать все преимущества, которые представляет этот стандарт. Вообще говоря, наибольшее преимущество этой технологии заключается в максимальной скорости, которую она может предложить. В то время как сеть 2,4 ГГц предлагает максимальные пики до 60 Мбит / с, сеть 5 ГГц может достигать скорости, близкой к 860 Мбит / с.
Частично это связано с количеством перекрывающихся каналов, которые поддерживает сеть: 25 против 14. Напротив, диапазон в физическом выражении меньше, так как она имеет меньшую пропускную способность. Другими словами, сеть 2,4 ГГц более рекомендуется, если мы собираемся подключаться к Интернету из области, удаленной от маршрутизатора. Если мы хотим использовать всю ограниченную по контракту пропускную способность Интернета, рекомендуется использовать сеть 5G.
Как узнать, есть ли в моем мобильном телефоне Xiaomi Wi-Fi 5 ГГц?
Самый простой способ узнать, имеет ли наш телефон сеть с частотой 5 ГГц, основан на поиске сетей Wi-Fi в нашем доме или в среде, где есть сети Wi-Fi, работающие на частоте 5 ГГц.
Другой более простой способ все же основан на обращении к техническим характеристикам телефона. Если сетевой модем поддерживает стандарты A, N и AC (a / n / ac), то, скорее всего, наш телефон совместим с сетью 5 ГГц. Если, наоборот, он поддерживает только сети B, G. и N (b / g / n), устройство, скорее всего, совместимо только с сетями 2,4 ГГц
Это все телефоны Xiaomi с Wi-Fi 5 ГГц.
Постепенно Xiaomi включает модемы Wi-Fi, совместимые с сетью 5 ГГц, в свои более дешевые мобильные телефоны. Список мобильных телефонов Xiaomi с Wi-Fi 5 ГГц выглядит следующим образом:
- Xiaomi Mi 8
- Xiaomi Mi 8 SE
- Xiaomi Mi 9
- Xiaomi Mi 9T
- Xiaomi Mi 9T Pro
- Xiaomi Mi A3
- Xiaomi Mi A1
- Xiaomi Mi A2
- Xiaomi Mi A2 Lite
- Xiaomi Mi MIX 2
- Xiaomi Mi MIX 2S
- Xiaomi Mi MIX 3
- Xiaomi Redmi Примечание 5
- Xiaomi Redmi Примечание 6 Pro
- Xiaomi Redmi Примечание 7
- Xiaomi Redmi Примечание 8 Pro
- Xiaomi Redmi 9
- Xiaomi Redmi Примечание 9
- Xiaomi Redmi Примечание 9S
- Xiaomi Redmi Примечание 9 Pro
- Xiaomi Redmi Note 9 Pro Max
- Xiaomi Mi 10 Lite
- Xiaomi Mi Примечание 10 Lite
- Xiaomi Mi 10
- Xiaomi Mi 10 Pro
- Xiaomi Mi Примечание 10
- Покофон F1
- POCO F2 Pro
: К сожалению, до сих пор есть модели, не поддерживающие эту технологию. В частности, в список не вошли следующие модели:
- Xiaomi Redmi 6A
- Xiaomi Redmi 6
- Xiaomi Redmi 7A
- Xiaomi Redmi 7
- Xiaomi Redmi 8
- Xiaomi Redmi 8A
- Xiaomi Redmi 9A
- Xiaomi Redmi Go
Как включить?
Активация работы второй точки доступа Wi-Fi в 5 GHz происходит в самом модеме. Рекомендую поискать настройки под свою модель на нашем сайте через поиск (просто введите в форму поиска на нашем сайте точное название вашей модели и скорее всего найдете статью с настройками). Если что – пишите в комментарии, будем разбираться.
На картинке выше пример для TP-Link Archer C20. Кто опытный, увидит, что просто здесь продублированы вкладки для разных сетей, и для каждого диапазон вводятся свои настройки. К слову, сетей тоже будет видно две, если вы активируете оба режима.
Некоторые модели у себя в настройках поддерживают одновременную работу только одной сети, и вместо включения предварительно нужно переключить диапазон. Делается это примерно на такой же вкладке в настройках роутера – нужно перейти сначала в конфигуратор роутера (ищите свою модель на нашем сайте).
Установите предпочтение диапазона в Windows
В Windows вы можете указать, какой диапазон должен использовать адаптер Wi-Fi.
- Кликните правой кнопкой мыши кнопку «Пуск» и выберите «Диспетчер устройств».
- Разверните раздел Сетевые адаптеры.
- Кликните правой кнопкой мыши адаптер Wi-Fi и выберите «Свойства».
- На вкладке «Дополнительно» выберите «Предпочтительный диапазон» под меткой «Свойство».
- Затем откройте раскрывающееся меню в разделе «Значение» и выберите, какой диапазон вы предпочитаете.
Обратите внимание, что язык может немного отличаться в зависимости от версии Windows, которую вы используете, а также от конкретной сетевой карты. Например, иногда свойство называется «полоса», а в настройках указывается «Только 2,4 ГГц» или «Только 5 ГГц» вместо использования термина «предпочтительный».
Программы для Windows, мобильные приложения, игры — ВСЁ БЕСПЛАТНО, в нашем закрытом телеграмм канале — Подписывайтесь:)
Как заставить Android-устройство подключаться только к Wi-Fi 5 ГГц
Программы для Windows, мобильные приложения, игры — ВСЁ БЕСПЛАТНО, в нашем закрытом телеграмм канале — Подписывайтесь:)
Рекомендуется попробовать каждый из перечисленных ниже обходных путей, а затем посмотреть, какой из них принесет вам успех. Итак, имея это в виду, давайте начнем. Примечание. В приведенных ниже исправлениях может потребоваться войти в маршрутизатор. Вот как вы могли бы сделать то же самое:
- Для начала введите один из четырех IP-адресов в веб-браузере, чтобы получить доступ к домашней странице маршрутизатора.
- Затем введите идентификатор и пароль. Это может быть комбинация любого из этих ID: ПАРОЛЬ: ID: admin ПАРОЛЬ: admin ID: ПАРОЛЬ: admin ID: admin ПАРОЛЬ:
ИСПРАВЛЕНИЕ 1. Отключите автоматическое подключение для частоты 2,4 ГГц.
Вместо того, чтобы отключать 2,4 ГГц на уровне маршрутизатора, вы можете отключить его на уровне устройства. Таким образом, ваше устройство Android будет работать только на частоте 5 ГГц, тогда как другие устройства смогут без проблем использовать частоту 2,4 ГГц. Поэтому обратитесь к приведенным ниже шагам, чтобы попробовать это исправление и проверить результаты.
- Перейдите в «Настройки» > «Сеть и Интернет» и подключите свое устройство к сети Wi-Fi 2,4 ГГц.
- Затем нажмите на значок настроек рядом с ним и отключите переключатель рядом с Auto Connect.
- Вот и все. Теперь это заставит ваше устройство Android подключаться только к Wi-Fi 5 ГГц.
ИСПРАВЛЕНИЕ 2. Переключение на MAC-адрес устройства
По умолчанию ваш телефон использует случайный MAC-адрес. Однако вы можете переключить его на фактический MAC-адрес устройства, что, в свою очередь, отдаст приоритет соединению 5 ГГц, а не 2,4 ГГц. Вот как это можно сделать:
- Перейдите в «Настройки» > «Сеть и Интернет» и подключите свое устройство к сети Wi-Fi 5 ГГц.
- Затем нажмите на значок настроек рядом с ним и перейдите в раздел «Конфиденциальность».
- Теперь выберите «Использовать MAC-адрес устройства» из списка и проверьте результаты.
Примечание
Пока вы выбрали «Использовать MAC-адрес устройства», прокрутите немного вниз и обратите внимание на значение в разделе «Mac-адрес устройства». Это пригодится позже
ИСПРАВЛЕНИЕ 3. Используйте Band Steering
Некоторые маршрутизаторы оснащены функцией Band Steering, которая переводит поддерживаемые устройства на частоту 5 ГГц, сохраняя при этом частоту 2,4 ГГц для остальных устройств, не поддерживающих 5 ГГц. Поэтому войдите в свой маршрутизатор и сразу же попробуйте эту функцию.
Кредиты: TP-Link
ИСПРАВЛЕНИЕ 4. Используйте фильтр MAC-адресов беспроводной сети
Вы также можете использовать метод Wireless MAC Filter на своем маршрутизаторе, чтобы заблокировать диапазон 2,4 ГГц для вашего устройства Android. Все, что вам нужно сделать, это получить MAC-адрес вашего устройства и ввести его в Wireless MAC Filter. В результате ваше устройство Android не сможет подключиться к Wi-Fi 2,4 ГГц и будет вынуждено подключаться только к 5 ГГц.
Кредиты: TP-Link
ИСПРАВЛЕНИЕ 5. Используйте сетку WiFi
Если у вас дома есть ячеистая сеть, загрузите и установите соответствующее приложение для Android.
Затем запустите его, перейдите в меню «Настройки» и отключите сеть 2,4 ГГц для сетки.
Отныне подключайте свое Android-устройство через Mesh
Принимая во внимание, что остальные ваши устройства подключайте напрямую через маршрутизатор. .. Вот и все
Это были некоторые из удобных методов, с помощью которых вы могли заставить свое Android-устройство подключаться только к сети Wi-Fi с частотой 5 ГГц. если вы знаете о каких-либо других подобных настройках, не перечисленных здесь, поделитесь ими с нами через раздел комментариев ниже
Вот и все. Это были некоторые из удобных методов, с помощью которых вы могли заставить свое Android-устройство подключаться только к сети Wi-Fi с частотой 5 ГГц. если вы знаете о каких-либо других подобных настройках, не перечисленных здесь, поделитесь ими с нами через раздел комментариев ниже.
Недостатки: короткое расстояние и проникновение
Почему это и преимущество, и недостаток? Сигнал 5 ГГц не распространяется так далеко и не проникает сквозь стену так же эффективно, как сигнал 2,4 ГГц. Это может привести к тому, что 5 ГГц не будут приняты в конкретных реализациях. С другой стороны, это именно то, что вам нужно для потоковой передачи видео в формате Full HD.
Более продвинутые устройства пытаются устранить эту слабость с помощью технологии формирования луча — настройки сигнала с помощью пространственной фильтрации и обработки сигналов для передачи или приема направленных сигналов.
В итоге:
- 5 ГГц имеет более короткий диапазон, чем 2,4 ГГц
- 5 ГГц менее загружен (и, следовательно, менее перегружен) 2,4 ГГц
- 5 ГГц имеет более высокую скорость, чем 2,4 ГГц
- Маршрутизаторы, поддерживающие WiFi 802.11ac 5 ГГц, обычно более продвинуты и включают в себя новые функции, такие как формирование луча, динамический выбор частоты и управление мощностью передачи.
Большинство 5 ГГц WiFi 802.11ac маршрутизаторов также поддерживают 802.11n выше 2,4 ГГц, поэтому вы можете настроить две сети (по одной на частоту) и использовать любую, которая вам больше подходит.
Телефон не видит Wi-Fi
Мобильные телефоны с каждым годом становятся все лучше. Современные гаджеты уже настолько мощны, что спокойно поддерживают многие игры и программы, предназначенные для компьютеров и ноутбуков. На сегодняшний день каждый смартфон оснащен функцией Wi-Fi связи, так как большинство потребителей регулярно пользуются ее возможностями. Однако иногда могут возникнуть сбои в работе беспроводного интернета по Wi-Fi. Что касается аппаратных проблем с роутером, мы их описали еще в разделе, посвященному персональным компьютерам. В данной категории мы опишем, что можно сделать с телефоном, если он перестал видеть Wi-Fi.
Смартфон на Android не видит Wi-Fi
Как бы смешно это не звучало, но в первую очередь стоит проверить включена ли функция Wi-Fi на мобильном устройстве, а также выполнено ли подключение к Wi-Fi сети. Это самые распространенные ошибки, вызывающие проблемы подключения к беспроводному интернету. Чтобы попасть в меню Wi-Fi необходимо открыть параметры и найти соответствующий раздел. Далее следует передвинуть ползунок в положение «Вкл» и дождаться загрузки обнаруженных Wi-Fi сетей. В списке найдите нужную сеть и проверьте подключение к ней. К слову, иногда в списке можно не найти свою Wi-Fi сеть, из-за большого количества сохраненных и обнаруженных подключений. Нужно удалить часть неиспользуемых подключений и заново выполнить поиск сетей.
Если Ваше мобильное устройство уже достаточно устарело, а роутер настроен на раздачу Wi-Fi сети 5 GHz, то его также может не быть в числе обнаруженных подключений. Нужно зайти в настройки роутера, и сменить параметр рабочей часто на «Только 2.4 GHz» или «Одновременно 2.4 GHz и 5 GHz». После чего выполнить обновление сетей на смартфоне. Также может помочь перезагрузка смартфона или повторное выключение/включение функции Wi-Fi
Еще обратите внимание на чехол, который надет на смартфон (если таков имеется). Если он выполнен из метала, то из-за этого Wi-Fi вполне может не поступать на устройство
В самом крайнем случае можно попробовать выполнить сброс настроек Android до заводских, обновить микропрограмму или перепрошить смартфон.
iPhone не видит Wi-Fi
Если Айфон не находит Wi-Fi сеть, то в первую очередь необходимо попробовать перезагрузить маршрутизатор. Однако подобное помогает лишь в том случае, если произошел какой-то мелкий сбой с Wi-Fi соединением. Поэтому следует попытаться подключить к роутеру любое другое устройство. Если оно нормально видит сеть беспроводного интернета, но смартфон не ловит Wi-Fi связь, то проблему стоит искать в программном обеспечении. Чтобы Айфон начал видеть Wi-fi, попытайтесь сделать следующие манипуляции:
- перезагрузите iPhone;
- включите режим Wi-Fi модема;
- проверьте параметры адаптера и точки доступа;
- измените канал и регион в web-интерфейсе маршрутизатора;
- выполните сброс настроек сети на iPhone;
- обновите операционную систему iPhone;
- сбросьте параметры iPhone до заводских;
- выполните перепрошивку firmware iPhone.
Указанные в списке методы должны помочь в случае, когда Айфон не видит Wi-Fi сеть. Только не делайте все подряд. Выполнение осуществляйте поочередно. После каждого выполненного пункта проверяйте работоспособность беспроводной интернет-связи. Если ничего не помогло, то обратитесь в сервисный центр Apple.
Ноутбук не видит Wi-Fi сеть 5G (GHz/ГГц) — что можно сделать, как узнать поддерживает ли он ее
Однозначно с наскока сложно сказать, вероятно всего у одного ноутбука установлен Wi-Fi адаптер с поддержкой 5 GHz, а у второго нет (такое может быть даже у ноутбуков из одного модельного ряда). Также нельзя исключать, что есть какая-нибудь аппаратная проблема с Wi-Fi адаптером.
Ниже приведу последовательно, что нужно проверить и как, чтобы диагностировать (и устранить) подобную проблему.
Что делать, если ноутбук не видит 5 ГГц сеть Wi-Fi
А поддерживает ли адаптер в ноутбуке данную частоту
Это первый вопрос, на который нужно ответить. Дело в том, что Wi-Fi сеть может осуществлять работу в разных режимах (стандартах). Сейчас наиболее распространены:
- 802.11 b/g/n (это для частоты 2,4 GHz) ;
- 802.11ac / 802.11ax* (5 GHz) .
Отличаются эти стандарты не только частотой работы, но и скоростью передачи данных, радиусом действия! Разумеется, более старые устройства не поддерживают современный стандарт 802.11ac (802.11ax). Кстати, вместо этой аббревиатуры также можно встретить DUAL-BAND (/ Wi-Fi 6).
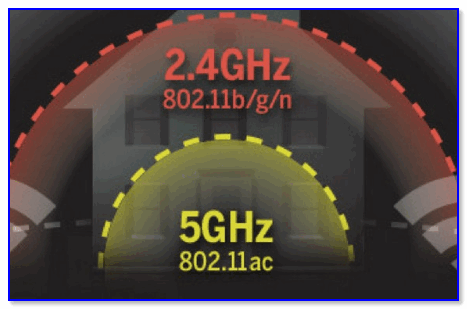
Дальность и частота
Важно!
Из вышесказанного следует, чтобы ваш ноутбук (устройство) могло видеть и полноценно работать с 5 GHz сетью — его адаптер Wi-Fi должен поддерживать стандарт 802.11ac / 802.11ax.
Чтобы определить, поддерживает ли ваш ноутбук этот новый стандарт — для начала осмотрите наклейки на корпусе устройства. Нередко на них указан стандарт Wi-Fi.
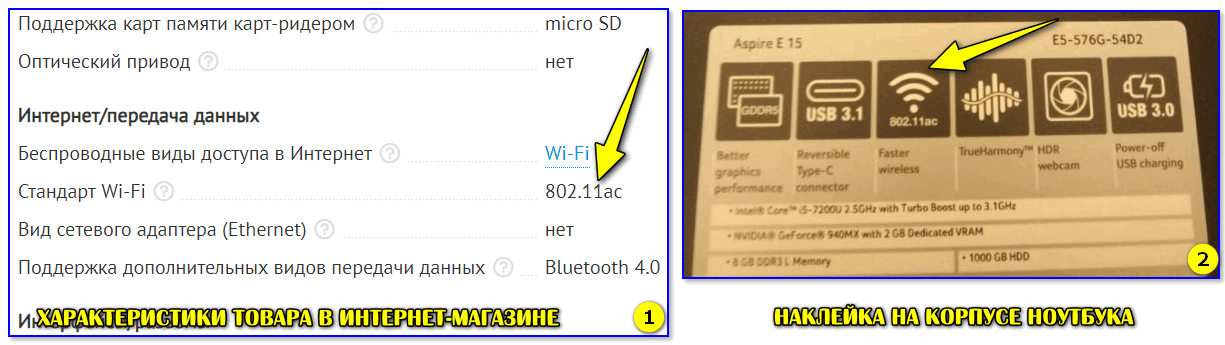
Наклейка на корпусе ноутбука, характеристики товара в интерн.-магазине
Еще один из вариантов узнать информацию об адаптере — воспользоваться командой netsh wlan show drivers , которую нужно ввести в командной строке
Далее в списке характеристик обратите внимание на строку «Поддерживаемые типы радио-модулей»
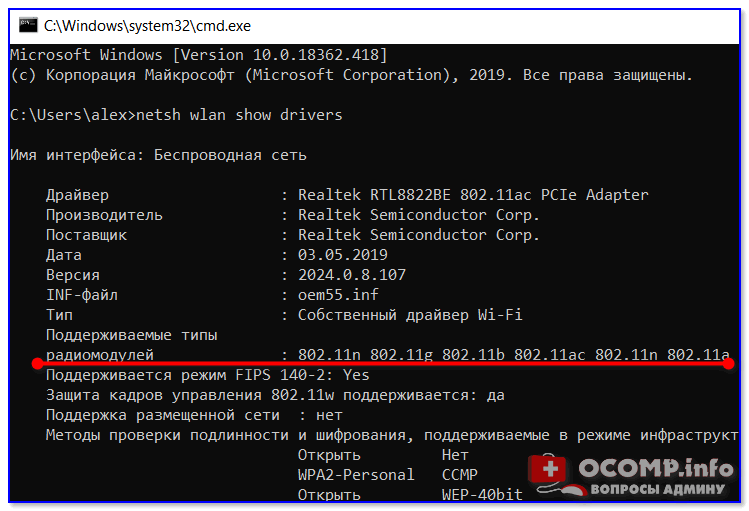
Поддерживаемый тип радио-модулей (netsh wlan show drivers)
Кроме вышесказанного, информация об адаптере приведена в диспетчере устройств. Достаточно просто открыть вкладку «Сетевые адаптеры» — в названии устройства часто указывается поддерживаемый стандарт. См. пример ниже.
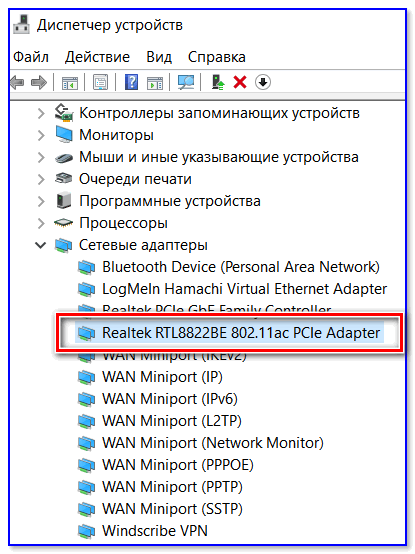
Диспетчер устройств — сетевые адаптеры
Некорректные настройки каналов
В России и странах СНГ для Wi-Fi сетей на частоте 2,4 GHz используются с 1 по 13 канал (об этом подробнее тут), и для сетей 5 GHz каналы: 36, 40, 44, 48 (60?). Разумеется, если у вас роутер работает на каком-нибудь канале 153 — то устройство, локализованное только для работы в нашей стране (тот же ноутбук) может просто не увидеть его!
Чтобы вручную сменить канал — необходимо зайти в настройки роутера, открыть раздел беспроводных настроек, выбрать частоту (2,4 или 5 GHz) и указать требуемый канал (это в общем случае). На скринах ниже показано как это делается для роутера TP-Link, Tenda и Comfast.
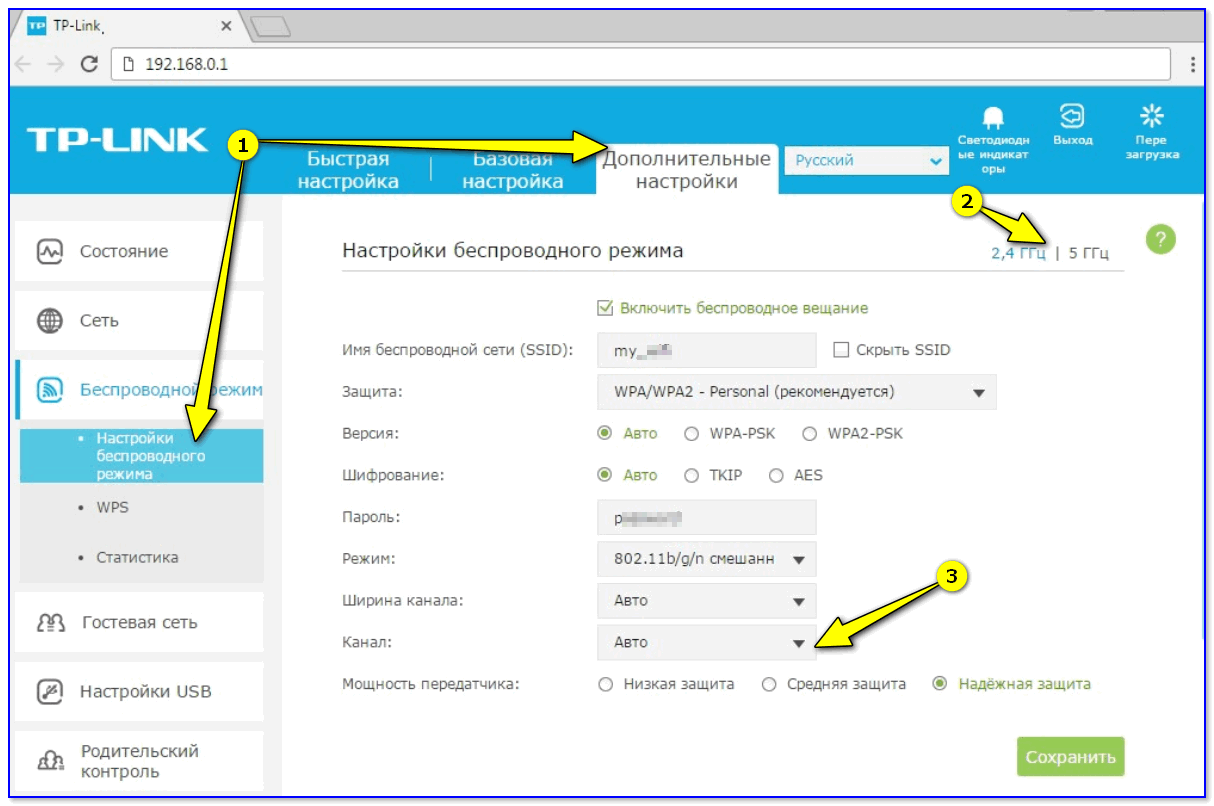
Роутер TP-Link TL-WR1043ND — настройка и выбор канала
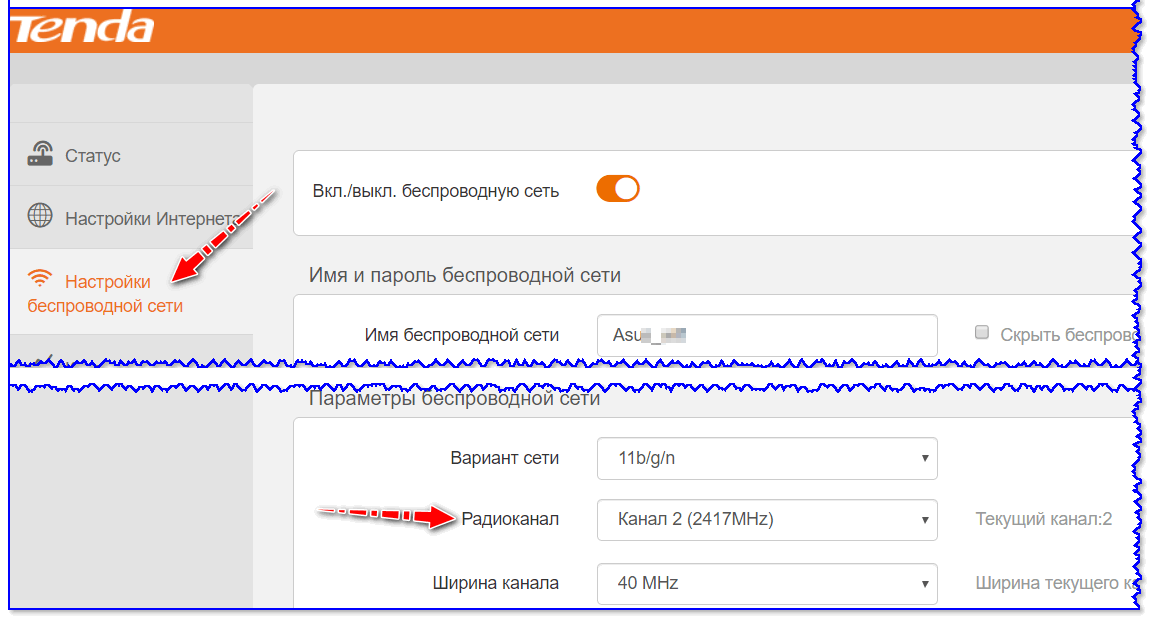
Настройки беспроводной сети — радиоканал
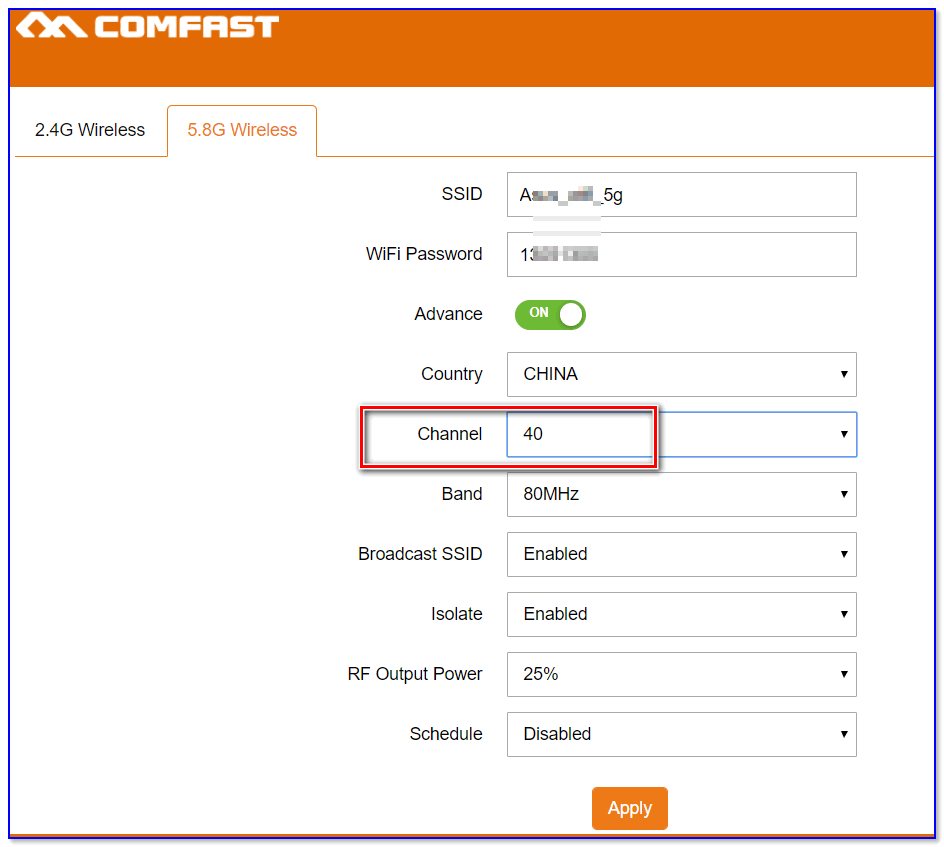
Channel — роутер Comfast
Устройства слишком далеко друг от друга
Дальность (радиус) работы сети Wi-Fi на частоте 5 GHz несколько ниже, чем у 2,4 GHz. Если роутер и ноутбук (скажем) стоят в разных комнатах, возможно, что сигнал просто не доходит. Что можно посоветовать:
- попробовать расположить устройства ближе к друг другу. Многое, конечно, зависит от расположения роутера и планировки вашей квартиры (см. пример ниже).
Расположение роутера в квартире: справа — вариант намного удачнее
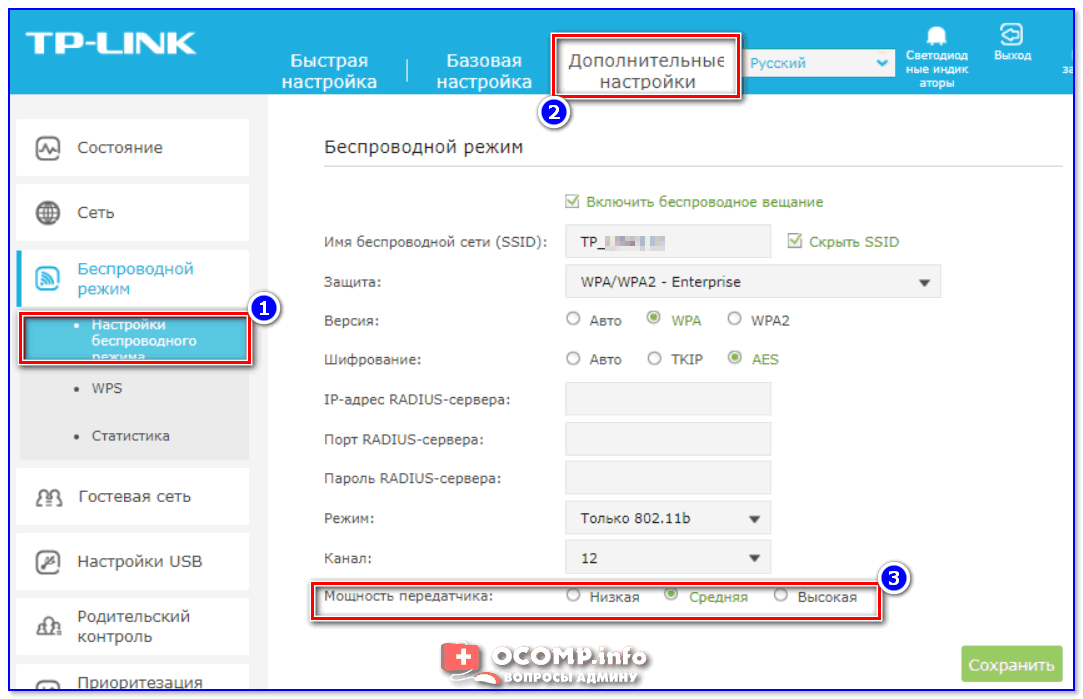
TP-Link — мощность сигнала
Что с драйверами.
Многие пользователи сейчас, после установки ОС Windows 10, не обновляют драйвера (т.к. система в общем-то, ставит для большинства оборудования их автоматически). Всё бы ничего, но в ряде случаев некоторые устройства могут работать некорректно — это касается и Wi-Fi адаптера.
Совет этого подраздела статьи простой:
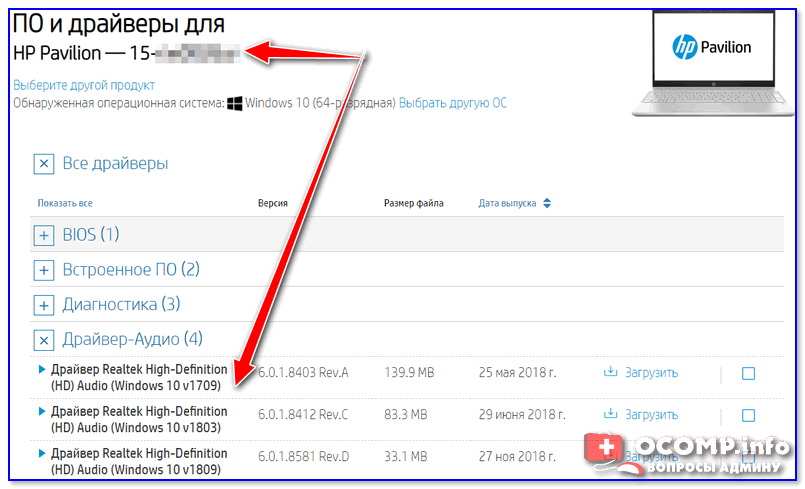
Драйверы — скриншот с сайта HP
Установить спец. внешний адаптер
Если все вышеприведенные советы не увенчались успехом (или вообще выяснилось, что адаптер не поддерживает 5 GHz) — то сей вопрос можно решить с помощью внешнего Wi-Fi адаптера, который можно подключить к любому ноутбуку с USB-портом.
Кстати, некоторые из адаптеров настолько маленькие, что практически никак не помешают вам в повседневной работе. См. скрины ниже.

Примеры Wi-Fi адаптеров — можно подключить к любому устройству с USB-портом (2-х диапазонные, с поддержкой 5G)
* PS
Не за горами распространение нового стандарта 802.11ax , где скорость доступа обещается разработчиками аж до 11 Гбит/с (такие устройства уже были продемонстрированы на выставках в этом году)! Думаю, вопрос популяризации подобных девайсов затянется не более, чем на 1-3 года.
UPD от 2021г. : роутеры, ноутбуки и сетевые карты с поддержкой 802.11ax уже есть в продаже.
Преимущества беспроводных сетей Вай-Фай
Легкость создания и расширения сети
Пожалуй, это преимущество беспроводной сети является основным. Оно означает, что для организации работоспособной и достаточно быстрой беспроводной сети не будет нужен кучи времени и усилий. А самое главное — это потребует минимум затрат.
Например если вы купили дом или квартиру с ремонтом -а проводной сети нет — тогда Вай-Фай — это ваше решение.
Дело даже не в том, что создавать «обычную» сеть порой просто лень (бывает и такое). А в том, что располагая одной или более точками доступа, можно соединить и единую локальную сеть даже отдельно стоящие здания. Или компьютеры на разных этажах. Даже если они располагаются на большом расстоянии друг от друга.
Кроме этого, беспроводную сеть можно быстро создать, красиво (без кучи проводов) и недорого. Тем более когда организовать проводную сеть не всегда возможно. Например на различных конференциях, выставках, выездных семинарах и т.п.
Не стоит также забывать о зданиях, в которых прокладка кабельной системы не возможна в связи с исторической ценностью. Это касается музеев, памятников архитектуры и т.п.
Что касается расширения и подключения, то тут дело обстоит совсем просто. Добавьте новый комп по Вай Фай— и готово. Хотите создать подключение Ad-Hoc — пожалуйста, хотите с точкой доступа — опять же…
Мобильность
На сегодняшний день неоспоримым преимуществом является универсальная мобильность. Она даёт возможность человеку заниматься своим делом в любых условиях, где бы он ни находился. Мобильные телефоны, планшеты, переносные компьютеры. Все эти представители технологии, которые и вносят в жизнь человека эту самую мобильность.
С появлением беспроводных сетей и соответствующих компьютерных технологий, мобильность приобрела более широкое значение. В данный момент она даёт возможность соединить между собой любые способные на связь устройства. А ввиду того, что в данный момент их так много в современном мире. Обладая мобильным устройством, вы можете спокойно передвигаться по городу, стране. И быть уверенным, что всегда останетесь на связи. И сможете получить, самую актуальную информацию. Прямо сейчас!
Рано или поздно пословицу «Если гора не идет к Магомету, Магомет идет к горе — можно будет несколько переиначить. «Если вы не хотите прийти к сети, Вай Фай сеть сама придет к вам. Даже за границей — подключитесь к Вай фай — и доступ ко всему у вас есть. Без переплат.
Возможность подключения к сети другого типа
Преимущества и недостатки беспроводной сети. Преимуществом беспроводной сети является то, что ее всегда можно подключить и проводом. Причем можно подключить любой ПК или ноутбук. Для этого достаточно воспользоваться портом на точке доступа или роутере. При этом вы получите доступ к ресурсам сети без всяких ограничений. Это на случай, когда нет драйвера на Wi-Fi.
Именно эта возможность используется в основном при подключении к общей сети удаленных зданий и точек. Несколько зданий соединяются посредством беспроводных технологий. В тех местах, куда проводную сеть тянуть невозможно, или слишком дорого. Короче неразумно.
Высокая скорость доступа в Интернет
Располагая точкой доступа с подключением к Интернету, вы сможете организовать доступ в интернет. Причем всех своих компьютеров в локальной сети. При этом скорость соединения будет намного выше, чем могут предоставить обычные 3G модемы, и даже LTE.
Доступ по беспроводной сети — достаточно серьезная альтернатива такому дорогому решению, как оптоволоконный канал. Прокладку такого канала не могут позволить себе даже некоторые крупные компании. Тут речь идет об 4G технологиях и приближающемуся буму 5G.
Чего не скажешь о покупке точки доступа или Вай-Фай роутера, которые может приобрести обычный пользователь. Дело только за суммой, которую вы готовы выложить за предоставленный канал. И естественно цена самого роутера.
Канал со скоростью 10 Мбит/с и более уже давненько не считается большой роскошью. Как в РФ так и в странах Европы. США пли Каналы. А в данный момент практически в любом доме вы можете получить 100 мбитс. и за разумную цена. осталось только вай фай роутер поставить и все.
В основном, на любой точке доступа, или роутере, есть порт WAN с разъемом RG45. Что даёт возможность подключиться к распространенным проводным сетям стандарта Ethernet. От любого оператора связи в вашем доме.














