Насколько быстрее проводное подключение?
Ethernet быстрее Wi-Fi, и с этим ничего не поделать. Однако реальная
разница меньше, чем можно подумать. Wi-Fi существенно ускорился за
последние несколько лет благодаря новым стандартам — 802.11ac и 802.11n,
обеспечивающими предельные скорости 866.7 Мб/с и 150 Мб/с,
соответственно. Указанная предельная скорость делится между всеми
устройствами в сети, и, вероятно, вы к ним даже не приблизитесь. Но
Wi-Fi стал гораздо быстрей, чем ранее.
Хотя проводное соединение Ethernet теоретически может обеспечивать до 10 Гб/с
при наличии кабеля 6 категории. Конкретная максимальная скорость кабеля
Ethernet зависит от его типа, а также от сетевой карты которая принимает сигнал. Общеупотребительный кабель категории 5e
поддерживает скорость до 1 Гб/с.
Но настоящей проблемой является интернет-соединение — это самая
медленная часть системы. Скорей всего, интернет-подключение вовсе не
превосходит скорость соединения Wi-Fi, поэтому один переход на Ethernet
не повысит скорость.
Скорости локальных соединений между устройствами в сети имеют значение.
Например, если нужна максимально быстрая передача файлов между
компьютерами и прочими устройствами в пределах локальной сети квартиры,
стоит использовать Ethernet вместо Wi-Fi с кабелями категории 6, а не
5e и довольно дорогие сетевые карты. С этим не связано интернет-соединение, так что все зависит от того,
какую максимальную скорость способно обеспечить оборудование локальной
сети. Но это следует учитывать лишь при необходимости систематической
быстрой передачи больших объемов данных между компьютерами.
Произведите две проверки скорости интернет-соединения – одну для Wi-Fi и
одну для Ethernet. Разница не будет заметна. Если вас интересует
локальная передача файлов, попробуйте передать крупный файл между двумя
компьютерами, когда они соединены через Ethernet, когда через Wi-Fi. В
данном случае различие будет заметно.
Усилитель сигнала
При низкой скорости Wi-Fi и слабом сигнале рекомендуется воспользоваться специальными усилителями, которые также называют репитерами. Прибор подключается в розетку и позволяет расширить зону покрытия вай-фай. Репитер устанавливается в местах, где сигнал роутера достигает минимальной отметки. Что касается стоимости усилителя, то можно приобрести устройство за 600-700 рублей
При покупке репитера нужно обратить внимание на следующие характеристики:
- поддерживаемые стандарты связи;
- рабочая частота;
- тип подключения;
- максимальная скорость;
- наличие портов LAN.
Параметры усилителя должны соответствовать характеристикам роутера, чтобы репитер функционировал нормально.
Проверка скорости
При подозрении, что на роутере режется скорость интернета по Wi-Fi, необходимо исключить со списка возможных виновников поставщика интернет-услуг.
- Для этого отключаем от домашней сети все устройства, подключённые к ней по радиоканалу.
- Устанавливаем соединение через Ethernet-кабель через ноутбук или компьютер.
- Заходим на сайт speedtest.net и кликаем «Старт».
- Дожидаемся результата.
Процедуру, в случае обнаружения сильных различий между реальной и обещанной провайдером скоростью, необходимо несколько раз повторить в разное время, желательно с различных устройств и браузеров. Если тенденция сохранится, стоит обратиться к поставщику услуг за объяснениями.
Когда всё нормально, проделываем то же самое, но подключившись к роутеру с телефона или планшета через Wi-Fi, чтобы убедиться, что неполадка не носит периодический характер, или определяем ее закономерности.
От чего зависит скорость Wi-Fi роутера, узнаете в следующем видео:
Проверка настроек, сетевой карты
Снижение быстродействия интернета может быть связано с неправильной настройкой сетевого адаптера или у вас банально устаревшие драйвера.
- На рабочем столе нажимаем правой клавишей мыши на ярлыке «Мой компьютер» и выбираем «Свойство». Дальше клацаем на строке «Диспетчер устройств», находим строку «Сетевые адаптеры» раскрываем, ищем ваш сетевой адаптер. Клацаем на нем двойным нажатием мыши.
- Сверху выбираем вкладку «Дополнительно», дальше жмем на строку «Speed & Duplex». Здесь нужно выбрать «Значение», нас интересует максимальное «100 Mbps Full Duplex».
После настройки, сверьте версию драйвера на сайте производителе. Если окажется, что у вас старая версия, тогда необходимо обновить.
Как в роутере настроить приоритет скорости
Правильная настройка маршрутизатора имеет значение. Даже мощные по рабочим характеристикам устройства при некорректных настройках не смогут обеспечивать нормальную скорость соединения. Скоростной показатель может измениться, если прошивка устройства устарела. Ниже пошагово рассмотрим, как настроить у роутера приоритезацию.
В качестве примера будем использовать популярную модель маршрутизатора Archer C1200:
- Чтобы активировать приоритизацию данных и поставить распределение пропускной полосы, нам нужно попасть в раздел с дополнительными настройками. Если язык веб-интерфейса английский, раздел будет называться «Advanced».
- В подразделе «QoS» или «Приоритизация данных» включаем эту опцию.
- Теперь нам необходимо выставить максимальную входящую и исходящую пропускную способность. Можно ориентироваться на цифры, указанные в письменном соглашении. Посмотрите, какую максимальную скорость указал провайдер в договоре.
- Сохраните изменения.
Теперь вы знаете, как настроить приоритет на роутере. Это достаточно простые настройки, не требующие глубоких знаний от пользователя.
Радио-канала и его ширина
Вторым важным параметром, оказывающим существенное влияние на достижение максимальной производительности, является радиоканал.
Во-первых, если в вашем районе много точек доступа (6 и более), они могут использовать одни и те же каналы или перекрываться одновременно. А это значит, что они будут мешать друг другу. Вы подумаете, что этот роутер режет скорость WiFi, а на самом деле виноваты будут помехи от «соседей». Они, кстати, тоже будут страдать с той же проблемой. Чтобы этого избежать, нужно найти в настройках пункт «Канал» и выбрать там наименее загруженный. В последних прошивках для роутеров D-Link это очень удобно реализовано:
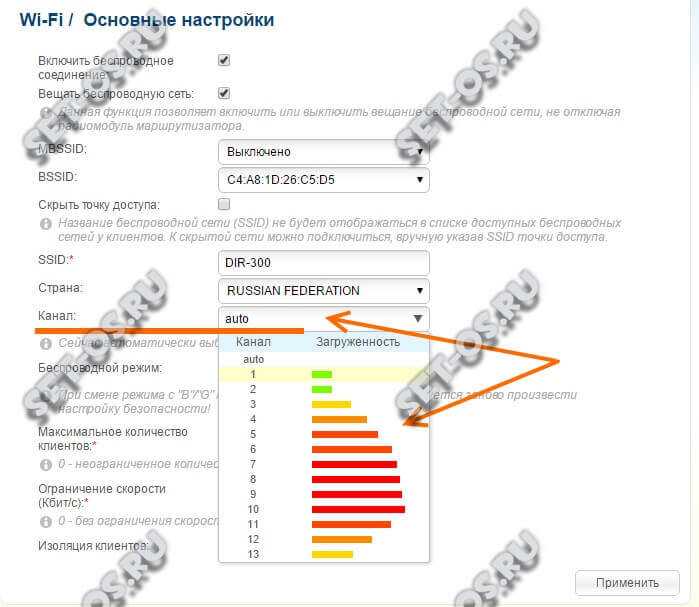
Наиболее заблокированные каналы отмечены красным цветом, свободные – зеленым. Все просто и понятно. Другие модели могут не иметь такого встроенного анализатора. Затем вам нужно будет установить на компьютер программу inSSIDer и просканировать с ее помощью диапазон.
Во-вторых, максимальная скорость беспроводной сети напрямую зависит от ширины используемого канала:

По умолчанию установлено значение 20 МГц. Этого уже недостаточно, и значение необходимо изменить на 40 МГц.
Механизм формирования скорости работы
Пути перемещения цифровых данных между всеми интерфейсами и адресами построены на основе таблицы маршрутизации. Последняя может создаваться в автоматическом режиме или вводится вручную. Плотность передаваемой информации, на каждый момент времени и для конкретного канала, контролируется программным механизмом, в общем называемым QoS (Quality of Service или качество обслуживания). Именно он устанавливает системные параметры каждого интерфейса, которые должны совпадать как на принимающей стороне, так и на отправляющей. Иначе происходит коллизия (не соответствие) с процедурой подстройки скорости пока характеристики ее качества не станут удовлетворять QoS.

Механизм качества обслуживания ориентируется на число пакетов сети, прошедших без нарушения структуры данных в обе стороны. При медленной передаче — выше шанс отправки их в целостности, чем при более быстрой. В зависимости от количества потерь QoS и устанавливает минимальную аппаратную скорость работы интерфейса.
Процедура выполняется единовременно, на принимающей и передающей стороне, до достижения наилучшего баланса значений. При этом, если интерфейс асинхронен, то скорость может быть отлична для момента приема и передачи, а значит удваивается количество проводимых синхронизаций. Установка единого значения — не панацея. Технически: схема работы каждого режима реализуется своим методом. Соответственно, корректная скорость передачи и приема различна, даже в пределах единого набора аппаратных интерфейсов.
Работа QoS затрагивает и приоритет получаемых данных. Вся приходящая информация попадает в специальную очередь обработки. Часть пакетов может иметь более высокую значимость. При ошибке такие будут запрошены повторно. При низком приоритете — попросту отброшены. На некоторых роутерах функция отключается или вообще не реализована.
Улучшение скорости благодаря изменению настроек компьютера
Если скорость вайфая низкая даже после всего, что вы проделали, то скорее всего причина в самом компьютере. Давайте откроем настройки системы и посмотрим насколько она загружена.
Шаг 1. Откройте «Диспетчер задач», нажав на «Пуск» правой мышкой.
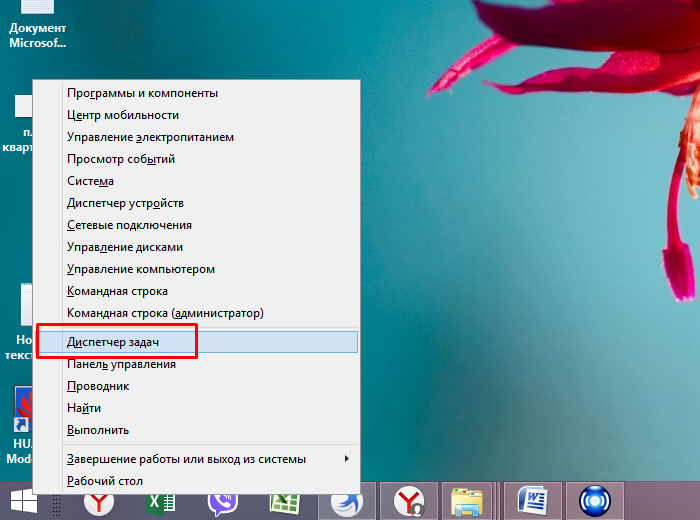 Правой кнопкой мышки щелкаем по логотипу Виндовс, левой кнопкой мышки по пункту «Диспетчер задач»
Правой кнопкой мышки щелкаем по логотипу Виндовс, левой кнопкой мышки по пункту «Диспетчер задач»
Шаг 2. В «Диспетчере задач», выберете пункт «Производительность».
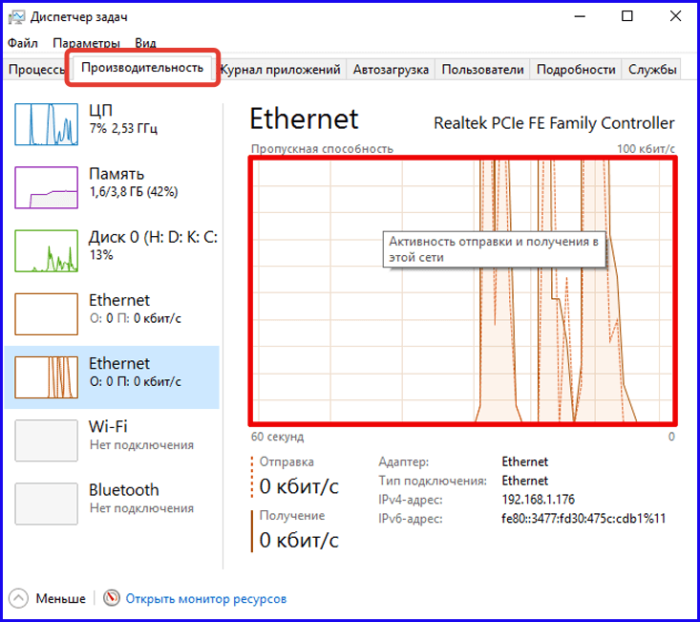 Переходим в пункт «Производительность»
Переходим в пункт «Производительность»
Шаг 3. Если в данной утилите чётко показано, что сеть перегружена, однако при этом вы не используете интернет, нет никаких загрузок и ничего подобного, то переходите ко вкладке «Процессы».
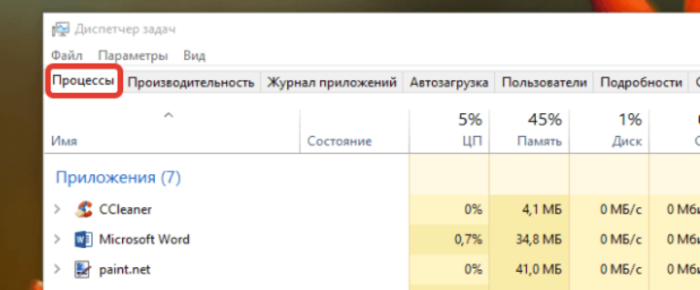 Переходим ко вкладке «Процессы»
Переходим ко вкладке «Процессы»
Шаг 4. В «Процессах», путём снятия задач со всех процессов, которые вы считаете ненужными, закройте большинство тяжеловесных программ. Для этого нажмите правой кнопкой мыши по процессу и в выпавшем меню нажмите «Снять задачу».
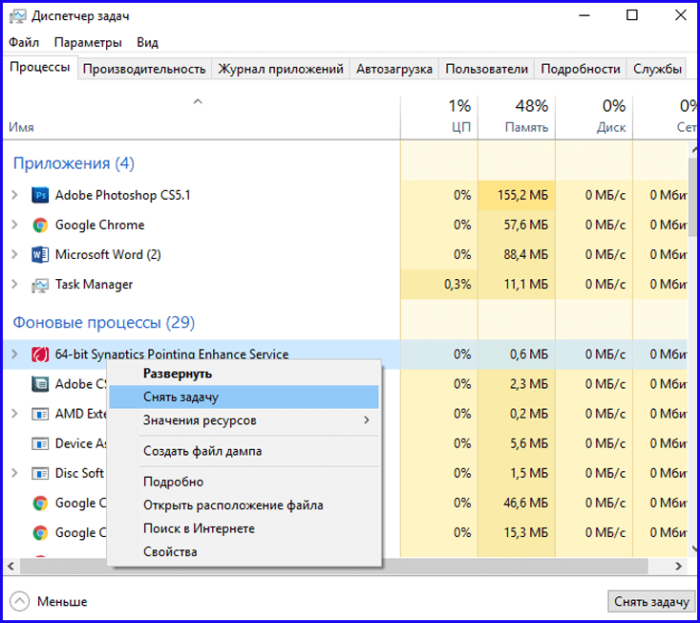 Нажимаем правой кнопкой мыши по процессу и в выпавшем меню нажимаем «Снять задачу»
Нажимаем правой кнопкой мыши по процессу и в выпавшем меню нажимаем «Снять задачу»
Шаг 5. Также попробуйте удалить лишние приложения из автозагрузки. Для этого откройте консоль «Выполнить», нажав сочетание клавиш «Win+R».
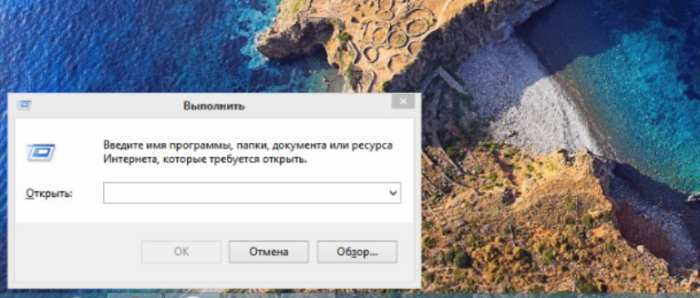 Вызываем окно «Выполнить», нажав сочетание клавиш «Win+R»
Вызываем окно «Выполнить», нажав сочетание клавиш «Win+R»
Шаг 6. Введите в строку «Открыть» команду “msconfig”. Эта команда откроет утилиту «Конфигурация системы».
В поле «Открыть» вводим команду «msconfig», нажимаем «Enter»
Шаг 7. Находясь в конфигураторе, выберите вкладку «Автозагрузка» левым щелчком мышки.
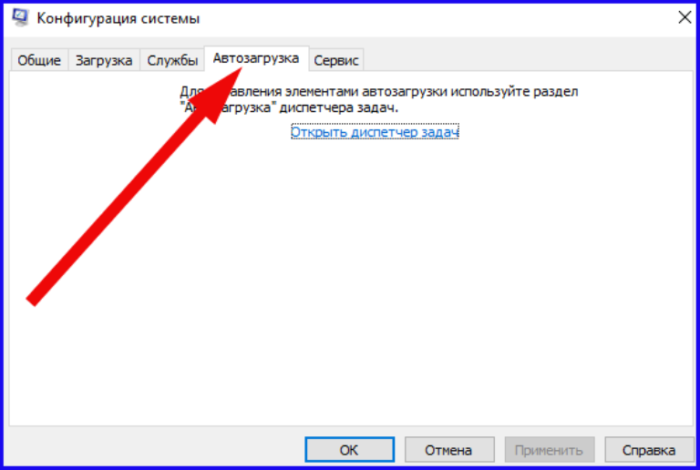 Переходим во вкладку «Автозагрузка», щелкнув левой кнопкой мышки
Переходим во вкладку «Автозагрузка», щелкнув левой кнопкой мышки
Шаг 8. Из выпавшего перечня программ исключите ненужные программы. Для этого просто снимайте флажки с тех или иных программ левой кнопкой мышки, или сразу выключите всё соответствующей кнопкой «Отключить всё». После этого не забудьте нажать «ОК».
Левой кнопкой мышки снимаем галочку с программ или нажимаем кнопку «Отключить всё»
Блокируем рекламу
Большинство веб-сайтов заполняют дисплей рекламой. В том числе с крупными изображениями. А также с видео, воспроизведение которого может стартовать автоматически.
Применяем данный метод осмотрительно. Реклама — источник заработка создателей контента. С другой стороны — потребляет трафик пользователя и замедляет загрузку ресурсов интернета.
Используем блокировщики рекламы на собственный страх и риск. Решение о выборе расширения для браузера каждый принимает сам. Популярностью пользуются Adblock Plus и подобные. А также VPN с интегрированной блокировкой рекламы. Примеры: NordVPN и Surfshark.
Почему упала скорость Интернета через роутер?
Иногда бывает так, что по договору с интернет-провайдером скорость должна быть одна, а на деле она значительно ниже. На скорость роутера влияет, в первую очередь, количество действующих точек доступа к вайфаю. Если их слишком много, то скорость становится значительно меньше.
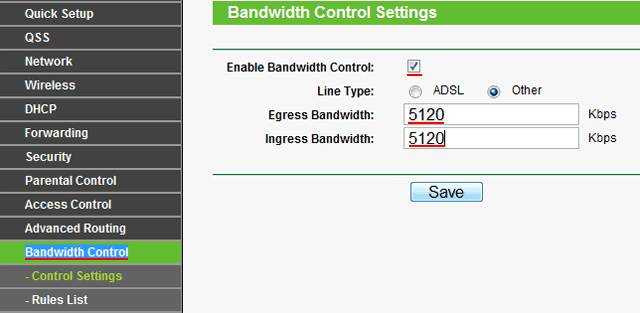
Рассмотрим возможные причины падения скорости:
- провайдер имеет некоторые ограничения по трафику;
- тарифный план может неожиданно для самих пользователей измениться;
- перезагруженность сети, чаще проявляется в вечернее и ночное время суток. Решить эту проблему можно одним способом – перезагрузить роутер. Если же скорость низка даже днем, звоните оператору;
- устройству требуется перепрошивка. Обычно роутер начинает «глючить», если им пользуются, длительный промежуток времени. Перепрошивка приспособления зачастую исправляет всем проблемы с Интернетом;
- неполадки на станции. Позвоните оператору, сообщите о проблеме, оставьте заявку и узнайте когда исправят неполадки;
- неполадки с коммуникационными сетями. В данном случае, лучшим решением будет позвонить в компанию и сообщить о низкой скорости Интернета. Там вам должны сообщить, по какой причине упала скорость передачи трафика. Если же такие проблемы только у вас, компания должна прислать мастера, который устранит проблему;
- компания начала работать по новому протоколу VPN. Тогда придется менять интернет-провайдера, ведь данный протокол не предусматривает стабильности в поставке трафика. Это значит, что скорость сети будет зависеть исключительно от времени суток. Более того, как правило, количество точек доступа к сети при таком протоколе значительно превышает нормы допустимого, что значительно сказывается на скорости.
Аппаратные причины
Рассмотрим случаи, когда роутер действительно тормозит.
Помехи от соседей
Часто проблема проявляется ночью, когда в соседних квартирах включаются беспроводные точки доступа, к которым подключено большое количество клиентов. Излучения всех дают интерференцию: наблюдается эффект суперпозиции волн.
Беспроводная сеть работает в режиме 2,4 ГГц или 5 ГГц, причем первый встречается гораздо чаще, чем второй. Если ваш маршрутизатор поддерживает 5 ГГц, переключитесь на эту частоту, я уверен, что большинство, если не все устройства поблизости, работают на частоте 2,4 ГГц.
Но в этом случае есть и минусы:
- старые смартфоны и ноутбуки могут не поддерживать более высокую частоту;
- препятствия на пути волн снижают мощность сигнала больше, чем при использовании 2,4 ГГц.
Канал также играет важную роль. 2,4 ГГц — это условное обозначение, на самом деле частота разбита на 14 каналов (диапазонов) от 2,40 до 2,484 ГГц с шагом 0,005. Утилита inSSIDer отобразит диаграмму загрузки канала. В правой части окна показаны найденные беспроводные сети и каналы, на которых они работают.
Находим наименее загруженный и переключаем наш роутер на этот канал.
Расположение устройства
В большой квартире или частном доме любой роутер (TP-Link, Zyxel, Asus, D-Link) будет снижать скорость Wi-Fi, если между ним и клиентским устройством будет много непрозрачных для радиоволн барьеров. Одним из способов определения качества сигнала является количество галочек в статусе подключения (на устройствах в панели уведомлений, на Windows — в трее).
Оптимальное расположение роутера равноудалено от всех клиентов, чтобы между источником сигнала и приемником было как можно меньше препятствий, особенно излучающих электромагнитные волны (например, микроволновая печь).
Улучшение скорости сети после указания правильного номера канала
-
Войдите непосредственно в прошивку роутера, прописав правильный хост айпи-адрес маршрутизатора, и вписав во всплывшем окне логин и пароль на вход в настроечное меню. В данном случае речь идёт об устройстве марки ASUS, однако в большинстве маршрутизаторов схожий интерфейс, поэтому несложно будет найти аналогичное решение.
-
Зайдите в параметры, в пункт «Беспроводная сеть».
-
В данном разделе перейдите к подпункту «Канал». Проставьте любое значение этого канала — это приведёт к тому, что сигнал не будет постоянно перебегать с канала на канал, что было бы на выставленном по умолчанию режиме «Авто».
Высокая мощность передатчика
Многие знают, что для того, чтобы усилить сигнал Вай-Фай и расширить зону покрытия роутера, необходимо выставить максимальную мощность передатчика. Вот только на скорость работы беспроводной сети это может повлиять отрицательно. Особенно это сказывается на мобильных устройствах с их миниатюрными и слабыми модулями WiFi.
Попробуйте уменьшить мощность передатчика в настройках роутера:

У большинства беспроводных маршрутизаторов есть такая опция. Находится она в основных или в дополнительных настройках. При этом у одних моделей она задаётся в процентах, у других фирм — тремя фиксированными значениями — сильно/средне/слабо. Но смысл везде одинаков — изменение интенсивности излучения.
Примечание: У многих пользователей я неоднократно встречался с неправильной установкой роутера в квартире или доме, когда его ставят на прямо на компьютер или на стол рядом с ним. Так быть не должно! Именно из-за того, что устройства располагаются очень близко друг от друга, у пользователя будет маленькая скорость WiFi. При этом даже в некоторых случаях индикатор приёма может начать сходить с ума, показывая то 100%, то пропадая полностью. Клиенты должны находится от точки доступа на расстоянии не менее 1,5 метров. И чем мощнее передатчик, тем больше будет это минимальное расстояние.
Число подключенных устройств
Пользователь способен непосредственно повлиять на скорость сети. Если к роутеру подключается сразу 6 устройств, каждому устройству будет обеспечена более медленная работа. Увы, стандарта работы Wi-Fi сети, при котором все устройства получают полноценную скорость, ещё не разработали. Поэтому каждый подключившийся снижает скорость для остальных участников сети.
Рассмотрим конкретный пример: к роутеру подключены ноутбук и смартфон. Измеряем скорость в таком случае. Подключим ещё пару смартфонов. Максимальная скорость, естественно, падает. Есть лишь один нюанс. Снижение произойдёт в том случае, когда все активно используют интернет. Например, при просмотре видео. Число устройств ограничивает скорость в меньшей мере, чем использование этими устройствами трафика. При пассивном подключении (например, смартфон просто заряжается и не обновляет программы) устройство оказывает минимальное влияние.
Скорость теряется и падает по вполне очевидной схеме: она равномерно распределяется между пользователями. Но, может смещаться в чью-то сторону. Это зависит от активности использования. Телефон, просто подключенный к сети, быстро потеряет приоритет. А вот ноутбук, на котором загружается крупный файл, эту самую часть заберёт себе.
Поэтому для решения проблемы может оказаться полезным очерёдность использования или отключение лишних устройств. Естественно, при наличии доступа к ним.
Как провести проверку скорости Интернет-соединения вручную
Чтобы получить максимально достоверный результат, проверять скорость Интернета нужно на компьютере, к которому подключен сетевой кабель провайдера. При отсутствии возможности вставить кабель непосредственно в компьютер, например, в случае поддержки им только беспроводных соединений или привязки подключения к MAC-адресу роутера, на время проверки отключите от Интернета все прочие устройства.
Далее:
Подготовьте файл размером 1 Гб и выберите любой облачный веб-сервис, на который вы будете его загружать, например, Яндекс Диск или Google Drive
Важно, чтобы сервис не ограничивал скорость загрузки и скачивания контента.
Закройте все программы, использующие сеть и Интернет, чтобы максимально разгрузить канал.
Отключите клиенты VPN и прокси-сервера, если они не являются обязательным звеном для установления доступа в глобальную сеть.
Засеките время и начните загрузку файла на облачный сервер. Отметьте время окончания загрузки.
Под контролем времени скачайте файл обратно на ПК.
Зная размер файла в мегабайтах и количество секунд, затраченных на его передачу, вы легко рассчитаете скорость Интернета в мбит/с. Если она приближена к указанной в договоре, значит, провайдер выполнят обязательства перед вами, а причина замедления — в ваших устройствах. Если нет, значит, наоборот.
Те из вас, кто не хочет заниматься вычислениями, могут проверить скорости работы Интернета способами, речь о которых пойдет ниже. Для достоверности советуем выполнить проверку несколько раз в течение часа.
Существующие стандарты скорости
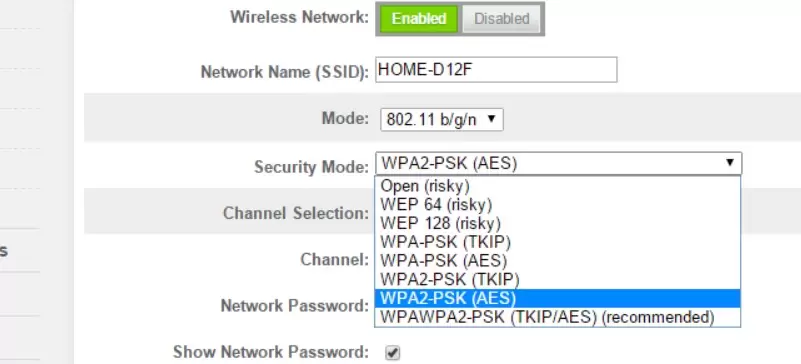
Изменение стандарта безопасности — может улучшить работу сети
Если скорость работы Wi-Fi снизилась и не начинает увеличиваться, значит надо сменить в параметрах сетевого оборудования стандарт скорости. Современные модели маршрутизаторов поддерживают несколько стандартов:
- 11b. При его включении передача данных будет ограничена скоростью 11 Мбит/с.
- 11а. Его можно включить на устройствах, поддерживающих рабочую частоту 5 ГГц.
- 11n. Если его включить, пропускная способность увеличится до 600 Мбит/с.
- 11ас. Считается наиболее современным и высокоскоростным стандартом, при включении которого пропускная способность может достигать 6 Гбит/с.
Люди часто сталкиваются с ситуациями, когда подключение по Wi-Fi медленно работает. Чтобы исправить данную проблему, надо разобраться, как в настройках роутера увеличить скорость интернета и какие параметры для этого нужно изменить.
Выполняем переключение всех девайсов на 802.11N
Учитывайте, что скорость не будет увеличиваться при работе с устаревшими стандартами 802.11G или 802.11B. в таком случае пропускная способность снижается примерно на восемьдесят процентов, поэтому стоит воспользоваться более современными стандартами.
Запуск выполняется предельно просто:
- Заходим в любой веб-обозреватель.
- В адресной строке прописываем Ай Пи адрес роутера (посмотреть его можно на этикетке, которая наклеена на самом устройстве).
- Вводим имя пользователя и пароль.
- Заходим в меню маршрутизатора.
- Выбираем раздел с основными настройками.
- Находим пункт «Беспроводной режим».
- Здесь нас будет интересовать позиция в списке 802.11 N.
- После введенных изменений сохраняем настройки.
- Пробуем тестировать работу прибора в новом стандарте.
После таких манипуляций скорость должна увеличиться
Обратите внимание: настраивать некоторые модели гаджетов Асус и Тенда нужно немного по-другому. Детально ознакомиться со спецификой настроек можно в кратком руководстве по эксплуатации прибора, которая обычно идет в комплекте с маршрутизатором
Мощность сигнала Wi-Fi
Порой в плохой скорости виноваты соседи. Не со зла, просто передающие антенны, находясь рядом, создают помехи сигналу друг друга. Это особенно актуально, если вай фай роутеры от одного провайдера и находятся рядом.
Предположим, что 2 точки разделены стеной и висят «спиной к спине». Это 2 идентичных маршрутизатора, которые работают на одной частоте и одном канале. Помехи наводятся с регулярной частотой и как следствие точки постоянно тасуют каналы и переключают режимы работы (при автонастройке).
Как исправить проблему с мощностью
Есть 3 варианта:
- сразу выбрать роутер, отличающийся от соседского. Важный шаг, потому что предполагает общение и предварительное планирование;
- перенести роутер в другое место. Оказавшись на отдалении, точки будут создавать меньшие помехи в работе. Таким образом, можно, почти ничего не меняя, повысить скорость, качество сигнала и его стабильность;
- заменить WiFi роутер на более качественный.
Не всегда одно из этих решений позволяет увеличить скорость. Может случиться так, что смена местоположения роутера вообще никак не повлияет на взаимодействие с устройствами. Для такого случая есть дополнительное решение: у роутера может присутствовать опция изменения мощности сигнала.
Изменяем мощность сигнала
Если Wi-Fi тормозит, можно попробовать переключить мощность сигнала. Не обязательно увеличить, порой её требуется понижать.
Если скорость снизилась – возвращаем параметры обратно. Скорость повысилась – оставляем как есть.
Для некоторых устройств (iPhone, смартфоны Samsung линейки Galaxy, большинство китайских смартфонов) снижение мощности передатчика даёт строго обратный эффект – повышение качества сигнала и скорости сети. Такой вот беспроводной парадокс.
Как увеличить скорость мобильного интернета и от чего она зависит
Согласно проведенным исследованиям, в большинстве случаев основное влияние на показатели скорости мобильного соединения оказывают конкретные сервера и сайты, вне зависимости от того, какой формат сети вы используете. Зависит ли скорость интернета от СИМ карты? Безусловно, данный фактор также оказывает влияние на данный показатель, однако старая СИМ карта может только ограничить максимально допустимую пропускную способность. К примеру, если ваша симка поддерживает только 3G сети и у нее нет поддержки LTE сигнала, вы можете не почувствовать никакой разницы, используя браузер в поисках информации, поскольку многие сайты не используют сервера, которые способны обеспечить максимальные показатели.
Многие интернет-сервисы устанавливают определенные ограничения для того, чтобы все пользователи могли получать бесперебойный доступ даже в условиях максимальной нагрузки. Если бы сайты игнорировали данные ограничения, некоторые из посетителей платформы не смогли бы просматривать видеоролики и фото, загружать файлы или оставлять свои комментарии. В то же время, при просмотре видеороликов с большим разрешением при помощи видеохостинга, разница между сетями будет ощутима. Очевидно, что в 4G-сети ваш смартфон будет работать гораздо быстрее, а файлы будут загружаться с большей скоростью. После того, как вы один раз попробовали воспользоваться LTE форматом, вряд ли у вас появиться желание вернуться к 3G. Опираясь на полученную информацию, можно дать точный ответ на вопрос, влияет ли сим карта на скорость интернета. Да, она оказывает определенное влияние, однако итоговая скорость все равно ограничивается многими другими факторами. Однако при прочих равных условиях СИМ карта с поддержкой LTE по всем параметрам «выиграет скоростную гонку» у своего предшественника 3G.
Стоит обратить внимание на еще один немаловажный фактор, который может повлиять на качество интернет-соединения, а именно на местоположение пользователя. Все зависит от того, используете ли вы сеть находясь в помещении или на улице – показатели скорости гораздо выше, если устройство находится на улице в сравнении с закрытым помещением. В этом случае ключевую оказывает проникновение радиоволны от базовой станции оператора
Если вы используете Всемирную паутину внутри помещения, радиоволнам приходится сталкиваться с различными препятствиями, из-за чего часть мощности теряется
В этом случае ключевую оказывает проникновение радиоволны от базовой станции оператора. Если вы используете Всемирную паутину внутри помещения, радиоволнам приходится сталкиваться с различными препятствиями, из-за чего часть мощности теряется.
Тот же самый эффект возникает при использовании интернета в транспортном средстве с сильно тонированными стеклами. Металлизированное покрытие, которые используется для тонировки стекол транспортного средства, выступает в качестве экрана, который блокирует сигнал провайдера.
Определение реальной скорости
Прежде чем заняться увеличением скоростных показателей, стоит проверить скорость Wi-Fi роутера. Хотя производителем оборудования и указывается данный показатель (например, 300 Мбит/с), на практике значение будет намного ниже.
Измерить скорость Wi-Fi сети можно, используя приложения для компьютера или телефона (например, Wi-Fi Analyzer) или специальные сервисы, позволяющие выполнить тест скорости Wi-Fi соединения в режиме онлайн.
Wi-Fi Analyzer
Рассмотрим, как узнать скорость Wi-Fi роутера на примере сервиса Speedtest, для начала исключив вину провайдера:
- Подключаем интернет-кабель к компьютерному устройству напрямую, при необходимости настраиваем соединение, если используемый тип подключения не «Динамический IP».
- Переходим к онлайн-сервису анализа скорости соединения и запускаем проверку.
- После получения результатов тестирования, возвращаем кабель в разъём WAN на маршрутизаторе и снова проверяем скорость. Теперь уже запустится тест для Wi-Fi соединения, и по его итогам можно будет судить, режет роутер скорость или нет.
Если в первом случае была получена скорость ниже заявленной, следует обратиться к поставщику услуг, поскольку проблема существует на стороне провайдера, а не у вас, и повлиять на работу его оборудования вы никак не можете. При соответствии заявленным характеристикам выполняем проверку скорости соединения через Wi-Fi роутер
Скорость по кабелю обычно выше, чем по Wi-Fi, но здесь важно учитывать разброс показателей
От чего зависит скорость Internet
Чтобы понять, как ускорить роутер, необходимо разобраться, от чего зависит скорость передачи данных. На нее влияет следующее:
- Модель маршрутизатора. Не секрет, что быстродействие интернета во многом зависит от особенностей сетевого оборудования и от того, какие стандарты оно поддерживает. Чем дороже и современнее устройство, тем лучше будет работать Wi-Fi.
- Версия прошивки сетевого адаптера. Бывают ситуации, когда после перепрошивки устройства передача данных увеличивается в разы. Поэтому необходимо регулярно загружать новое программное обеспечение.
- Помехи. Иногда беспроводная сеть начинает плохо функционировать из-за большого количества помех. Они могут исходить от бытовых приборов или других роутеров, которые работают поблизости.
- Мощность установленного в сетевом оборудовании передатчика. Если человек находится очень близко к роутеру, сигнал будет максимальный. Однако если отойти от него в соседнюю комнату, то прием и скорость ухудшатся. Поэтому рекомендуется использовать сетевое оборудование с мощным передатчиком, чтобы сигнал был хорошим в любой точке квартиры.
- Количество подключенных людей к точке доступа. Если маршрутизатором пользуется всего один человек, значит интернет будет работать максимально быстро. Однако при подключении новых юзеров быстродействие сети начнет постепенно уменьшаться. Поэтому чтобы улучшить и ускорить работу сети, придется уменьшить нагрузку на роутер.
- Тип используемого провайдером подключения. Дело в том, что некоторые подключаются при помощи PPPoE, L2TP и PPTP. Это может негативно сказаться на быстродействии интернета.
Еще один фактор, влияющий на работоспособность Wi-Fi — настройки сетевого оборудования. Если его неправильно настроить, передача данных может замедлиться.














