Сбой работы домашнего роутера
Это случается сплошь и ряд. Роутер вдруг глюкнул и подключение отвалилось
Тут может быть и сбой работы прошивки, и аппаратный сбой — неважно. Делаем следующее: берём и перезагружаем роутер
для этого надо на нём нажать на кнопку включения, чтобы устройство отключилось. Выжав 30 секунд, включите его заново.
![]()
Если у Вашего маршрутизатора нет кнопки Включения/Выключения, то можно просто отключить его от розетки и включить заново. Либо, как вариант, отключить блок питания от роутера, как показано на фото выше, подождать 30 секунд и подключить разъём блока питания обратно. Кстати, именно перезагрузкой решаются большинство проблем, связанных с тем, что роутер не подключается к Интернету. Просто перезагрузите его и с большой долей вероятности он подключиться и заработает.
Плохой контакт в разъёме
Если перезагрузка не помогла, то можно ещё попробовать отключить входящий кабель провайдера от роутера (порт подписан как WAN или Internet), после чего подключить его заново. Бывает из-за плохого контакта или повреждённого разъёма сеть начинает отваливаться. Если причина будет в этом, то нужно будет переобжать кабель заново самостоятельно или вызвать для этого специалиста.
![]()
Роутер сбросил настройки
Сетевое оборудование очень не любит скачки напряжения по электропитанию. И частенько, особенно на старых моделях Вай-Фай маршуртизаторов, приходится встречаться с тем, что устройство сбросило настройки к заводским из-за очередного скачка электричества. Ну что же, если сбросило, то нужно настраивать. Тем более, что это не очень сложно. Главное выяснить какой тип подключения у Вас используется. Обычно это либо динамически IP (он же IPoE), либо протокол PPPoE с логином и паролем.
Чтобы зайти в настройки роутера, найдите на нём наклейку, в которой написан его адрес, логин и пароль для входа. Обычно это либо IP 192.168.0.1 или адрес 192.168.1.1. Так же, в наклейке может быть указан символьный адрес — например, tplinkwifi.net для роутеров TP-Link.
После того, как попадёте в веб-интерфейс, Вы можете воспользоваться мастером быстрой настройки, либо настроить Интернет на роутере вручную. Для этого надо зайти на настройки WAN-соединения:
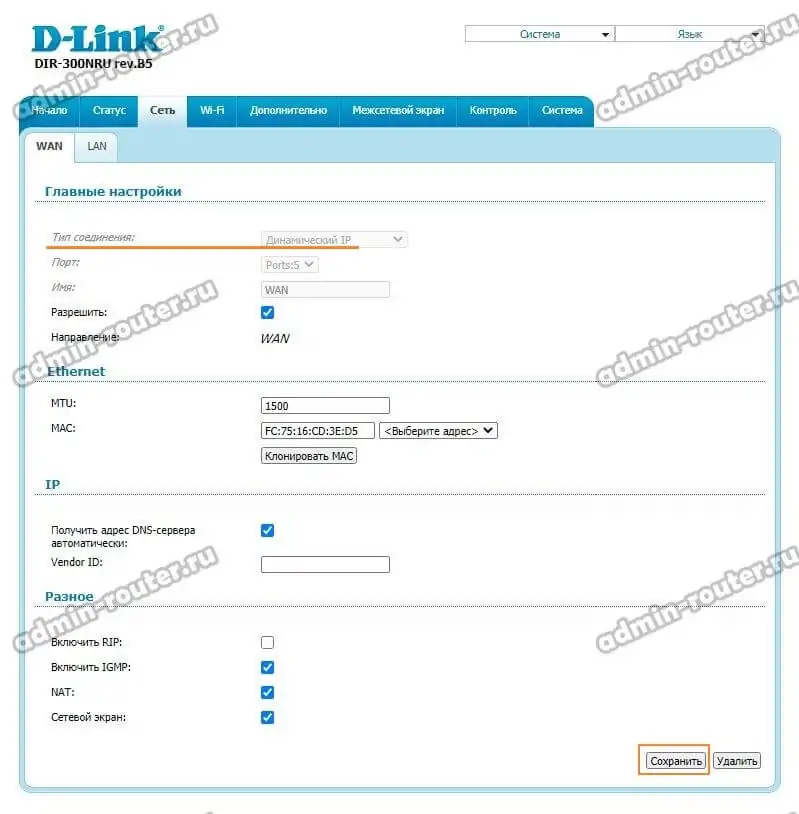
На этой страничке надо будет выставить используемый провайдером тип соединения. Если это Динамический IP (DHCP IPoE), тогда сохранить настройки и проверить доступ в Интернет.
Если используется протокол PPPoE, тогда надо будет ниже, в соответствующие поля, прописать логин и пароль на соединение:
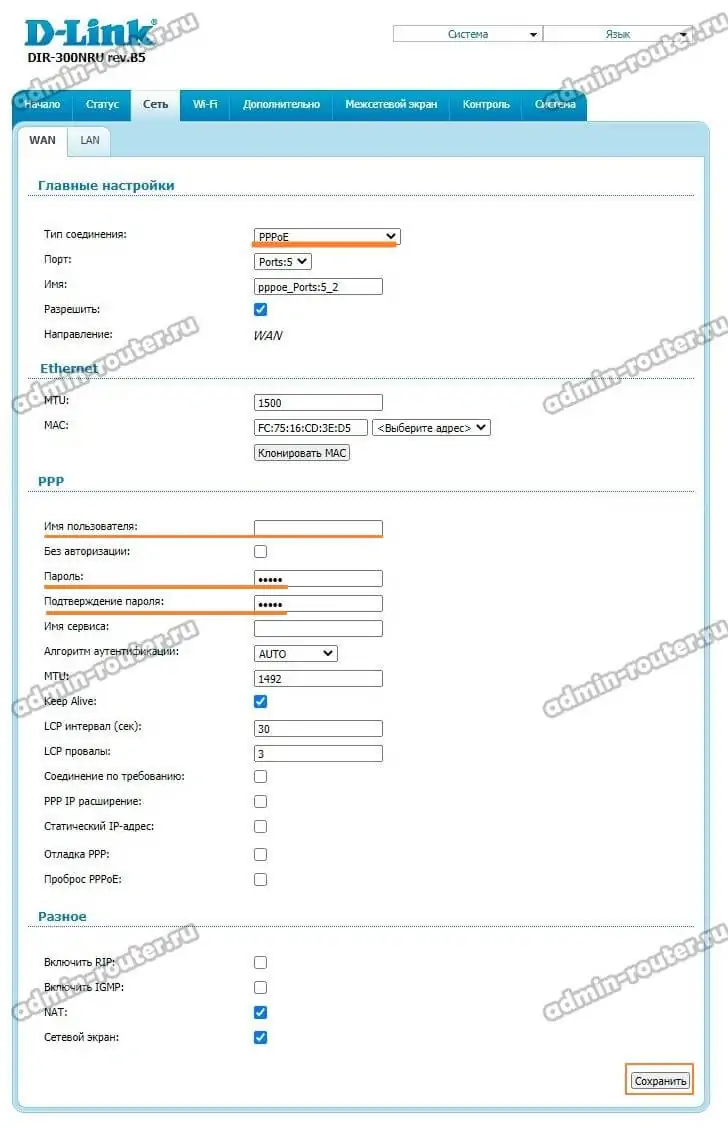
Не забудьте сохранить настройки маршрутизатора. После этого надо проверить доступ в Интернет. Если настройки верные, но доступа на сайты нет, тогда стоит обязательно сделать проверку через прямое подключение. См. следующий раздел инструкции.
Подключение напрямую в компьютер
Чтобы окончательно убедиться что дело в роутере, Вы можете подключить сетевой кабель входящий в квартиру, напрямую в сетевую карту компьютера или ноутбука. Это реально сделать, если у Вас в дом приходит витая пара (Ethernet). Если же Вы подключены через оптический кабель GPON, то в этом случае включить его напрямую в ПК не получится.

После того, как Вы подключите кабель напрямую в сетевой адаптер, необходимо будет настроить сетевое подключение на компьютере. Если тип подключения — «Динамический IP», то комп должен сам автоматически подцепить IP-адрес. Если используется протокол PPPoE, то нужно будет создавать специальное сетевое соединение — звонилку.
Установка драйвера
Также довольно часто проблема заключается в устарелости, некорректности установки или полном отсутствии драйвера для беспроводного адаптера. Не делайте тех ошибок, которые стали причиной неработоспособности интернета
Устанавливать необходимо с официального сайта производителя, поскольку:
- попытки скачать их с «левых» ресурсов могут привести к заражению вирусами;
- использование драйверпаков ведет к тому, что устройство в отдельных случаях определяется некорректно, а потому и драйвер устанавливается неправильно, либо версия устарела и не может обеспечивать корректную работу;
- наконец, вышеперечисленные способы будут бесполезными, если устройство не определяется вовсе, а у официального источника больше шансов установиться и заработать.
Еще одна причина, почему может не работать WiFi, заключается в том, что последняя версия OC подвержена частым обновлениям софта и драйверов, что не всегда есть «хорошо». Стоит внимательно следить за теми обновлениями, что предлагаются и избавляться от тех, которые ведут к неработоспособности или некорректности функционирования отдельных устройств/компонентов.
Алгоритм установки драйвера
Необходимо проверить наличие драйвера для конкретного адаптера, а для этого перейти все в тоже меню изменения его параметров. Выбрать подключение и зайти в его «Свойства». Перейти на вкладку «Драйвер» и изучить информацию.
- при наличии устаревшего драйвера нужно его обновить, а проверить наличие новых версий можно на официальном сайте производителя адаптера или самого компьютера;
- при отсутствии в разделе адаптеров нужного нам подключения (при полном их отсутствии) действовать нужно несколько иначе).
Второй вариант предполагает, что надо будет устанавливать драйвер на еще неопределенное устройство. Для этого стоит перейти в раздел «Диспетчер устройств». Легче всего его найти через поисковую строку меню «Пуск» во всех версиях ОС Windows. Затем перейти в раздел «Свойства» и выбрать вкладку «Сведения». Из раскрывающегося списка выбираем строку «ИД оборудования» и часть самой первой строки переписываем в поисковую строку браузера (на компьютере с работающим интернетом). Это простейший способ определения того оборудования, что имеется в ноутбуке, но нужен он лишь для тех, кто не осведомлен о комплектации своего устройства.
После определения возвращаемся ко всем приведенным выше рекомендациям по установке драйвера и настройке WiFi.
Можно выполнить следующие действия для устранения возникнувшей проблемы:
- устанавливаем для канала передачи беспроводного сигнала точное значение вместо «авто» (проверяется методом перебора);
- изменяем тип и частоту для беспроводной сети;
- проверяем SSID и пароль доступа к сети на предмет наличия символов из кириллицы;
- изменяем регион размещения устройства на США, если стоит РФ или любой другой.
Крайней мерой является сброс настроек, ввод их заново и, желательно, если ничего не помогает, перепрошивка самого маршрутизатора до последней версии.
Вышеперечисленные способы устранения неполадок в работе интернета следует проверять прежде, чем обращаться в сервисный центр и вызывать дорогостоящих специалистов. Еще лучше, начиная с этапа установки ОС и оборудования для доступа в сеть интернет, обратится к мастерам по наладке, которые сделают настройку оперативной и более надежной.
Почему ноутбук не подключается к WiFi роутеру, а остальные подключаются?
Но это самый забавный сценарий! Владелец мобильного ПК обычно паникует и не понимает, что происходит. Ноутбук не подключается к домашнему роутеру. К друзьям ходит и подключается без проблем! При этом к этому роутеру подключены все остальные устройства и гаджеты, а вредоносный ноутбук не видит WiFi, даже если вы его создаете! Как быть?!
Что ж, обычно есть следующие причины. Первый — это радиоканал, используемый маршрутизатором. В разных странах действуют разные правила использования радиочастот. Например, 13 каналов разрешены в России и 11 каналов в США. А если у устройств другой регион, могут возникнуть такие проблемы. Решение — зайти в настройки роутера, открыть раздел конфигурации беспроводной сети и вручную выбрать радиоканал. То есть вместо значения «авто» введите значение 1 или 6. Сохраните настройки и перезапустите роутер.
Вторая причина появилась сравнительно недавно, с появлением нового диапазона 5 ГГц, с которым сегодня умеют работать все современные телефоны и планшеты. Но ноутбуки — это еще не все. А старые гаджеты вообще работают только в диапазоне 2,4 ГГц, и в результате такой ноутбук не видит сеть WiFi 5 ГГц.Что делать? Купите только двухдиапазонный USB-адаптер, подключи и пользуйся!
На ноутбуке не работает беспроводной адаптер
Чаще всего разгадка, почему ноутбук не может подключиться к WiFi сети, кроется в неправильной конфигурация параметров в Windows. Отметим три самые часто встречающиеся ситуации, в зависимости от которых решение вопроса будет отличаться.
- Когда ноутбук вообще не ловит wifi сеть, а на значке состояния беспроводного подключения Windows изображен красный крестик и высвечивается надпись «Нет доступных подключений»
- Когда Windows видит сеть, но ноутбук не может подключиться к wifi
- Когда подключается к беспроводному сигналу, но браузер не может открыть страницы, а Windows пишет, что нет подключения к интернету или оно ограничено
Что делать если не работает Вай Фай (WiFi) на ноутбуке под управлением windows 7

Недавно столкнулся с такой ситуацией, когда, вдруг ни с того ни с сего, у родственников начал пропадать WiFi соединение на ноутбуке. Ситуация как в детективном фильме. Днем интернет работает на ура, а под вечер ноутбук просто отказывается искать сети и соответственно пропадает связь. Сразу скажу на ноутбуке была установлена операционная система windows 7 (x86) SP1.
Никак не мог понять закономерность. Ноутбук стоял подключенный в розетку и все работало при мне замечательно. Но если не случай, я бы по сей день не смог узнать в чем причина.
Находясь в комнате, мне пришлось перенести ноутбук на кухню и вдруг начались проблемы. Достаточно было мне отключить ноутбук от питания, как интернет почти сразу пропал .Хм, закономерность найдена, если нет питания от сети то нет WiFi, это уже зацепка. Вдруг меня осенило, в разделе электропитания есть разные профили потребления мощности, и при разных режимах, отключается та или иная железяка. Мысль, мыслью, но проверить теорию надо.
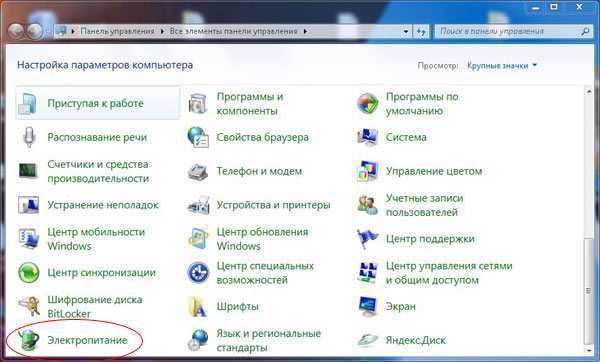
Лезу в пуск – панель управления – раздел электропитание (если не можете его найти, то сверху справа есть тип отображения разделов, который с параметра «категория» нужно сменить на «крупные значки».Кнопка электропитание будет в самом низу)
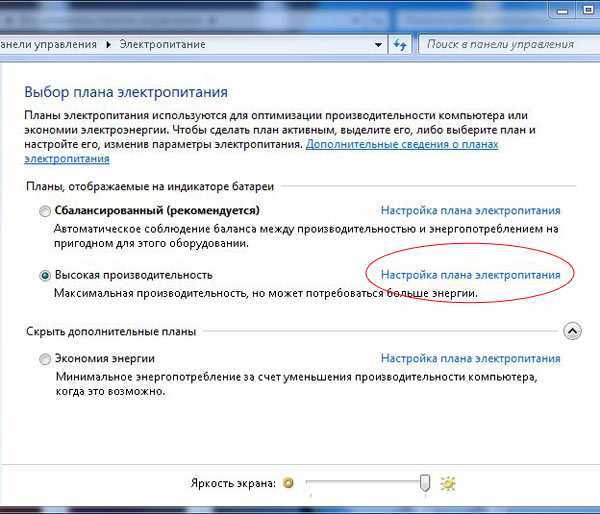
В разделе электропитание жмем на кнопку «настройка плана электропитания» (выбираем тот режим который сейчас у вас активен). 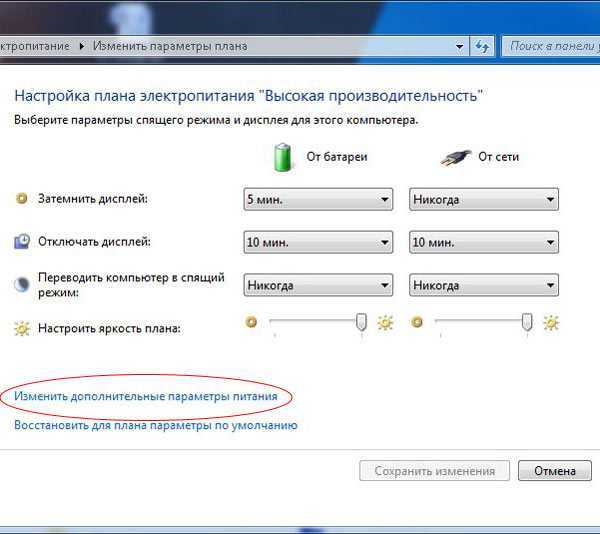

В открывшемся окне ищем раздел «Параметры адаптера беспроводной сети» — «режим энергосбережения»
Далее видим два режима :
В моем случае как раз в пункте «от батареи» было выставлено «максимальное энергосбережение».Вот, оказывается где собака зарыта.Когда питание переключается на батарею, ноутбук сразу отрубает беспроводное Wi Fi соединение, в итоге отключается интернет.
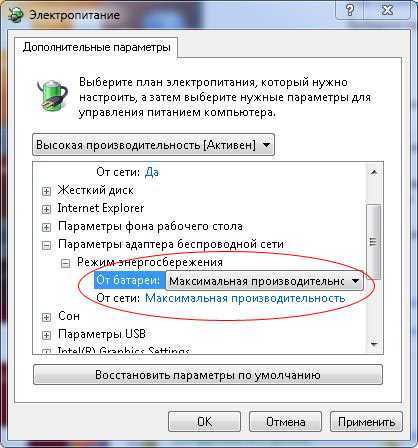
Вообщем я выставил оба параметра на максимальную производительность, нажал на ОКей. И буквально через пару минут интернет заработал нормально, как от батареи, так и от сети. Проблема решена!!!
В итоге могу сказать, что когда возникает проблема с ноутбуком или компьютером, необходимо обязательно включать Шерлока Холмса и докапываться до проблемы логически. Оказалось, что Wi Fi интернет не работает, именно из-за режима электропитания. А кто бы мог подумать. В интернете писали кучу всякой всячины, но ни один сайт не дал вразумительного ответа. Но в итоге логика восторжествовала!
Программная активация
Примечательно, что для большинства версий операционной системы Widows, начиная от седьмой, принцип подключения модуля схож. Можно легко разобраться. Однако есть некоторые тонкости, которые необходимо знать.
В том случае, когда попытка аппаратно активировать беспроводное подключение не удалась, и в системе не появился значок беспроводного подключения и список доступных сетей, необходимо добавить еще и программную активацию. Это делается в параметрах операционной системы.
Для этого следует провести следующие действия:
- В панели управления необходимо установить отображение в виде значков;
- После этого, отыскать раздел «Центр управления сетями и общим доступом»;
- Необходимо нажать на ссылку в левом меню для того, чтобы перейти к изменению настроек модуля;
- Отыскать беспроводную сеть. Если она не отображается как активная, то при помощи правой кнопки мыши необходимо включить активацию.
Важно! Отличие версий операционной системы 8 и 10 — чтобы включиться или отключиться, существует специальный ползунок в параметрах системы или над списком доступных подключений в правом нижнем углу. После активации, в области уведомлений, загорится специальный значок, нажатие на который покажет перечень возможных беспроводных подключений
В том случае, когда в нем отображается только надпись «Доступных подключений нет», то необходимо провести настройку вай-фай. В том случае, когда значка нет вовсе, требуется проверять корректность работы сетевого модуля. Может потребоваться переустановка его драйверов или замена самого устройства
После активации, в области уведомлений, загорится специальный значок, нажатие на который покажет перечень возможных беспроводных подключений. В том случае, когда в нем отображается только надпись «Доступных подключений нет», то необходимо провести настройку вай-фай. В том случае, когда значка нет вовсе, требуется проверять корректность работы сетевого модуля. Может потребоваться переустановка его драйверов или замена самого устройства.
Проверяем драйвер WiFi сети
Первое, что может послужить неисправностью — отсутствующий или неправильно установленный драйвер сети. Убедиться в этом можно следующим образом:
1Правый щелчок мышки на значок «Мой компьютер» или «Этот компьютер» в зависимости от установленной системы Windows. Впоследствии, в выпавшем маленьком списке нажимаем Свойства.
2
Далее в диалоговом окне характеристик – «Диспетчер устройств».
Проверяем свойства адаптера
3Как правило, если с устройством сети действительно имеются какие-то неполадки, то в Диспетчере устройств они будут отображаться как желтый значок на названии компонента системы (Часто название адаптера будет иметь в своем имени в середине слово «Wireless» от анг. — беспроводной).
Диагностика источника проблемы
Если ваше устройство, портативный компьютер, неудачно подключилось к сети Wi-Fi, проблема может скрываться в неправильных настройках роутера.Первым делом необходимо найти источник неисправности, которая ведет к ошибке подключения. Именно от этого и зависит дальнейшее «лечение».
Чтобы определить источник, подключите айпад, смартфон, компьютер (любое другое устройство) к вай-фай сети. Если подключение на любом из устройств успешное, выводы очевидны — проблема кроется в ноутбуке. А если соединиться по беспроводной сети не поучилось, как и в первом варианте, — значит, роутер не настроен должным образом. И тот, и другой случай мы рассмотрим отдельно. Итак, что же делать, если проблема именно в ноутбуке?
Установка/переустановка драйверов для Wi–Fi модуля
Теперь вам необходимо проверить, есть ли драйвер в системе. В «Моем компьютере» кликните на «Свойства», а оттуда перейдите в «Диспетчер устройств».
Откроется окно меню. Здесь вам нужны «Сетевые модули». Вам необходимо найти название своего беспроводного модуля. В этом названии вам встретится слово Adapter (если операционная система на ноутбуке на английском языке) или «Беспроводный адаптер сети» (если она на русском). Например, название модуля будет таким: Qualcomm Wireless Network Adapter . Кликните на названии адаптера и в «Свойствах» посмотрите, как работает устройство. Оно должно работать нормально.
Важная информация! Если в «Сетевых адаптерах» вы не нашли название беспроводного модуля, установленного на ноутбуке, значит, нет драйверов. Закачайте их с диска или найдите на официальной страничке производителя.
Проверка работы аппаратного Wi-Fi модуля на ноутбуке
Чтобы понять, функционирует ли модуль беспроводной связи, требуется войти в «Диспетчер устройств».
С этой целью надо воспользоваться кнопкой «Пуск» внизу слева экрана и набрать «Диспетчер устройств» в строке для поиска. По появившейся ссылке переходят в этот раздел. Рассматривают папку сетевых подключений и ищут строку, относящуюся к адаптеру Wi-Fi. Если она имеется и драйвер работает нормально, то аппаратный модуль установлен и является полностью работоспособным.
Проверка аппаратного подключения
На ноутбуках ASUS беспроводная связь может включаться аппаратным образом, такой способ был распространен на ранних моделях. В этом случае предусмотрен тумблер или кнопка, которые требуется включить, чтобы заработал аппаратный модуль Wi-Fi. Загорится соответствующий индикатор на корпусе компьютера.
Когда включение не происходит, рекомендуется проводить перезагрузку ноутбука.
Ноутбуки, как правило, оснащены аппаратными модулями беспроводной связи. Чтобы включить Wi-Fi, надо убедиться в том, что драйвер установлен и работоспособен, а затем включить беспроводную связь.
Установка драйверов
При покупке ноута ASUS с установленной ОС Windows 7 и старше обычно пользователю не нужно заботиться об инсталляции драйверов перед тем, как включить Wi-Fi. Но если куплено чистое устройство или пришлось переставлять ОС? Тогда микропрограммы из базового набора могут слететь и не обеспечивать работоспособность Wi-Fi.
Перед тем как включить Вай-Фай, пользователь на своем ноутбуке АСУС с Виндовс 7, 10 или другой версией ОС может зайти в диспетчер устройств и проверить, что у него правильно установлены драйвера. Зайдите в «Свойства» сетевого адаптера, выберите графу «Драйвер».
Бывает, что в списке сетевых устройств Wi-Fi адаптер отсутствует и отображается в категории неизвестного оборудования. В таком случае нужно установить драйвера и только затем подключаться к интернету.
Где скачать драйвер Wi-Fi? Лучше всего на официальном сайте производителя. При этом нужно правильно выбрать модель ноута. Драйвера от других модификаций, отличающиеся даже на 1 цифру или букву, могут быть несовместимы. После загрузки нужно запустить инсталляцию, дважды щелкнув на значок приложения и следовать подсказкам системы. В процессе компьютер может быть перезагружен. После успешной установки драйверов для выхода в интернет останется только подключиться к домашней/корпоративной сети.
Тестирование сети
Для проверки включения на ASUS сети вай фай необходимо провести запуск браузера. Далее вводится адрес интернет-страницы. Если не осуществилась ее загрузка, то необходимо проверить баланс. При достаточном балансе денежных средств, требуется еще раз проверить и настроить. И уже после этого консультируемся с центром поддержки о наличии неисправности адаптера. Они также могут дать консультацию, как настроить сеть.В работе мы пошагово рассмотрели, как настроить Вай Фай на ноутбуке АСУС. Данное руководство не должно представлять сложность и для проведения нужных настроек не потребуется особых навыков.
Решение проблем с WiFi
Устранение неисправностей с беспроводными подключениями – задача, решить которую может практически любой пользователь. Труднее всего определить источник проблемы, а способов её решения можно найти достаточно много.
Включение модуля Wi-Fi
Часто причиной того, что пользователи не могут осуществить подключение к беспроводной сети, становится выключенная функция Wi-Fi. Активировать её можно путем нажатия сочетания клавиш или с помощью аппаратной кнопки.
Как проверить, включен ли модуль Wi-Fi? Найдите на ноутбуке световой индикатор, который показывает статус адаптера. Если он горит – функция Wi-Fi активирована и причину проблемы нужно искать в другом месте. Если индикатор не светится, необходимо попробовать запустить модуль.
Посмотрите на клавиши F2-F10. Найдите на одной из них значок беспроводного соединения (для ноутбуков ASUS, например, это будет клавиша F2). Нажмите сочетание Fn+F2, чтобы включить адаптер.
Некоторые ноутбуки оснащаются отдельным выключателем адаптера беспроводной сети, который выносится на корпус. Находится такая кнопка обычно рядом с клавишей питания.
Внимательно осмотрите корпус своего лэптопа. Если вы обнаружили кнопку включения/выключения Wi-Fi адаптера, убедитесь, что она переведена в положение «Вкл».
Включение беспроводного соединения
Кроме включения адаптера кнопка ми, может понадобиться его активация в операционной системе. Для Windows 7 и Windows 8 эта процедура немного разнится, поэтому посмотрим их по отдельности.
Windows 7:
- Откройте через «Панель управления» список подключений (или нажмите сочетание клавиш Win+R и введите команду «ncpa.cpl»).
- Найдите значок своего беспроводного соединения и посмотрите его статус – включено или отключено.
- Если беспроводное соединение отключено, кликните по нему правой кнопкой и выберите пункт «Включить».
Windows 8:
- Откройте перечень точек доступа.
- Проверьте, что пункт «Беспроводная сеть» имеет значение «Вкл».
- Откройте список подключений, как это описано для Windows 7, и включите беспроводное соединение.
Настройка сети завершена – можно обновить список доступных точек доступа и попробовать подключиться к интернету.
Проблемы с роутером
Если вы видите в трее знак беспроводного соединения, перечеркнутый красным крестом, значит, Wi-Fi адаптер на ноутбук работает корректно, но не может обнаружить доступную сеть. Проблема может быть связана с плохим сигналом или некорректной настройкой роутера.
Наиболее логичный способ убедиться в том, что роутер работает корректно и раздает сеть – подключиться к нему с любого другого устройства. Если на смартфоне, планшете или другом ноутбуке Wi-Fi работает, значит неисправность нужно искать в лэптопе.
Еще один метод проверки – отправка ping:
- Запустите командную строку (Пуск – Выполнить – cmd.exe).
- Введите сетевой адрес роутера, по которому доступен его интерфейс: например, 192.168.1.1.
Уточнить адрес можно в спецификации маршрутизатора или посмотреть на наклейке, которая обычно размещается на корпусе сетевого устройства.
Если ping проходит, и вы видите в командной строке отчет о размере пакета и скорости его отправки, то связь между роутером и ноутбуком устанавливается корректно. Следовательно, проблема не в соединении между устройствами.
Попробуйте зайти через браузер в веб-интерфейс своего роутера и проверьте настройки Wi-Fi. Посмотрите, включена ли эта функция, какой метод аутентификации установлен, нет ли каких-то уведомлений о необходимости перезагрузить маршрутизатор и т.д.
Если, например, у вас был установлен один алгоритм защиты, а затем вы его поменяли, однако не обновили список доступных точек, то подключиться к интернету не получится. Решение – удалить точку доступа и запустить новый поиск сети на ноутбуке.
Проблемы с драйверами
Еще одной распространенной причиной появления проблем с подключением к беспроводной сети являются некорректно работающие или слетевшие драйвера. Работать с программным обеспечением оборудования нужно через «Диспетчер устройств», который открывается командой «devmgmt.msc» в меню «Выполнить».
- Раскройте ветку «Сетевые адаптеры» и посмотрите, чтобы адаптер не был отмечен никакими знаками, сигнализирующими о его неправильной работе (восклицательный знак, крестик).
- Откройте свойства Wi-Fi модуля и на вкладке «Общие» убедитесь, что устройство включено.
- Перейдите на вкладку «Драйвер». Посмотрите дату разработки – если она слишком отстает от сегодняшнего дня, обновите программное обеспечение.
Скачивайте драйверы только с официального портала производителя сетевого оборудования, обращая внимание на версию и разрядность операционной системы

























