Перезагрузка, сброс до заводских установок
Для перезагрузки маршрутизатора нужно выключить его из сети на несколько секунд, поскольку кнопка выключения на нём не предусмотрена. Зато есть кнопка Reset, нажав на которую и удерживая 5-8 секунд, пока на панели не загорятся все световые индикаторы, можно осуществить сброс настроек роутера до заводских.
Впрочем, обе операции можно выполнить и из админпанели, зайдя во вкладку «Системные инструменты».
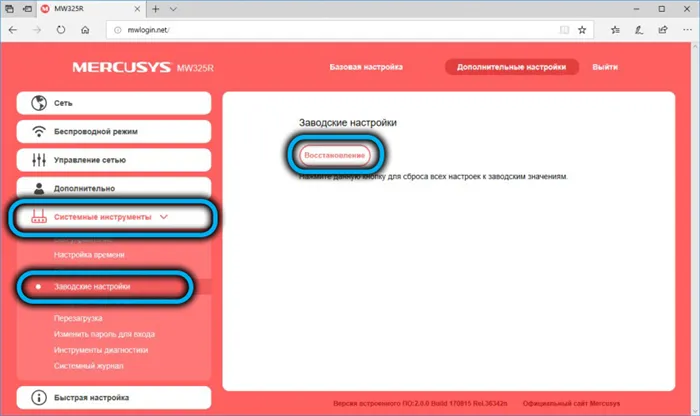
Отметим, что перезагрузка может потребоваться, если роутер начал работать со сбоями, а сброс настроек нужно производить, если вы забыли/потеряли пароль для входа в веб-интерфейс.
Основные настройки
1. Подключаем наш Микротик в розетку, он издаст звук приветствия)
Затем опрашиваем бродкаст сети на наличие нашего роутера, он его нашел, нажимаем на мак адрес и коннект, Логин admin без пароля.
2. Создаем мост во вкладке Bridge, через синий ПЛЮС
3. Переходим во вкладку Ports.
Добавляем наш bridgelocal на локальный сетевой интерфейс, в который вы подключили компьютер. У меня это 4 порт Роутера.
4. Дальше идем во вкладку IP>DCHP Client
Жмем Плюс добавляем интерфейс в который включен Провод от Инфолады.
5. Видим что он получил адрес сети.
6. Далее нам необходимо дать роутеру ip адрес.
Переходим в IP>Addresses
Нажимаем Плюс и добавляем IP адрес роутера.Интерфейс выбирайте куда у вас подключен компьютер.
7. Теперь настраиваем DHCP Server, переходим IP>DHCP Server.
Нажимаем DCHP Setup
Выбираем интерфейс Bridgelocal.
Сеть оставляем как есть.
Gateway оставляем такой же.
Пул выдавайемых адресов оставляем.
DNS он возьмет из интерфейса подключения.
Время жизни IP адреса выставляем 24:00
8. Теперь осталось настроить Firewall.
Плюс добавляем правило.
Out.interface выбираем интефейс порт где у вас стоит кабель от ИнфоЛада.
9. Далее вкладка Action
11. Доп настройки для абонентов Юридических лиц:
Для комфортного подключения к сети ООО «ИнфоЛада» необходимо изменить параметр check-gateway в разделе Route с PING (выставлено по умолчанию) на ARP.
В случае, если используется VPN, которые инициируются с вашего маршрутизатора Mikrotik, то необходимо изменить значение MTU для VPN-интерфейса, которое выставляется автоматически, на значение 1540 байт или меньше. В этом случае величина MTU наилучшим образом скажется на прохождении трафика через сети ООО «ИнфоЛада»
Настройка роутера Mercusys MW306R
Настройка Mercusys MW306R достаточно проста и не займет много времени. Ниже приведены основные шаги, которые необходимо выполнить для настройки маршрутизатора:
- Подключите кабель питания к маршрутизатору и включите его.
- Подключите кабель Ethernet от провайдера Интернета к WAN-порту маршрутизатора.
- Подключите компьютер или ноутбук к одному из портов LAN на маршрутизаторе.
- Введите IP-адрес маршрутизатора (по умолчанию 192.168.0.1) в адресную строку веб-браузера и нажмите Enter.
- Введите логин и пароль для входа в настройки маршрутизатора (по умолчанию admin/admin).
- Настройте параметры сети, включая имя сети (SSID) и пароль.
- Сохраните настройки
После сохранения настроек, MW306R готов к использованию. Если вы хотите настроить дополнительные функции, такие как контроль доступа, гостевой доступ или защиту сети, то вы можете выполнить следующие шаги:
Контроль доступа
- Войдите в настройки маршрутизатора, используя свой логин и пароль.
- Найдите раздел «Контроль доступа» и выберите «Добавить новую запись».
- Введите имя устройства и его MAC-адрес (уникальный идентификатор сетевого адаптера).
- Нажмите «Сохранить».
Гостевой доступ
- Войдите в настройки маршрутизатора, используя свой логин и пароль.
- Найдите раздел «Гостевой доступ» и выберите «Включить гостевой доступ».
- Настройте параметры гостевой сети, включая имя сети (SSID) и пароль.
- Нажмите «Сохранить».
Защита сети
- Войдите в настройки маршрутизатора, используя свой логин и пароль.
- Найдите раздел «Безопасность» и выберите «Настройки безопасности».
- Выберите тип шифрования, такой как WPA2-PSK или WEP, и введите пароль.
- Нажмите «Сохранить».
Место установки Wi Fi роутера
Прежде всего, правильно выберите точку расположения роутера. Именно от этого во многом будет зависеть скорость и качество сигнала в отдаленных комнатах.
У тех, кто помимо распредщитка еще монтируют и слаботочный щит, обычно располагают его возле него. В этом случае будет меньше мороки с подключением и протягиванием проводов.

Именно в слаботочный щиток и заводят кабель от интернет провайдера с подъезда дома.
У кого такого щитка нет, выбирайте место в коридоре на стене в верхней ее части. Чем выше, тем лучше будет сигнал.

При этом не забывайте, что есть места, где категорически нельзя монтировать wifi роутер:
возле приборов работающих на частотах 2,4 и 5ГГц (микроволновки, радиотелефоны)
Кстати, частотный диапазон 2,4ГГц в свою очередь поделен на 13 каналов.
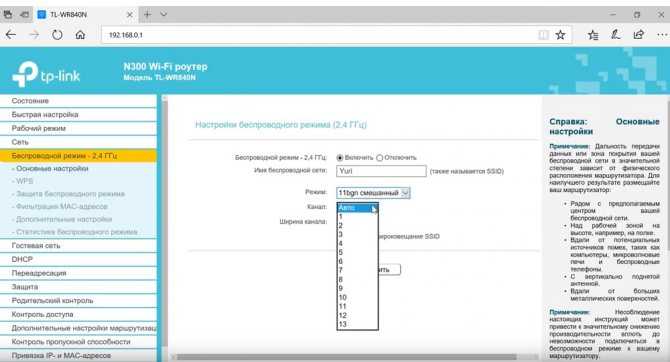
Делается это для того, чтобы несколько разных гаджетов при работе не мешали друг другу. При этом вовсе не факт, что вам удастся найти абсолютно пустой канал, не занятый соседями. Придется поискать наиболее свободный, чтобы избежать в дальнейшем обрывов соединений и улучшить качество связи.
прямо напротив зеркала или шкафчика со стеклянными дверцами
в глубокой нише с дверцей из металла
Также это относится и к слаботочному щиту. Некоторые помещают роутер в него, вместе со всей остальной слаботочкой. Например видеонаблюдением.
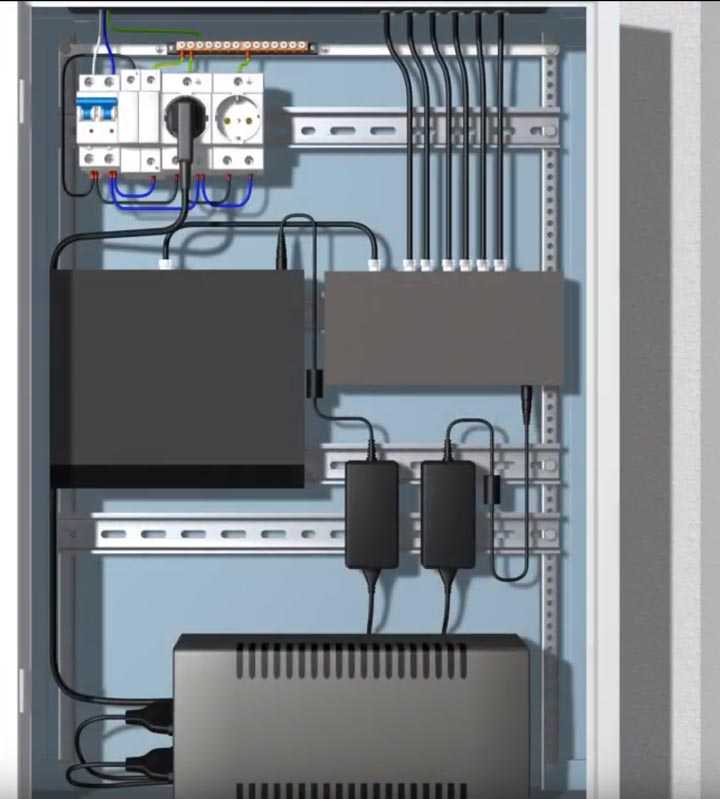
Будьте внимательны и обращайте внимание на материал из которого сделан щиток

Mercusys MW305R WiFi Router Setup and Configuration First time
Используйте соответствующие настройки, чтобы сделать ваш wifi-роутер безопасным и стабильным. Следуйте простым шагам настройки с мобильного телефона и ноутбука для настройки маршрутизатора MercusysMW305RWiFi с использованием проводного и беспроводного подключения.
Беспроводной маршрутизатор Mercusys MW305R300MbpsКомпактный Wi-Fi маршрутизатор для домашних и офисных сетей. Этот маршрутизатор поддерживает сети Wi-Fi для посетителей с лимитами скорости и времени для ограничения интернет-данных посетителей. Поскольку каждый маршрутизатор поставляется с заводскими настройками по умолчанию, настоятельно рекомендуется изменить имя и пароль Wi-Fi по умолчанию для безопасных сетей Wi-Fi. В этом посте вы получите простое руководство по настройке для начинающих, чтобы улучшить безопасность сети и производительность Wi-Fi. MW305R имеет 3 порта LAN и 1 порт WAN для физического подключения сетевых устройств, таких как настольные и сетевые принтеры и NVR/DVR. Эта конфигурация WiFi-маршрутизатора Mercusys MW305R не требует технических навыков для защиты и повышения скорости Wi-Fi интернета.
Проверка сетевых настроек
Если страница авторизации ну совсем не открывается ни через mwlogin.net, ни через IP 192.168.1.1, тогда может быть, что «корень зла» кроется в сетевых настройках компьютера, ноутбука или иного устройства, с которого Вы пытаетесь войти на сайт роутера. Чтобы это исключить, надо проверить, что в свойствах протокола TCP/IPv4 вашего сетевого подключения к маршрутизатору было выставлено автоматическое получение IP-адреса.
Чтобы это сделать в Windows 10, кликните правой кнопкой мыши по кнопке «Пуск», выберите в меню пункт «Сетевые подключения». В открывшемся окне кликните на ссылку «Настройка параметров адаптера». Откроется второе окно с сетевыми подключениями. Если их несколько, то выберите то из них, через которое ПК подключен к маршрутизатору. У меня это беспроводная сеть WiFi. Кликните по нему правой кнопкой мыши и выберите пункт «Свойства».
Появится третье окно, в котором найдите компонент IP версии 4 (TCP/IPv4), выделите его и нажмите кнопку «Свойства». Появится следующее окно (на этот раз последнее), где надо проверить, чтобы стояли галочки автоматического получения системой IP и адресов DNS-серверов. Если не стоят — поставьте и нажмите кнопку ОК в этом и предыдущем окне.
Настройка сети и Wi-Fi
Особенности и возможности программы Яндекс Интернетометр
Как настроить маршрутизатор «Mercusys MW325R», можно посмотреть в инструкции. Процесс несложный и выполняется в несколько шагов. Потребуется:
</ul>
- Зайти в браузер и в адресной строке набрать mwlogin.net или 192.168.1.1;
Важно! Этот адрес можно найти на корпусе самого роутера
- Откроется панель управления, которая сразу предложит создать пароль для входа. Он будет запрашиваться при каждом входе в настройки. Заводской пароль отсутствует, то есть нужно сразу придумать свой;
- На сайте автоматически выставлен английский язык, но его легко поменять на русский;
- Затем потребуется выбрать тип подключения к интернету — статический (потребуется ввести IP-адрес, шлюз, маску и DNS-сервер), динамический (ничего дополнительно указывать не нужно), «PPPoE» (используют многие провайдеры, например, «Дом.ру» и «Ростелеком»), «L2TP» (обычно использует «Билайн»), «PPTP» (можно встретить у «МТС» и «Виндовс»). Узнать данные можно у провайдера;
- После можно начать настраивать вай-фай сеть. Необходимо ввести название сети и пароль, состоящий из 8-63 символов;
- В конце нужно нажать зеленую галочку для подтверждения и подождать перезагрузки устройства.
После включения компьютер, ноутбук, телефон и другие устройства можно подключать к вай-фаю: указанная сеть появится среди доступных.
Через сайт можно отключить устройства от маршрутизатора. Для этого нужно зайти в «Управление устройствами» и нажать на зеленый кружок напротив нужного. Также на сайте можно увидеть основные настройки роутера, включить/выключить wifi-сеть, сменить имя или пароль на ней.
Дополнительные возможности
Слева в колонке указаны дополнительные настройки, которые также можно изменить:
</ol>
- Невидимость: подключиться к вай-фаю можно будет только через ручной ввод SSID — в списках доступных сеть не будет значиться. Для включения необходимо зайти в дополнительные настройки и убрать галочку с пункта «Включить широковещание SSID»;
- Смена канала: это позволит найти наименее заспамленный канал сети и подключиться через него. Можно поставить автоматическую настройку (роутер будет при подключении выбирать канал) или поставить конкретный номер;
- Усиление мощности: небольшая мощность может потребоваться, если квартира небольшая, и пользователь не хочет делиться интернетом с соседями;
Важно! Также усилить сигнал можно, нажав кнопку «Turbo» на корпусе устройства. Гостевая сеть: это отдельная wifi сеть, которая не пересекается с основной. Настроить ее можно во вкладке «Гостевая сеть» в «Беспроводном режиме»
Настроить ее можно во вкладке «Гостевая сеть» в «Беспроводном режиме»
Гостевая сеть: это отдельная wifi сеть, которая не пересекается с основной. Настроить ее можно во вкладке «Гостевая сеть» в «Беспроводном режиме».
Также в дополнительных настройках можно изменить режим работы, канал, его мощность, ширину и другие.
Подключение к другому маршрутизатору
Как настроить подключение роутера «Mercusys n300» к другому маршрутизатору, рассказано ниже. Это делается через тот же сайт:
</ul>
- Нужно зайти на сайт и ввести логин и пароль;
- Перейти в «Расширенные настройки» — «Беспроводной режим» — «Беспроводной мост WDS» — «Далее»;
- Маршрутизатор начнет поиск доступных сетей в указанном диапазоне. Нужно выбрать нужную сеть и ввести пароль от нее;
- Затем выбрать логин и пароль от сети, которую будет раздавать уже «Mercusys»;
- Далее потребуется задать новый IP-адрес: для этого обычно меняют последнюю цифру, чтобы оба адреса были в одной подсети;
- В конце нужно сохранить изменения и дождаться перезагрузки.
После войти можно будет по новому АйПи-адресу, введя пароль.
mwlogin.net заходим в веб-интерфейс маршрутизатора Mercusys
Билайн личный кабинет абонента мобильной. Личный кабинет Мой Билайн управление услугами в один клик
Рекомендую заходить с компьютера, или ноутбука. С этих устройств удобнее, по сравнению с мобильными устройствами. Как я уже писал выше, наше устройство должно быть подключено к маршрутизатору. Можно с помощью сетевого кабеля.
Или подключитесь к Wi-Fi сети. Если роутер еще не настроен (на заводских настройках), то сеть не защищена. А ее имя (SSID) указано на наклейке снизу роутера (можете посмотреть первое фото в этой статье).
После подключения откройте интернет браузер. Можно использовать какой угодно, но лучше стандартный (как правило, там меньше всяких настроек и дополнений). В браузере, в адресной строке (а не в строке поиска) перейдите по адресу http://mwlogin.net.
Если роутер еще не был настроен, то сразу откроется мастер быстрой настройки. Где нужно указать пароль для защиты настроек, параметры Wi-Fi сети и подключения к интернету.
Мастер быстрой настройки при необходимости можно пропустить и сразу перейти в веб-интерфейс.
Настройки у вас скорее всего будут на русском языке. У меня просто такая модель (EU). Весь процесс настройки можете посмотреть в статье инструкция по настройке роутера Mercusys AC12, или как подключить и настроить роутер Mercusys MW325R.
После установки пароля на web-интерфейс, или в том случае, если пароль уже установлен, будет появляться страница авторизации.
После того, как вы укажете правильный пароль – откроется страница с настройками. Если вы забыли пароль от роутера Mercusys, то необходимо сделать сброс настроек и выполнить повторную настройку (придумать и указать новый пароль). Не путайте этот пароль с паролем от Wi-Fi сети.
Вот так выглядит сам веб-интерфейс:
Все настройки находятся в разделе «Дополнительные настройки» (Advanced).
Если настройки не открываются, страница mwlogin.net недоступна
Если вместо панели управления маршрутизатора открывается страница поисковой системы, то проверьте, в той ли строке браузера вы вводите адрес. Используйте другой браузер.
Самая распространенная проблема, это наверное когда мы пытаемся открыть страницу mwlogin.net и получить доступ к настройкам Mercusys, но появляется сообщение «Страница недоступна», «Не удалось отобразить страницу», «Не удается открыть эту страницу», или что-то типа этого.
Причины и решения могут быть самые разные:
- Обязательно проверьте подключение к роутеру. Сам статус подключения может быть «без доступа к интернету», но настройки все ровно должны открываться. Убедитесь, что ваш компьютер, ноутбук, или другое устройство подключено только к роутеру Mercusys. Других активных подключений нет.
- Попробуйте подключится к роутеру другим способом и желательно с другого устройства. Попробуйте зайти на http://mwlogin.net через другой браузер.
- Если настройки роутера Mercusys не открываются ни с одного устройства – сделайте сброс настроек.
- Попробуйте зайти по адресу http://192.168.1.1 (подробнее читайте здесь).
- Смотрите больше решений в статье не заходит в настройки роутера на 192.168.0.1 или 192.168.1.1.
Лично я ни разу не столкнулся с какими-то проблемами, связанными с доступом к веб-интерфейсу маршрутизаторов Mercusys. Все открывается и работает стабильно. Мне очень нравится, как в этих маршрутизаторах сделали настройки по умолчанию и процесс первой настройки. Нет заводских логинов и паролей (admin/admin), как это обычно бывает на других роутерах. Многие в них часто путаются. Заходим первый раз в настройки маршрутизатора Mercusys и он предлагает на установить пароль, который в дальнейшем будет защищать панель управления. Все просто и понятно.
Сергей
Mercusys
- https://help-wifi.com/mercusys/kak-zajti-v-nastrojki-routera-mercusys-na-mwlogin-net/
- http://help.gals.uz/help/wi-fi-роутер-mercusys-mw301r/
- https://howto.by/22
- https://vpautinu.com/nastrojki-routerov/obshchee/nastroyka-routera-mercusys-n300
- https://sksmonitoring.ru/sety/mwlogin-net-licnyj-kabinet.html
</h2></ul></h2>
Как подключить и настроить маршрутизатор Mercusys N300
Самый популярный вопрос, который связан с роутерами – «как зайти в настройки?». Поэтому, я всегда стараюсь писать подробные инструкции по входу в настройки для устройств разных производителей. Недавно я познакомился с роутрами Mercusys, написал уже несколько обзоров и инструкций по настройке, которые вы можете найти здесь: https://help-wifi.com/category/mercusys/. В этой статье я постараюсь на реальном примере показать, как открыть настройки роутера Mercusys по адресу mwlogin.net.
Чтобы открыть веб-интерфейс (страницу с настройками, панель управления, сайт роутера – это все одно и то же) нам понадобится любое устройство (стационарный компьютер, ноутбук, телефон, планшет) которое подключено к роутеру Mercusys по Wi-Fi, или с помощью сетевого кабеля. С этого устройства, через браузер мы будет заходит в веб-интерфейс маршрутизатора.
Адрес, по которому можно открыть панель управления роутера Mercusys – http://mwlogin.net. Вы всегда можете посмотреть этот адрес (Default Access) снизу роутера.
Я показываю на примере модели Mercusys AC12. Но инструкция подойдет для всех устройств этого производителя. По крайней мере, на AC12 и MW325R все идентично.
Подключение и настройка
Процесс подключения максимально прост. Справиться с ним сможет даже ребенок. Через ADSL фильтр подключаем роутер, затем при помощи LAN кабеля соединяем его с ПК или ноутбуком и включаем роутер в сеть. На этом процесс подключения окончен.
Настройка также не вызывает никаких сложностей и осуществляется через Web-интерфейс. Адрес: 192.168.1.1. Его необходимо ввести в адресную строку браузера. После чего, появится окошко для ввода логина и пароля. По умолчанию установлены значения Admin. Позже и логин и пароль можно будет изменить.
После авторизации роутер сразу предлагает произвести быструю настройку. Соглашаемся.
Далее вводим данные, которые проставляет провайдер (логин пароль и т.д.).
Третий шаг – настройка сети WiFi. Выбираем протокол защиты и задаем пароль.
На этом настройка завершена и роутер полностью готов к работе.
Позже, через тот же Web-интерфейс, можно произвести более полную настройку и осуществлять мониторинг за подключением.
Настройка сети и Wi-Fi
Особенности и возможности программы Яндекс Интернетометр
Как настроить маршрутизатор «Mercusys MW325R», можно посмотреть в инструкции. Процесс несложный и выполняется в несколько шагов. Потребуется:
</ul>
- Зайти в браузер и в адресной строке набрать mwlogin.net или 192.168.1.1;
Важно! Этот адрес можно найти на корпусе самого роутера
- Откроется панель управления, которая сразу предложит создать пароль для входа. Он будет запрашиваться при каждом входе в настройки. Заводской пароль отсутствует, то есть нужно сразу придумать свой;
- На сайте автоматически выставлен английский язык, но его легко поменять на русский;
- Затем потребуется выбрать тип подключения к интернету — статический (потребуется ввести IP-адрес, шлюз, маску и DNS-сервер), динамический (ничего дополнительно указывать не нужно), «PPPoE» (используют многие провайдеры, например, «Дом.ру» и «Ростелеком»), «L2TP» (обычно использует «Билайн»), «PPTP» (можно встретить у «МТС» и «Виндовс»). Узнать данные можно у провайдера;
- После можно начать настраивать вай-фай сеть. Необходимо ввести название сети и пароль, состоящий из 8-63 символов;
- В конце нужно нажать зеленую галочку для подтверждения и подождать перезагрузки устройства.
После включения компьютер, ноутбук, телефон и другие устройства можно подключать к вай-фаю: указанная сеть появится среди доступных.
Через сайт можно отключить устройства от маршрутизатора. Для этого нужно зайти в «Управление устройствами» и нажать на зеленый кружок напротив нужного. Также на сайте можно увидеть основные настройки роутера, включить/выключить wifi-сеть, сменить имя или пароль на ней.
Дополнительные возможности
Слева в колонке указаны дополнительные настройки, которые также можно изменить:
</ol>
- Невидимость: подключиться к вай-фаю можно будет только через ручной ввод SSID — в списках доступных сеть не будет значиться. Для включения необходимо зайти в дополнительные настройки и убрать галочку с пункта «Включить широковещание SSID»;
- Смена канала: это позволит найти наименее заспамленный канал сети и подключиться через него. Можно поставить автоматическую настройку (роутер будет при подключении выбирать канал) или поставить конкретный номер;
- Усиление мощности: небольшая мощность может потребоваться, если квартира небольшая, и пользователь не хочет делиться интернетом с соседями;
Важно! Также усилить сигнал можно, нажав кнопку «Turbo» на корпусе устройства. Гостевая сеть: это отдельная wifi сеть, которая не пересекается с основной. Настроить ее можно во вкладке «Гостевая сеть» в «Беспроводном режиме»
Настроить ее можно во вкладке «Гостевая сеть» в «Беспроводном режиме»
Гостевая сеть: это отдельная wifi сеть, которая не пересекается с основной. Настроить ее можно во вкладке «Гостевая сеть» в «Беспроводном режиме».
Также в дополнительных настройках можно изменить режим работы, канал, его мощность, ширину и другие.
Подключение к другому маршрутизатору
Как настроить подключение роутера «Mercusys n300» к другому маршрутизатору, рассказано ниже. Это делается через тот же сайт:
</ul>
- Нужно зайти на сайт и ввести логин и пароль;
- Перейти в «Расширенные настройки» — «Беспроводной режим» — «Беспроводной мост WDS» — «Далее»;
- Маршрутизатор начнет поиск доступных сетей в указанном диапазоне. Нужно выбрать нужную сеть и ввести пароль от нее;
- Затем выбрать логин и пароль от сети, которую будет раздавать уже «Mercusys»;
- Далее потребуется задать новый IP-адрес: для этого обычно меняют последнюю цифру, чтобы оба адреса были в одной подсети;
- В конце нужно сохранить изменения и дождаться перезагрузки.
После войти можно будет по новому АйПи-адресу, введя пароль.
Mercusys MW300UM: драйвер, подключение и настройка
Подключил я MW300UM к своему компьютер с установленной Windows 10. Но почему-то он отказался сразу работать. Обычно, Windows 10 автоматически ставит драйвер на подобные устройства, но не в этот раз. В диспетчере устройств он появился как «другое устройство» – 802.11 NIC.
Я устанавливал с диска. Открываем диск, заходим в папку «MW300UM». Там будет две папки: . В одной драйвера для «Win 10», а в другой для других версий Windows. Можно просто запустить файл «Setup.exe» и установить драйвер, а можно установить его через диспетчер устройств.
Просто нажимаем на наш «802.11 NIC» и выбираем «Обновить драйвер».
Выбираем пункт «Выполнить поиск драйверов на этом компьютере», указываем путь к папке с драйверами для нашей версии Windows и нажимаем «Далее».
Система должна сообщить, что драйвер успешно обновлен.
После этого Mercusys MW300UM появился в диспетчере устройств как «N300 Wireless Mini USB Adapter» и начал работать.
Можно подключаться к Wi-Fi сетям!
Бывает, что после установки драйвера Wi-Fi адаптера компьютер не видит доступные Wi-Fi сети. Как правило, причина в отключенной службе автонастройки WLAN. Как ее включить, я показывал здесь.
Рекомендую подключатся через настройки Windows (иконка беспроводной сети в трее). Но если хотите, то можете скачать с сайта производителя (ссылку давал выше) и установить утилиту «MERCUSYS Wireless Configuration Utility» для управления адаптером Mercusys MW300UM.
Там можно смотреть статус подключения, подключаться к Wi-Fi сетям, использовать WPS для подключения без пароля и т. д.
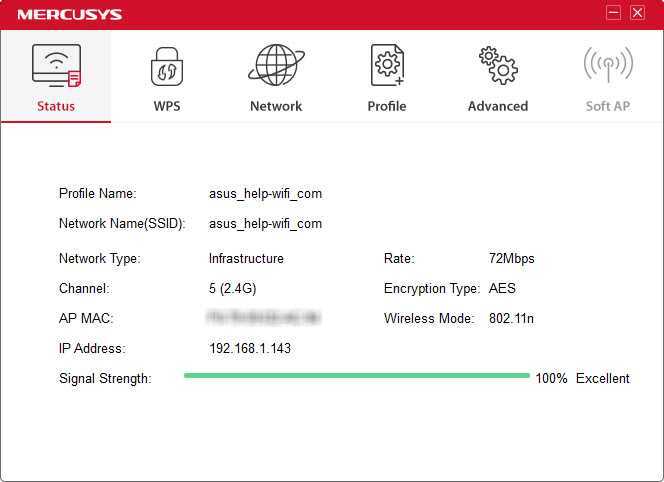
Или запустить Soft AP (точка доступа). Чтобы раздавать интернет по Wi-Fi через адаптер Mercusys MW300UM.
Если вы не хотите использовать утилиту «MERCUSYS Wireless Configuration Utility», но вам нужно раздать интернет на другие устройства используя этот USB адаптер, то можно все настроить через Мобильный хот-спот (только в Windows 10), или с помощью командной строки. Можете руководствоваться моей инструкцией по настройке точки доступа в Windows 10. А если у вас Windows 7, то пригодится эта статья.
Еще несколько слов о работе MW300UM. На других сайтах выдел отзывы, что этот адаптер во время работы нагревается, начинает глючить и зависает. В итоге его нужно переподключать. Не могу это подтвердить. Я специально включал воспроизведение Full HD видео. Около часа в браузере воспроизводилось видео, но адаптер был просто теплый. Как и должно быть. Подключение стабильное.
Не нужно забывать, что это бюджетный адаптер. Если вы, например, смотрите 4k видео, загружаете несколько торрентов и еще как-то используете подключение, или играете в серьезные онлайн игры, то проблемы со стабильностью работы, скоростью и пингом не исключены. Для таких серьезных задач есть более дорогие и производительные Wi-Fi адаптеры.
53
Сергей
Mercusys
Как запаролить Вай Фай и зачем это нужно
Пароль на Вай Фай следует устанавливать в первую очередь в целях безопасности, так, как злоумышленники могут получить через него доступ к вашим устройствам. Или еще хуже — мало ли какие противоправные действия будет осуществлять человек в сети и, в конечном итоге, все следы будут вести к вам. Также, помните, если сеть будет не запаролена, то любой сможет ей воспользоваться и чем больше пользователей ее использует, тем меньше для каждого из них будет скорость передачи данных — она делится поровну между всеми участниками. О том, как проверить скорость интернета на компьютере написано в соответствующей статье.
Непосредственно сам пароль устанавливается в админ-панели роутера.
Как сменить пароль по умолчанию, поставить свой и настроить маршрутизатор Mercusys?
Первой настройкой роутера Mercusys будет создание пароля для входа в панель администратора. Из коробки она никак не защищена, и стандартный для других моделей пароль по умолчанию «admin» не подходит — его нужно установить при первом подключении.
Впоследствии поменять пароль для авторизации в админке Mercusys можно будет в панели управления в разделе «Расширенные настройки — Системные инструменты — Пароль для входа». В случае его утери помогает только сброс к заводским настройкам кнопкой «Reset» на корпусе.
Второй шаг — выбор типа подключения к интернету. В этом вопросе я могу помочь лишь тем, что посоветовать обратиться к провайдеру. У него надо уточнить информацию, каким образом производится выход в сеть в вашем случае. Обычно это указывается на бумажной версии договора на оказание услуг. Либо в фирменном буклете, который вам дали работники, когда тянули кабель в квартиру.
Настройка роутера Mercusys для Билайн (L2TP)
Если вы пользуетесь услугами интернета от Билайн, то при настройке маршрутизатора Mercusys необходимо выбрать «L2TP». Здесь нужно будет указать:
- Логин и пароль
- Адрес VPN-сервера
- Указать тип IP — статический или динамический
Аналогично — если ваш оператор работает по протоколу «PPTP»
Настройка маршрутизатора Mercusys для Ростелеком (PPPoE)
Для Ростелекома на Mercusys нужно выбрать тип «PPPoE» и указать только два значения — логин и пароль для авторизации. Этот же вариант используется в Дом.Ру и многих других компаниях — он очень популярный.
Подключение к интернету по Статическому IP
Если ваш провайдер использует для подключения вас к интернету тип «Статический IP», то вам нужно будет ввести следующие параметры:
- IP-адрес
- Маску
- Шлюз
- DNS-сервера
Динамический IP адрес
Наконец, самый распространенный и простой — это подключение по динамическому IP . У вас в документах он может также обозначаться как «DHCP». Тут вообще ничего прописывать не нужно — просто выбираем его и жмем на стрелку «Вперед»
Ваше мнение — WiFi вреден?
Да 22.58%
Нет 77.42%
Проголосовало: 49769
Технические параметры
Обзор и настройка модема D-Link Dir-320
Подробно все технические характеристики роутера указаны в его инструкции по эксплуатации. Самыми главными являются:
- Скорость: достигает 300 Мбит/секунду — этого хватает на просмотр фильмов в большом разрешении и на онлайн-игры;
- Частота: составляет 2,4ГГц;
- Защита сети: безопасное соединение осуществляется при помощи WPA- и WPA2-шифрования, которые генерируют ключи во время соединения, а не заранее. Также безопасность поддерживается фильтрацией по IP и MAC-адресам, технологиями NAT и Firewall, подключен VPN;
- Маршрутизация: имеются поддержка DHCP, Dynamic DNS и статическая маршрутизация;
- Репитер: роутер может работать в режиме усилителя другого маршрутизатора, соединяться с ним по беспроводному мосту WDS;
- Дополнительные функции: можно настроить гостевую вай-фай сеть, установить IP-телевидение или «родительский контроль».
К сожалению, пользователи отмечают, что несмотря на большое количество функциональных возможностей, сам роутер большую нагрузку не потянет. Лучше использовать его для дома или в качестве усилителя основного.

Режимы работы (WISP, точка доступа, повторитель)
Следует сразу предупредить, что не все маршрутизаторы Mercusys поддерживают следующие режимы работы. Чтобы проверить это, перейдите в раздел «Дополнительно» (Система) — «Работа». Далее проверьте, какие именно функции поддерживает модель. Давайте рассмотрим все возможные варианты:.
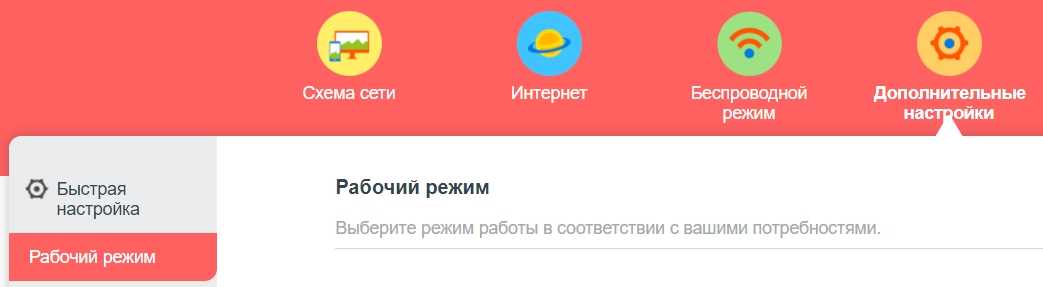
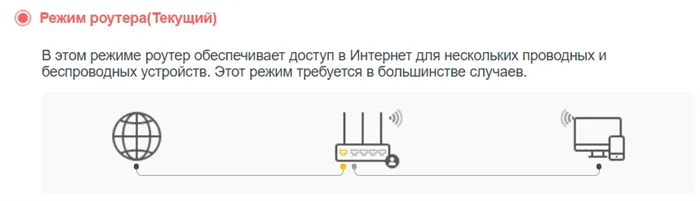
Точка доступа — у вас есть основной маршрутизатор, подключенный к Интернету, и вы хотите расширить зону покрытия, подключив вторую точку через кабель. Подключение очень простое. Подключите сетевой кабель от основного порта LAN маршрутизатора к WAN этого маршрутизатора, а затем выберите эту функцию.
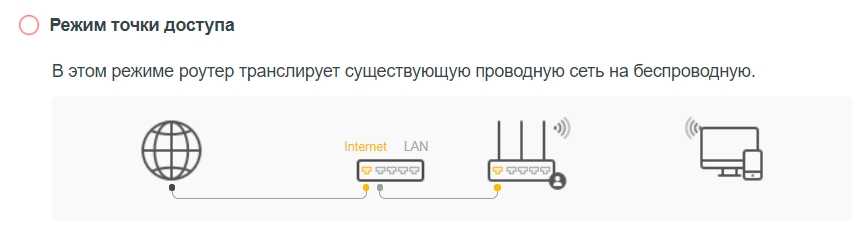
Режим усилителя — если вы хотите расширить зону покрытия с помощью Wi-Fi соединения. Просто выберите эту функцию и подключитесь к WAN главного маршрутизатора. Однако для подключения рекомендуется использовать частоту 2,4 ГГц, поскольку она вдвое ниже скорости Wi-Fi (вторичный маршрутизатор) и имеет самый широкий радиус действия.
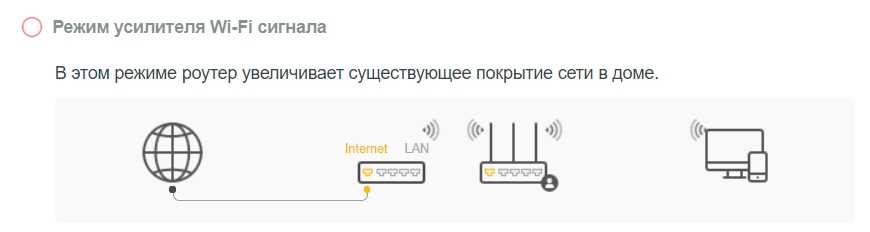
WISP — когда провайдер предоставляет возможность подключения через Wi-Fi. Обычная практика в деревнях, селах и на крупных предприятиях. Для входа в систему вам потребуется логин и пароль. См. контракт.
Режимы работы (WISP, точка доступа, повторитель)
Сразу предупрежу, что не все роутеры Mercusys поддерживают ниже представленные режимы работы. Чтобы это проверить перейдите в «Дополнительные настройки» (Система) – «Рабочий режим». Далее вы увидите именно те режимы, которые поддерживает ваша модель. Давайте рассмотрим все возможные:
– обычный режим.
– когда есть основной роутер, подключенный к интернету, и вы хотите увеличить зону покрытия за счет подключения второй точки с помощью кабеля. Подключение достаточно простое – от основного роутера LAN порта, подключаем сетевой провод к WAN этого маршрутизатора, а потом выбираем этот режим.
– когда провайдер предоставляет подключение по Wi-Fi. Частая практика в деревнях, селах и на предприятиях с большой территорией. Для подключения вам нужен логин и пароль – смотрим в договоре.
Подключение и вход в настройки роутера
Первостепенный шаг, с которого начинается вся настройка роутера mercusys n300 или любой другой модели – это непосредственно вход в соответствующий раздел. Для этих целей может быть использован один из следующих портов:

- WAN– в этот разъем вводят кабель провайдера;
- LAN порт– этих портов чаще всего несколько и они служат для включения разных видов гаджетов и дополнительных устройств, таких как камеры видеонаблюдения и прочее.
ADSL-модемы подключаются по телефонному кабелю через DSL-порт. В этом случае может понадобиться сплиттер, если планируется подключение не только интернета таким способом, но и одновременно телефона.

Еще один вариант, как осуществить подключение роутера mercusys – это использование wi-fi. Для этого потребуется ввести логин и пароль, или так называемые SSID и PIN от wi-fi сети, которые указаны на этикетке корпуса устройства
В этом случае важно обратить внимание, что сеть может работать на двух частотах – более низкой в 2,4 ГГц и более качественной и скоростной в 5 ГГц

Внешний вид и компоновка элементов
Понятно, что в настолько доступном устройстве, а тем более, если это маршрутизатор — ничего уникального в дизайне ожидать не стоит. Mercusys MW301R выглядит максимально лаконично — маленькая компактная аккуратная коробочка белого цвета с двумя откидывающимися антеннами.
Эта коробочка полностью пластиковая и с минимальным набором элементов. Сам материал соответствует ценнику — он не самый качественный, ведь на нем остаются следы и царапины, но на белом корпусе они почти незаметны.
Тем не менее, подогнаны детали хорошо. Антенны вообще не болтаются, да и общая сборка на хорошем уровне, чему я, признаться, удивился.
И посмотрите, какой он, всё же, компактный.
Mercusys MW301R и обычная банковская карта
На верхней части этого устройства есть тиснение с логотипом производителя, а в самом низу, над ещё одним тисненым обозначением, — крохотное отверстие со светодиодным индикатором.
Последний здесь всего один и может светится зеленым цветом, когда маршрутизатор подключен к розетке, или мигать этим же цветом при удачном подключении Интернет-кабеля.
Грань спереди абсолютно пустая, а несъемные антенны размещены по бокам.
Последние могут раскрываться максимум на 180°.
Все порты, как обычно, — собраны сзади. Но их немного: два LAN-порта и один WAN-порт — они никак не отличаются по цвету друг от друга, так что при подключении будьте внимательны и смотрите, как они подписаны снизу, чтобы не ошибиться. Рядом с вышеупомянутыми портами есть разъем питания и отверстие с кнопкой сброса настроек роутера.
Это всё, кнопки питания и уж тем более кнопки WPS здесь не нашлось. Но это как раз таки неудивительно, ведь даже топовый роутер этого бренда Mercusys AC12 не имеет их.
Нижняя часть корпуса содержит наклейку со служебной информацией по центру. По бокам от неё находятся два отверстия для крепления роутера на стену. На 3 из 4 сторонах, вокруг всего этого дела, — разместили маленькие вырезы для вентиляции.
Аналогичным образом размещены продолговатые вырезы уже ближе к торцам корпуса.
Отдельных ножек здесь нет, но они по большому счету и не нужны, ведь конструкция такова, что упомянутые детали нижней части немного утоплены, а сам выступ фактически и является одной сплошной ножкой.
Список часто задаваемых вопросов
- Как выполнить сброс настроек усилителя сигнала?
Не отключая питания усилителя, нажмите и удерживайте кнопку RESET/WPS и дождитесь, пока индикатор сигнала не станет быстро мигать, затем отпустите кнопку. Если индикатор сигнала будет гореть постоянно, это означает, что процедура сброса успешно выполнена.
- Как настроить усилитель сигнала с помощью WPS?
Подключите усилитель в розетку рядом с с вашим модемом/роутером, дождитесь, пока индикатор сигнала не загорится красным.
- В пределах 2 минут зажмите кнопку RESET/WPS на вашем усилителе. Индикатор перестанет мигать и загорится зеленым, когда WPS-соединение будет успешно установлено.
Что делать, если я не могу войти в веб-интерфейс усилителя сигнала?
- Убедитесь, что ваше беспроводное устройство подключено к сети усилителя сигнала, а не к сети модема/роутера.
- Укажите в настройках IP и DNS на вашем компьютере Получить IP и DNS-адрес автоматически.
- Проверьте, правильно ли вы ввели в адресной строке https://mwlogin.net.
- Сбросьте настройки усилителя и выполните настройку снова.
Настройка роутера «Mercusys n300» не представляет собой ничего сложного, справиться с ней может любой пользователь. Да и само устройство отлично подходит для квартиры: небольшое и недорогое, оно прекрасно справляется со всеми необходимыми функциями.























