Если ПК не реагирует на сетевой кабель
Бывает, что не получилось настроить интернет, и статус не поменялся — в нижнем правом углу экрана отображается значок компьютера с красным крестиком. Это означает, что подключение к интернету через кабель отсутствует. В таких случаях можно попробовать решить возникшую проблему следующими способами:
- Произвести подключение сетевого кабеля на роутере в любой другой разъем LAN.
- Возможно, нужно заменить кабель и проблема заключается именно в этом.
- Необходима установка драйвера сетевой карты. Если он имеется — необходимо попробовать скачать и запустить обновление.
- Стоит проверить подключение адаптера — это можно проверить в разделе меню «Управление адаптерами». Здесь нужно крикнуть правой кнопкой компьютерной мыши на «Подключение по локальной сети».
Порядок подключения к сети, ПК или ноутбуку
Если человек не знает, как подключить роутер ТР Link к компьютеру, он смотрит инструкцию. Схема выглядит простой, поскольку кабель интернета подключается к разъему WAN, блок питания необходимо вставить в розетку.
Сетевой шнур LAN остаётся соединить с устройством. Это может быть компьютер либо ноутбук. Чтобы осуществить вход в настройки через браузер, в адресную строку вбивается надпись 192.168.1.1. Далее осуществляется вход в настройки, остаётся указать лишь имя пользователя, пароль. Он может быть стандартным либо индивидуальным.
Вероятные причины, по которым роутер не отвечает:
- отсутствие драйвера сетевой карты;
- активность брандмауэра;
- ошибка браузера;
- повреждение провода;
- неисправность маршрутизатора;
- защита антивируса.
Невозможно настраивать маршрутизатор, когда используется устаревший драйвер сетевой карты. Решить проблему проще всего через диспетчер устройств. Выбирается адаптер и происходит переход на устройство. В открывшемся окне выбирается рубрика «сведения и свойства». Посмотрев значения, можно узнать версию драйвера.
Важно! Перейдя на официальную страницу разработчика, легко скачать обновление, чтобы без проблем подключить и настроить роутер. Также пользователи знают о проблеме с брандмауэром, который блокирует сигнал
Когда не удаётся подключиться к маршрутизатору, рекомендуется сделать следующее:
Также пользователи знают о проблеме с брандмауэром, который блокирует сигнал. Когда не удаётся подключиться к маршрутизатору, рекомендуется сделать следующее:
- переход в панель управления;
- выбор брандмауэра;
- выбор пункта «включения, отключения»;
- настройка параметров;
- отключение брандмауэра.
Если на компьютере установлена операционная система Виндовс 7, 8, можно обойтись без диска. Через панель управления выбирается «система и безопасность», происходит переход в администрирование. В окне службы есть строка «брандмауэр» и его можно остановить.
Важно! Ошибка браузера — еще одна причина, по которой не будет получаться зайти в настройки роутера. В качестве альтернативы можно рассмотреть программы «Интернет Эксплорер», Оpera, Google Chrome, Mozilla
Когда процесс подключения не связан с браузером либо брандмауэром, лучше перепроверить провод. Хорошо, когда его можно подключить к другому маршрутизатору и протестировать. Зачастую такой возможности нет и приходится просто делать визуальный осмотр.
Если на проводе есть дефекты и видно оголенную витую пару, всё понятно. Однако при отсутствии внешних дефектов кабель интернета всё же может быть неисправен. Установка роутера затягивается и приходится просто подбирать другой провод
Касательно неисправности маршрутизатора лучше обращать внимание на систему индикации
Внутри устройства установлена плата, разъемы и антенны. Каждый из элементов может выйти из строя. Часто перегорают контроллеры либо конденсаторы. Когда невозможно запустить установочный файл с драйвером, рекомендуется взять диск. Помимо брандмауэра роутеру мешает антивирусная система.
Важно! Чтобы устанавливать беспроводную связь с компьютером, рекомендуется позаботиться о ПО. Антивирус Doctor Web, к примеру, отключается через меню
Первоначально осуществляется вход в настройки, выбираются «компоненты и защита». Необходимо нажать на пункт SpIDer Gate и программа автоматически завершает работу. Если используется обеспечение Avast, процедура является схожей.
Чтобы подключить маршрутизатор, стоит вызвать контекстное меню на значке антивируса. Появится пункт «управления экранами» и система предложит отключить программу на 10 минут, на час или навсегда.
Ручное конфигурирование
Настройка Wi-Fi-роутера модели TP-Link N300 начинается с изменения параметров сети:
- В навигационном меню открыть раздел «Сеть».
- Выбрать подкатегорию «WAN».
- Если ваш провайдер для подключения использует DHCP, то нужно выбрать параметр «Динамический IP». Такие маршрутизаторы подключаются к узлам провайдера автоматически, чтобы получить нужную конфигурацию. В этом случае никакой информации вводить не требуется, только нажать на кнопку «Сохранить».
- Если используется статический IP, то нужно выбрать эту опцию в разделе «Тип подключения WAN». Необходимо указать IP, полученный от провайдера, маску (255.255.255.0), основной шлюз, первичный и вторичный DNS. Отдельно рассмотрим параметр «Размер MTU». Эта функция отвечает за размер переданных пакетов данных. Рекомендуется не изменять параметр, если в этом нет необходимости.
- Нажать «Сохранить».
Настройка PPPoE
Многие спрашивают, как подключить беспроводной роутер TP-Link к Интернету. Сделать это можно после изменения параметров туннелирующего протокола:
- В навигационном меню открыть вкладку «Сеть».
- Выбрать опцию «WAN».
- В разделе «Тип подключения WAN» указать «PPPoE/Россия/PPPoE».
- Ввести имя пользователя и ключ доступа, полученные от провайдера.
- В пункте «Вторичное подключение» отметить чекбокс «Отключить».
- В разделе «Режим подключения WAN» выбрать «Подключить по требованию».
- Указать максимальное время простоя 10 или 15 секунд.
- Нажать на кнопку «Сохранить».
Локальная сеть
Настройка локальной сети Wi-Fi также является обязательным пунктом. Пошаговую инструкцию смотрите далее:
- Перейти в раздел «Сети».
- В диалоговом окне выбрать «Локальная сеть».
- В пункте «MAC-адрес» будет отображаться физический адрес LAN-порта.
- В разделе «IP-адрес» указать АйПи беспроводного маршрутизатора «192.168.0.1».
- Во вкладке «Маска подсети» написать «255.255.255.0».
- Щелкнуть «Сохранить».
Беспроводной режим
Для обеспечения подключения к сети необходимо правильно выставить параметры для точки доступа:
Открыть пункт «Беспроводной режим» и «Настройки беспроводного режима».
Указать имя для точки доступа «SSID». Наименование может быть любым. Допускается использование букв, цифр и знаков пунктуации.
В выпадающем списке выберете регион проживания. Указывается только страна.
В пункте «Режим» указать значение «802.11 b/g/n смешанный».
В разделе «Ширина канала» указать «Авто» или «40».
Во вкладке «Канал» выбрать один из доступных
Обратите внимание, что 1,2,3,4,5,6,7 и 8 самые загруженные. На них работает большинство устройств в вашем многоквартирном доме
Рекомендуется использовать 9, 10, 11 и 12.
Выбрать максимальную скорость передачи данных.
Отметить чекбоксы «Включить широковещание SSID». Благодаря этому ваши гаджеты смогут определять точку доступа.
Щелкнуть «Сохранить».
Протокол шифрования
Вот мы с вами и перешли к последнему пункту ручной настройки роутера. Остается указать параметры протокола шифрования. Именно от этого будет зависеть сохранность ваших конфиденциальных данных:
- В навигационном меню выбрать «Беспроводной режим».
- Открыть подпункт «Защита беспроводного режима».
- Рекомендуется использовать тип шифрования «WPA2-PSK/WPA-PSK».
- В пункте «Версия» выбрать «Автоматически».
- В разделе «Шифрование» указать «TKIP».
- Придумать ключ доступа.
- Параметр «Период обнуления группового ключа» оставить без изменений.
- Нажать «Сохранить».
Установка и подключение к компьютеру
Особенности подключения могут зависеть от модели роутера. Приборы отличаются внешне, обладают различным количеством портов. Полезно определить какую модель предстоит подключать, найти к ней инструкцию. Для начала можно:
- Подключить устройство к сети 220 В. Без стабильного питания прибор работать не будет.
- Кабель протянутый провайдером подсоединить к WAN порту. Этот порт отделен визуально от остальных разъемов цветом.
- Расположить антенны для оптимального приема и передачи сигнала.
Опционально можно использовать кабель RJ-45, чтобы подключить роутер Tp link к компьютеру. Для моделей со встроенным Wi-Fi эта опция необязательна. Владельцы ноутбуков, смартфонов и планшетов могут воспользоваться беспроводной сетью для настройки.
Чтобы подключить к новому роутеру устройство, следует изучить наклейки на нем. На нижней части маршрутизатора можно увидеть серийный номер, название модели, а также логин (SSID) и пароль, которые позволят подключить телефон или ноутбук с локальной сети.
Следует поднести телефон поближе к роутеру, и нажать на иконку WPS на экране. Короткое нажатие на кнопку на корпусе прибора переведет его в режим сопряжения. Таким образом можно подключить смартфон к роутеру без ввода пароля.
Роутер бывший в использовании может быть перенастроен. Если предыдущий владелец не сообщил SSID сети и пароль, то стоит сбросить параметры до заводских. Для этого можно использовать кнопку “reset” на корпусе. Инструкция по возврату настроек различается для разных моделей. На одних роутерах требуется удерживать кнопку в течение 5 секунд, другие нужно включать зажав “reset”.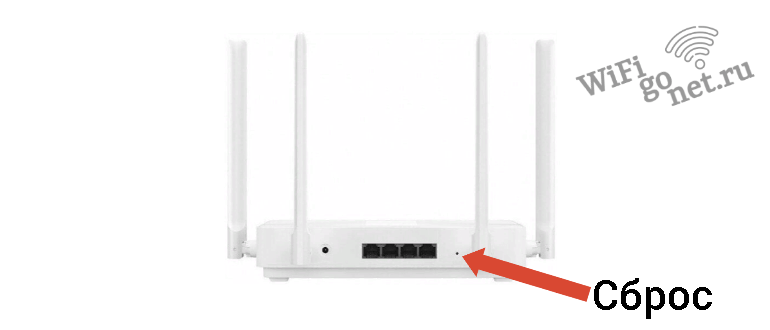
После можно будет использовать установленные производителем логин и пароль для подключения к сети. Однако если и наклейка утеряна, то проблему с подключением к Wi-Fi это не решит. Тогда следует подключаться к роутеру при помощи кабеля и поменять SSID и пароль в настройках.
Вход в настройки роутера
Добраться до веб-интерфейса роутера просто, если устройство подключено к той же сети. Для этого пользователь должен открыть браузер и ввести в адресную строку “192.168.0.1” или “192.168.1.1”.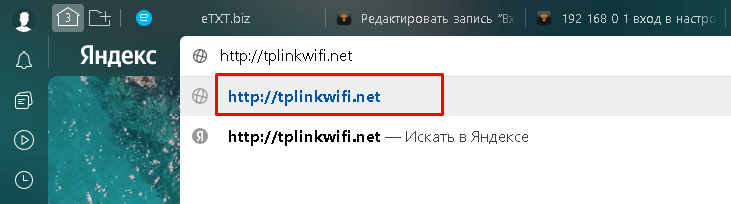
Если по указанным IP-адресам не удалось найти веб-форму для входа, то можно проверить наклейку на корпусе. Иногда производитель указывает адрес в ином формате, например “tplinklogin.net”. Проблема может возникнуть с б/у устройствами. Если предыдущий владелец менял параметры, то остается только сбросить настройки до заводских.
Для роутера неважно подключено устройство к порту LAN или использует Wi-Fi. Алгоритм действий от этого не зависит
На странице роутера пользователь увидит простую форму для входа.
Если войти не удалось, то возможно имя или пароль были изменены. Тогда также придется возвращать роутер к заводским настройкам, чтобы стереть прежние данные.
Для мобильных устройств разработано приложение, через которое можно менять настройки роутера Tp link. Оно подходит для смартфонов и планшетов на Android, а также iPhone и iPad. Загрузить утилиту можно из Google Play или AppStore, она называется TP-LINK Tether.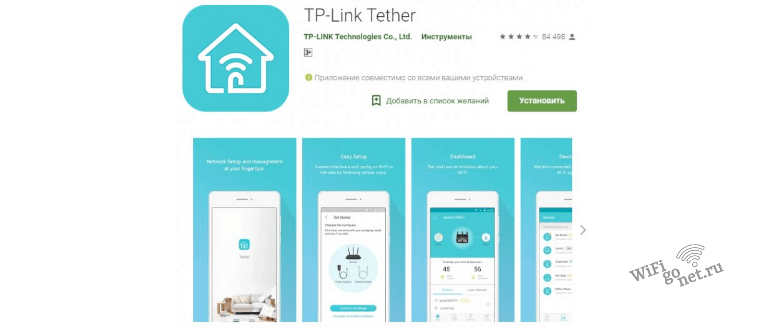
Интерфейс приложения прост. На экране будут отображены подходящие роутеры, из представленного списка следует выбрать тот, который нуждается в настройке. После чего пользователь попадет на страницу входа аналогичную той, которую можно увидеть в браузере.
Приступаем к подключению роутера
Вы принесли домой маршрутизатор и уже открыли коробку. Отлично. Перед вами должен лежать паспорт, диск с программным обеспечением, сетевой кабель и сам роутер. Приступим к настройке вай фай роутера:
Схема подключения роутера к компьютеру
- Настройка роутера tp link начинается с подключения устройства. Желательно располагать его на близком расстоянии к компьютеру, т.к. производитель предоставляет в комплекте кабель небольшого размера. Подключаем маршрутизатор к блоку питания и вставляем его в розетку.
- Подключаем маршрутизатор к сети. Для этого ищем гнездо синего цвета, под которым присутствует надпись «Wlan». Втыкаем в него провод, идущий в комплекте.
- Соединяем с компьютером. Используем другой провод, втыкая его в один из желтых разъемов на маршрутизаторе. Другую часть провода необходимо подключить к порту на вашем пк, который находится на его обратной стороне.
Давайте рассмотрим кнопки и разъемы, которые можно найти у вашего маршрутизатора:
- Кнопка запуска и отключения устройства.
- Разъем для блока питания.
- WAN. Порт синего цвета, к которому подключается сетевой кабель.
- LAN. Порт желтого цвета, который нужен для подключения к компьютеру.
- Кнопочка для запуска функции QSS. Используется для того, чтобы без использования пароля подключить ваш телефон, планшет, телевизор или ноутбук к вайфай.
- Reset. Предназначена для полного возвращения устройства к заводским настройкам.
Практически все порты и кнопки на роутере подписаны, что позволит без труда их найти.
С самим роутером разобрались и подключили.
Возьмите тонкую иголочку, аккуратно вставьте ее в Reset и продержите 10 секунд.
Подробно о том как скинуть роутер к заводским настройкам
Настраиваем маршрутизатор
Итак, вы подключили устройство к пк. Теперь перейдем в настройки роутера TP-Link. Для этого:
- Запускаем абсолютно любой браузер. Ищем адресную строку и вписываем в нее специальный ip адрес. Найти его можно на обратной стороне вашего устройства.
- После предыдущего пункта вам предлагается ввести логин и пароль. Чтобы их найти достаточно, как и в том случае, перевернуть ваш маршрутизатор. Если лень искать, то вводите стандартные — admin/admin.
Логин Пароль admin admin admin 1234
Вернемся к настройке:
- Необходимо установить логин и пароль для вай фай сети. Для этого в веб интерфейсе найдите пункт system tools. В выпадающем меню кликаем по Password. В появившемся окне необходимо заполнить все поля. В строчках old вводим admin/admin. Остальные заполняйте по собственному желанию. Сохраняем.
- Возвращаемся к левой части веб интерфейса. Нажимаем на пункт «Network», а затем на «Wan». Далее необходимо выставить тип сети. Здесь все зависит от вашего провайдера, так что лучше уточните этот момент у него. После настройки не забудьте сохранить.
- Теперь в Network выбираем пункт MAC clone. Там достаточно нажать на нижнюю кнопку, которая клонирует верхний адрес. Сохраняем.
- Ищем пункт Wireless. Открываем Setting. Далее вводим ssid в нужную строчку. При желании укажите ваш регион.
- Переходим в wireless security. В поле password вписываем пароль. Обязательно запомните его, чтобы пользоваться wifi сетью.
Отлично. Вы полностью закончили с настройкой. При желании можете перезагрузить ваш роутер.
Автоматическая настройка
Автоматическая или быстрая настройка роутера TP-Link – это самый простой способ настроить соединение с Интернетом. Пошаговый мастер поможет создать подключение даже неопытным пользователям.
Инструкция:
- Нажать «Быстрая настройка» или «Quick Setup».
- Выбрать часовой пояс.
- Установить «Тип подключения». Если маршрутизатор поддерживает такую функцию, кликнуть «Автоопределение», чтобы он самостоятельно выбрал тип соединения.
- Если провайдер использует Динамический IP, других данных указывать не потребуется. Если же выбраны Статический IP, PPPOE, PPTP или L2TP, потребуется ввести дополнительные данные – логин, пароль, IP-адрес и т.д., в зависимости от способа подключения. Эту информацию можно получить у поставщика услуг.
- Выбрать «Не клонировать MAC-адрес».
- Настроить беспроводную сеть – указать название, включить шифрование, придумать пароль. Если роутер работает на двух частотах, повторить действие для беспроводной сети на второй частоте.
- Проверить правильность внесенных настроек, если все верно, нажать «Сохранить».
Быстрая настройка роутера завершена. В зависимости от модели маршрутизатора и типа веб-интерфейса некоторых шагов может не быть, либо они будут отличаться. Если возникнут затруднения, в инструкции к конкретной модели будет более подробное описание.
IP-адрес 192.168.1.2 является IP-адресом общего маршрутизатора.
192.168.1.2 – это частный IP-адрес. Часто это IP-адрес по умолчанию для определенных моделей домашних широкополосных маршрутизаторов, обычно продаваемых за пределами США.
Этот IP-адрес также часто назначается отдельным устройствам в домашней сети, когда маршрутизатор имеет IP-адрес 192.168.1.1. В качестве частного IP-адреса, в отличие от публичного адреса, 192.168.1.2 не обязательно должен быть уникальным во всем Интернете, а только в пределах своей собственной локальной сети.
Хотя это IP-адрес по умолчанию для некоторых маршрутизаторов, для любого маршрутизатора или компьютера в локальной сети можно использовать 192.168.1.2.
Как подключиться к 192.168.1.2
Обычно нет необходимости обращаться к административной консоли маршрутизатора, но вам может потребоваться, если у вас проблемы с подключением или вы настраиваете маршрутизатор для первого использования, например, для создания сети Wi-Fi, изменения пароля маршрутизатора, установки настраивать DNS-серверы и т. д.
Если маршрутизатор использует адрес 192.168.1.2 в локальной сети, вы можете войти в его административную консоль, введя его IP-адрес в веб-браузер как обычный URL-адрес.
Маршрутизатор должен запросить имя пользователя и пароль администратора. Имя пользователя и пароль по умолчанию для маршрутизатора обычно доступны онлайн. Большинство используют admin в качестве пароля или 1234 ; некоторые даже пишут пароль в нижней части роутера. Имя пользователя часто пустое или может быть root .
Вот несколько списков имен пользователей и паролей по умолчанию для популярных производителей маршрутизаторов: Linksys, Cisco, D-Link, NETGEAR.
Если вы не знаете пароль, вы можете сбросить настройки маршрутизатора, чтобы восстановить учетные данные по умолчанию.
Почему 192.168.1.2 так часто встречается?
Производители маршрутизаторов и точек доступа должны использовать IP-адрес в частном диапазоне.
Ранее такие производители широкополосных маршрутизаторов, как Linksys и NETGEAR, выбрали 192.168.1.x в качестве настроек по умолчанию. Хотя этот частный диапазон технически начинается с 192.168.0.0, большинство людей считают, что числовая последовательность начинается с единицы, а не с нуля, что делает 192.168.1.1 наиболее логичным выбором для начала диапазона адресов домашней сети.
Когда маршрутизатору назначен этот первый адрес, он назначает адреса каждому устройству в своей сети. Таким образом, IP 192.168.1.2 стал наиболее распространенным начальным назначением.
Назначение 192.168.1.2 устройству
Большинство сетей назначают частные IP-адреса динамически с использованием DHCP. Это означает, что IP-адрес устройства может изменяться автоматически или переназначаться другому устройству.
DHCP является предпочтительным методом для назначения 192.168.1.2 устройству. Попытка использовать статическое назначение IP-адреса также возможна, но может привести к проблемам с подключением, если сетевой маршрутизатор не настроен соответствующим образом.
Когда использовать статический IP-адрес
Вот некоторые вещи, которые следует помнить при выборе назначения статического или динамического IP-адреса:
- Каждый локальный маршрутизатор, который использует DHCP, настроен с диапазоном частных адресов, которые он может выделить клиентам.
- На домашнем маршрутизаторе с локальным адресом по умолчанию 192.168.1.1 набор клиентских адресов по умолчанию варьируется от 192.168.1.2 до 192.168.1.254. Большинство маршрутизаторов назначают IP-адреса сетевым устройствам, начиная с начала диапазона, поэтому вы редко увидите IP-адрес в вашей сети в более высоких диапазонах.
- Обычно маршрутизатор не проверяет , был ли 192.168.1.2 (или любой другой адрес в этом диапазоне) уже назначен клиенту вручную, прежде чем назначать его клиенту автоматически. Это может вызвать конфликт IP-адресов, при котором два устройства в одной локальной сети пытаются использовать один и тот же IP-адрес.
- Конфликт IP-адресов нарушит сетевую связь обоих устройств.
По этим причинам обычно рекомендуется разрешить маршрутизатору контролировать назначение IP-адресов в вашей домашней сети.
Сетевое устройство не получает улучшенной производительности или лучшей защиты от своего IP-адреса, будь то 192.168.1.2, 192.168.1.3 или любой другой частный адрес.
Продвинутая настройка роутера tp-link
Роутер может работать в разных режимах. В зависимости от потребностей пользователь может зайти в настройки Tp link и выбрать подходящий вариант. Маршрутизаторы этой фирмы способны стать:
- Точкой доступа. Используется для подключения устройства к действующей сети. Например, подойдет для компьютера без беспроводного модуля.
- Повторителем. Если площадь велика настолько, что сигнал сети слабеет слишком сильно, то можно использовать роутер в качестве повторителя.
Прошивка
Роутер можно перепрошить, иначе говоря обновить или откатить до более старой версии программное обеспечение устройства. Подходящий пакет следует загрузить с сайта производителя. На сайте нужно найти подходящий для определенной модели вариант программного обеспечения. Производитель публикует памятку, которую полезно изучить до обновления. В рекомендациях отмечено, что обязательно нужно убедиться, что техника и ПО соответствуют друг другу.
Получив файл можно переходить к дальнейшим действиям. Сначала потребуется зайти в настройки роутера, где перейти к разделу “Системные инструменты”. Следует указать путь до полученного файла. После нажатия на “Обновить” нужно подождать пока процесс установки всех файлов не завершится. В это время нельзя отключать и обесточивать роутер. Когда обновление завершится, маршрутизатор перезагрузится самостоятельно.
По завершении пользователь может переходить к настройкам. Все указанное ранее рекомендуется перепроверить. Настройки для разных прошивок могут различаться, следовательно, работать со старыми параметрами не всегда возможно.
Ручное конфигурирование
Настройка Wi-Fi роутера TP-Link N300 начинается с изменения параметров сети:
- Откройте в меню навигации раздел «Сеть».
- Выберите подкатегорию «WAN».
- Если ваш интернет-провайдер использует для подключения DHCP, вам необходимо выбрать параметр «Динамический IP». Эти маршрутизаторы автоматически подключаются к узлам провайдера для получения желаемой конфигурации. В этом случае вводить какую-либо информацию не нужно, просто нажмите кнопку «Сохранить».
- Если вы используете статический IP-адрес, вы должны выбрать эту опцию в разделе «Тип подключения WAN». Вам необходимо указать IP, полученный от провайдера, маску (255.255.255.0), шлюз по умолчанию, первичный и вторичный DNS. Рассмотрим отдельно параметр «Размер MTU». Эта функция отвечает за размер передаваемых пакетов данных. Рекомендуется не изменять параметр, если в этом нет необходимости.
- Щелкните «Сохранить».
Настройка PPPoE
Многие спрашивают, как подключить беспроводной маршрутизатор TP-Link к Интернету. Это можно сделать после изменения параметров протокола туннелирования:
- Откройте вкладку «Сеть» в меню навигации».
- Выберите вариант «WAN».
- В разделе «Тип подключения WAN» укажите «PPPoE / Россия / PPPoE».
- Введите имя пользователя и ключ доступа, полученные от провайдера.
- В разделе «Вторичное подключение» установите флажок «Отключить».
- В разделе «Режим WAN-подключения» выберите «Подключаться по запросу».
- Укажите максимальное время простоя 10 или 15 секунд.
- Нажмите кнопку «Сохранить».
Локальная сеть
Также необходимо настроить локальную сеть Wi-Fi. Пошаговые инструкции см. Ниже:
- Зайдите в раздел «Сети».
- В »диалоговом окне выберите« Локальная сеть».
- Пункт «MAC-адрес» отобразит физический адрес порта LAN.
- В разделе «IP-адрес» укажите IP-адрес беспроводного маршрутизатора «192.168.0.1».
- Во вкладке «Маска подсети» напишите «255.255.255.0».
- Щелкните Сохранить».
Беспроводной режим
Для обеспечения подключения к сети необходимо правильно настроить параметры точки доступа:
Откройте «Беспроводной режим» и «Настройки беспроводного режима».
Укажите имя для точки доступа «SSID». Имя может быть любым. Допускается использование букв, цифр и знаков препинания.
В раскрывающемся списке выберите свой регион проживания. Указана только страна.
В пункте «Режим» укажите значение «802.11 b / g / n смешанный».
В разделе «Ширина канала» укажите «Авто» или «40».
Во вкладке «Канал» выберите один из доступных
Обратите внимание, что 1,2,3,4,5,6,7 и 8 являются наиболее активными. Большинство устройств в вашей квартире работают на них. Мы рекомендуем использовать 9, 10, 11 и 12.
Выберите максимальную скорость передачи.
Установите флажки «Включить широковещание SSID»
Благодаря этому ваши гаджеты смогут определять точку доступа.
Щелкните Сохранить».
Мы рекомендуем использовать 9, 10, 11 и 12.
Выберите максимальную скорость передачи.
Установите флажки «Включить широковещание SSID». Благодаря этому ваши гаджеты смогут определять точку доступа.
Щелкните Сохранить».
Протокол шифрования
Вот мы с вами и перешли к последнему шагу ручной настройки роутера. Осталось указать параметры протокола шифрования. От этого будет зависеть безопасность ваших конфиденциальных данных:
- В меню навигации выберите «Беспроводной режим».
- Откройте подпункт «Безопасность беспроводной сети».
- Мы рекомендуем использовать тип шифрования WPA2-PSK / WPA-PSK».
- В разделе «Версия» выберите «Автоматически».
- В разделе «Шифрование» укажите «TKIP».
- Найдите ключ доступа.
- Оставьте «Период сброса группового ключа без изменений.
- Щелкните «Сохранить».
Как сменить динамический IP
Гарантированной процедуры смены IP нет. Вы можете попробовать следующий вариант:
- Физически отключите интернет-кабель
- Подождите 6 часов
Подключите кабель и получите новый IP
Как сменить статистический IP
Гарантированной процедуры смены IP нет. Вы можете попробовать следующий вариант:
Отключить параметр статического IP
Физически отключите интернет-кабель
Подождите 6 часов
Подключите кабель и получите новый IP
Включите опцию статического IP (внимание, взимается полная стоимость опции!)
Для абонентов «Юридических лиц» в настройках сети необходимо вручную прописать настройки, указанные в договоре (IP-адрес, Маска, Шлюз, DNS).
Основной сервер: 217.113.115.150
Вторичный сервер: 217.113.114.100
Устанавливаем флажки «Использовать следующий IP-адрес» и «Использовать следующие адреса DNS-серверов»
Затем мы записываем данные из контракта:
После ввода всех настроек нажмите кнопку «ОК», закройте следующее окно и проверьте интернет.
Возможные ошибки при настройке роутера
При самостоятельной настройке роутера на раздачу сигнала wifi новички часто допускают достаточно простые ошибки. решение самых распространенных сейчас я приведу.
Неправильное подключение кабеля к роутеру
Очень часто начинающие пользователи путают, в какой разъем вставляется кабель от провайдера, а в какой — патчкорд, связывающий маршрутизатор с компьютером. Так вот запомните — Интернет-кабель всегда идет только в разъем «WAN» — на большинстве моделей он отмечен особенным цветом, либо надписью Ethernet.
Неработающая функция DHCP-сервера
Кроме прочих, основная и очень удобная задача роутера — автоматически назначать подключаемым устройствам IP адреса. За нее отвечает функция так называемого DHCP сервера. Если в вашем устройстве она отключена, то для каждого компьютера нужно назначать ажреса вручную, а если вы этого не сделали, естественно они не смогут видеть друг друга и выходить в интернет. Поэтому либо ее активируйте, либо назначьте IP для каждого устройства в сети вручную.
Канал беспроводной сети
Очень часто читатели жалуются на плохую и нестабильную связь, находясь рядом с роутером. Это может происходить от того, что ваши соседи также используют беспроводной маршрутизатор и их радиоканалы перекрещиваются. Для избежания этого, необходимо в параметрах канала беспроводной сети в админке роутера перевести его с режима «Авто» на какое-либо число от 1 до 12. Также помехи могут создавать работающие бытовые приборы.
Если все настройки роутера были сделаны верно, то интернет должен начать работать беспроводным способом. Следите за обновлениями блога, чтобы узнать как увеличить дальность работы вайфая и много другого полезного.















