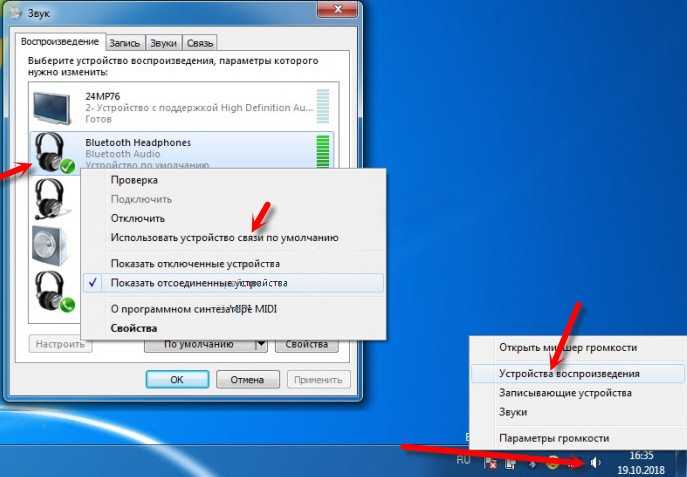Проверка сопряжения
Если ранее вы уже подключали наушники к любому устройству со своим идентификатором Apple ID, а на Mac выполнен вход в iCloud, возможно сопряжение наушников не требуется.
В этом случае AirPods будут отображаться в меню Bluetooth или громкости:
Через это меню у версии Pro можно включать шумоподавление и режим прозрачности.
Если в меню нет иконок управления громкостью и Bluetooth, откройте «Системные настройки» и выберите раздел Bluetooth или «Звук».
В первом случае поставьте галочку внизу окна напротив «Показывать Bluetooth в строке меню», во втором — «Показывать громкость в строке меню».
А если не помогает?
Мне вышеуказанные методы не помогли. Точнее, иногда на ограниченное время я всё-таки оживлял компьютер, несколько дней система работала нормально, но потом без видимых причин я снова наступал на те же грабли.
Потом я вспомнил, что у меня iMac свежий и новый, покупал я его летом 2018 года, а значит, надо обращаться в техподдержку, пока действует гарантия.
Мне предложили два варианта, и оба меня не устраивали, потому что я не хочу настраивать систему заново, создав нового пользователя. А стирать все данные и перестанавливать macOS из-за проблем с Bluetooth — это как-то совсем кардинально.
Как подключить AirPods к MacBook
Беспроводные наушники AirPods очень неоднозначно были приняты пользователями. Но на сегодняшний день мы имеем уже вторую версию, и какой-либо достойной по качеству и цене альтернативы не наблюдается.
Когда работаешь за MacBook дома, офисе или в пути очень удобно время от времени переключаться на наушники. Это позволяет сконцентрироваться на конкретной деятельности, качественно провести переговоры и при этом оставаться на связи с внешним миром. Ниже предлагаем простую инструкцию как подключить AirPods к MacBook, и как это можно использовать с наибольшим удобством в своей ежедневной работе.
Как подключить AirPods к MacBook
В первую очередь надо сказать, что все что делает Apple надежно и просто в использовании. Поэтому подключить наушники можно в течение нескольких минут.
- Проверяем обновление, если пытаетесь подключить AirPods Pro, то для нормальной работы нужна не менее macOS Catalina 10.15.1.
- Затем проверяем включен ли Bluetooth.
- Теперь открываем крышку чехла, не вытаскивая из них наушников., на задней поверхности удерживаем кнопку пока индикатор на передней панели не станет мигать белым.
- На Mac в правом верхнем углу, там где расположены часы и прочие системные индикаторы нажимаем на значок громкоговорителя или Bluetooth. Здесь должны появится новые AirPods, выбираем “Подключить”.
- Если ничего не произошло переходим в левый верхний угол и выбираем “Системные настройки” (Apple), переходим в меню, “Bluetooth”.
- В списке устройств выбираем наушники AirPods и жмем “Подключить”.
- Чтобы проверить работу, если наушники поддерживают функции, говорим “ Привет, Siri”. Если эта функция не активна, заходим “Системные настройки”, “Siri”, проверяем чтобы функция “Слушать Siri” была активна для AirPods.
Если с подключением AirPods все относительно просто, то давайте разбираться дальше, как подключить две пары AirPods к MacBook. Иногда возникает необходимость подключить второго пользователя к беседе или к просмотру, прослушиванию контента. В такой ситуации было бы удобно не делиться одним наушникам, а подключить еще одну пару.
Как подключить две пары AirPods к MacBook
Предварительно подключить вторые наушники к MacBook, по той же технологии, как подключали первые.
- Затем в Finder заходим “Программы”, выбираем “Настройка Audio MIDI”. В левой нижней части открывшегося окна нажимаем плюс.
- Выбираем “Создать устройство с несколькими выходами” (Create Multi-Output Device).
Из появившегося списка, в окне выбираем вторую пару наушников и удерживая кнопку Ctrl жмем “Использовать это устройство для вывода звука” (Use This Device For Sound Output).
- Затем переходим в “Apple”, “Системные настройки”, “Звук”.
- На вкладке “Вывод” (Output) выбираем ранее созданное “Устройство с несколькими выходами” (Multi-Output Device).
Все, после этого звук с MacBook будет транслироваться на все подключенные устройства.
13. Отправляйтесь в Apple Store
Если вы все перепробовали и по-прежнему не можете устранить проблемы с подключением AirPods на MacBook, вам необходимо отнести AirPods в ближайший магазин Apple. Возможно, что-то не так с внутренними компонентами ваших AirPods, и в таких случаях вам следует обратиться за профессиональной помощью. Если на ваши AirPods или AirPods Pro распространяется гарантия или период возврата, вы можете легко заменить их, если с AirPods что-то не так. В противном случае вы можете отремонтировать AirPods в Apple Store. Убедитесь, что вы не пытаетесь решить проблему со своей стороны, пробуя различные техники «сделай сам», о которых вы даже не подозреваете. Кроме того, не прибегайте к каким-либо дешевым альтернативам. Лучше всего обратиться в службу поддержки Apple.
На этом мы подошли к концу нашего руководства по устранению неполадок о том, как исправить проблемы с AirPods, которые не подключаются к MacBook. Мы надеемся, что это помогло вам решить эти неприятные проблемы с подключением. Дайте нам знать, какой трюк сработал для вас, в разделе комментариев ниже.
Ищете способы откалибровать аккумулятор MacBook?Вот наше подробное руководствоо том, как это сделать правильно.
Не пропустите наш список лучшихUSB-C,HDMI, иEthernet-адаптерыдля MacBook Pro и MacBook Air.
Как подключить AirDots к компьютеру?
Если вы подключали беспроводные наушники к другому устройству, сперва их понадобится отвязать:
- Зайдите в настройки Bluetooth.
- Найдите в списке синхронизированных «Redmi AirDots» или «AIRDOTS BASIC_R».
- Открываете меню вспомогательных функций (его запуск разнится в зависимости от используемой ОС).
- Щёлкните «Забыть/удалить устройство».
- Обновите список, чтобы удостовериться в исчезновении из него наушников.
Эта операция необходима, чтобы во время подключения гарнитуры, она не пыталась синхронизироваться с несколькими девайсами поблизости. Иначе существует шанс сбоя в работе и искаженной передачи звукового сигнала. Исключением выступают случаи, когда пользователь отключает Bluetooth на смартфоне по возвращении домой для коннекта с компьютером.
Выполнив вышеописанное условие или синхронизируя вкладыши впервые, сделайте следующее:
- Достаньте оба наушника из кейса.
- Если они находятся в активном режиме, зажмите кнопки гарнитуры на 10 секунд, пока индикаторы не загорятся красным.
- Снова придавите пальцами кнопки на 2-3 секунды. Произойдет синхронизация правого и левого наушника, о чём оповестит белое свечение индикатора.
- Завершение операции сопроводит звук с правого вкладыша, после чего его индикатор продолжит гореть белым с меньшей периодичностью. Индикатор на левом наушнике погаснет.
- Не кладите наушники в кейс, пока не произойдет коннект к ПК.
Для подключения к компьютеру или ноутбуку под управлением Windows 10:
- Откройте «Пуск».
- В левом нижнем углу выберите «Параметры».
- Откроется окно, откуда необходимо перейти в «Устройства».
- Во вкладке «Bluetooth и другие» устройства, активируйте беспроводное подключение, щелкнув на соответствующий тумблер.
- В перечне доступных для подключения девайсов выберите «Redmi AirDots_R».
- Спустя несколько секунд связь будет установлена, а индикаторы оповещения на гарнитуре погаснут.
Внимание! Если не удалось подключить наушники с первого раза, отвяжите их от устройства и повторите действия, описанные выше. На других ОС путь к настройке блютуз выглядит аналогично
Подключение AirPods к Windows 10
Интересно, как подключить AirPods к Windows? Это возможно, но при этом не будут работать все функции наушников. К примеру, AirPods не будут автоматически останавливать аудио, когда вы достанете один наушник из уха, как с Mac или iPhone. Однако основное предназначение наушников AirPods выполнять будут.
Ниже о том, как подключить AirPods к Windows 10.
Шаг 1: На панели инструментов Windows внизу экрана нажмите значок Bluetooth.
Шаг 2: Выберите Добавить устройство.
Шаг 3: Откроется меню добавления устройств. Здесь ещё раз нажмите кнопку Добавление устройства.
Шаг 4: Теперь откройте чехол AirPods и зажмите кнопку подключения.
Шаг 5: На ПК с Windows должны появиться ваши AirPods.
Шаг 6: Выберите AirPods из списка, чтобы начать подключение. Через пару секунд наушники будут подключены и готовы к работе.
Как подключить AirPods к Windows 7? Процесс будет практически таким же, могут слегка отличаться лишь названия опций и кнопок.
AirPods – очень простое устройство, но способны наушники на многое. Вы можете настроить для них жесты и даже использовать с ними аксессуары. Подробнее обо всём этом читайте в данной статье и здесь.
Оцените пост
Запустите средство устранения неполадок Windows.
Это встроенный инструмент, который диагностирует и устраняет проблемы, связанные с Bluetooth в Windows. Запустите средство устранения неполадок, если вы не можете подключить AirPods или другие устройства Bluetooth к компьютеру.
- Введите устранение неполадок в поле поиска Windows и параметры устранения неполадок в результатах поиска.
- Выберите Другие средства устранения неполадок.
- Найдите Bluetooth на странице и выберите «Выполнить».
- Средство устранения неполадок найдет и устранит любые проблемы, связанные с Bluetooth. Закройте средство устранения неполадок Bluetooth и попробуйте подключить AirPods к компьютеру.
Как исправить проблему с синхронизацией Apple AirPod в Windows 10
Хотя хорошо продуманные Apple AirPods могут перестать нормально работать на ПК с Windows 10 даже после правильного их сопряжения с помощью описанного выше метода. Вот некоторые исправления, которые стоит попробовать, если у вас возникнут какие-либо проблемы:
- Отключите Bluetooth на других устройствах : если вы также связали свои AirPod с вашим iPhone или другим устройством, они могут иногда отказываться работать с ПК с Windows 10, даже если они были сопряжены. Временное отключение Bluetooth на этих других устройствах может помочь им легче подключиться к Windows 10.
- Откройте крышку зарядного устройства . Apple AirPods подключается к устройствам, когда крышка зарядного устройства открыта и ее индикатор загорается зеленым. Попробуйте открыть крышку на несколько секунд, прежде чем вынуть AirPods и положить их в уши.
Если два приведенных выше совета не работают, попробуйте выполнить следующие действия в точности так, как описано.
- Откройте приложение, такое как Spotify, на своем компьютере с Windows 10 и начните воспроизводить музыку.
- Поместите Apple AirPods обратно в зарядный футляр и закройте крышку.
- Подождите несколько секунд.
- Откройте Центр поддержки, затем выберите «Все настройки» > «Устройства». Убедитесь, что ваши AirPods находятся в списке сопряженных устройств.
- Быстро откройте крышку зарядного чехла, снимите AirPods и поместите их в каждое ухо.
- Быстро выберите AirPods в списке устройств, затем выберите Connect . AirPods должны подключиться, и звук должен воспроизводиться через них.
- Если ваши Apple AirPods по-прежнему не воспроизводят звук, в крайнем случае откройте « Все настройки» > « Устройства» и выберите « Удалить устройство» под именем AirPods. Повторите процесс сопряжения, как описано выше.
- https://help-wifi.com/bluetooth/kak-podklyuchit-airpods-k-kompyuteru-i-noutbuku-na-windows/
- https://www.orgtech.info/kak-podklyuchit-airpods-na-windows/
- https://19216811.ru/kak-podklyuchit-airpods-k-pk-s-windows-10
Выбираем режим работы с внешним монитором
Итак, MacBook успешно подключен к монитору. Теперь попытаемся определиться с режимом работы, которых в случае с ноутбуками Apple ровно три.
Первый и самый простой режим работы – видеоповтор мониторов. В данном режиме картинка на дисплее MacBook и мониторе полностью дублируется. В таком режиме удобно работать с проектором или в другой ситуации, когда необходимо отразить свою работу на большом экране. Разумеется, данный режим накладывает ограничение на максимальное разрешение внешнего монитора, оно не сможет превышать разрешение дисплея MacBook.
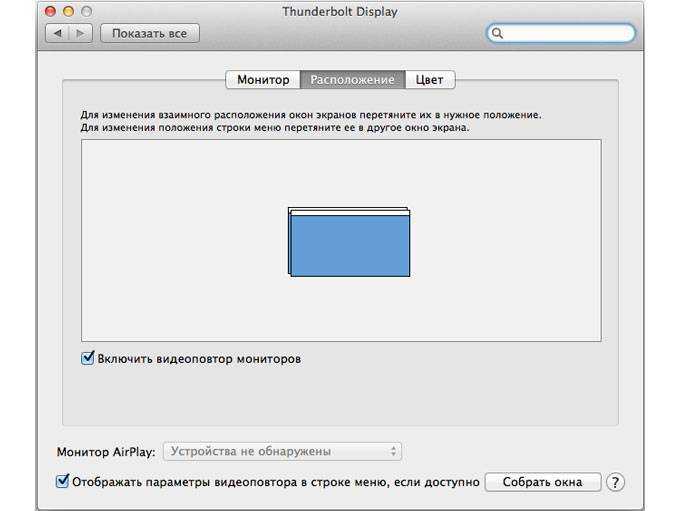
Второй и, пожалуй, наиболее популярный режим работы – расширенный рабочий стол. В таком случае один монитор является буквально продолжением другого, а пользователь имеет возможность использовать в работе площадь сразу двух дисплеев: встроенного в MacBook и внешнего монитора. Для активации данного режима достаточно подключить монитор к работающему MacBook или подключить внешний монитор и открыть крышку ноутбука.
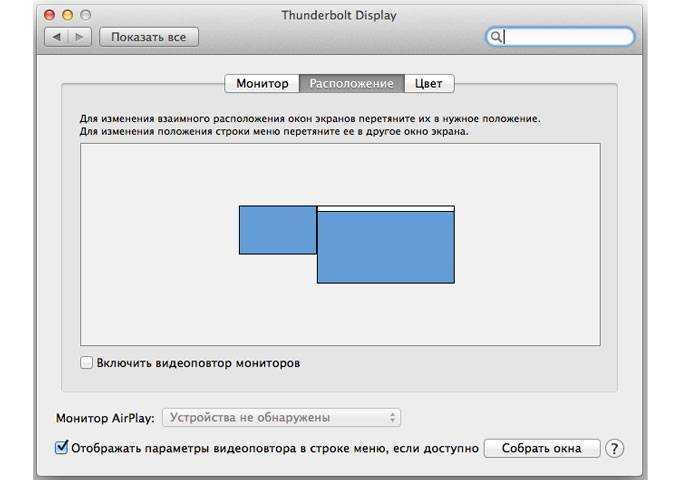
В системных настройках можно изменять порядок расположения мониторов, а также выбрать из них основной. Основной монитор будет демонстрировать строку меню в верхней части экрана. Кроме того, если монитору хватает высоты, то вполне возможно использовать трекпад и клавиатуру MacBook в качестве устройств ввода. То же самое, кстати, актуально и для первого варианта.
Наконец, третий режим предполагает использование MacBook в качестве системного блока и с закрытой крышкой. Для реализации данного варианта необходимо приобрести и подключить к своему компьютеру внешнюю клавиатуру и мышь или трекпад, поскольку доступа к устройствам ввода ноутбука не будет.
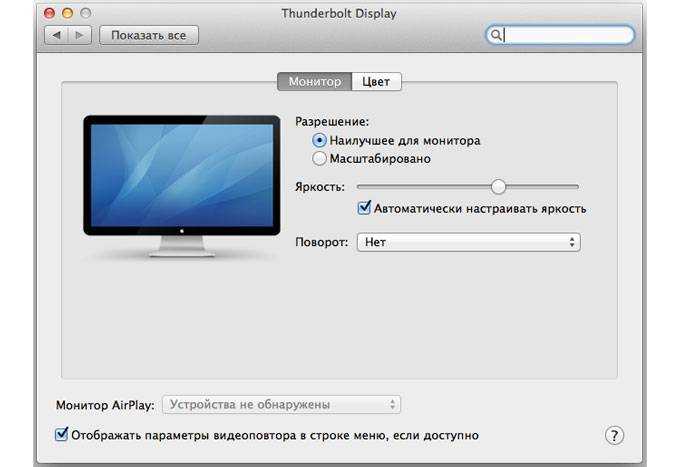
Для активации данного режима необходимо закрыть крышку MacBook и перевести его в режим сна. Затем подключается зарядное устройство и монитор. Чтобы вывести ноутбук из режима сна потребуется нажать клавишу на мышке или клавиатуре. MacBook будет использовать внешний монитор в качестве единственного и основного источника вывода изображения.
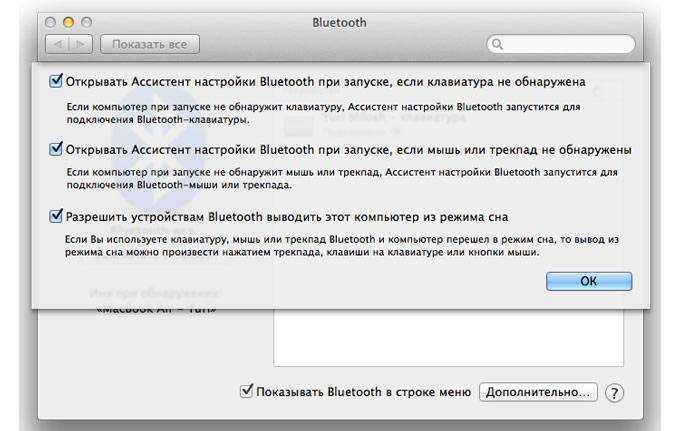
В данном случае разбудить MacBook может и не получиться. Дело в том, что в OS X по умолчанию отключена возможность вывода компьютера из сна при помощи устройств, подключенных посредством Bluetooth. Если у вас таким образом подключены клавиатура и/или мышь, то необходимо пройти в Настройки – Bluetooth – Дополнительно и активировать соответствующую опцию.
Подключение
- Если вы на маке используете тот же самый Apple ID, что и на смартфоне, и ранее вы уже подключали ушки к телефону, то просто вытащите их из кейса и вставьте в ушки. Далее открываем раздел «Bluetooth» или нажимаем по значку динамика и выбираем наши уши.
- Нажимаем по значку яблока и далее переходим в «Системные настройки», после этого открываем меню «Голубого зуба».
- Убедитесь, что блютуз включен.
- Положите гарнитуру Эйрподс обратно в зарядный чехол и откройте крышку.
- На обратной стороне блока найдите маленькую кнопочку и зажмите до тех пор, пока лампочка индикации не начнет мигать белым цветом, что будет символизировать, что аппарат перешёл в состояние сопряжения.
- В списке устройств вы должны увидеть свою гарнитуру, просто выберите ее и нажмите по кнопке «Подключить».
- Бываем такой баг, что они отображаются, но подключиться к ним нельзя. Нажимаем в таком случае правой кнопкой мыши, выбираем «Удалить». После этого заново проходим процедуру сопряжения – начинаем с шага 3.
- Если звук выводится не через наушники Эир-подс, то опять нажмите по динамику в правом верхнем углу экрана и убедитесь, что вывод звука идет именно через это устройство.
Компьютеры и ноутбуки с установленными Windows 10, 8, 7
Понадобится Bluetooth-адаптер (в некоторых ноутбуках есть уже встроенный модуль). Это миниатюрное устройство, похожее на обычную флэшку. Продаётся в любом ларьке с аксессуарами, устанавливается практически само при подключении через порт USB.
Нужно будет найти значок Bluetooth в правом нижнем углу экрана, щёлкнуть по нему, а в открывшемся окне выбрать «Добавить устройства».
Подключение через Bluetooth
В то же время следует открыть крышку футляра и нажать кнопку на его тыльной части. Через несколько секунд произойдёт сопряжение.
Нажать кнопку для сопряжения с Windows
При возврате наушников на место и закрытии крышки звук пойдёт через динамики компьютера, а при открытии вновь вернётся в наушники.
После установки свежих драйверов придётся удалить AirPods и установить заново. В окне настроек звука найти подключённое устройство и выбрать «Использовать по умолчанию».
Как подключить AirPods к Windows 10
Сопряжение AirPods с Windows 10 происходит так:
- Откройте «Пуск» – «Параметры» – «Устройства».
- Активируйте Bluetooth, переключив тумблер.
- Возьмите кейс с ЭирПодс, откройте крышку и зажмите кнопку на обратной стороне футляра до момента, пока цветной индикатор внутри не замигает белым.
- Вернитесь к ПК или ноутбуку и нажмите «Добавление Bluetooth или другого устройства», тапните «Bluetooth».
- В появившемся окне выберите значок АирПодс в виде наушников и щёлкните «Готово».
Теперь наушники связаны с ОС будут передавать звук на гарнитуру. Если убрать её в кейс, они отключатся, а музыку переведут на колонки. Достав гарнитуру из футляра, она автоматически подключится к устройству.
Будучи гарнитурой, ЭирДотс на компьютере допустимо использовать как микрофон для разговоров:
- Проследуйте по пути «Пуск» – «Параметры» – «Система».
- Во вкладке «Звук» опуститесь до «Ввод» и установите затычки как «Головной телефон».
Чтобы вкладыши работали в мессенджерах, их нужно назначить в роли микрофона в настройках программы.
Подключение снижает качество воспроизведение звука. В отдельных случаях гарнитура не подключается как микрофон.
Как подключить беспроводные наушники к айфону
Не пропустите:
Топ-7 лучших беспроводных Bluetooth наушников для IPhone
Шаг 1
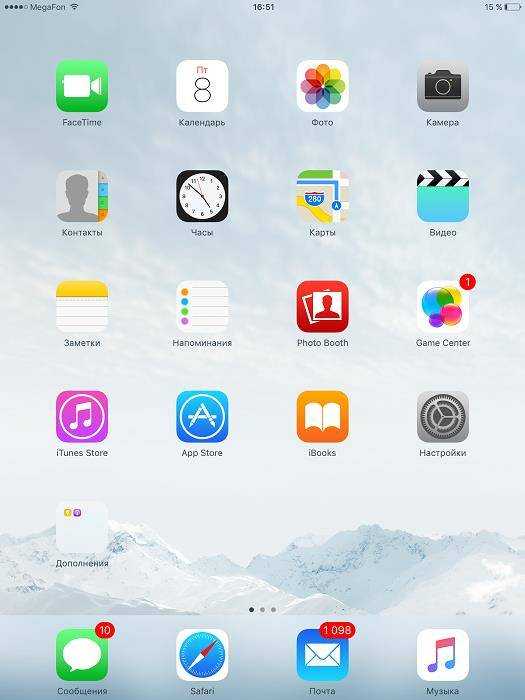
Первым делом нам нужно попасть в «Настройки» вашего телефона или планшета. Для этого найдите на рабочем столе приложение которое называется «Настройки» и нажмите на него.
Шаг 2
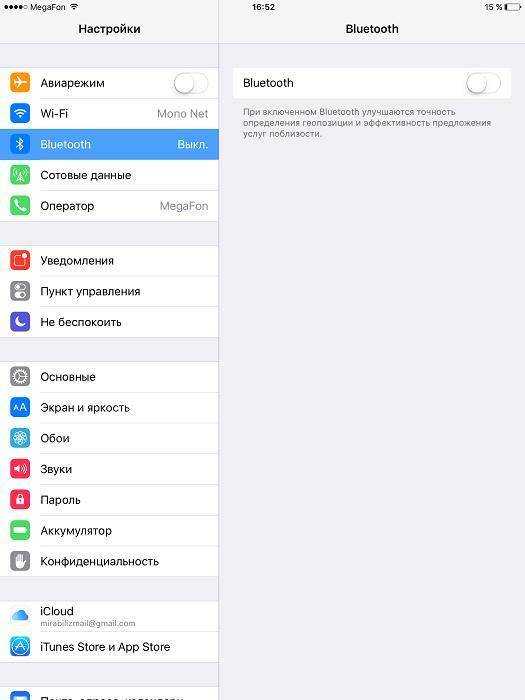
Теперь в левой колонке вам нужно найти меню Bluetooth адаптера, оно находится почти в самом верху списка. Зайдите в него.
Шаг 3
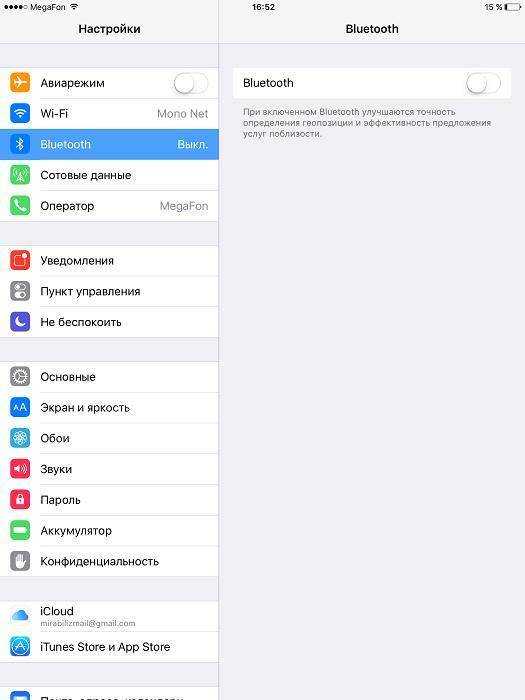
В моём случае Bluetooth отключен. Если у вас он тоже отключен — включите его нажав на переключатель справа.
Шаг 4
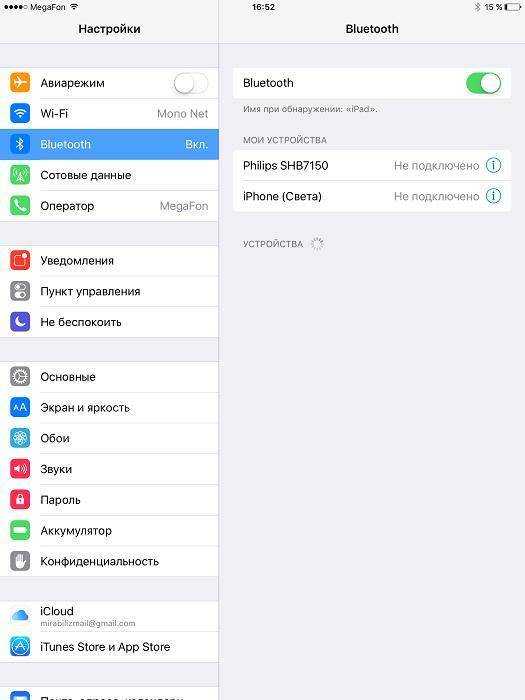
После того как вы включите Bluetooth у вас появится список устройств с которыми ваш гаджет уже знаком. Либо у вас в списке не будет устройств если раньше вы ни разу не подключали к телефону или планшету беспроводные наушники и другие устройства.
Шаг 5

Теперь возьмите ваши наушники, убедитесь что они выключены, найдите кнопку включения и удерживайте её до 10 секунд. Это позволит наушникам войти в режим сопряжения. После чего переходите к следующему шагу.
Шаг 6
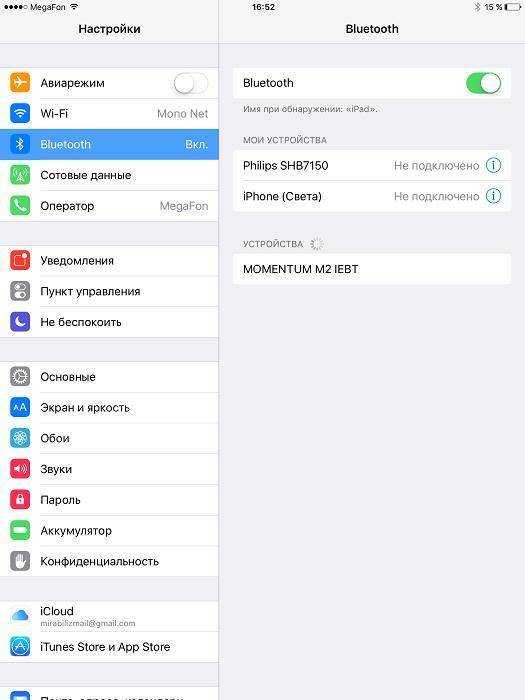
Через несколько секунд после того как вы активировали режим сопряжения на ваших наушниках их название должно появится в списке обнаруженных устройств. Как только оно появилось (в моём случае появились наушники Momentum M2 IEBT) — нажмите на него для запуска автоматического режима сопряжения.
Шаг 7
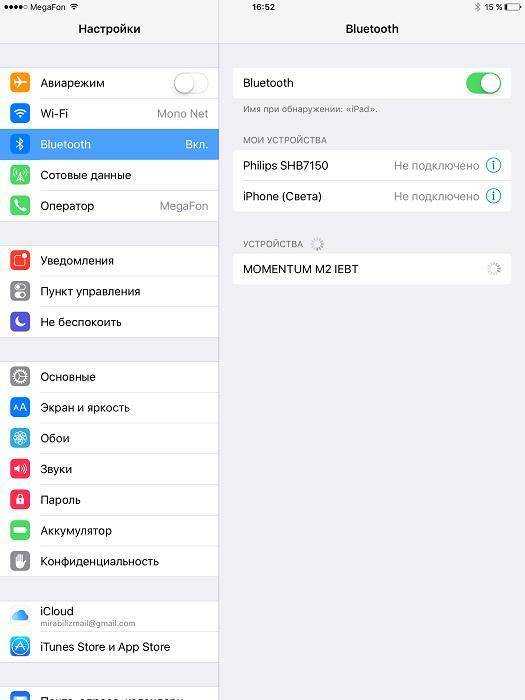
Если справа от устройства, на которое вы нажали, появился прогресс бар, это значит запустился автоматический процесс сопряжения. Вам нужно подождать пару секунд и устройство будет готово к работе.
Шаг 8
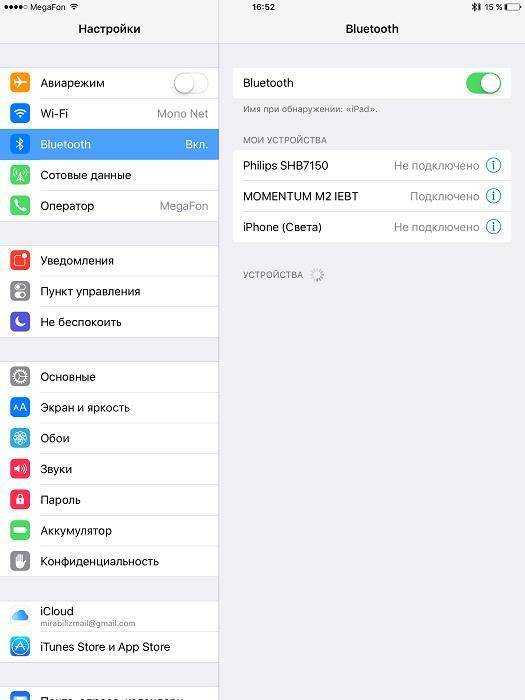
Вот и всё, сопряжение завершено успешно. Статус ваших наушников должен изменится на «Подключено», это значит, что они уже работают с вашим iPhone или iPad. Наслаждайтесь превосходным звучанием. В следующий раз вам уже не нужно заново проходить процедуру сопряжения, вы можете просто включить Bluetooth на телефоне, включить наушники и они установят устойчивое соединение автоматически в течении нескольких секунд.
Теперь вы точно знаете как подключить наушники к айфону любой модели.
Популярный смартфон iPhone фирмы Apple имеет встроенный разъем, который позволяет подсоединять любой тип наушников к телефону. Их использование актуально тогда, когда вы находитесь в шумных местах или просто хотите послушать музыку. Некоторые наушники имеют даже микрофон, который может быть использован с помощью приложений iPhone. Все обыкновенные наушники совместимы с телефонами iPhone Apple. Что необходимо для подключения к iPhone, конечно же наушники с разъемом 3,5мм. Инструкция и совет, как использовать наушники с iPhone Включите iPhone, если в данный момент от выключен. Нажмите и удерживайте кнопку «спящий режим/рабочий режим», расположенную в правом верхнем углу корпуса устройства, до появления логотипа Apple на экране. Подключите любые наушники со стандартным (3,5мм) разъемом к телефону, вставив их в разъем для наушников, находящийся в левом верхнем углу корпуса телефона. Нажмите главную кнопку, находящуюся под экраном, чтобы активировать сенсорный экран. Проведите пальцем слева направо, чтобы разблокировать телефон. Нажмите на медиа плеер (iPod или YouTube), чтобы начать воспроизведение через подключенные наушники. Отрегулируйте громкость, если звук в наушниках очень громкий или очень тихий. Найдите кнопку регулирования звука на левой боковой панели. Верхняя кнопка предназначена для увеличения звука, нижняя — для уменьшения. Вам поможет этот совет, покупайте наушники с микрофоном для iPhone: Некоторые фирменные наушники iPhone включают в себя установленный на провод от наушников микрофон. Когда такие наушники подключены к телефону, вы можете звонить или отвечать на звонки, используя микрофон в наушниках вместо того, чтобы подносить телефон к уху. Встроенный в наушники микрофон автоматически активизируется с началом использования приложений iPhone.
Проверьте уровень заряда батареи AirPods
Ваши AirPods не будут сопряжены или подключены к компьютеру, если батареи одного из наушников разряжены. Проверьте аккумулятор AirPods и убедитесь, что он держит заряд не менее 50%. Вам понадобится устройство Apple (iPhone, iPad или Mac), чтобы проверить уровень заряда батареи AirPods.
Подключите AirPods к iPhone, поместите оба AirPods в чехол для зарядки и закройте крышку. Поднесите наушники AirPods к своему iPhone, iPad или iPod touch и откройте крышку. Состояние батареи AirPods должно появиться на экране вашего устройства через несколько секунд.
Зарядите наушники AirPods с помощью зарядных устройств, сертифицированных Apple, и попробуйте снова подключить их к компьютеру.
Переподключение
Если одна из пар наушников принадлежала другому человеку, ее нужно будет отключить от вашего устройства и заново подключить к его гаджету. Для этого:
У Bluetooth 5.0 есть одна интересная особенность — вы можете подключить к устройству с ним сразу две пары беспроводных наушников. Это удобная функция, например, для друзей: вам больше не нужно отдавать другу один наушник, теперь каждый может наслаждаться полноценным стерео.
- iPhone 8, iPhone 8 Plus, iPhone X;
- iPhone Xs, iPhone Xs Max, iPhone XR;
- iPhone 11, iPhone 11 Pro, iPhone 11 Pro Max;
- iPad Pro 12.9 (второе поколение и новее);
- iPad Pro 11;
- iPad Air 2019;
- iPad mini 2019;
- iPod touch 2019.
Первый способ хорош тем, что он сделан в стиле Apple — минимум телодвижений. Если есть два iPhone на iOS 13, к каждому из которых подключена своя пара AirPods, то запустите на одном из них воспроизведение музыки и просто поднесите к другому. На экране появится предложение поделиться музыкой с другим iPhone — нужно согласиться:
Подключение второй пары наушников через настройки.
Этот способ подойдет в том случае, если только одно устройство обновлено до iOS 13. Сначала подключите к нему одну «родную» пару AirPods, после чего стандартным способом сопрягите его со второй парой: для этого откройте кейс, нажмите кнопку на его задней стороне и дождитесь появления всплывающего окошка, в котором нужно согласиться с подключением. Также, разумеется, можно проделать это через настройки Bluetooth. После этого в меню воспроизведения выберите вывод музыки на обе пары наушников. К слову, там же можно менять громкость на каждой из них по отдельности, что достаточно удобно.
-
Virtualbox mac os не видит iphone
-
Не удалось установить безопасное соединение с сервером айфон что делать
-
Как оплачивать с айфона 11 без отпечатка пальца
-
Как настроить iphone 8 plus
- Защита айфон 12 системные
Как исправить проблему с синхронизацией Apple AirPod в Windows 10
Хотя хорошо продуманные Apple AirPods могут перестать нормально работать на ПК с Windows 10 даже после правильного их сопряжения с помощью описанного выше метода. Вот некоторые исправления, которые стоит попробовать, если у вас возникнут какие-либо проблемы:
- Отключите Bluetooth на других устройствах : если вы также связали свои AirPod с вашим iPhone или другим устройством, они могут иногда отказываться работать с ПК с Windows 10, даже если они были сопряжены. Временное отключение Bluetooth на этих других устройствах может помочь им легче подключиться к Windows 10.
- Откройте крышку зарядного устройства . Apple AirPods подключается к устройствам, когда крышка зарядного устройства открыта и ее индикатор загорается зеленым. Попробуйте открыть крышку на несколько секунд, прежде чем вынуть AirPods и положить их в уши.
Если два приведенных выше совета не работают, попробуйте выполнить следующие действия в точности так, как описано.
-
Откройте приложение, такое как Spotify, на своем компьютере с Windows 10 и начните воспроизводить музыку.
-
Поместите Apple AirPods обратно в зарядный футляр и закройте крышку.
-
Подождите несколько секунд.
-
Откройте Центр поддержки, затем выберите «Все настройки» > «Устройства». Убедитесь, что ваши AirPods находятся в списке сопряженных устройств.
- Быстро откройте крышку зарядного чехла, снимите AirPods и поместите их в каждое ухо.
- Быстро выберите AirPods в списке устройств, затем выберите Connect . AirPods должны подключиться, и звук должен воспроизводиться через них.
- Если ваши Apple AirPods по-прежнему не воспроизводят звук, в крайнем случае откройте « Все настройки» > « Устройства» и выберите « Удалить устройство» под именем AirPods. Повторите процесс сопряжения, как описано выше.
- https://help-wifi.com/bluetooth/kak-podklyuchit-airpods-k-kompyuteru-i-noutbuku-na-windows/
- https://i-air.ru/control/windows.html
- https://19216811.ru/kak-podklyuchit-airpods-k-pk-s-windows-10
Как подключить AirPods к Windows 7
Подключение происходит так же, как и к Windows 10. Для удобства воспользуйтесь иконкой блютуз в трее и:
- Нажмите «Добавить устройство».
- Предварительно включите режим синхронизации на кейсе наушников.
- Выберите вкладыши в появившемся списке.
- Правой кнопкой мыши тапните по изображению динамика в трее, перейдите в «Устройства воспроизведения».
- Щёлкните по АирПодс правой кнопкой мыши и выберите «Использовать устройство связи по умолчанию».
Если ПК или ноутбук не видит беспроводной интерфейс:
- Откройте «Панель управления», перейдите в «Сеть и Интернет» – «Сетевые подключения».
- Щёлкните по иконке с изображением двойного монитора, отмеченной «синей B», правой кнопкой мыши и нажмите «Включить».
Если подключение «ушей» загорелось желтым:
- Перейдите на сайт производителя ноутбука и скачайте последние драйвера на Bluetooth-модем.
- Обновите ПО для внешнего адаптера.
Как подключить AirPods к MacBook
В первую очередь надо сказать, что все что делает Apple надежно и просто в использовании. Поэтому подключить наушники можно в течение нескольких минут.
- Проверяем обновление, если пытаетесь подключить AirPods Pro, то для нормальной работы нужна не менее macOS Catalina 10.15.1.
- Затем проверяем включен ли Bluetooth.
- Теперь открываем крышку чехла, не вытаскивая из них наушников., на задней поверхности удерживаем кнопку пока индикатор на передней панели не станет мигать белым.
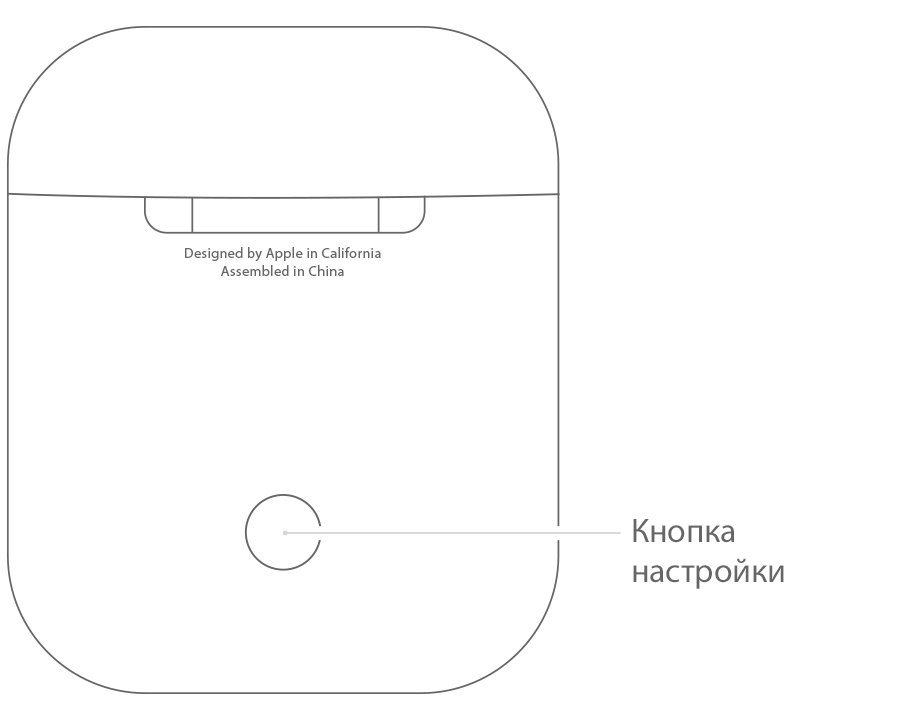
- На Mac в правом верхнем углу, там где расположены часы и прочие системные индикаторы нажимаем на значок громкоговорителя или Bluetooth. Здесь должны появится новые AirPods, выбираем “Подключить”.
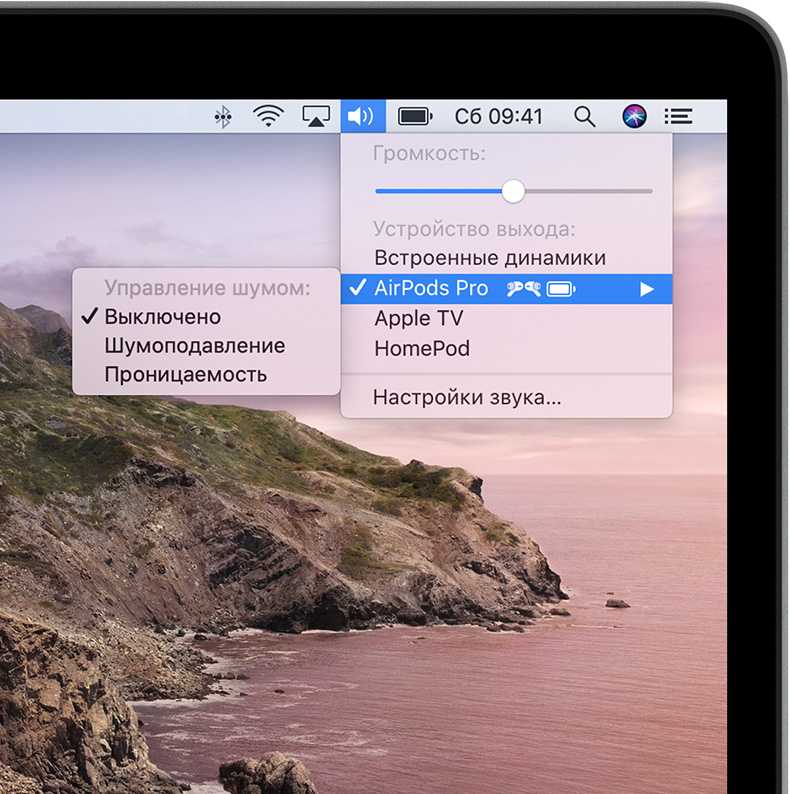
- Если ничего не произошло переходим в левый верхний угол и выбираем “Системные настройки” (Apple), переходим в меню, “Bluetooth”.
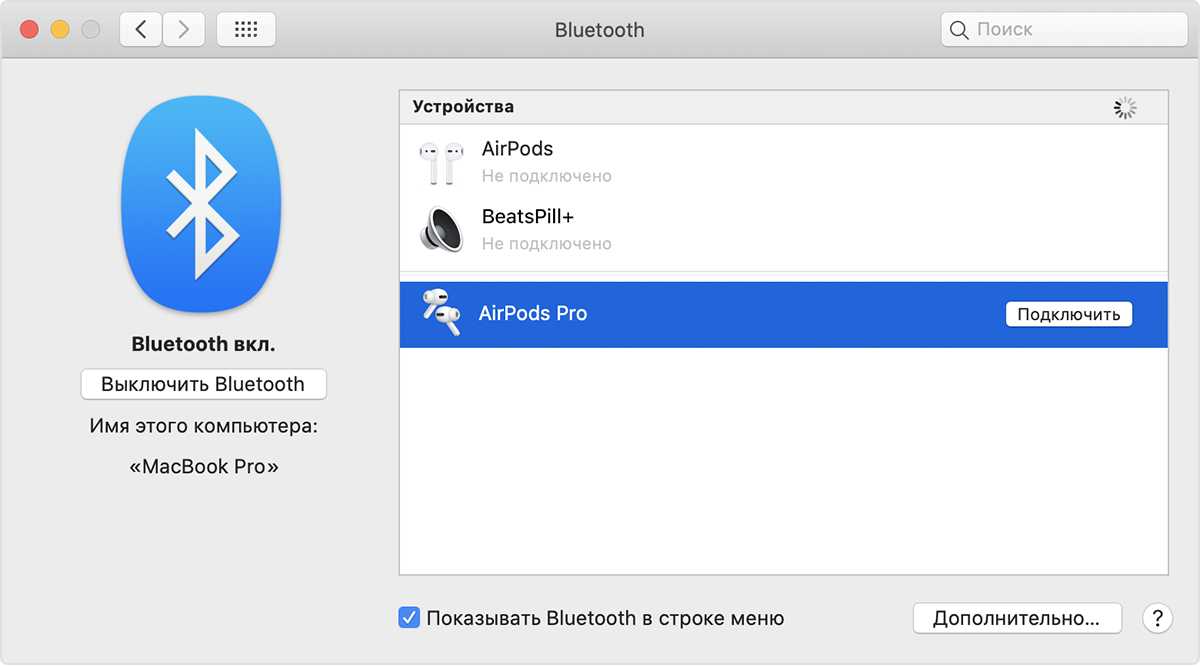
- В списке устройств выбираем наушники AirPods и жмем “Подключить”.
- Чтобы проверить работу, если наушники поддерживают функции, говорим “ Привет, Siri”. Если эта функция не активна, заходим “Системные настройки”, “Siri”, проверяем чтобы функция “Слушать Siri” была активна для AirPods.
Если с подключением AirPods все относительно просто, то давайте разбираться дальше, как подключить две пары AirPods к MacBook. Иногда возникает необходимость подключить второго пользователя к беседе или к просмотру, прослушиванию контента. В такой ситуации было бы удобно не делиться одним наушникам, а подключить еще одну пару.
10. Очистите наушники AirPods и чехол для зарядки.
Возможно, в ваших AirPods или чехле для зарядки скопилась пыль, грязь или мусор. Эти нежелательные частицы могут вызвать проблемы с оборудованием и повлиять на общую функциональность ваших AirPods. Кроме того, если в чехле для зарядки есть пыль или ворсинки, вы не сможете правильно зарядить AirPods.
Выполните шаги, указанные ниже, чтобы почистить AirPods, AirPods Pro и чехол для зарядки:
- Если вы видите компактный мусор, используйте антистатическую щетку или чистую зубную щетку, чтобы очистить его.
- Используйте мягкую безворсовую ткань (не салфетку).
- Аккуратно протрите AirPods и чехол для зарядки тканью.
- Если вы хотите удалить пятна, протрите AirPods или чехол для зарядки слегка влажной тканью.
- Кроме того, убедитесь, что вы не используете влажную ткань на каких-либо отверстиях, контактах или на сетке динамика.
- Очистите сетку динамика и микрофон сухой ватной палочкой.
При чистке AirPods Apple рекомендует следующее:
- Не запускайте наушники AirPods Pro или AirPods под воду.
- Следите за тем, чтобы жидкость не попала в отверстия.
- Не используйте острые предметы или абразивные материалы для чистки наушников AirPods или AirPods Pro.
- Не используйте наушники AirPods или AirPods Pro, пока они полностью не высохнут.
Подключаем AirPods к Windows 10
Можно нажать на соответствующую иконку в трее и выбрать «Добавление устройства Bluetooth», либо зайти в «Параметры» – «Устройства» – вкладка «Bluetooth и другие устройства».
Окно с параметрами оставляем открытым, берем наши наушники AirPods, открываем кейс и на задней стороне кейса на секунды три зажимаем круглую кнопку. Держим ее нажатой, пока индикатор внутри кейса не начнет мигать белым цветом.
В параметрах Windows нажмите на «Добавление Bluetooth или другого устройства» и в новом окне выберите «Bluetooth».
Компьютер должен увидеть наши Аирподсы. Нажимаем на них и сразу пойдет процесс подключения. По завершению нужно просто нажать на кнопку «Готово».
Все готово! Windows уже транслирует звук на наши беспроводные наушники. Их статус в настройка: AirPods – «Подключенный голос, музыка». Там же их можно вручную либо отключить, либо удалить. После удаления нужно будет повторить процесс подключения заново.
Достаем их из зарядного кейса, вставляем в уши и наслаждаемся музыкой. Можно использовать только один наушники.
Когда мы прячем оба наушника в кейс и закрываем его, то наушники автоматически отключаются (статус соединения – «Сопряжено») и звук начинает воспроизводится через динамики ноутбука, или акустическую систему. Как только открываем кейс с Аирподсами, то они автоматически подключится к компьютеру и звук идет на наушники.
Настройка микрофона, работа в качестве гарнитуры
В этом плане все так же, как и с другими Bluetooth наушниками. У меня в Windows 10 не получилось настроить AirPods таким образом, чтобы можно было слушать музыку в хорошем качестве (Stereo) и при этом работал микрофон.
В параметрах звука можно выбирать устройство ввода и вывода. Если выбрать «Головной телефон AirPods», то наушники будут работать в режиме гарнитуры.
Если вы подключили Аирподс для общения через Скайп, то прямо в настройках программы можно задать настройки. Выбрать эти наушники в качестве микрофона и динамиков.
Вообще, в этом плане все далеко не идеально. Если просто слушать музыку, смотреть фильмы и т. д., то да, все работает хорошо. Но чтобы настроить микрофон – придется повозится. Да и то не факт, что все получится.
Как подключить две пары беспроводных наушников к Mac. Подойдут не только AirPods, но и любые другие
В закладки
Мобильные операционные системы iOS и iPadOS давно поддерживают вывод звука на две пары подключенных наушников. Есть такая фишка и в macOS, но настраивается она не так интуитивно и просто, как на iPhone.
Подключить таким способом к Mac можно не только оригинальные наушники Apple или Beats, но и любые другие Bluetooth-наушники.
Спасибо re:Store за полезную информацию.
Как вывести звук на две пары наушников на Mac
1. Для начала поочередно сопрягите обе гарнитуры с Mac.
2. Запустите приложение Настройка Audio-MIDI. Его можно найти через поиск Spotlight или в Launchpad.
3. Нажмите + в левом нижнем углу и выберите пункт Создать многовыходное устройство.
4. В правой панели отметьте две подключенных гарнитуры.
5. Раскройте список устройств созданного многовыходного устройства. Первая подключенная гарнитура станет основной, а для второй следует включить опцию Коррекция смещения, чтобы звук выводился синхронно без задержек.
Для удобства многовыходное устройство можно переименовать в списке Audio-MIDI.
Останется лишь перейти в настройки звука и изменить выход на только что созданное устройство. Это можно сделать и через индикатор уровня громкости в строке меню macOS.
Теперь звук будет выводиться сразу на две гарнитуры.
В закладки
Настройки звука
Вернитесь в Системные настройки на MacBook и посмотрите на панель управления звуком.
Теперь вы можете выбрать внутренние динамики MacBook в качестве основного источника звука, чтобы вы могли иметь презентацию PowerPoint или новостной бюллетень BBC, воспроизводящий собственное аудио через динамики MacBook — или больший набор внешних динамиков, подключенных к MacBook, — пока вы несете при прослушивании Abba в iTunes через AirPods.
Это удобно, если вам иногда нужно переключаться между аудиовыходами при одновременном запуске нескольких приложений. Также можно быстро переключаться между динамиками MacBook и AirPods с помощью выпадающего меню «Звук» в строке главного меню.

Как подключить AirPods Max к Mac
Только устройства Mac, работающие под управлением macOS Big Sur 11.1, могут выполнять сопряжение с AirPods Max. Таким образом, вам необходимо выполнить обновление системы, чтобы подключить AirPods Max к MacBook, если он не соответствует этому требованию.
Тем не менее, если вы уже настроили AirPods Max на своем iPhone, а ваш Mac и iPhone вошли в iCloud с помощью аналогичного Apple ID, AirPods Max могут работать на вашем Mac без каких-либо процедур настройки.
Однако, если они не подключаются автоматически, выполните следующие действия:
- Носите AirPods Max.
- Откройте меню Bluetooth или регулировки громкости на вашем Mac.
- Выберите AirPods Max из списка ближайших устройств.
Если вы не можете найти AirPods Max в разделе Bluetooth или регулировки громкости, вы все равно можете подключить наушники к компьютеру Mac, выполнив следующие действия:
-
Откройте меню Apple на вашем Mac и выберите Системные настройки.
- Щелкните значок Bluetooth и включите его.
- Нажимайте кнопки шумоподавления на AirPods Max, пока индикатор состояния не начнет мигать белым.
-
Коснитесь AirPods Max в разделе «Мои устройства» и выберите «Подключить«.
Если вы все еще слышите звук из динамиков вашего Mac, перейдите в меню Bluetooth или регулировки громкости и выберите AirPods Max в качестве устройства вывода.