Сбиваются настройки роутера после отключения питания
Этот случай выглядит немного иначе. После настройки роутера все работает до той поры, пока не выключить его. Имеется введу полное отключение питания из розетки, или кнопкой на корпусе. После перезагрузки все настройки автоматически сбрасываются к заводским и нужно настраивать роутер каждый раз. После каждого отключения. Да, маршрутизатор можно вообще не отключать. Но иногда это необходимо, и настраивать его каждый раз не самое приятное занятие.
Практически всегда причина в аппаратной поломке, которую могут исправить только в сервисном центре. Или вообще придется покупать новый роутер. Но сначала попробуйте следующее:
(в зависимости от прошивки)
Так же советую выполнять первую (после настройки)
перезагрузку маршрутизатора через панель управления. А не отключением питания. На устройствах TP-Link, например, перезагрузить можно в разделе «Системные инструменты». У разных производителей по-разному.
2
Сделайте сброс настроек вручную и обновите прошивку. Об этом я писал выше. Не гарантирую, что это поможет, но попробовать можно.
В итоге:
если описанные выше действия не помогли, роутер по прежнему не сохраняет параметры, или сбрасывает их после выключения, то вам нужно нести его в сервис. Если есть гарантия, значит по гарантии. Если роутер старый, не дорогой, то возможно дешевле и проще будет купить новый.
Бывает, что вы приобрели роутер с рук, а на нём изначально стояли неправильные настройки. Бывает, что у вас сменился провайдер, и поэтому старые настройки опять же не подходят — подключение отсутствует. Во всех этих случаях нужно знать, как перенастроить роутер.
Сделать это довольно легко — пугаться не стоит. В большинстве случаев можно обойтись без услуг профессионалов.
Итак, для начала нужно сбросить все настройки роутера , которые стояли на нём до этого. Для этого у роутера есть специальная кнопка, которая называется «Reset». Чтобы нажать на неё, нужен какой-либо тонкий предмет: зубочистка, стержень от ручки, иголка, скрепка, булавка и т. п. Жмём на кнопку, удерживаем 10–15 секунд. После этого роутер полностью перезагрузится и будет готов к перенастройке.
Это действие и следующие выполняется практически на всех моделях устройств. После этого лучше будет узнать или вспомнить следующие вещи:
- Пароль и логин. Они либо стандартные (admin|password), либо пароль изменён на серийный номер. Если аппарат устанавливали курьеры от провайдера, то чаще всего они ставят именно серийник в качестве пароля на Wi-Fi и на доступ к перенастройке.
- Тип подключения:
- Динамический IP-адрес;
- Статический;
- L2TP;
Что делает сброс настроек роутера
Сброс настроек роутера можно выполнить двумя способами: физически и с помощью программного обеспечения роутера, доступ к которому обычно осуществляется через веб-интерфейс или мобильное приложение. Сброс означает удаление всех изменений и установка с нуля.
Сброс обычно используется, когда вы хотите диагностировать проблемы и когда у вас есть подозрения, что причиной проблемы являются изменения в настройках устройства.
Сброс приводит к возвращению к заводским настройкам или настройкам по умолчанию, что может решить некоторые проблемы, но не все, и это не работает так же, как перезагрузка.
Хотя оба могут быть полезны, первым, который следует использовать для устранения проблем с сетью, должен быть перезапуск.
Вот как сделать правильный перезапуск.
В каких случаях необходимо сбрасывать настройки
Просто так вряд ли кому-то понадобится сбросить установленные настройки роутера. Основные причины для этого:
- Маршрутизатор внезапно перестал выдавать нужную скорость, хотя ранее работал хорошо.
- Возникло подозрение, что роутером пользуется кто-то посторонний.
- Пользователь попытался внести изменение в параметрах устройства через панель управления, в результате чего оно перестало корректно функционировать.
- Поменялся провайдер или у текущего возникла необходимость в перенастройке роутера.
- Логин и пароль были безвозвратно утеряны.
При этом, решаясь сбросить маршрутизатор на заводские настройки, не стоит забывать, что потом в устройстве придется заново производить базовые настройки для корректной работы. Лучше всего перед тем, как обнулить роутер, зайти в его пользовательский интерфейс через браузер и сохранить конфигурацию в файл. Это необходимо сделать на тот случай, если сброс не поможет решить проблему. С этим файлом не нужно будет все настраивать вручную.
Заводские настройки
У каждого устройства есть свои «заводские настройки». О том, как сбросить настройки D-LINK 2640U до заводских, и пойдёт дальше речь. Сбросить настройки до заводских приходится в том случае, если у Вас просто не получается перейти в меню настроек модема, либо настройка модема была осуществлена неверно.
Функция «RESET» есть на каждом маршрутизаторе и воспользоваться ей гораздо проще, чем Вы думаете:
- найдите у себя дома иголку, либо шило, посмотрите на заднюю панель Вашего маршрутизатора, где Вы увидите небольшое отверстие, подписанное словом «RESET»;
- это оно и есть: вставьте туда иголку (спичку), подождите примерно 5-6 секунд. При этом маршрутизатор должен быть включен;
- по истечении этого времени все лампочки на маршрутизаторе одна за другой погаснут. Может перезапустится, а это значит, что настройки модема сброшены до заводских. Теперь Вы знаете, как сбросить настройкиD-LINK 2640U .
Из-за чего слетают настройки Wi-Fi роутера?
Здравствуйте, дорогие читатели! Сегодня разберем болезненную тему: почему настройки роутера слетают и что можно сделать в такой ситуации.
Как правило, наблюдается 2 распространенные проблемы: введенные пользователем установки не сохраняются после внесения изменений. Как вариант, все работает отлично, но при перезагрузке введенные данные сбиваются. Неприятно, не правда ли?
Хотя такие неполадки похожи, причины у них совершенно разные. Давайте разберем, из-за чего такое часто происходит.
Установки маршрутизатора не сохраняются
Типичный случай: в панели управления вашего роутера вы ввели все необходимые параметры, нажали кнопку «сохранить», но или ничего не происходит, или программа выдает сообщение об ошибке, страница перезагружается и все данные нужно вводить повторно.
Часто причина может быть в следующем:
Глючит браузер
Попробуйте запустить другой интернет обозреватель и авторизоваться в учетной записи маршрутизатора с его помощью. Если у вас, например, Opera, не исключено, что через Internet Explorer или Edge получится сохранить установки.
Как вариант, можно попробовать Firefox или Chrome. А если и это не помогает, попробуйте законнектить ваш девайс к другому компьютеру — это может помочь.
Глючит прошивка роутера
Сбросьте установки до заводских. Для этого с помощью скрепки удерживайте утопленную в корпус кнопку Reset до тех пор, пока на маршрутизаторе не моргнут индикаторы.
В некоторых моделях эта кнопка совмещена с клавишей WPS. В этом случае также удерживайте ее, пока не моргнут лампочки на корпусе девайса. После этого можно снова попробовать настроить.
Обновить прошивку прибора. Рекомендую только официальные версии, которые можно скачать на сайте производителя.
Если проблема не решилась, то, скорее всего, причиной проблемы стала аппаратная часть устройства. Единственный выход в этом случае — отнести маршрутизатор в сервисный центр и отремонтировать его по гарантии или платно.
Постоянно сбиваются установки после перезагрузки
В этом случае ситуация немного отличается. Пользователь вводит параметры, все сохраняется и прекрасно работает — до первой перезагрузки девайса.
Затем приходится снова входить в меню настроек и вводить все данные повторно. Не критично, если маршрутизатор постоянно включен и раздает интернет. Но если владелец выключает его на ночь, такой режим эксплуатации очень быстро надоест.
Как перепроверить самого себя
Убедитесь, что вы вводите корректные данные и правильно их сохраняете.
Особое внимание уделите устройствам марки D-Link — у них для сохранения настроек нужно нажать кнопку «Применить», и лишь потом «Сохранить». Первую загрузку рекомендую делать через панель управления, а не с помощью отключения питания
Как правило, необходимая кнопка расположена во вкладке «Общие настройки» или «Системные инструменты»
Первую загрузку рекомендую делать через панель управления, а не с помощью отключения питания. Как правило, необходимая кнопка расположена во вкладке «Общие настройки» или «Системные инструменты».
Сбросьте вручную все настройки до заводских и обновите прошивку до самой свежей версии. Детальнее о том, как вернуть маршрутизатор к заводским параметрам, читайте здесь.
Также рекомендую ознакомиться с публикацией «Почему не работает вай фай роутер». До следующей встречи!
Настройка устройств
Чтобы перенастроить устройства разных моделей часто требуется совершить практически одни и те же действия. Начнём именно с них:
- Открываем любой браузер на компьютере, к которому подключён наш аппарат.
- Используя адресную строку, вводим: 192.168.0.1, 192.168.1.1. Чаще всего это именно эти адреса, если у вас на задней панели роутера или в инструкции указан другой числовой код аналогичного формата, а эти не подходят, то попробуйте ввести его.
- Далее открывается окно с полями «Логин» и «Пароль» (Login и Password), которые необходимо заполнить соответствующими значениями. Если мы используем определённые типы подключения, например, динамический IP, то эти данные могут не потребоваться, и авторизация произойдёт автоматически.
Затем алгоритм немножко меняется для разных моделей.
TP-Link
После авторизации мы попадаем в веб-интерфейс, где необходимо выбрать вкладку «Беспроводной режим», а затем «Настройки беспроводного режима».
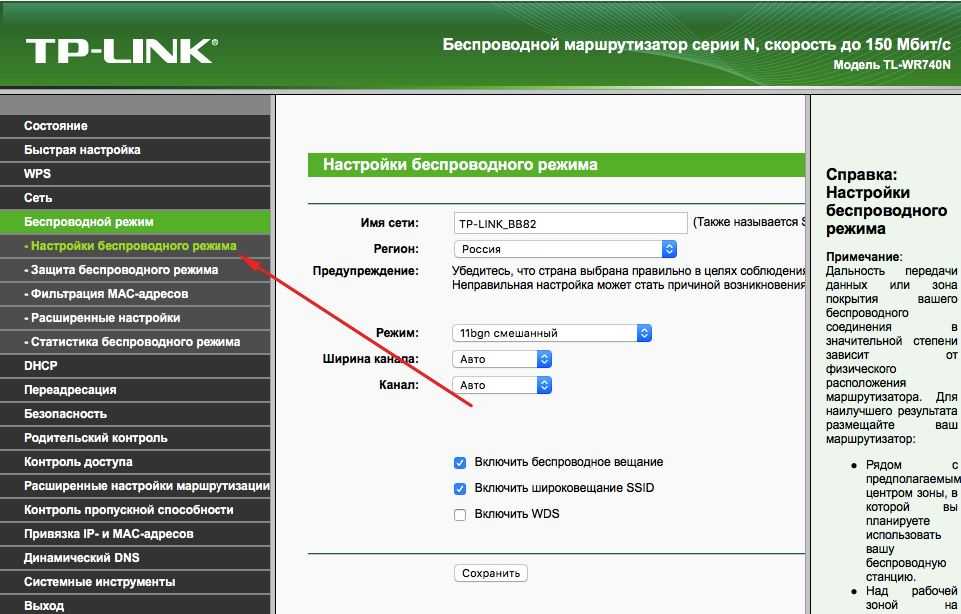
Заходим в Настройки беспроводного режима
- Далее всё достаточно просто. Указываем имя в соответствующей графе, вернее, придумываем его, после открываем закладку «Защита беспроводного режима».
- Ставим WPA/WPA2 в качестве типа шифрования и придумываем хороший пароль. Эти два действия обеспечат надёжную защиту наших данных.
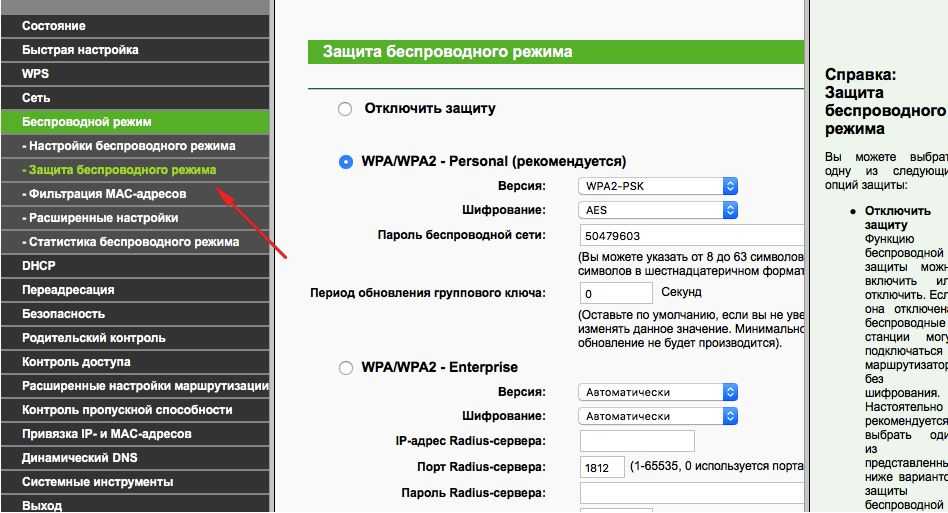
Ставим WPA/WPA2
Теперь переходим к вкладке системные инструменты, там находим «Пароль».
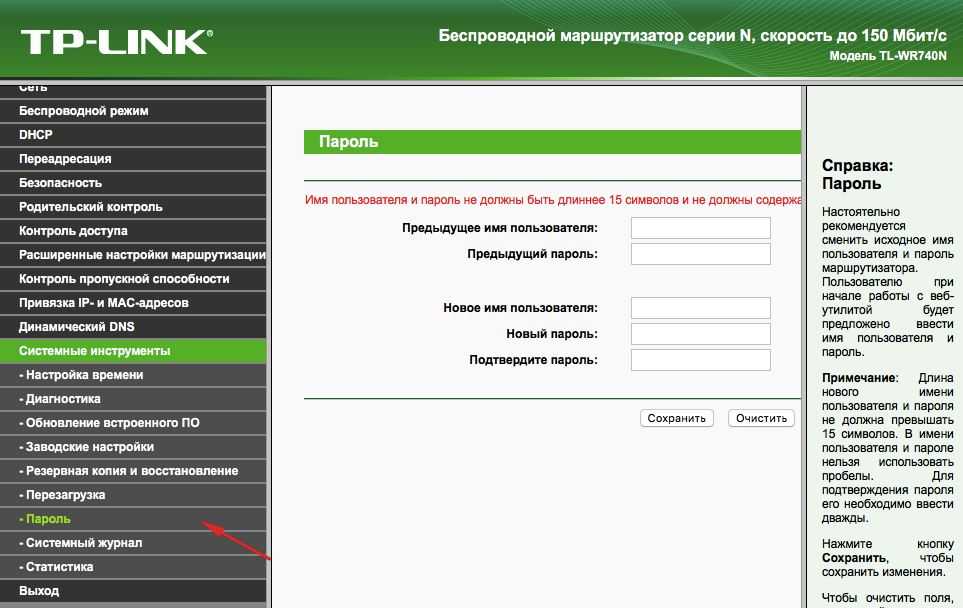
Указываем пароль
Используем старый пароль и старый логин, чтобы сменить их на новые. Новые желательно записать, а потом не терять.
Кстати
После этого найдите там кнопочку «Выбрать файл». Теперь просто выберите тот файл, который скачали с официального сайта.
Восстановление
В роутерах этой фирмы присутствует одна довольно удобная вещь — возможность создания резервной копии. Для этого переходим в Системные инструменты/Резервная копия и восстановление. После чего нажимаем кнопку с соответствующим названием, файл с расширением bin будет сохранён в загрузках ПК. С него потом можно вернуться к старым настройкам.
D-Link
С этим устройством всё так же просто, но есть небольшие изменения. Чтобы сменить пароль здесь необходимо найти вкладку «Система», а в ней «Пароль Администратора».
Настройка Wi-Fi здесь происходит практически тем же образом. То есть, выбираем соответствующий раздел, в закладках поочерёдно ставим те же самые данные, что ставили в инструкции выше. Ну, или не те же самые — решать вам.
Чтобы настроить другие соединения, переходим в раздел «Сеть». Здесь нажимаем «Добавить» и добавляем нужный нам тип подключения.
В случае с PPPoE нужно ввести номер сетевой карты в поле MAC. Узнать этот номер можно по звонку в техническую поддержку или в состоянии подключения по локальной сети. Остальные значения вводятся так же: имя пользователя, логин. Другие поля по умолчанию
При PPtP и L2TP нужно ввести ещё два значения: «MTU»: 1372; имя сервиса: IP/имя провайдера либо сервера. Остальные настройки остаются такими же.
При подключении автоматического IP снова вводим номер сетевой карты, используя поле MAC. А затем выбираем автоматический IP и DNS адрес в соответствующих строчках. После всех этих действий во всех случаях надо нажать на Save и перезагрузить компьютер.
Восстановление
Необязательно каждый раз проделывать эту работу, как и в случае с TP-Link . Просто из раздела Система/Конфигурация выбираем сохранение текущей, а затем, когда снова понадобится перенастроить, выбираем сохранённый файл на компьютере. Это не поможет, если вы сменили провайдера, тогда вам нужна полная перенастройка.
Итак, как можно заметить, ничего сложного в том, чтобы перенастроить роутер, нет. Достаточно лишь знать, как открыть веб-интерфейс, из которого всё и выполняется.
Но если уже удалось все настроить, то нужно бы закрепить этот успех. Что бы после сброса настроек роутера, обновления прошивки, или других действий можно было восстановить настройки роутера в несколько нажатий мышкой и восстановить его работу. Этим мы сейчас и займемся. Я напишу небольшую инструкцию о том, как сохранить настройки роутера в файл (создадим резервную копию настроек)
, а в случае необходимости восстановить эти настройки.
TP-Link TL-MR3220
Что делать, если на роутере сбросились настройки (случайно нажали reset)?
Роутер — устройство очень интересное и непредсказуемое. То Wi-Fi все время пропадает, то интернет обрывается, или вообще настройки слетают. В этой статье мы постараемся разобраться с проблемой, когда на роутере внезапно сбрасываются настройки к заводским. Да, как показывает практика, такое бывает. Или, бывают еще случаи, когда сами пользователи случайно нажав кнопку reset возвращают настройки к заводским. Правда, случайно нажать эту кнопу сложновато, она практически всегда утоплена в корпус роутера. Но, есть модели, когда reset ставят на одну кнопку с активацией функции WPS — это я уже считаю неправильно.
Возможность вернуть настройки к заводским, это очень полезная штука. Если что-то неправильно настроили, или роутер работает на так как нужно, то reset очень часто помогает.
В любом случае, если на вашем роутере сбросились настройки, его придется настраивать заново
. Заходить в панель управления, задавать параметры для подключения к провайдеру, настраивать Wi-Fi и т. д. Это не сложно, у нас на сайте есть много инструкций для разных производителей. Наведите мышку на пункт Настройка роутера
в верхнем меню, выберите своего производителя и смотрите инструкции. Если нет конкретно для вашей модели, то главное найти инструкцию для вашего производителя. Так как панель управления на разных моделях одинаковых производителей как правило одинаковая.
Как понять, что маршрутизатор сбросил настройки? Скорее всего, вы этой поймете по отсутствию вашей Wi-Fi сети. Она будет, но будет со стандартным названием (если у вас имя сети было изменено)
. Если у вас дома много Wi-Fi сетей, то вообще можно подумать, что роутер не работает, так как свою сеть со стандартным названием вы вряд ли сразу увидите.
Почему роутер сам может вернуть настройки к заводским? Какой-то системный сбой, может что-то с питанием и т. д. Если такое происходит очень часто, то нужно нести роутер в ремонт, либо по гарантии, либо покупать новый.
395
Сергей
Советы по настройке роутеров (общие)
Для чего кнопка Reset на роутере
Восстановление на устройстве заводских настроек (сброс настроек роутера) – нужная функция, но, если ее использовать по назначению в конкретно сложившейся ситуации, например, при ошибочном налаживании и соответственно неправильной работе.
При самопроизвольном или случайном сбросе настроек роутер необходимо подготовить к правильной работе заново:
- Зайти в панель управления по логину и паролю.
- Ввести данные для подключения с провайдером.
- Настроить беспроводное соединение Wi-Fi и т.д.
Устранить проблемы сброса настроек на роутере не сложно. Достаточно знать производителя и модель роутера, далее, можно ввести запрос в поисковой строке портала Wifi-Start или через поиск в браузере (инструкция).
Как понять, что роутер сбросил настройки? Первое что заметит пользователь сети – отсутствие интернета, если он раздается через маршрутизатор, он не будет передаваться ни по кабелю, ни по Wi-Fi. В параметрах сети она будет видна, но под стандартным названием.
Что делает перезагрузка
Перезагрузка роутера или его перезапуск – это процесс, при котором вы выключаете роутер, ждёте некоторое время, обычно минуту или две, а затем снова включаете его. В отличие от компьютера, роутеры обычно не имеют физической кнопки перезапуска/перезагрузки, которая инициировала бы аппаратный перезапуск.

Жёсткий перезапуск или перезагрузка – это когда вы физически перезагружаете систему, используя методы включения и выключения питания, а не инициируя её по команде из операционной системы. Что касается роутеров, то очень немногие из них имеют кнопку перезагрузки, которая заставляет людей выключать или снова включать их.
На некоторых роутерах есть кнопка сброса, которая скрыта и её нужно нажимать «иголкой». Но, сброс – это другой процесс.
Особенности сброса настроек на некоторых устройствах
Сброс конфигураций на самых распространённых моделях роутера практически идентичен. На устройствах разных производителей в основном отличается только расположение кнопки Reset. Ниже приведены краткие инструкции для сброса настроек на распространённых моделях маршрутизаторов.
ASUS
Аппаратный способ:
У этой модели роутеров Reset расположен на задней панели устройства. Для активации нужно зажать его на 10 секунд. После индикаторы устройства замигают, и настройки будут сброшены.
Программный способ:
- Перейдите на IP-адрес: router.asus.com.
- Введите учетные данные, далее перейдите в раздел «Администрирование».
- В этом разделе найдите пункт «Сброс» и нажмите на него, после подтвердите действие.
- А затем настроить роутер Асус заново
TP-Link
Как настроить роутер TP-Link описано в статье
здесь же опишем, как скинуть его к заводским настройкам
Аппаратный метод:
На роутерах этой модели кнопка Reset расположена внутри корпуса устройства, обычно на задней панели. Для её активации потребуется острый предмет (иголка, скрепка, зубочистка), надавите им на кнопку, в глубине отверстия и держите 10 секунд. После этого конфигурации будут сброшены до заводских.
Программный метод:
Перейдите на следующий IP-адрес: 192.168.1.1, введите логин и пароль. Далее следуйте инструкции:
- Найдите раздел «System Tools».
- Далее следует нажать на «Factory Defaults», это заводские настройки.
- Активируйте команду «Restor».
- Подтвердите свои действия.
D-Link
Аппаратный метод:
Reset находится на задней части устройства, внутри корпуса. Для сброса конфигураций удерживайте Reset 10 секунд. Индикаторы замигают, это нормальное явление. После этого произойдёт сброс.
Программный метод:
В строке для введения адреса в браузере наберите следующие цифры 192.168.1.1. Далее следуйте инструкции:
- Как страница загрузится, найдите на ней раздел «Система».
- Далее требуется нажать «Параметры».
- После система предложит вернуться к заводским настройкам, подтвердите свое решение.
- Потом приступить к настройке маршрутизатора, как ? Посмотрите на примере D-link dir 615
ZYxel
Аппаратный способ:
Кнопка Reset находится внутри корпуса устройства на задней панели. Зажмите её на 10 секунд. Индикаторы роутера потухнут, потом снова загорятся. Это свидетельствуют о сбросе настроек до заводских.
Программный способ:
В адресной строке браузера наберите 192.168.0.1. Так вы перейдёте в панель управления маршрутизатора Zyxel. Далее следуйте инструкции ниже:
- После того, как браузер загрузит необходимую страницу, найдите на ней раздел «Maintenance».
- Далее нажмите на графу «Save and Restore».
- После этого активируйте команду «Restore device» и подтвердите свои действия.
Предыдущая
РоутерWi-Fi роутер – устройство для организации домашней (локальной) сети
Следующая
РоутерУзнайте за 3 минуты, как попасть в настройки роутера
Возможные проблемы
В чем отличия между сетями 3G и 4G: особенности, преимущества и недостатки
Основная неполадка в стремлении восстановить настройки маршрутизатора TP программным способом — невозможность перехода на 192.168.0.1, 192.168.1.1. Причин несколько:
- Неверно настроенный компьютер, неправильное подключение. В этом случае надо проверить кабель, через который устройство подключено к ПК. При корректном подсоединении TP загорается один из светодиодов на панели устройства LAN, а компьютер определяет, что произошло подключение к маршрутизатору.
- Неверно введен адрес или указан другой IP для получения доступа. На корпусе «ТП-Линк» внизу находятся данные об IP для доступа, а также логин с паролем. По указанному адресу нужно перейти для выполнения возврата. Если этот вариант не сработает, попробовать открыть в другом браузере или почистить кэш.
- Неправильные установки в браузере. Проблема чаще возникает, когда включен режим «турбо» или аналогичный в других браузерах.
- Вирусы на компьютере. Следует просканировать ПК.
- Некоторые антивирусные программы и брандмауэры способны блокировать интернет-соединение. В таком случае, программы нужно отключить перед тем, как сбрасывать заводские настройки. В ОС Windows имеется встроенный брэндмауэр, влияющий на доступ. Придется его отключить, чтобы сбросить характеристики. Находится он по адресу: «Панель управления» – «Система и безопасность» — «Брандмауэр Windows».
-
На ПК не установлено «Получать IP и DNS автоматически». Это основная причина, влияющая на отсутствие доступа. Для установки данного параметра нужно перейти на панель управления, нажать правой кнопкой мыши на статус соединения, выбрать пункт «Центр управления сетями и общим доступом». В разделе «Изменение параметров адаптера» правой клавишей нажимаются «Свойства». В появившемся окне выделяется «Протокол интернета версии 4» и выбираются его свойства. Во вкладке «Общие» устанавливается галочка около пункта «Получать IP и DNS-адреса автоматически».
- В некоторых случаях технические неполадки самого устройства не позволяют сбросить TP-Link.
Подключение модема
В этом разделе мы рассмотрим, как подключить модем к компьютеру.
Прежде всего, маршрутизатор следует подключить к питанию – вставьте конец провода от блока питания в соответствующее гнездо на задней стороне модема, а сам блок питания — в розетку.
На тыльной стороне вашего модема (маршрутизатора) есть сразу 4 входа LAN, Именно туда вставьте один из концов синего провода, идущего в комплекте с D-LINK 2640U , а другой конец вставьте в LAN-порт на вашем ПКМ.
Фото: Маршрутизатор беспроводной D-link DSL-2640U
При этом будьте внимательны: на Вашем маршрутизаторе должна загореться лампочка LAN с номером порта модема, в который Вы вставили локальный провод. При этом оба конца провода должны быть на своих местах (порт на ПК и порт на маршрутизаторе).
После этого перейдите на следующую вкладку инструкции, где Вам будет предложено осуществить подключение Вашего модема и сплиттера.
В комплекте с модемом идёт ещё один кабель – вставьте его в Ваш сплиттер (разделитель), а другой конец этого кабеля поместите в соответствующий порт Вашего маршрутизатор – «LINE».
Причины и способы перезагрузки роутера
Причин, из-за которых может появиться необходимость сброса настроек маршрутизатора, масса: начиная от восстановления забытого пароля для входа в сеть и заканчивая неожиданно возникшими внутрисистемными ошибками совместимости с ОС Windows. Существует два способа перезагрузки роутера: программный и аппаратный. Оба этих способа подходят для любых марок и моделей маршрутизаторов.
Программная перезагрузка
Программный сброс настроек производится через системную панель, которая присутствует в каждом роутере.
ASUS
Для перезагрузки роутеров фирмы ASUS необходимо:
-
Открыть браузер и в адресной строке ввести 192.168.1.1 (Enter), после чего войти в панель управления (логин и пароль по умолчанию — admin/admin).
-
В появившемся окне выберите последовательно пункты «Дополнительные настройки»/«Администрирование»/«Восстановить/сохранить/загрузить настройки». Отыщите строчку «Заводские настройки» и щёлкните по кнопке «Восстановить».
Через несколько секунд все прежние настройки маршрутизатора будут сброшены.
TP-Link
Для сброса настроек роутера от TP-Link выполните следующие действия:
-
Введите в браузере ip-адрес 192.168.1.1 и выполните вход в панель настроек роутера (логин/пароль по умолчанию — admin/admin).
-
Найдите категорию «Системные инструменты», щёлкните по ней и выберите подменю «Заводские настройки» — «Восстановить».
-
Подтвердите запуск процесса восстановления, нажав ОК.
D-Link
Отличительной чертой роутеров от D-Link является развёрнутая система настроек. Благодаря ей программную перезагрузку маршрутизатора можно выполнить двумя способами.
-
Зайдите в браузер и перейдите по адресу 192.168.1.1. Заполните форму для входа (в обеих строках — admin). После этого у вас будет два варианта сброса настроек роутера:
-
в корневом каталоге настроек выберите пункт «Система»/«Конфигурация» и нажмите кнопку «Заводские настройки», которая находится напротив строки «Восстановление заводских настроек»;
-
откройте интерактивное меню настроек, щёлкнув по надписи «Система» вверху основного окна роутера, и выберите значок «Сбросить настройки».
-
Мне как-то раз довелось столкнуться с одной проблемой во время попытки сбросить настройки роутера D-Link. После выполнения операции «Восстановление заводских настроек» не последовало никаких положительных изменений по восстановлению работоспособности маршрутизатора. Решением возникшей проблемы стала перезагрузка роутера через пункт меню «Система»/«Конфигурация»/«Перезагрузить устройство» сразу же после сброса настроек.
ZyXEL
Алгоритм перезагрузки роутера ZyXEL практически ничем не отличается от описанных выше, кроме слегка запутанной навигации по его панели настроек.
-
Запустите браузер и пропишите в адресной строке 192.168.1.1, после чего нажмите Enter и заполните стандартное окно авторизации (логин и пароль по умолчанию — admin/admin).
-
В нижней панели инструментов кликните по значку «Система», затем во вкладке «Параметры» выберите пункт «Вернуться к заводским настройкам».
-
После этого подтвердите запуск перезагрузки маршрутизатора и дождитесь окончания процесса.
Аппаратная перезагрузка
Аппаратный сброс настроек производится с помощью специальной кнопки (WPS/RESET) на корпусе роутера. Такая кнопка имеется на всех моделях маршрутизаторов. Единственным отличием является то, что она может быть либо утоплена внутрь корпуса, либо выступать из него.
Нажать на утопленную кнопку можно обычной шариковой ручкой
Чтобы выполнить сброс настроек роутера, необходимо сначала включить его и дождаться полного запуска (пока не загорятся все индикаторы), а затем нажать на кнопку WPS/RESET и удерживать её не менее 5 секунд. После этого настройки маршрутизатора будут восстановлены до заводских.
Видео: как выполнить аппаратную перезагрузку роутера на примере TP-Link TL-WR841N
Рано или поздно в любом роутере может произойти критический сбой в работе. Для быстрого решения проблемы производители добавили в инструментарий своих маршрутизаторов специальную функцию перезагрузки, которая позволяет сбросить все настройки до заводских. Выполнить её можно как программно (через панель настроек роутера), так и аппаратным способом благодаря отдельной кнопке WPS/RESET, расположенной на корпусе прибора.




















