Введение
Огромную популярность у пользователей и массовое распространение операционная система «Windows»
получила благодаря множеству разнообразный функций, изначально представленных в системе, и способных улучшить общее взаимодействие пользователей с компьютерными устройствами.
Разработчики корпорации «Microsoft»
постоянно работают над усовершенствованием операционной системы и добавляют различные службы и инструменты, которые расширяют возможности«Windows» и облегчают ее повседневное использование. Часть функций, сохранили свое присутствие в системе«Windows» еще с первых ее версий, некоторые были добавлены позже, и подтвердив собственную необходимость, получили статус стандартных функций операционной системы.
Традиция сохранения уникальных или важных функций в последующих версиях системы «Windows»
получила свое подтверждение в возможности использования системной папки«Режим бога» , впервые представленную в операционной системе«Windows 7» , и доступную в новой версии системы«Windows 10» .
Основной целью функции, заложенной разработчиками операционной системы, является облегчение доступа к разнообразным системным службам «Windows»
, таким как администрирование, резервное копирование и восстановление, устранение сетевых и системных неполадок, центр безопасности и обслуживания«Windows» и другим важным параметрам управления из единой папки. И далее мы подробнее опишем ее особенности и способ включения в операционной системе«Windows 10» .
Перейти к просмотру

Как включить режим Бога в Windows
Есть два способа включить режим Бога(God Mode) в любой современной версии Windows . Первый — создать специальную папку на вашем компьютере или устройстве. Второй — создать ярлык для специального места (папки). Прежде чем мы покажем вам, как работает каждый из них, вы должны знать одну вещь:
Первый метод, при котором вы создаете папку, не позволяет вам дать папке режима Бога(God Mode) имя, изменить ее значок или каким-либо образом персонализировать ее ни в Windows 11 , ни в Windows 10 — он позволяет вам сделать это, только если вы используйте Windows 7. Второй метод, который работает путем создания ярлыка, позволяет вам назвать и установить собственный значок для вашей папки God Mode , независимо от того, используете ли вы Windows 11, Windows 10 или Windows 7. Итак, прочитайте и следуйте шаги из метода, который подходит вам лучше всего:
Как включить режим Бога(God Mode) , создав папку
Начните с входа на компьютер или устройство Windows с использованием учетной записи пользователя с правами администратора(administrative privileges) . Затем перейдите на рабочий стол или откройте проводник(open File Explorer) , чтобы перейти туда, где вы хотите создать папку God Mode . Когда вы доберетесь туда, щелкните правой кнопкой мыши или нажмите и удерживайте пустое место и в контекстном меню выберите « Создать(New) » и выберите « Папка(Folder) » .
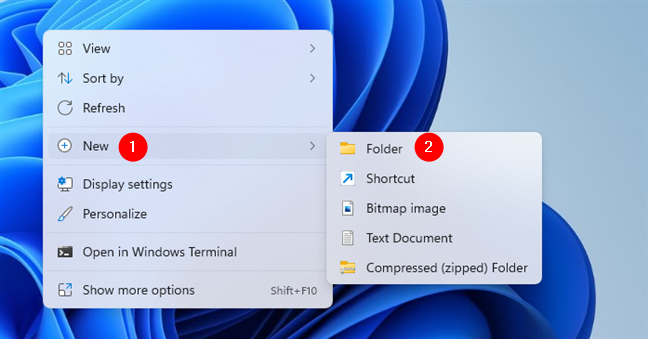
Создать новую папку
Назовите вашу новую папку следующим образом: GodMode.{ED7BA470-8E54-465E-825C-99712043E01C} . Вы можете изменить часть GodMode на любое имя, которое вы хотели бы использовать для этой специальной папки. Например, вы можете ввести DigitalGod.{ED7BA470-8E54-465E-825C-99712043E01C} , если хотите, чтобы ваша папка God Mode называлась DigitalGod .
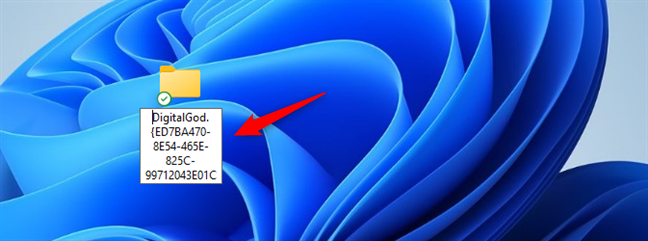
Введите(Enter) специальное имя папки God Mode
Однако не забывайте, что это имя осталось только в Windows 7 . В Windows 11 и Windows 10 это не имеет значения, так как операционная система не дает этой папке никакого имени, и вы также не можете изменить ее значок.
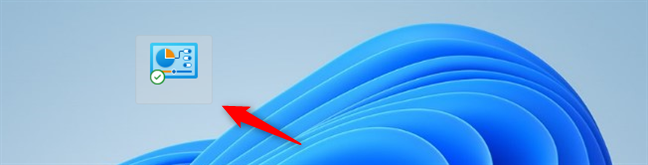
Режим Бога(God Mode) в Windows 11 и 10 не имеет названия
Как включить режим Бога(God Mode) , создав ярлык
Второй способ включения режима бога(God Mode) также требует, чтобы вы сначала вошли в Windows с учетной записью администратора. Как только вы это сделаете, перейдите на рабочий стол или откройте проводник(File Explorer ) и перейдите в то место, где вы хотите создать папку God Mode .
Там щелкните правой кнопкой мыши или нажмите и удерживайте пустое место и выберите « New > Shortcut в контекстном меню.
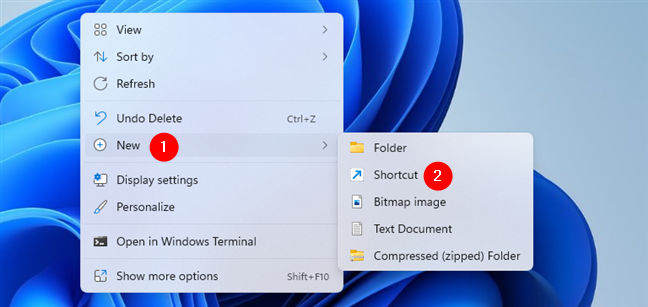
Создать новый ярлык
В поле «Введите местоположение элемента»(“Type the location of the item”) введите оболочку проводника:::{ED7BA470-8E54-465E-825C-99712043E01C}(explorer shell:::{ED7BA470-8E54-465E-825C-99712043E01C}) . Затем нажмите «Далее(Next) » .
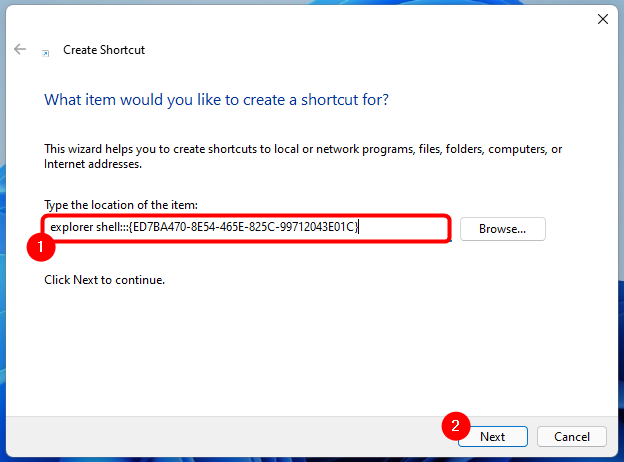
Войдите(Enter) в специальное место для режима Бога(God Mode)
Теперь введите имя, которое вы хотите для папки God Mode . Все(Anything) разрешено, так что не стесняйтесь сходить с ума. Когда закончите, нажмите Готово(Finish) .
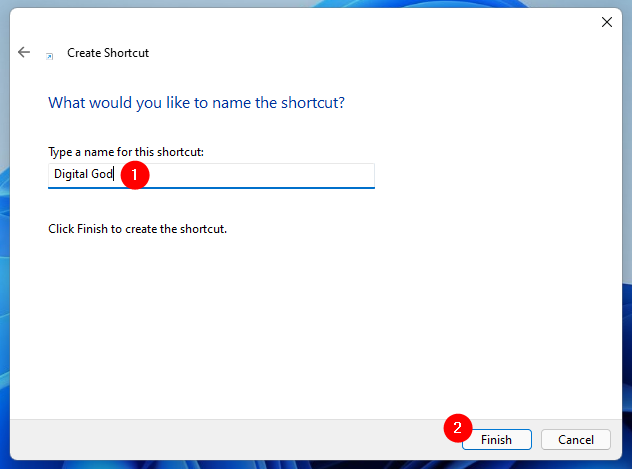
Выберите имя для папки God Mode
Это работает в любой версии Windows , включая Windows 11 и Windows 10 , как вы можете видеть на следующем снимке экрана, сделанном в Windows 11 .
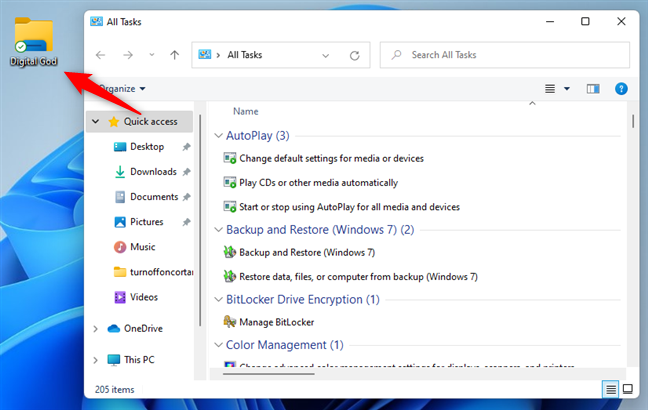
Режим Бога переименован в Цифровой Бог
Вот и все!
СОВЕТ.(TIP:) Если хотите, вы также можете дополнительно настроить папку « Режим бога », (God Mode)изменив ее значок(changing its icon) на любой, который вы предпочитаете.
Как включить режим
Для включения метода режима God Windows 1 предусмотрен ряд операций. Используемые исходные имена заданий действительны. Использование производится с учетом предстоящих этапов исследования. Другими словами, «режим бога» предназначен для объединения настроек параметров и систем управления в одном месте. Для улучшения поиска необходимо включить указанные опции. В текущем меню опций видно, что настройки поиска действительно будут применены. Деятельность осуществляется с учетом выбранных данных.
Применена кодировка комбинации клавиш UTF-8. Метод эффективно работает в названной системе. При запуске практики необходимо подтвердить новые правила работы. Когда компьютер перезапустит программу, откроется панель управления. Нужно убедиться, что обнаружена специальная метка. Двойной щелчок и для открытия папки создает новую операцию. Вам необходимо вести учет информации о программе.
Создание ярлыка
Ссылка создается постепенно, с использованием функций реестра или других программных продуктов. Ярлык для управления потребует необходимых мер по настройке функций объекта. Ручная работа для удобства и обращения. Указав имя GodMode, нажав клавишу Enter, применяются указанные правила. Для отображения именной комбинации рекомендуется использовать необходимые данные.
Индикация знака может быть изменена с помощью характеристик. Применение свойств позволит вам сделать то же самое с другими метками. Для создания ярлыка в «режиме бога» нужно выполнить ряд необходимых действий в программе. При изменении номинальной характеристики нужно применять специальный метод, позволяющий создать метку. Щелчок правой кнопкой мыши в свободном пространстве игнорирует положение.
Создание папки доступа
При включении «Режима бога» в WINDOWS 11 вам нужно будет создать папку, чтобы открыть доступ к двум сотням настраиваемых параметров системы. Обычно место выбирают на компьютерной технике; рабочий стол может быть предназначен для формирования каталога.
Применение метода редактирования позволит вам сконцентрировать значения. Вы должны следовать шаблону и следовать правилу именования. Редактирование осуществляется щелчком правой кнопкой мыши по свободному месту. В папке найдите нужное место на рабочем столе. Наведите курсор на выбранный элемент, чтобы создать продукт. В меню выберите раздел с папкой.
Редактирование реестра
При открытии папки проверяется элементарный номер и системные параметры
Обратите внимание на количество символов. Должно быть двести три элемента
Так что в будущем количество параметров изменится. Происходит необходимая группировка по областям настройки, работают с брандмауэром, подключают устройство, проверяют защищенное место, проверяют пользователя.
https://youtube.com/watch?v=WG8TUys1F-Y
В меню назначение настроек приводит к появлению групп для использования нужного вида. Есть вариант реализации прав. Используются приемы разработчиков. При самостоятельном создании такого варианта нужно руководствоваться этими методами. Справа от параметра находится список ключевых слов для поиска по папке.
Добавление в панель управления
Чтобы добавить папку, раздел режима бога на панель, вы можете использовать некоторые методы. При получении способа взлома режима в WINDOWS 11 проверяется алгоритм задачи. Сначала они создают папку. Это метод формирования нужной папки в положении, идеально соответствующем параметрам задания. Существует раскладка рабочего стола для клиента. Щелкнув правой кнопкой мыши, выберите создание и соответствующую папку. Вы должны выбрать отличительное имя для папки.
Как активировать «режим Бога» в Windows 7?
- Для начала просто щелкните правой кнопкой вашей мыши по рабочему столу (избегайте иконок – они очень не любят, когда их тревожат по этому поводу: нечто вроде «тот, чье имя произносить нельзя»). В выскочившем контекстном меню необходимо найти «Создать», а затем выбрать создание папки.
- От вас потребуют назвать ее, только что увидевшую мир, — это необходимо сделать так, чтобы она с первых минут поняла свое необыкновенное предназначение: именно поэтому мы рекомендуем называть ее «GodMode». К сожалению, это вряд ли повлияет на ее начинку – чтобы добавить все необходимое, нужно приписать еще и «{ED7BA470-8E54-465E-825C-99712043E01C}».
- Осталось только зайти в созданное нами командное меню и опробовать все настройки системы – вам на радость. Их не так уж и много, а разбитие по категориям однозначно очень сильно облегчит поиск нужного параметра.
Включаем режим бога в Windows 10
В Windows 10 мы опишем два способа активации режима GoDMode.
Первый способ аналогичен предыдущим примерам. Для первого способа, как и в предыдущих примерах, создадим директорию с аналогичным названием.
После создания ссылки перейдем по ней. В открывшемся окне нам доступно 234 элемента управления системой.
Здесь также можно создавать ярлыки как в семерке и восьмерке.
С первым способом разобрались, теперь перейдем ко второму способу. Для примера будем использовать файл реестра, который выложен на сайте www.sevenforums.com. С помощью этого файла можно добавить наш GoDMode в саму панель управления. В блокноте ниже изображено содержание этого файла.
Загрузить этой файл можно по данной ссылке. После загрузки откройте файл и добавьте данные в реестр.
Такое действие добавит новую ссылку в панели. Поэтому, после обновления реестра перейдем в панель управления, где обнаружим новую ссылку с названием «Режим бога».
Какие еще папки можно так создать
Способом, который был описан первым, с помощью GUID в качестве расширения папки вы можете не только включать God Mode, но и создавать другие системные элементы в нужных вам местах.
Например, часто спрашивают, как включить значок Мой компьютер в Windows 10 — можно сделать это с помощью настроек системы, как это показано в моей инструкции, а можно создать папку с расширением {20D04FE0-3AEA-1069-A2D8-08002B30309D} и она тоже автоматически превратится в полнофункциональный «Мой компьютер».
Или, к примеру, вы решили убрать корзину с рабочего стола, но хотите создать этот элемент в другом месте на компьютере — используйте расширение {645FF040-5081-101B-9F08-00AA002F954E}
Все это — уникальные идентификаторы (GUID) системных папок и элементов управления, используемые Windows и программами. Если вас интересует большее их количество, то найти их можно на официальных страницах Microsoft MSDN:
- https://msdn.microsoft.com/en-us/library/ee330741(VS.85).aspx — идентификаторы элементов панели управления.
- https://msdn.microsoft.com/en-us/library/bb762584%28VS.85%29.aspx — идентификаторы системных папок и некоторых дополнительных элементов.
Вот так. Думаю, у меня найдутся читатели, для которых эта информация окажется интересной или полезной.
- https://masterok.livejournal.com/4635262.html
- https://tech-geek.ru/god-mode-windows-10/
- https://remontka.pro/god-mode-windows-10/
Оглавление
Зачем это нужно?
Изменять настройки Windows под себя можно несколькими способами. Исторически верным считается метод, когда пользователь кликает правой кнопкой мышки где ни попадя и иногда натыкается на нужные меню. Для более решительных пользователей в Windows предусмотрена «Панель управления» — настолько удобная, что полки книжных магазинов завалены самоучителями по настройке систем Microsoft. Наконец, современным способом настройки Windows является меню поиска, в которое пользователь вводит параметр системы, который он хотел бы изменить.
Но ведь чтобы что-то изменить, нужно точно знать, как этот компьютерный термин правильно называется, верно? Вот для тех, кто хочет настроить в Windows каждую мелочь раз и навсегда (как кресло в элитном автомобиле) и создан упомянутый выше «режим Бога»
Как включить «режим Бога»?
Процесс входа в скрытые настройки Windows смехотворно прост, но всё же отдаёт фильмами про хакеров.
Порядок действий такой:
Создаём на рабочем столе папку с текстом РежимБога.{ED7BA470–8E54–465E-825C-99712043E01C}
Нажимаем правую клавишу мыши и создаём папку на рабочем столе
Текст, который написан до точки (в нашем случае — РежимБога) может быть любым — можете обозвать меню настройки Windows, как душе угодно.
Если вы не опечатались, вместо папки на рабочем столе образуется иконка, сходная с «Панелью управления». Кликаем по ней дважды.
Создаём имя папки в соответствии с инструкцией
Вуаля! 270 функций, которые можно изменить в Windows выстроились на вашем дисплее.
Занимаемся детальной настройкой Windows
Только осторожно!
Напоследок, помните о словах рекламщиков алкогольной продукции в России, которые любят говаривать «употребляй ответственно» применительно к своей продукции. Прежде, чем изменять в Windows функцию, которая неведомо за что отвечает — вбейте её название в интернет-поиск: ковырять компьютер вслепую не следует. Зато даже при небольшом опыте работы за компьютером вы сможете настроить Windows под свои нужды самым детальным образом. Не бойтесь сделать компьютер удобнее и удачи в «божественных» делах!
Добавление «Режим бога» в панель управления Windows 10
Кроме такого способа включения режима бога в Windows 10, можно также добавить ярлык на запуск данного режима в саму панель управления.
Это делается путем правки реестра. Для этого создайте reg файл (текстовый файл с расширением .reg) и вставьте в него следующий код, который создает необходимые ветки в реестре Windows. Я для примера назвал этот скрипт AddGodMode.reg
Windows Registry Editor Version 5.00
@="Режим бога"
"InfoTip"="Все элементы"
"System.ControlPanel.Category"="5"
@="%SystemRoot%\\System32\\imageres.dll,-27"
@="explorer.exe shell:::{ED7BA470-8E54-465E-825C-99712043E01C}"
@="Режим бога"
Затем сохраните этот файл и запустите его (запускать его необходимо от имени администратора).
Подтвердите внесение изменений в реестр Windows, нажмите «Да».
В результате произойдет слияние данного файла с реестром.
А после, в панели управления Windows, появится ярлык «Режим бога».
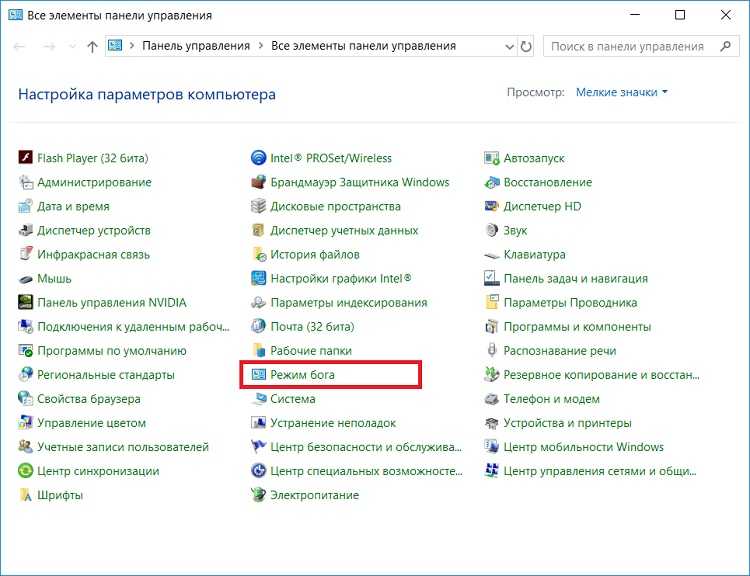
Если вдруг Вы захотели удалить «Режим бога» из панели управления, то создайте reg файл со следующим содержимым. В данном случае удаляются созданные ранее ветки реестра.
Windows Registry Editor Version 5.00
@="Режим бога"
"InfoTip"="Все элементы"
"System.ControlPanel.Category"="5"
@="%SystemRoot%\\System32\\imageres.dll,-27"
@="explorer.exe shell:::{ED7BA470-8E54-465E-825C-99712043E01C}"
@="Режим бога"
Как создать ярлык для Windows 11 God Mode
- Нажмите Win + R, чтобы открыть окно «Выполнить».
- Вставьте команду и нажмите клавишу Enter.
- Когда на экране появится папка «Все задачи», нажмите и удерживайте левую кнопку мыши на ее значке в адресной строке.
- Перетащите его на рабочий стол. Windows 11 создаст ярлык для папки God Mode.
Готово. Кроме того, вы можете создать такой ярлык вручную. Давайте посмотрим, как это можно сделать.
Как вручную создать ярлык «Все задачи»
- Щелкните правой кнопкой мыши область рабочего стола и выберите «Создать» > «Ярлык» в контекстном меню.
- В текстовом поле расположения объекта введите и нажмите «Далее».
- На следующей странице введите «Режим бога» или «Все задачи» в поле имени ярлыка и нажмите «Готово».
- Теперь щелкните правой кнопкой мыши созданный вами ярлык и выберите «Свойства».
- На вкладке «Ярлык» нажмите кнопку «Сменить значок» и выберите подходящий значок для своего ярлыка. Например, выберите значок из файла c:\windows\system32\control.exe.
Готово! Теперь у вас есть ярлык, который мгновенно запускает папку God Mode. Вы также можете закрепить его в меню «Пуск» или на панели задач для еще более быстрого доступа.
Как закрепить режим Бога на панели задач или в меню «Пуск»
- Щелкните правой кнопкой мыши ярлык «Режим бога».
- Выберите в меню «Показать дополнительные параметры».
- Чтобы закрепить его на панели задач, выберите «Закрепить на панели задач».
- Чтобы закрепить его в меню «Пуск», вместо этого выберите «Закрепить на начальном экране».
Готово. Однако, есть оговорка с закрепленным значком на панели задач. Когда вы щелкаете по нему, он открывает новое окно панели управления, ещё одно — а закрепленный значок не выглядит запущенным. К сожалению, это ограничение панели задач, которое нельзя обойти.
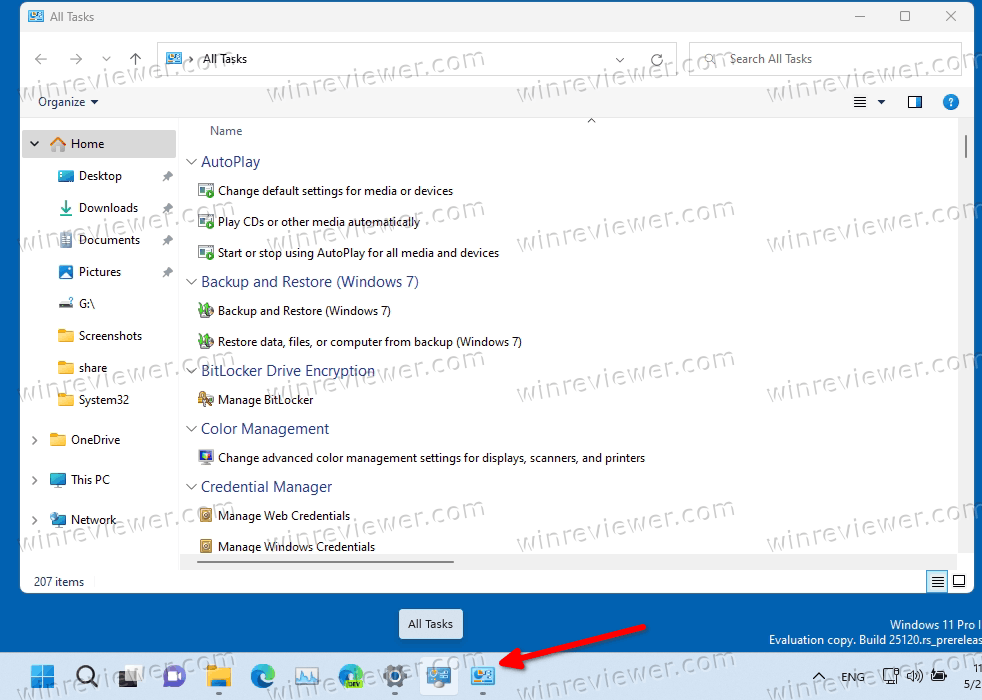 Два значка в панели задач
Два значка в панели задач
Создав ярлык для папки God Mode, вы можете назначить ему глобальную горячую клавишу. Это позволит вам быстро открыть «Режим Бога» из любого запущенного приложения в любой момент. Все, что вам нужно сделать, это нажать последовательность клавиш, которую вы задали в ярлыке.
Для этого вам нужно изменить ярлык и добавить к нему последовательность клавиш. Кроме того, чтобы он работал в любом приложении, ярлык должен быть сохранен в меню «Пуск».
Сочетание клавиш для открытия режима бога
- Создайте ярлык на рабочем столе для папки «Все задачи», если у вас его нет.
- Щелкните ярлык правой кнопкой мыши и выберите в меню пункт «Свойства».
- На вкладке «Ярлык» щелкните поле «Сочетание клавиш» и нажмите нужную последовательность клавиш. Например, Ctrl+Alt+Shift+G.
- Нажмите кнопки «Применить» и «ОК», чтобы сохранить изменения.
- Теперь щелкните правой кнопкой мыши кнопку «Пуск» и выберите «Выполнить» в меню.
- В диалоговом окне «Выполнить» введите следующую команду оболочки: и нажмите Enter. Это откроет проводник в папку меню «Пуск».
- Скопируйте или переместите ярлык режима бога в папку «Программы».
Готово! Теперь, если вы нажмете клавиши, в моем случае это Ctrl + Alt + Shift + G, Windows 11 откроет для вас папку «Все задачи».
Итак, теперь мы знаем, как открыть папку «Все задачи» двумя способами, и как создать для нее ярлык также двумя способами. Теперь давайте добавим его в классическую панель управления. На самом деле, это то самое место, где он всегда должен быть.
Панель управления очень гибкая, поскольку она позволяет пользователю добавлять все, что угодно, в любую из ее категорий и значков. Я подробно рассмотрел эту процедуру в одной из предыдущих статей, и она по-прежнему актуальна для Windows 11.
Как включить Режим бога в Панели задач
Также вы можете включать Режим бога через «Панель управления» операционной системы Windows 11 или Windows 10. Для этого в «Панель управления» нужно добавить дополнительную иконку, которая будет открывать окно Режима бога.
Что бы сделать это, нужно внести измения в реестр. Это проще всего реализовать при помощи создания REG-файла, код которого приведен ниже.
Windows Registry Editor Version 5.00
@="Режим бога"
"InfoTip"="Все элементы"
"System.ControlPanel.Category"="5"
@="%SystemRoot%\\System32\\imageres.dll,-27"
@="explorer.exe shell:::{ED7BA470-8E54-465E-825C-99712043E01C}"
@="Режим бога"
Указанный код нужно вставить в любой текстовый редактор (например, Блокнот) и сохранить файл с помощью меню «Файл — Сохранить как». При сохранении нужно выбрать «Тип файлов — Все файлы», указать имя файла с расширением «.REG» и кодировку ANSI. Также вы можете скачать уже готовый REG-файл по этой ссылке:
godmode.zip
Полученный REG-файл нужно просто запустить и подтвердить внесение изменений в реестр.
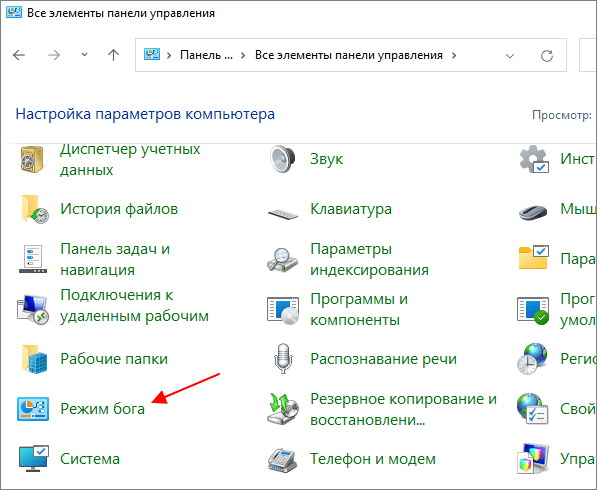
После этого в «Панели управления» Windows 10 появится пункт «Режим бога». Он будет отображаться в режиме «Крупные» или «Мелкие значки».
Включаем режим Бога в Windows ХР
Вообще-то в Windows ХР эта удобная функция отсутствует. Но желающие заполучить её могут не отчаиваться: хотя она не включена в систему, существуют утилиты для её имитации. Самая известная утилита – XP Tweaker. Её можно скачать на официальном сайте и пользоваться в своё удовольствие.
Когда вы её поставите и откроете, отобразится рабочее окно со вкладками в боковом меню. В них находятся опции, недоступные в панели управления, что позволяет пользователю перестраивать систему по своему усмотрению. Однако мы советуем вам быть осторожными! Если вы недостаточно хорошо знаете, для чего нужна какая-либо опция, не включайте и не отключайте её – это может повредить систему в целом. Перед началом работы с утилитой прочтите инструкцию по её использованию.
В чем разница между режимом Бога(God Mode) в Windows 11 , Windows 10(Windows 10) и Windows 7 ?
Режим бога(God Mode) доступен и может быть включен во всех современных операционных(Windows) системах Windows, включая Windows 11 , Windows 10 и Windows 7. Он также очень похож во всех операционных системах: у него одна и та же цель, вы включаете его одинаково, и он выглядит идентично, за исключением небольших визуальных изменений пользовательского интерфейса, которые приходят с каждой новой версией Windows .
Однако в каждой версии Windows есть что-то другое в режиме Бога(God Mode) , и это связано с настройками и ярлыками, которые вы получаете в каждой из них. Другими словами, элементы, которые вы получаете в режиме Бога в Windows 11 и Windows 10, отличаются от того, что вы получаете в Windows 7(the items you get in Windows 11’s and Windows 10’s God Mode are not the same as what you get in Windows 7) . Это почему?
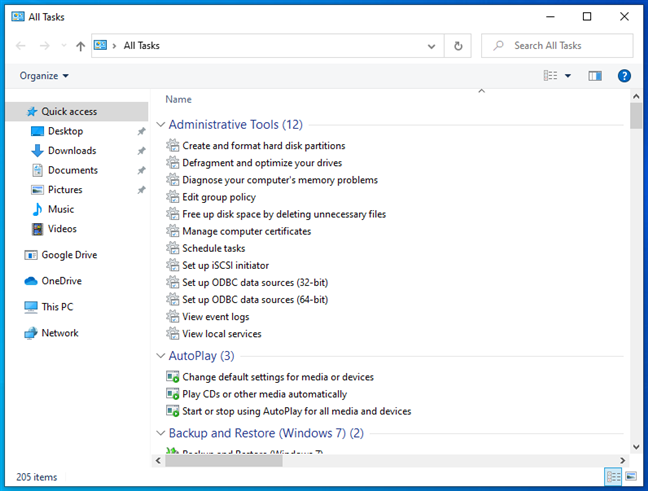
Режим Бога в Windows 10
Ответ возвращается к его назначению, о котором мы упоминали ранее: составлению списка настроек и ярлыков в Панели управления(Control Panel) . В Windows 10 и тем более в Windows 11 Microsoft медленно , но неуклонно перемещает элементы из старой панели управления(Control Panel) в новое приложение « Настройки(Settings) ».
СОВЕТ.(TIP:) Вот как можно использовать приложение «Настройки» в Windows 10, как в Pro(use the Settings app from Windows 10 like a Pro) .
Поскольку в панели управления(Control Panel) Windows 10 меньше элементов, чем в Windows 7 , то же самое можно сказать и о режиме бога(God Mode) . И поскольку в панели управления(Control Panel) Windows 11 меньше элементов, чем в Windows 7 , то же самое относится и к режиму бога(God Mode) , и с течением времени их число, безусловно, будет уменьшаться. Для исторических целей, когда мы опубликовали эту статью, в режиме Бога(God Mode) в Windows 11 и Windows 10 было всего 205 элементов, а в Windows 7 — 278, что значительно больше.
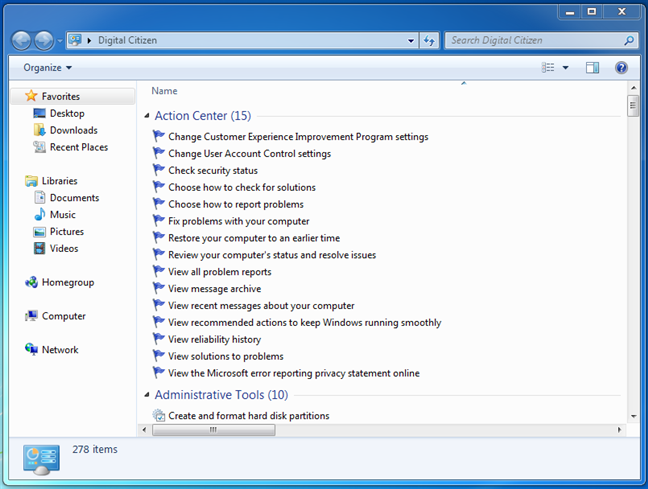
Режим бога в Windows 7
В Windows 11 или Windows 10 , если вы ищете параметр или ярлык в папке « Режим Бога(God Mode) » и не можете его найти, это означает, что он был полностью перемещен в новое приложение « Настройки(Settings) » .
СОВЕТ.(TIP:) Если вам нужно больше ярлыков для полезных вещей и настроек из Windows 11 или Windows 10 , ознакомьтесь с этой коллекцией ярлыков(shortcut collection) , которую мы собрали. Он может быть даже самым большим, который вы можете найти в Интернете.
Режим бога в Windows 10 (1 способ)
Создайте на Рабочем столе папку с любым именем. Далее переименуйте папку, введите новое имя, скопировав это имя:
GodMode.{ED7BA470-8E54-465E-825C-99712043E01C}
Имя папки может быть любое, необязательно «GodMode», например, «Режим бога» или «Мой режим бога». Введите имя папки, а после точки введите набор символов (GUID — уникальный идентификатор папки).
Значок «Режим бога» теперь отображается в виде синего значка «Системные настройки» на Рабочем столе Windows.
Начиная с версии Windows 10 Creators Update 1703 в операционной системе появилась ошибка, кода ярлык режима бога не имеет имени при создании вручную. Переименовывать папку вручную не рекомендуется, иначе ярлык перестанет быть ссылкой на настройки панели управления.
После клика по папке «GodMode», откроется окно со всеми доступными настройками операционной системы Windows.
Папку GodMode можно добавить в «Избранное» в Windows 7, на Панель быстрого доступа (Быстрый доступ) в Windows 10, или закрепить на панели быстрого доступа в Windows 11 для того, чтобы быстро получить доступ к режиму бога из любого окна Проводника.
Настройки, на примере Windows 10, сгруппированы по разделам соответствующие своей функциональности (в скобках отображено количество доступных приложений, параметров и настроек):
- Автозапуск (3).
- Администрирование (12).
- Брандмауэр Windows (2).
- Дата и время (4).
- Дисковые пространства (1).
- Диспетчер учетных данных (2).
- Домашняя группа (3).
- Защитник Windows (1).
- Звук (4).
- Инфракрасная связь (1).
- История файлов (4).
- Клавиатура (2).
- Мышь (8).
- Панель задач и навигация (6).
- Параметры индексирования (1).
- Параметры Проводника (5).
- Персонализация (7).
- Подключение удаленным рабочим столам и приложениям RemoteApp (1).
- Программы и компоненты (8).
- Программы по умолчанию (2).
- Рабочие папки (1).
- Распознавание речи (3).
- Региональные стандарты (6).
- Резервное копирование и восстановление (Windows 7) (2).
- Свойства браузера (15).
- Система (23).
- Телефон и модем (1).
- Управление цветом (1).
- Устранение неполадок (12).
- Устройства и принтеры (11).
- Учетные записи пользователей (9).
- Центр безопасности и обслуживания (14).
- Центр синхронизации (1).
- Центр специальных возможностей (26).
- Центр управления сетями и общим доступом (11).
- Шифрование диска BitLocker (1).
- Шрифты (4).
- Экран (4).
- Электропитание (6).
- Язык (2).
Из папки GodMode (Режим бога) можно управлять 230 функциями Windows 10. В других операционных системах будет другое количество доступных параметров (в Windows 7 — 335 функций).
В Windows 11 в режиме Бога имеется доступ к следующим инструментам (203 функции):
- Автозапуск (3).
- Брандмауэр Защитника Windows (2).
- Дата и время (4).
- Дисковые пространства (1).
- Диспетчер учетных данных (2).
- Звук (4).
- Инструменты Windows (12).
- История файлов (2).
- Клавиатура (2).
- Мышь (8).
- Панель задач и навигация (6).
- Параметры индексирования (1).
- Параметры проводника (5).
- Подключение к удаленным рабочим столам и приложениям RemoteApp (1).
- Программы и компоненты (8).
- Рабочие папки (1).
- Распознавание речи (3).
- Региональные стандарты (5).
- Резервное копирование и восстановление (Windows 7) (2).
- Свойства браузера (15).
- Система (23).
- Телефон и модем (1).
- Управление цветом (1).
- Устранение неполадок (12).
- Устройства и принтеры (10).
- Учетные записи пользователей (9).
- Центр безопасности и обслуживания (9).
- Центр синхронизации (1).
- Центр специальных возможностей (26).
- Центр управления сетями и общим доступом (11).
- Шифрование диска BitLocker (1).
- Шрифты (4).
- Электропитание (8).
Внимание! Изменение некоторых настроек чревато непредсказуемыми последствиями. Поэтому отдавайте себе отчет, прежде, чем приступите к изменению параметров операционной системы Windows.
Команды «Выполнить» в Windows: полный список
Режим Бога — что это?
GodMode (его английское наименование) в Виндовс – исключительно удобная система управления ПК и его настройками из одной общей папки. Абсолютно всё, что можно сделать на вашем ПК, делается из этой директории. Включив эту систему, вы больше не будете искать нужные настройки и элементы непонятно где. Включается она, кстати, буквально за пару минут, это доступно даже тем, кто впервые открывает настройки ПК. Фактически это панель управления с расширенными функциями. Вот лишь небольшая часть этих функций:
- Персонализация рабочего стола без ограничений.
- Обновление драйверов.
- Регулировка звуковых сигналов системы.
- Настройка ярлыков в панели задач.
- Создание точки восстановления.
- Изменение настроек мыши и клавиатуры.
- Отключение или включение компонентов ОС.
- Защита компьютера путём шифрования данных.
- Быстрая установка и удаление программ.
- Регулировка объёма виртуальной памяти.
- Переименование ПК.
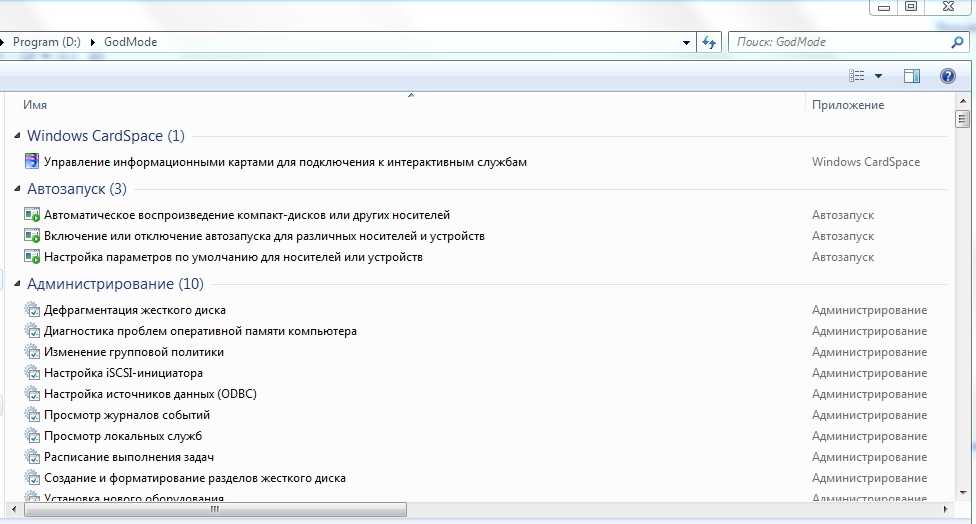
А теперь научимся включать этот режим для разных версий Виндовс.
5 крутых трюков, которые вы можете проделать в режиме Бога
Вы можете многое сделать с режимом Бога на своем ПК. Если вы ищете, с чего начать, вот пять крутых приемов и простых в использовании настроек, которые вы можете использовать в режиме Бога на ПК с Windows 11.
Совет 1. Легко запускайте средства устранения неполадок
Первая замечательная особенность режима Бога — это легкий доступ к различным средствам устранения неполадок на вашем ПК. Это может помочь вам легко устранять различные проблемы на вашем ПК и устранять ошибки, которые могут временно повлиять на вас. Средства устранения неполадок Windows прошли долгий путь с момента их первого появления, и теперь они могут получить доступ к серверам Microsoft для решения всех известных проблем и даже удаленного развертывания исправлений.
Поэтому, если у вас возникли проблемы с компьютером, вам больше не нужно обращаться к средствам устранения неполадок из приложения «Настройки». Вы можете без проблем запускать их напрямую из папки God Mode на рабочем столе.
Совет 2. Легко настраивайте подключения и устройства
Вы также можете использовать папку God Mode, чтобы легко инициировать настройки для различных подключений, будь то Ethernet, коммутируемое соединение и многое другое. Вы также можете использовать папку God Mode для простой настройки периферийных устройств и устройств.
Например, вы можете инициировать настройку микрофона прямо из папки «Режим бога», не заходя в приложение «Настройки». Это может помочь вам легко подключать устройства к компьютеру без доступа к различным страницам настроек для завершения настройки.
Совет 3. Легко переключайте параметры специальных возможностей
God Mode также может помочь вам переключать различные параметры доступности несколькими щелчками мыши. Сюда входят специальные возможности, такие как экранный диктор, приспособления для слабовидящих, лупа, размер указателя мыши, высокая контрастность и многое другое. Поэтому, если вам нужно регулярно переключать параметры специальных возможностей, режим бога может помочь вам сделать то же самое прямо с рабочего стола.
Совет 4. Легко создавайте точки восстановления и управляйте ими
Точки восстановления — отличный способ исправить постоянные проблемы с вашим компьютером. Восстановление системы может помочь вам восстановить ваш компьютер до ранее известной точки восстановления, когда все работало как положено. Во время этого процесса ваш компьютер отменит все изменения, внесенные в ваш компьютер после выбранной точки восстановления, включая установленные приложения, драйверы, настройки и многое другое.
Однако для создания точки восстановления в Windows 11 обычно требуется доступ к панели управления, а затем переход к параметрам восстановления для создания точки восстановления. То же самое происходит, когда вы пытаетесь восстановить свой компьютер с помощью функции «Восстановление системы». Режим бога может помочь вам в этом, позволяя вам получить доступ к восстановлению системы прямо с вашего рабочего стола.
Совет 5. Легко управляйте параметрами питания
Если у вас есть ноутбук, то еще одним преимуществом использования God Mode является простой доступ к параметрам питания прямо с рабочего стола. Вы можете изменить настройки батареи, изменить то, что происходит при закрытии и открытии крышки ноутбука, изменить поведение кнопок питания и многое другое.
Это может пригодиться, особенно если у вас мощная конфигурация с выделенным графическим процессором, который может потреблять много энергии аккумулятора. Таким образом, простой способ изменить и контролировать параметры питания вашего ноутбука — отличный способ контролировать мощность, потребляемую вашим ПК, а God Mode может помочь вам сделать это прямо с рабочего стола.
. Записки на рабочем столе
О том, что в Windows 10 есть встроенное приложение для ведения записей под названием OneNote, знает практически каждый. Но иногда весь его мощный функционал не требуется – нужно просто быстро что-то записать и сохранить на будущее, как на бумажных стикерах.
Здесь и поможет это приложение. Оно позволяет создавать короткие заметки, которые, в отличие от бумажных наклеек, можно синхронизировать между всеми устройствами с Windows 10.
Для запуска просто введите в строке поиска Записки и кликните по предложенному варианту. Чтобы синхронизировать записки между несколькими устройствами с Windows 10 под одной учётной записью,, при первом запуске потребуется привязка к аккаунту Microsoft.
Да, со времен «Висты» Windows стала практически удобной для ежедневного использования, не в последнюю очередь благодаря этим мелким нюансам. Признавайтесь, знали о них до прочтения?





















