Лучшее решение – программа Wufuc
Наиболее простой и действенный способ убрать заглушку “Несовместимое оборудование” – использование специального скрипта «Wufuc» от народных умельцев. Он позволяет исключить появление оповещения. Увы, запускать его придется каждый раз после выхода новых «ежемесячных наборов», но руками делать ничего не придется – достаточно запустить батник, и все необходимое будет выполнено. После перезагрузки комп сможет принимать обновы, а назойливое оповещение уйдет до следующего кумулятивного апдейта.
Вот краткая инструкция:
- Скачать файл со странички github.com/zeffy/wufuc. Выбирать нужно установщик, имеющий разрешение .msi, который соответствует разрядности вашей системы.
- Установить софт.
- Запустить программу от имени Админа.
- Дать разрешение на внесение изменений.
- Дождаться завершения и перезагрузки.
Как видите, все очень просто, ну а если что-то пошло не так, то просто воспользуйтесь функцией восстановления (отката) системы.
Что такое временные файлы и для чего они нужны?
Это данные, которые создает операционная система и программы во время работы. Чтобы не хранить всю текущую информацию в оперативной памяти, приложения сохраняют документы в отдельных папках, откуда подгружают их по мере необходимости. Это могут быть файлы браузера, дистрибутивы и резервные копии документов. Например, если вы не сохраните текст в Word и случайно закроете программу, она предложит восстановить данные, используя временные файлы.
Некоторые приложения сами очищают временные файлы, но обычно это возможно сделать только вручную или с помощью специальных утилит. Когда в памяти скапливается слишком много данных, компьютер может начать тормозить. И неудивительно, порой программный мусор занимает десятки и сотни гигабайт.
Способы удаления uFiler
Если вы решили удалить uFiler с Виндовс 10 или другой версии системы, то можете столкнуться с некоторыми проблемами. Мы пошагово рассмотрим все варианты развития событий и остановимся на сложностях, которые возникают.
Через функционал удаления в Windows
Самый простой способ удалить юФайлер с Windows 10 – воспользоваться встроенным в систему функционалом деинсталляции программ. Для начала вам понадобится перейти в меню «Пуск» и открыть из него раздел «Параметры».
Раздел «Параметры»в Виндовс 10
В нём выберите пункт «Приложения и возможности».
Раздел «Приложения и Возможности» в Виндовс 10
Введите в поисковую строку название «uFiler», дождитесь, пока система найдёт программу.
uFiler в списке файлов Windows 10
Выберите в списке программу, которую хотите удалить. Появятся 2 кнопки «Изменить» и «Удалить». Нажмите на вторую.
Кнопка удаления uFiler в Виндовс 10
Откроется окно, поставьте галочку на «Удалить все данные uFiler» и подтвердите действие. После этого дождитесь окончания процесса. Утилита будет стёрта с вашего компьютера.
Окно удаления uFiler Виндовс 10
Ошибка «Файл открыт в другой программе»
Иногда удалить uFiler не получается, потому что программа открыта или некоторые её файлы используются другими утилитами. Такая проблема часто возникает при попытке удаления многих программ, работающих с торрент-файлами. Они часто работают в фоновом режиме, поэтому просто так их удалить не получится, нужно сначала закрыть.
Для начала вам потребуется открыть диспетчер задач. Для этого нажмите комбинацию клавиш: «Ctrl+Alt+Delete». Откроется меню с выбором функции. Выберите «Диспетчер задач». После этого вы увидите окно, в котором представлены все процессы, происходящие на компьютере в данный момент. Найдите в списке приложений uFiler. Для примера на скриншоте используется другая программа, но порядок действий аналогичный.
Диспетчер задач Windows 10
Когда найдёте нужный процесс, нажмите на него правой кнопкой мыши. В открывшемся списке выберите пункт «Снять задачу».
Снятие задачи с программы Windows 10
После этого работа uFiler будет сразу прекращена. А значит, вы без проблем сможете удалить программу с Windows 10.
Если программы нет в списке приложений, изучите раздел «Фоновые процессы». Возможно, он найдётся там.
Другие способы
Также пользователи предлагают удалять uFiler при помощи сторонних деинсталляторов, например, Advanced Uninstaller PRO или REVO Uninstaller. В интернете существует много бесплатных программ. Они иногда позволяют быстро удалять приложения, если встроенный функционал Виндовс не справляется.
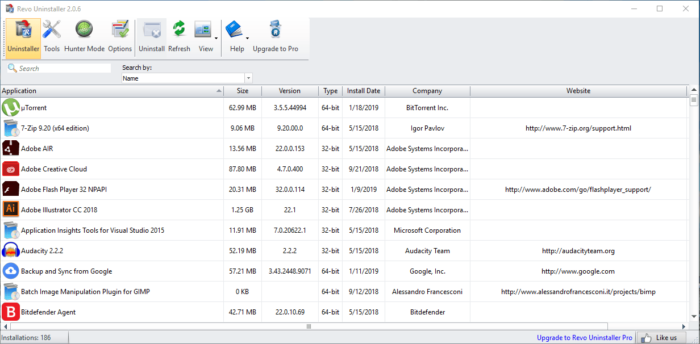 Интерфейс программы REVO Uninstaller
Интерфейс программы REVO Uninstaller
Если вы сомневаетесь в программе uFiler, после её удаления можно очистить остаточные файлы. Возможно, утилита оставила в вашей системе какую-то информацию. Некоторые вирусы используют её для самовосстановления. Чтобы удалить лишние файлы, используйте CCleaner. Эта программа ищет ненужные данные на дисках и стирает их. Про эту и другие утилиты для удаления мусора с компьютера читайте здесь.
 Интерфейс программы CCleaner
Интерфейс программы CCleaner
Также смотрите видеоинструкцию по удалению программы uFiler с компьютера:
Как удалить приложение для фотографий в Windows 10?
Просто щелкните приложение правой кнопкой мыши в меню «Пуск» — либо в списке «Все приложения», либо на значке приложения, а затем выберите опцию «Удалить». (На сенсорном экране нажмите и удерживайте приложение вместо щелчка правой кнопкой мыши.)
Почему я не могу удалить приложение Microsoft Photos?
Любое приложение, у которого нет кнопки «Удалить» в разделе «Настройки»> «Приложения и функции», часто бывает вызвано тем, что удалить это вызовет непредвиденные последствия. Поэтому сначала попробуйте настроить предпочтительное приложение для фотографий в разделе «Настройки»> «Приложения»> «Приложения по умолчанию», чтобы убедиться, что этого достаточно.
Как удалить и переустановить приложение для фотографий Windows 10?
Удалите и переустановите приложение «Фотографии»
После того, как вы нажмете Enter, приложение «Фото» должно исчезнуть с вашего компьютера. Чтобы переустановить его, перейдите в в приложении Microsoft Store найдите «Фотографии», затем выберите и установите приложение «Фотографии». (с указанием «Microsoft Corporation» в качестве разработчика).
Как сбросить настройки приложения для работы с фотографиями в Windows 10?
Чтобы сбросить настройки приложения «Фото», выполните следующие действия:
- Щелкните меню «Пуск»> введите «Приложения и функции».
- Выберите приложение, которое вы хотите сбросить, в списке всех установленных приложений.
- Щелкните ссылку «Дополнительные параметры» под названием приложения.
- Нажмите кнопку «Сброс», чтобы сбросить настройки приложения.
- Появится подтверждающее сообщение.
Что произойдет, если я удалю фотографии Microsoft?
Нет у вас не будет Фото не удаляет вещи. Не имеет значения, переустанавливаете ли вы приложение «Фотографии», это приложение, по сути, представляет собой просто представление папки вашей библиотеки изображений. На самом деле фотографий нет в самом приложении, поэтому удаление приложения не повлияет на ваши фотографии. . .
Какие вредоносные программы мне следует удалить из Windows 10?
Теперь давайте посмотрим, какие приложения вам следует удалить из Windows — удалите любое из перечисленных ниже, если они есть в вашей системе!
- КвикТайм.
- CCleaner. .
- Дрянные очистители ПК. .
- uTorrent. .
- Adobe Flash Player и Shockwave Player. .
- Джава. …
- Microsoft Silverlight. .
- Все панели инструментов и расширения нежелательного браузера.
Как удалить приложение «Фото»?
Для этого откройте «Настройки» на телефоне и перейдите в «Приложения и уведомления» или «Диспетчер приложений». Найдите фотографии в разделе «Все приложения». Нажмите на него. Нажмите на Удалить, если доступно.
Могу ли я удалить Windows Photo Viewer?
Метод 1. Удалите программу просмотра фотографий. Программы и особенности.
Когда в вашей системе устанавливается новая программа, эта программа добавляется в список «Программы и компоненты». Если вы хотите удалить программу, вы можете перейти в раздел «Программы и компоненты», чтобы удалить ее.
Почему Фото не работают в Windows 10?
Это возможно, приложение «Фотографии» на вашем компьютере повреждено, что приводит к тому, что приложение Windows 10 Photos не работает. В этом случае вам просто нужно переустановить приложение «Фотографии» на своем компьютере: сначала полностью удалите приложение «Фотографии» со своего компьютера, а затем перейдите в Microsoft Store, чтобы переустановить его.
Почему мой Microsoft Photos продолжает давать сбой?
Обычно приложение «Фото» вылетает из-за нескольких распространенных причин, таких как сбой системных процессов, старый кеш данных или поврежденные программные файлы. … Шаг 2. В приложении «Настройки» щелкните «Приложения». Шаг 3. Прокрутите вниз панель «Приложения и функции» и нажмите «Microsoft Photos». Затем нажмите «Дополнительные параметры».
Как установить приложение Microsoft Photos в Windows 10?
Переустановить приложение Windows 10 Photo можно несколькими способами. Если вы уже удалили приложение, самый простой способ — загрузить его из Магазина. Откройте приложение Windows Store> При поиске, введите Microsoft Photos> Нажмите кнопку «Бесплатно». Сообщите нам, как это происходит.
Как удалить программу Bonjour?
В принципе, сама программа Bonjour большого вреда операционной системе не наносит. Однако, она устанавливается против воли пользователей.
При установке никто не спрашивает, нужна вам такая служба или нет.
И потом лицезреть в менеджере задач программу с таким диким названием не очень приятно.
Также у многих пользователей, после ее установки, замечается существенное увеличение времени загрузки системы.
Неважно, как мало Bonjour потребляет ресурсов – она их расходует! А поэтому подлежит немедленному удалению! Естественно, для тех в ней не нуждается
Способ 1
При запуске диспетчера задач, можно проследить работу всех запущенных на вашем компьютере приложений.
Для службы Bonjour – это mDNSResponder.exe. Просто остановив процесс, вы не устраните проблему.
При последующих запусках Windows, Bonjour вновь активирует свои приложения. Для полного удаления поступаем следующим образом:
- Выбираем Пуск → Выполнить;
- В строку задания вводим cmd;
- В открывшееся окно вводим C:\Program Files\Bonjour\mDNSResponder.exe-remove;
- Диск С → Program Files → Bonjour;
- Меняем название mdnsNSP.dll file > на mdnsNSP.old;
- Осуществляем перезагрузку системы;
- Удаляем папку Bonjour.
Способ 2
Он немного сложнее и больше подойдет продвинутым пользователям.
Итак, жмем Пуск → Панель управления → Администрирование → Службы. Можно использовать и другой путь. В строку «Выполнить» пишем C:\WINDOWS\system32\services.msc/s. В открывшемся окне появится служба Id_String1..5BB94B879762. Кликаем по ней и выбираем Свойства → Тип запуска → Стоп.
В консоли вводим:
sc stop «Bonjour Service»
sc delete «Bonjour Service»
regsvr32 /u «C:\Progra~1\Bonjour\explorerplugin.dll»
regsvr32 /u «C:\Progra~1\Bonjour\mdnsnsp.dll»
ren «C:\Progra~1\Bonjour» xxx
del %systemroot%\system32\dns-sd.exe
del %systemroot%\system32\dnssd.dll
Что бы не прописывать этот код руками и случайно не допустить ошибку, можно формировать файл del.bat, скопировав в него вышеуказанный код. После запуска файл сам все остановит.
Убираем ветку с упоминанием о mdnsnsp.dll и прописываем HKLM\System\CurrentControlSet\Services\WinSock2\Parameters\NameSpace_Catalog5\Num_Catalog_Entries другое число каталогов (например, устанавливаем 7, если до этого было 8).
Далее ищем все упоминания о Bonjour и удаляем.
После всех выполненных действий перезагружаем ПК. Еще раз включаем диспетчер задач и проверяем наличие команд, запущенных сервисом Bonjour. Если их нет – задача успешно выполнена.
Как удалить программу с компьютера если она не удаляется
Что это за программа Bonjour? Как программа попадает на ПК и как ее удалить?
8
Рейтинг
Назойливый софт
В данном обзоре описана программа Bounjure от компании Apple, зачастую пользователи называют ее слишком назойливой и громоздкой и поэтому ищут пути, как от нее избавиться. Дело в том, что оно довольно глубоко «пускает корни» в системные файлы компьютера и чтобы полностью удалить ее — это еще нужно постараться. Чтобы узнать как это сделать — читайте наш обзор
Сложность
7
Затраченное время
8
Стоимость
10
Wufuc или как убрать сообщение «Несовместимое оборудование» в Windows 7 и 8
С лета прошлого года некоторые пользователи «семерки» и «восьмерки» стали получать уведомление «Несовместимое оборудование. Ваш компьютер оборудован процессором для последней версии Windows». Например, если вы установили новый ЦП (CPU), сообщение о «несовместимости» возникает при каждой попытке загрузить на компьютер свежий апдейт безопасности. В предлагаемой статье я приведу простой и быстрый способ решить сию проблему.
Итак, в марте 2017-го года компания Microsoft заявила, что собирается блокировать обновления для Windows 7 и Windows 8 (8.1) на устройствах с процессорами нового поколения. Согласно официальному анонсу, к ним относятся Intel 7-го поколения Kaby Lake, AMD 7-го поколения Bristol Ridge, Qualcomm Snapdragon 820 и выше. Другими словами, эти девайсы будут стабильно работать только с «десяткой».
Таким не самым цивилизованным образом разработчик «подталкивает» обладателей мощного «железа» перейти на Windows 10. В целях ускорить переход в окне Центра обновления также может появиться заглушка «Не удалось выполнить поиск новых обновлений. При проверке наличия обновлений для вашего компьютера произошла ошибка (код 80240037)».
Как водится, не обошлось без траблов (цитирую англоязычный источник): «Пользователи старых процессоров Intel или AMD (Intel Pentium, Intel Atom, AMD FX) сообщают, что у них тоже блокируется получение апдейтов». Единственная тонкость, озвученная IT-ресурсом PCWorld – в течение 18 месяцев Редмонд намерен поддерживать некоторые модели корпоративных ноутбуков:Dell Latitude 12, Dell Latitude 13 7000 Ultrabook, Dell XPS 13;HP EliteBook Folio, HP EliteBook 1040 G3;Lenovo ThinkPad T460s, Lenovo ThinkPad X1 Carbon, Lenovo ThinkPad P70.
Убираем сообщение «Несовместимое оборудование» в Windows 7 / 8
В сентябре прошлого года еще можно было обойти запрет, удалив KB4015550, KB4012219, KB4012218, KB4019217 и KB4019264, однако выход кумулятивного пакета со вшитой заглушкой свел на нет все усилия юзеров.
Поэтому самое простое решение – задействовать детище программиста с ником zeffy, выложившего на GitHub соответствующую спецутилиту.
Wufuc – бесплатная программа с открытым исходным кодом, разблокирующая Центр обновления на неподдерживаемом оборудовании. Софтина не модифицирует системные файлы, а действует более хитро, сигнализируя при проверке CPU «операционкой», что процессор из «белого» списка.
Wufuc поставляется в 32- и 64-разрядных вариациях. Все, что вам нужно сделать – загрузить и инсталлировать утилиту в «Окна»
Обратите внимание, что сабж будет запуcкаться вместе с Windows 7/8 (8.1), поэтому не удаляйте его из автозагрузки (см. в Диспетчере задач одноименную вкладку)
Бесплатно скачать Wufuc с официального сайта здесь.
Бесплатно скачать Wufuc 1.0.1.201 здесь.
Первое знакомство
Для начала нужно понять, что же это такое.
Часто можно встретить мнение о том, что это маркетплейс. Место, где можно купить товары разных брендов и производителей. Что-то вроде AliExpress, Ozon или Joom.
Ассортимент действительно огромный. Тут имеются каталоги женской, мужской и детской одежды. Также доступна определённая электроника, товары для красоты и здоровья. Продукция для питомцев и хобби также имеется.
Разумеется, производить всё и сразу компания не способна. Она выступает в качестве ритейлера. Заказывает производство в разных компаниях и уже под своими торговыми марками реализует эти товары.
ATK Package: что это за программа и нужна ли она на компьютере или ноутбуке?
Первым делом нужно разобраться в организации самой структуры приложения. Для чего нужна программа ATK Package? Естественно, для того, чтобы изначально установить в системе необходимые драйверы для всего «железного» оборудования.
Организация приложения несколько похожа на то, с чем мы имеем дело в случае с пакетами вроде DriverPack Solution. Правда, рассчитана данная утилита исключительно на ноутбуки или компьютерные системы на основе материнских плат ASUS
Сразу же обратите внимание на тот факт, что утилита работает только с ноутбуками ASUS, а о применении ее к другим производителям речь не идет вообще. Но обо всем по порядку
В чём проблема
Ещё в марте 2017 года официальные представители Microsoft заявили о том, что обновления для Windows 7 и 8 пользователи с новыми процессорами получать не будут. Это обусловлено желанием перевести всех на использование самой свежей ОС, то есть десятки.
Фактически в Microsoft применили приём блокировки обновлений, чтобы заставить сменить операционные системы. Вооружиться Windows 10. Не самый красивый поступок. К тому же, далеко не всем нравится новая операционка, и пользователи хотят оставаться на своих 7 и 8 версиях. Это их право решать, с чем работать.
Но если процессор новый, а система старая, ошибка несовместимости неминуема. Попытка запуска поиска обновлений завершается провалом. Вылезает ошибка с кодом 80240037. Она отображается в Центре обновлений.
Дополнительно на рабочем столе просто может выскакивать окно с ошибкой. В нём прописывается, что компьютер пользователя оснащён процессором, ориентированным на последнюю версию операционной системы. И якобы этот процессор поддерживать работу со старыми ОС Windows не может. Получить свежие и важные обновления для системы юзер не сможет.
Единственный выход из ситуации — это переход на свежую ОС Windows 10.
Но это решение оказывается не единственным. Это становится понятным, если разобраться в том, что это за программа такая Wufuc и для чего она нужна.
Нужно ли обновляться до Windows 10 прямо сейчас?
Всё зависит от ваших потребностей. Если вы управляющий крупной компании, то, несомненно, стоит обезопасить себя и своих сотрудников от потенциальных киберугроз, которые могут нанести серьёзный ущерб.
Обычным же пользователям до 2020 года беспокоиться вообще не о чем: ни разработчики Microsoft, ни сторонние производители о них точно не забудут до этого времени, ведь доля Windows 7, по данным исследовательской компании Duo Security за ноябрь 2016 года, составляла около 64%. В то же время новая «десятка» была установлена всего на 24% устройств. Остальные ПК работают на ещё более старых версиях ОС Windows.
Для чего нужна программа Bonjour?
Для обычных пользователей, Bonjour не является обязательной программой, она больше необходима компаниями, которые регулярно проверяют обновления программного обеспечения и выполняют множество других системных процедур.
Простым пользователям она может быть полезна при использовании услуг Apple TV.
Чтобы получить возможность просматривать развлекательный контент, необходимо установить доступ не только к интернету, но и к сопряженным устройствам.
Чтобы сэкономить время, можно использовать функционал программы Bonjour.
Например, iTunes формирует запрос на поиск необходимых программ в интернете, а Bonjour обрабатывает информацию, которая задается другими устройствами и обеспечивает мгновенную выдачу результатов.
Кроме того, Bonjour выполняет следующие действия:
- Adobe Creative Suite предоставляет возможность оперативного налаживания контакта со службой мониторинга цифровыми активами;
- Осуществляет поиск технического обеспечения для AirPort Express;
- Устанавливает связь со сканерами, принтерами, видеокамерами и другими устройствами, которые используют службы оповещения Bonjour;
- Предоставляет возможность поиска страниц в интернете с заданными параметрами.
Вам также может быть интересно:
В чём проблема
Ещё в марте 2017 года официальные представители Microsoft заявили о том, что обновления для Windows 7 и 8 пользователи с новыми процессорами получать не будут. Это обусловлено желанием перевести всех на использование самой свежей ОС, то есть десятки.
Фактически в Microsoft применили приём блокировки обновлений, чтобы заставить сменить операционные системы. Вооружиться Windows 10. Не самый красивый поступок. К тому же, далеко не всем нравится новая операционка, и пользователи хотят оставаться на своих 7 и 8 версиях. Это их право решать, с чем работать.
Но если процессор новый, а система старая, ошибка несовместимости неминуема. Попытка запуска поиска обновлений завершается провалом. Вылезает ошибка с кодом 80240037. Она отображается в Центре обновлений.
Дополнительно на рабочем столе просто может выскакивать окно с ошибкой. В нём прописывается, что компьютер пользователя оснащён процессором, ориентированным на последнюю версию операционной системы. И якобы этот процессор поддерживать работу со старыми ОС Windows не может. Получить свежие и важные обновления для системы юзер не сможет.
Единственный выход из ситуации — это переход на свежую ОС Windows 10.
Но это решение оказывается не единственным. Это становится понятным, если разобраться в том, что это за программа такая Wufuc и для чего она нужна.
Для чего используется
Технология хранения данных RST (это еще одно название intel rapid) обеспечивает новый уровень защиты, расширяемости и производительности платформ, на которых работают стационарные и мобильные устройства. Одновременное использование нескольких SSD-дисков позволят защитить и сохранить весь необходимый контент в случае возникновения проблем с жестким диском.

После установки ПО появляются дополнительные преимущества:
- улучшается производительность;
- снижается энергопотребление;
- сокращает время отклика при операциях с документами, фото, видео;
- появляется возможность восстановить данные в наиболее полном объеме при сбое в работе винчестера.
Вся цифровая библиотека сохраняется с помощью intel rapid и потребность в твердотельных накопителях исчезает.
Отключите Центр обновления Windows
Пользователи могут отключить всплывающее окно « Неподдерживаемое оборудование», чтобы оно не появлялось после запуска Windows. Для этого пользователям нужно будет отключить Windows Update.
Нет особого смысла держать эту службу включенной, когда она не предоставляет никаких обновлений. Так пользователи могут отключить Центр обновления Windows в Win 8.1 и 7.
- Откройте «Выполнить» с помощью сочетания клавиш Windows + R.
-
Введите «services.msc» в текстовом поле «Открыть». Затем нажмите кнопку ОК, чтобы открыть окно, показанное ниже.
-
Дважды щелкните Центр обновления Windows, чтобы открыть окно службы.
- Нажмите Стоп, чтобы остановить службу.
- Нажмите кнопку « Применить» и выберите опцию « ОК» для выхода из окна.
- Откройте аксессуар Run еще раз.
- Введите «cmd» в текстовом поле «Выполнить». Затем нажмите горячую клавишу Ctrl + Shift + Enter, чтобы открыть командную строку с повышенными правами.
-
Введите sc delete wuauserv в командной строке и нажмите Return, чтобы удалить службу Windows Update.
Встроенные средства Windows
- Перейдите в «Панель управления». Её можно открыть через меню «Пуск».
- Если её там нет, кликните правой кнопкой на панели задач и выберите пункт «Свойства».
- Вкладка «Пуск».
- Кнопка «Настроить».
- В открывшемся списке найдите «Панель управления» и поставьте маркер в чекбокс «Отображать».
- Сохраните изменения.
- Теперь вы можете зайти в «Панель управления».
- В ней откройте меню «Удаление программ» (или «Программы и компоненты»).
- В списке отыщите утилиту, от которой хотите избавиться.
- Выделите её. Над основной рабочей областью появится кнопка «Удалить».
- Или щёлкните по нужной строчке правой кнопкой мыши. В контекстном меню тоже будет доступна опция «Удалить».
- Дальнейшие действия зависят от приложения. Следуйте инструкциям деинсталлятора.
Неподдерживаемые процессоры для Windows 7 и Windows 8.1
Дело в том, Microsoft еще в прошлом году анонсировала, что все обладатели новейших процессоров должны использовать только последнюю версию клиентской платформы — Windows 10. Для более старых версий Windows будет созданы ограничения для использования данных моделей процессоров.
Ограничения распространяется на следующие поколения процессоров:
- 7-ое — поколение процессоров Intel
Core
(микроархитектура Kaby Lake
, выпуск начался в 2017 году) - Седьмое поколение процессоров AMD
(микроархитектура Bristol Ridge
, выпуск начался в 3 квартале 2016 года) -
Qualcomm 8996
(в основном используется для мобильных устройств)
В апреле 2017 года MSFT выпустило специальные патчи для предыдущих версий ОС
-
KB4012218
– для Windows 7 SP1 и Windows Server 2008 R2 -
KB4012219
– для Windows 8.1 и Windows Server 2012 R2
В описании патчей заявляется о появление функционала определения поколения процессора и поддерживаемого оборудования при поиске обновлений через Windows Update.
Enabled detection of processor generation and hardware support when PC tries to scan or download updates through Windows Update.
Соответственно, после установки данных обновлений, система начинает блокировать загрузку новых обновлений (в т.ч для MS Office) и драйверов на старых версиях ОС с ошибкой 80240037
, тем самым вынуждая пользователей переходить на Windows 10 /Windows Server 2016. Таким образом, все старые системы с новым оборудованием перестают получать обновления безопасности и переходят в разряд уязвимых. Похоже на шантаж…
Кроме того, блокируется установка драйверов для видеоадаптеров на базе графических процессоров Intel седьмого поколения (Intel HD Graphics 610 — 650). В Windows 7 SP1 он определяется как стандартный VGA графический адаптер.
При попытке установить скачанный с драйвера производителя подписанный видео драйвер, появляется ошибка «Эта система не удовлетворяет минимальным требованиям для установки программного обеспечения».
Как вы видите, непосредственно в установщике драйвера указано, что на оборудовании с седьмым поколением процессоров Intel, драйвер может быть установлен только в Windows 10 x64.
Грустно….



![Отключить неподдерживаемое аппаратное всплывающее окно в windows 7/8.1 [super guide]](http://router66.ru/wp-content/uploads/3/8/a/38a64359d21de21400882a72aacc0c68.png)













