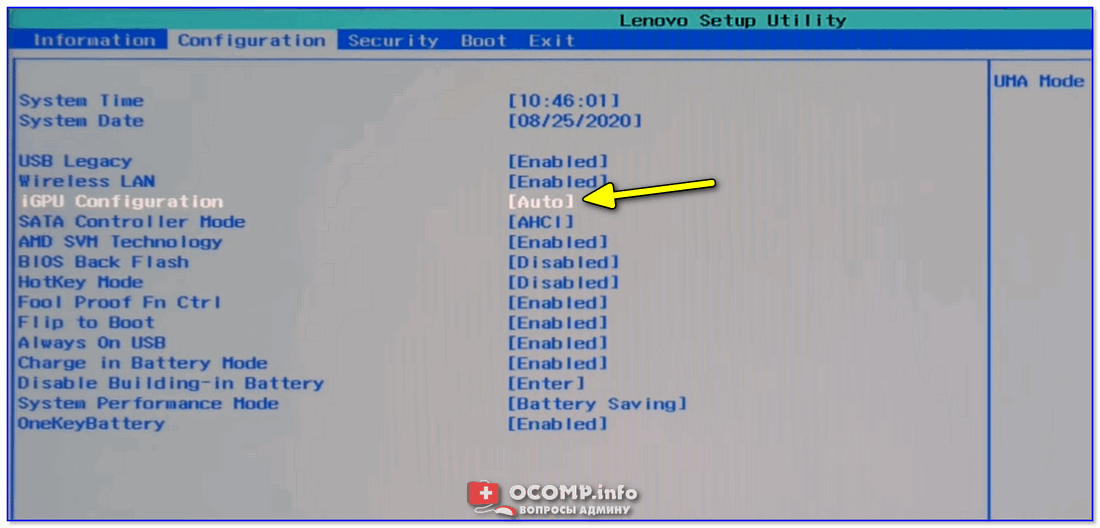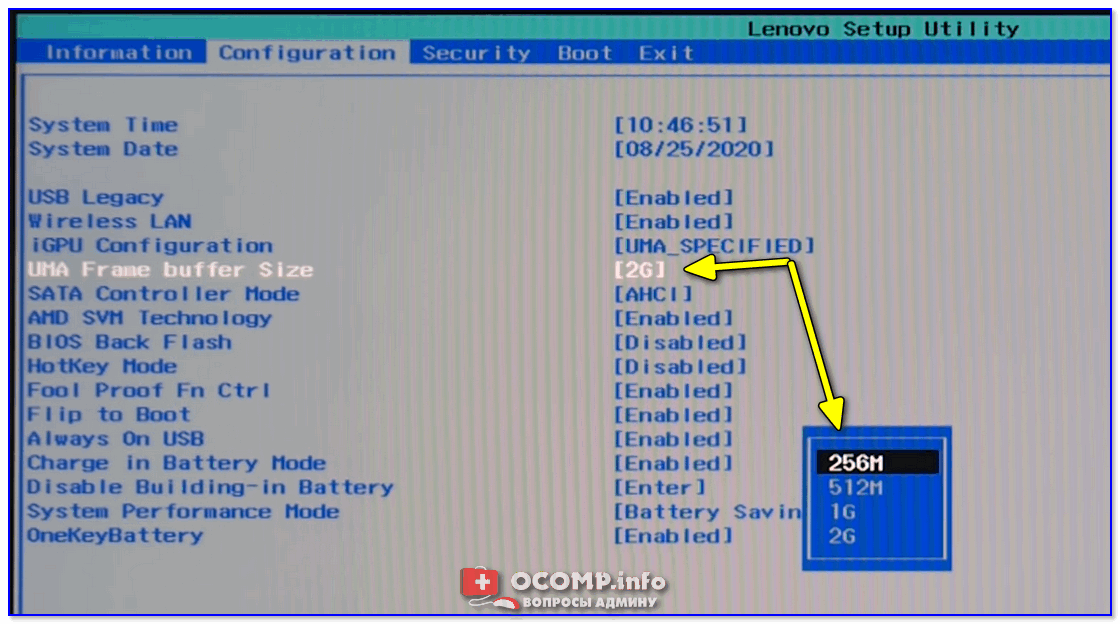UMA Frame Buffer Size
Указывает, какой объем системной памяти выделить под нужды интегрированного графического ядра чипсета. Поскольку в данном случае используется технология резервирования UMA, о чем однозначно говорит название опции, в большинстве случаев допустимо выделить от 32 до 128 Мбайт (реже от 16 до 256 Мбайт). Поскольку интегрированное графическое ядро мало подходит для ресурсоемких игр, можно ограничиться значением в 32MB или 64MB, оставив таким образом как можно больше оперативной памяти для операционной системы и прикладных программ.
Интегрированные графические ядра, поддерживающие технологию UMA (Unified Memory Architecture), сразу резервируют под свои нужды некий объем памяти, который становится недоступен операционной системе и прикладным программам вне зависимости от того, запускаете вы трехмерные игры или нет. Более прогрессивные решения DVMT (Dynamic Video Memory Technology) относятся к системной памяти гораздо бережнее. На постоянной основе им выделяется лишь минимально необходимый объем, достаточный для работы в двухмерном режиме (этапы загрузки и работа в устаревших операционных системах типа MS-DOS). Далее управление памятью берет на себя драйвер интегрированного графического ядра и выделение дополнительного объема системной памяти происходит только тогда, когда это действительно необходимо (например, вы запустили игру, использующую функции трехмерного ускорения), причем потом эта память снова возвращается операционной системе.
Современный вариант реализации технологии DVMT позволяет зарезервировать под нужды графического ядра некий постоянный объем системной памяти — аналогично технологии UMA. Это гарантирует, что в распоряжении драйвера всегда окажется минимальный объем видеопамяти, необходимый для запуска трехмерных приложений. В дальнейшем необходимая под нужды драйвера интегрированной графики память будет выделяться динамически, исходя из имеющихся на данный момент ресурсов. Таким образом обеспечивается некий компромисс между запросами трехмерных игр и потребностями операционной системы с прикладными программами.
В некоторых конфигурациях с интегрированной графикой UMA при установке разных значений для данной опции и опции, аналогичной Graphics Aperture Size, наблюдаются зависания и неустойчивая работа компьютера. Решить эту проблему может установка одинакового объема памяти для этих опций.
Двухканальный режим работы памяти
На большинстве материнских плат устанавливаются два или четыре слота под ОЗУ, которые могут работать в двухканальном режиме. Слоты материнской платы обычно помечаются разными цветами.
Чтобы реализовать самый оптимальный режим работы памяти в двухканале, нужно установить два одинаковых модуля ОЗУ в слоты одинакового цвета. Слоты для двух модулей ОЗУ в двухканале обычно называются DIMMA1(2) и DIMMB1(2). Желательно уточнить это в инструкции к вашей материнской плате.
Не всегда у пользователей бывают модули, совпадающие по частотам и таймингам. Не беда, двухканал просто заработает на скорости самого медленного модуля.
Двухканальный режим работы ОЗУ довольно гибок и позволяет установить и разные по объему модули. Например — 4 Гб и 2 Гб в канале A и 4 Гб и 2 Гб в канале B.
Как вариант, можно установить 8 Гб ОЗУ как 4 Гб в канале A и 2+2 Гб в канале B.
И даже конфигурация 4 Гб в канале A и 2 Гб в канале B будет работать в двухканальном режиме, но только для первых 2 Гб ОЗУ.
Но бывают такие ситуации, когда пользователь специально выбирает одноканальный режим работы ОЗУ с одним модулем. Например, если ставит только 16 Гб памяти и только через пару-тройку месяцев накопит на второй модуль на 16 Гб.
Ниже я протестирую, можно ли увеличить производительность одного модуля, разогнав его. А заодно протестирую все возможные режимы работы ОЗУ: с настройками по умолчанию, с включенным XMP профилем и с разгоном. Все тесты проведу как для одноканального режима работы, так и для двухканального.
Серверных материнских плат с четырехканальным режимом работы ОЗУ мы касаться не будем из-за их малого распространения.
Какое значение опции выбрать?
Ответ на этот вопрос во многом зависит от объема оперативной памяти, установленной в вашем компьютере. Если оперативной памяти относительно мало, то есть смысл выбрать вариант полного динамического выделения памяти, поскольку в противном случае памяти может не хватить самой операционной системе. Если же памяти достаточно много, то предпочтительным являются второй и третий варианты – с фиксированным объемом памяти и с гибридным принципом распределения памяти. В таком случае вы можете быть уверенными в том, что для видеокарты всегда будет выделен какой-то постоянный объем ОЗУ, минимально необходимый для ее работы.
Всем привет Заметили у себя в биосе такое как DVMT Pre-Allocated и теперь очень интересно узнать что это? Окей, я скажу. Значит этот параметр позволяет изменить выделенный обьем видеопамяти для встроенного графического ядра. Эта память выделяется из оперативной памяти (ОЗУ). Обычно это трогать не нужно, но возможно есть ситуации, когда нужно изменить обьем памяти, но правда у меня таких ситуаций не было.
Можно поставить 32 мега, 64 мега, 128, 256, ну и так далее. Вроде бы можно даже гигабайт установить или два. Если вы думаете что поставив много видеопамяти, у вас видюха станет лучше работать, то увы ребята, это не так. Встроенное графическое ядро способно комфортно выводить изображение на монитор, можно фильмы смотреть и играть в какие-то простенькие игрушки. Обьем видеопамяти, как мне кажется, то не изменит эту ситуацию. Я честно говоря не менял этот обьем, у меня по умолчанию стоит 128 мегов, графика Intel HD
А вот эта опция DVMT Pre-Allocated в биосе, смотрите:
Вам еще может быть интересно, а как расшифровывается DVMT? Вот как: Dynamic Video Memory Technology, переводится вроде как технология динамической памяти.
Выбор памяти может быть разный и зависит от производителя, вот например здесь можно выбрать только 64 мега, 128, 256 или 512:
Также гуляет еще такой вопрос в сети, вот что ставить в DVMT Pre-Allocated: 64 мб или 512 мб? Я вам скажу так. Я лично одно время тестировал и пришел к выводу, что если выставить очень мало мегабайт, то могут быть какие-то глюки в винде. Не помню уже что было. Но помню одно, что если выставить слишком мало, то может быть такое, что на монитор не будет вообще подаваться сигнал. У меня такое было и мне помогло только вынимание батарейки с материнки ну чтобы сделать сброс
Поэтому на всякий случай лично мой совет будет таким, или ставьте режим авто или установите вручную 128 мегов, это чтобы гарантировано не было проблем.
Кстати, у вас в биосе еще может быть такая опция как Aggressive LPM Support, знаете что это? А я нашел инфу, смотрите:
Ну все ребята, удачи вам и пока
DVMT Pre-Allocated что это в биосе?
Всем привет Заметили у себя в биосе такое как DVMT Pre-Allocated и теперь очень интересно узнать что это? Окей, я скажу. Значит этот параметр позволяет изменить выделенный обьем видеопамяти для встроенного графического ядра. Эта память выделяется из оперативной памяти (ОЗУ). Обычно это трогать не нужно, но возможно есть ситуации, когда нужно изменить обьем памяти, но правда у меня таких ситуаций не было.
Можно поставить 32 мега, 64 мега, 128, 256, ну и так далее. Вроде бы можно даже гигабайт установить или два. Если вы думаете что поставив много видеопамяти, у вас видюха станет лучше работать, то увы ребята, это не так. Встроенное графическое ядро способно комфортно выводить изображение на монитор, можно фильмы смотреть и играть в какие-то простенькие игрушки. Обьем видеопамяти, как мне кажется, то не изменит эту ситуацию. Я честно говоря не менял этот обьем, у меня по умолчанию стоит 128 мегов, графика Intel HD
А вот эта опция DVMT Pre-Allocated в биосе, смотрите:
Вам еще может быть интересно, а как расшифровывается DVMT? Вот как: Dynamic Video Memory Technology, переводится вроде как технология динамической памяти.
Выбор памяти может быть разный и зависит от производителя, вот например здесь можно выбрать только 64 мега, 128, 256 или 512:
Также гуляет еще такой вопрос в сети, вот что ставить в DVMT Pre-Allocated: 64 мб или 512 мб? Я вам скажу так. Я лично одно время тестировал и пришел к выводу, что если выставить очень мало мегабайт, то могут быть какие-то глюки в винде. Не помню уже что было. Но помню одно, что если выставить слишком мало, то может быть такое, что на монитор не будет вообще подаваться сигнал. У меня такое было и мне помогло только вынимание батарейки с материнки ну чтобы сделать сброс
Поэтому на всякий случай лично мой совет будет таким, или ставьте режим авто или установите вручную 128 мегов, это чтобы гарантировано не было проблем.
Кстати, у вас в биосе еще может быть такая опция как Aggressive LPM Support, знаете что это? А я нашел инфу, смотрите:
Ну все ребята, удачи вам и пока
На главную! 21.07.2017
1PC в билете на самолет — что значит? Cat Controls — что это? (Xiaomi) Влагозащита IP67 — что это значит в часах? thumb small — что это за папка и можно ли её удалить? Smart Tag — что это? (Samsung) Customization Service — что это за программа и нужна ли она? (Samsung) MDE Service Framework — что это за программа и нужна ли она? (Samsung) Zip Code на банковской карте — что такое? (Billing Zip Code)
Как увеличить объём видеопамяти с помощью BIOS?
. Но можно воспользоваться и двумя другими способами:
Способ войти в BIOS напрямую из Windows 10:
Нажимаете на значок с уведомлениями, где находится вариант «Параметры»;
Переходите в раздел «Обновление и безопасность» далее выбираете вкладку «Восстановление»;
В пункте «Особые варианты загрузки» выбираете «Перезагрузить сейчас»;
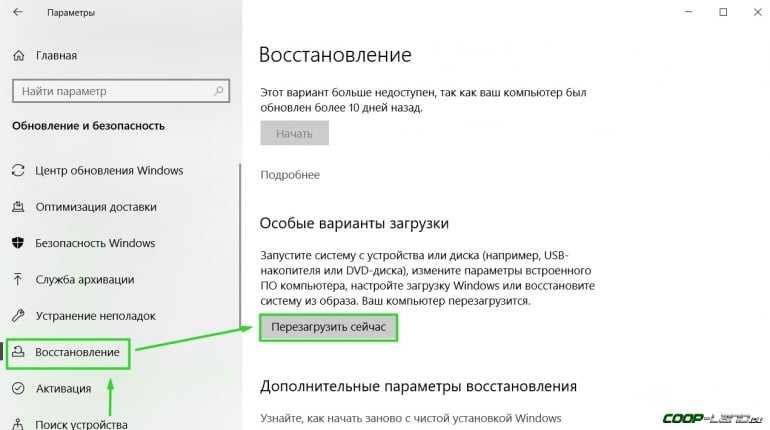
После перезапуска вы окажитесь в голубоватом меню ОС, где нужно выбрать вариант с «Диагностикой» далее «Дополнительные параметры» теперь остаётся выбрать «Параметры встроенного ПО» и «Перезагрузить» компьютер;
Сразу после рестарта вы окажитесь в панели управления BIOS.
В поисковой строке меню «Пуск» введите команду cmd клик правой кнопкой мыши по командной строке выбираете вариант «Запуск от имени администратора»;
В открывшемся окне введите теперь другую команду shutdown.exe /r /o, благодаря ей компьютер начнёт перезагружаться;
Следом вы окажитесь в меню, где нужно сделать всё то, что было указано в первом варианте входа в BIOS;
Выбираете «Диагностику» «Дополнительные параметры» «Параметры встроенного ПО» «Перезагрузить».
Теперь в настройках BIOS необходимо отыскать опцию, отвечающую за распределение оперативной памяти, для нужд видеоадаптера. При этом учтите, что в зависимости от модели материнской платы и версии прошивки БИОСа, опция может иметь другое название. Абсолютно то же самое касается и структуры пользовательского интерфейса – расположение может быть разным.
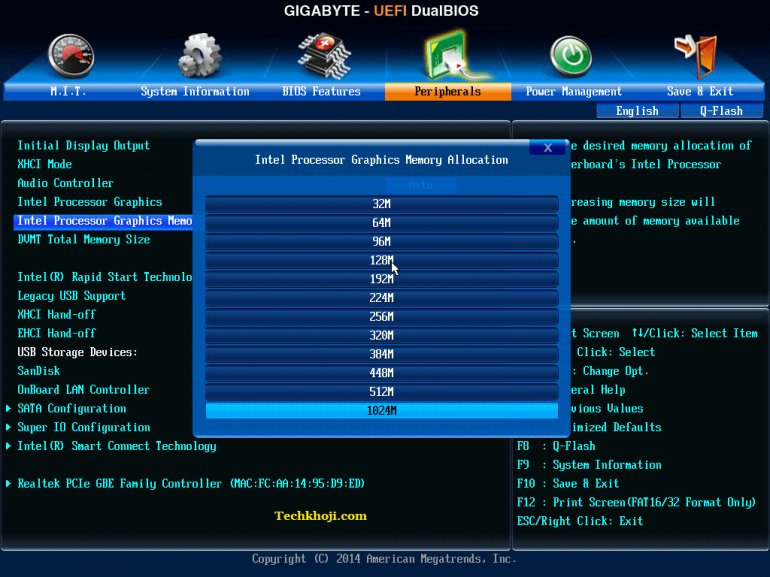
Перед тем как начнёте вносить изменения, рекомендуем изучить характеристики материнки. Но в любом случае нужно:
Найти раздел, связанный с интегрированными устройствами или параметр, который отвечает за память по типу «BIOS VGA Sharing Memory» / «Graphics Memory Allocation» (значение может отличаться из-за модели, но смысл всегда один и тот же);
После придётся подобрать значение объёмов для используемой видеопамяти. При этом пытаться выкрутить опцию на максимум не рекомендуется, если не хотите, чтобы графический адаптер был перегружен и усилились зависания (значение лучше устанавливать максимум в два раза больше того, что указано по умолчанию);
Как установите необходимые параметры, остаётся лишь сохранить все изменения (обычно за это отвечает клавиша
), выйти из панели управления BIOS и перезагрузить компьютер.
Для более производительных видеоадаптеров существует ещё один вариант – программа «MSI Afterburner». Благодаря ей можно постепенно увеличивать тактовую частоту процессора дискретной видеокарты и тем самым увеличить производительность
Но, как и в случае с BIOS, если решили заняться манипуляцией с памятью графического адаптера, всегда соблюдайте осторожность. Ведь из-за чрезмерной нагрузки устройство может отказаться работать, а компьютер войдет в режим вечной перезагрузки
В таком случае следует снизить параметры или вообще вернуться к базовым.
Опция BIOS On-Chip Frame Buffer Size
Опция On-Chip Frame Buffer Size предназначена для установки размера оперативной памяти, которая будет использоваться для работы интегрированного видеоконтроллера.
4MB; 8MB; 16MB; 32MB; 64MB; 128МВ и.т.д.
Опция также может иметь другие названия:
- Video Memory Size
- On-Chip Frame Buffer Size
- UMA Frame Buffer Size
Примечание 1. Интегрированный видеоадаптер – это встроенная в материнскую плату (в виде отдельного чипа, или в качестве составляющей части контроллер-концентратора памяти чипсета или процессора) видеокарта. Видеокарта выполняет функцию расчета и преобразования графического сигнала с последующим формированием изображения и выводом его на экран монитора. Современные видеоадаптеры имеют более широкий диапазон функции: обрабатывают компьютерную графику, выполняют роль ускорителя трёхмерной графики, производят расчёты для обработки команд трёхмерной графики (чем раньше занимался ЦП).
Примечание 2. Оперативная память (Random Access Memory, RAM, системная память) – это энергозависимая компьютерная память, которая предназначена для временного хранения активных программ и данных, используемых процессором во время выполнения операций.
Более подробно о том, что такое оперативная память, Вы можете узнать здесь.
IGFX Video — что это в биосе? (internal graphics)
Пункт, который может быть например в опции Initial Display Output, означает выбрать встроенное графическое ядро в процессоре (iGPU). Внешняя видеокарта обозначается PEG.
Кроме этого могут быть и другие значения, смотрите:

Данный пункт может быть например в этом разделе BIOS:
Advanced/Chipset/Internal Graphics/Primari Video Controller
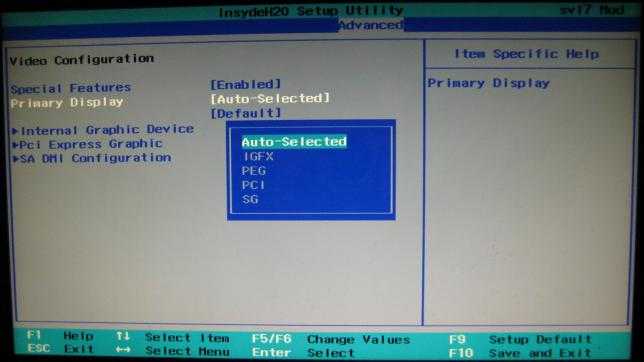
Также нашел еще информацию:
- GFX0 — pcie16x — 2 слот.
- GPP — pcie1x — 1 слот.
- IGFX — встроенная видеокарта (iGPU).
- PCI — обычны порт пси — 3 и 4 слоты.
Как пронимаю — это настройки графических адаптеров, когда можно выбрать какой именно будет первым проходить инициализацию. IGFX — это встроенная видеокарта прямо в процессоре, которое присутствует в большинстве процов AMD/Intel, в качестве видеопамяти (VRAM) используется оперативная (RAM), размер которой тоже можно настроить в биосе.
Для чего увеличивают объём памяти видеокарты?
Обычно цель увеличения объёма видеопамяти – запуск более требовательных приложений, которые невозможно или сложно запустить с текущей конфигурацией ПК или ноутбука, потому что возникает нехватка памяти у видеокарты. Как правило, это делают при попытке запустить какую-нибудь игру. Однако от объёма видеопамяти зависит ещё и скорость выполнения задач в процессе работы с какими-нибудь графическими редакторами вроде Photoshop.
Кроме того, необходимо понимать, что объём ОЗУ, отдаваемый под нужды графической карты, не получится использовать для других задач до того момента, пока не будут изменены настройки. Проще говоря, если для работы какого-нибудь приложения необходимо 2 GB ОЗУ и 512 MB видеопамяти, при этом 2 GB – это абсолютно весь объём оперативки, тогда после «передачи» всё равно остаётся 512 MB, а значит, характеристики всё ещё будут недотягивать до необходимых требований, но уже из-за нехватки ОЗУ. Так что перед увеличением доступной видеопамяти убедитесь, что в вашем распоряжении есть не менее 4GB оперативной памяти.
Как увеличить Video RAM из BIOS
Это рекомендуемый метод перераспределения VRAM. Однако это не работает на всех материнских платах, и вам не разрешается перераспределять память на вашем ПК самостоятельно. Тем не менее, вы можете попробовать изменить настройки BIOS и проверить, есть ли у вас достаточно прав для изменения объема выделенной видеопамяти на вашем ПК.
Шаг 1. Перезагрузите ПК, ноутбук и войдите в BIOS, нажимая — F2 или клавишу Del во время загрузки. Можете посмотреть, как зайти в BIOS от разных производителей материнских плат. В BIOS вам нужно перейти Advanced > video/Graphics settings или VGA Share Memory Size или UMA Frame Buffer Size или Share Memory и выбрать значение. Ниже на картинках я привел два примера, первый — это мой UEFI Asrock на ПК, а второй — это старый ноутбук BENQ с обычным BIOS.
Шаг 2. Как только вы выбрали значение, которое вам нужно, обязательно сохраните параметры БИОС, нажав F10.
Память компьютера играет важную роль в быстром доступе к приложениям и программам. Память компьютера или ОЗУ используется системным процессором для хранения данных. Это энергозависимая память на материнской плате, в которой хранятся операционная система и программы системы для быстрого доступа. Ваш системный процессор непрерывно загружает данные с жесткого диска в оперативную память перед выполнением. Но иногда вам может понадобиться буферизовать высококачественное видео, видеоредакторы, 3D-структуры и новую игру на вашем ПК.
Чем посвящен VRAM
Приложения и программы, интенсивно использующие графику, используют большой объем системной памяти для отображения графических данных с высоким качеством, цветом, четкостью и четкостью на дисплее. В этих случаях ваша система может столкнуться с нехваткой оперативной памяти и из-за проблем с буферизацией графических программ высокой интенсивности, поскольку ваша видеокарта разделяет системную память. Если вам не нужно буферизовать высококачественные видеоприложения, ваш компьютер нормально работает с оперативной памятью. В противном случае для буферизации высококачественного визуального дисплея на системном мониторе вам потребуется специальный тип памяти, называемый видеопамять (VRAM) .
Видеопамять предназначена для специальной обработки видео высокой интенсивности быстрее, чем системная память. Видеокарты или графические процессоры используют встроенную на нем видеопамять (VRAM) для хранения изображений и видеоданных. VRAM также называется виртуальной оперативной памятью и используется в качестве памяти графического процессора для простой обработки графических приложений, игр, сложных текстур и трехмерной графики.
Однако в некоторых приложениях, таких как новейшие игры и видеоролики, может потребоваться воспроизведение видео с разрешением 1080p или 4k, для которого требуется много видеопамяти. Кроме того, VRAM обрабатывает больше пикселей для изображений с более высоким разрешением, чтобы лучше их отображать. При этом современные игры требуют повышенной детализации и точных системных требований для их запуска на системном мониторе, а недостаток VRAM приведет к большой перегрузке графического процессора.
Зачем вам VRAM?
Если у вас недостаточно VRAM, вы не сможете запускать современные игры. В таком случае вам потребуется видеокарта с большим количеством видеопамяти. Чтобы легко загружать сложные текстуры с изображениями высокого разрешения, вам может потребоваться увеличить объем выделенной видеопамяти на вашей видеокарте.
Могу ли я увеличить видеопамять на своём компьютере?
Как правило, функция, которая позволяет увеличить объём видеопамяти присутствует только на тех конфигурациях, где есть интегрированная видеокарта (хотя существуют исключения). Если компьютер имеет установленный внешний (дискретный) видеоадаптер, тогда увеличить объём памяти вряд ли получится – функция доступна лишь для довольно малого количества графических устройств.
Кроме того, большинство владельцев ноутбуков ошибочно считают, что у них стоит встроенная видеокарта. Хотя на самом деле всё чаще их оснащают дискретными.
Исходя из этого, первым делом необходимо точно узнать, стоит на устройстве ли интегрированная видеокарта или дискретная. В Windows это можно сделать вполне стандартным способом, используя «Диспетчер устройств»:
Нажимаете на сочетание клавиш
в открывшемся окне «Выполнить» прописываете команду devmgmt.msc нажимаете «OK»;
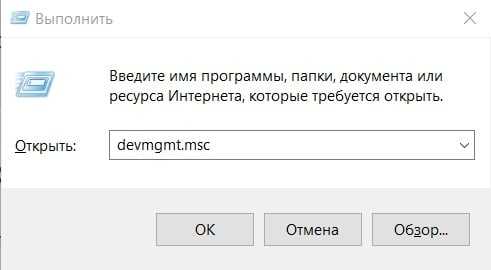
В «Диспетчере устройств» найдите, после чего откройте раздел «Видеоадаптеры». Если на компьютере используется лишь одно графическое устройство, тогда название отобразится именно в этом разделе;
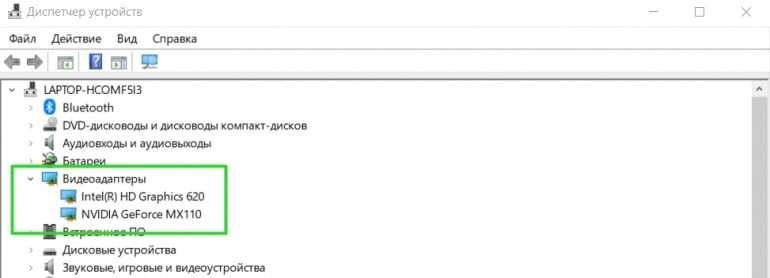

Зачем менять объём видеокарты
Чаще всего люди, зависящие от объема видеопамяти просто меняют себе видеокарту. Но есть способы избежать ненужных покупок, особенно если мера является временной. Потребоваться повышение видеопамяти может в следующих случаях:
- Окончательная настройка. Иногда при настройке ОС допускается ошибка с драйверами и повышение объёма памяти на видеокарте происходит посредством установки корректных драйверов.
- Временное повышение. Для выполнения какой-то работы или на время игры в какую-то требовательную игру.
- Постоянное повышение. В ситуации, когда альтернативные ресурсы не так критичны, как требующиеся.
Чаще всего, для пользователя увеличение объёма видеопамяти связано с улучшением качества просматриваемых в Интернете видеороликов. Второй вариант: для улучшения быстродействия системы при текущих настройках.
Как переключить видеокарту на ноутбуке
Для графического процессора AMD Radeon и Nvidia существует специальное программное обеспечение, которое позволяет производить переключение непосредственно в Windows. Такой вариант удобен своей скоростью и простотой: пользователю не требуется пробираться в дебри BIOS, нужная в данный момент конфигурация выставляется в несколько кликов.
Инструкция для AMD
Вместе с установкой необходимых драйверов, на компьютер также устанавливается программа Catalyst Control Center. Она необходима для более тонкой настройки используемых в системе графических процессоров. Обычно комбинацию встроенной и дискретной видеокарты составляет Intel-ATI или ATI Integrated-ATI discrete.
Используя Catalyst Control Center, получится посмотреть активный в данный момент ГП, а также произвести его переключение. Инструкция:
Запустить программу через системный трей или расположенный в меню «Пуск» ярлык.
В левой части окна развернуть список «Питание», выбрать пункт «Переключаемые графические адаптеры».
Отобразится информация о текущем графическом процессоре. Ниже можно выбрать высокую производительность (соответствует дискретной видеокарте для ноутбука) или низкое энергопотребление (встроенная видеокарта).
Инструкция для Nvidia
Программа для управления ГП от Nvidia отличается принципом настройки – в ней отдельно выбирается, для какого приложения, какая видеокарта будет использована. После выставления параметров, переключение будет осуществляться автоматически:
- На пустом месте рабочего стола нажать правой кнопкой мыши.
- В контекстном меню выбрать пункт «Панель управления Nv >
Перейти в раздел «Управление параметрами 3D».
В правой части окна выбрать вкладку «Программные настройки».
Первый пункт отвечает за выбор программы, второй – видеокарты.
Сохранить настройки перед выходом.
За что отвечает cpu frequency?
Как многим должно быть известно одним из основных параметров любого процессора является его тактовая частота или как ее еще называют операционная частота процессора.
Так вот определяется она двумя показателями — частотой системной шины и множителем.
Так вот cpu frequency это и есть частота системно шины. Также может обозначаться FSB и измеряется в MHz (мегагерцах).
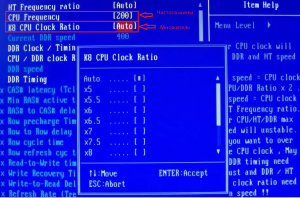
Параметры, определяющие частоту процессора в BIOS
Системная же шина представляет из себя транспортный коридор, соединяющий между собой процессор и все остальные компоненты компьютера. CPU frequency определяется скорость, с которой осуществляется обмен информацией по данной шине.
Данный параметр изменяется в BIOS некоторых моделей материнских плат при разгоне процессора и других компонентов ПК.
неосознанное изменение значения cpu frequency может привести к нестабильной работе компьютера и даже к невозможности включения.
Если вы случайно изменили cpu frequency и теперь компьютер работает неправильно или не работает вообще, то достаточно сбросить настройки BIOS и значение данного параметра вернется к заводскому.
Вероятно, многие пользователи, копаясь в БИОСе своего любимого компьютера, наталкивались на такую надпись — CPU Frequency. Что это значит? Можно ли изменять этот параметр? Что будет, если проставить там совсем другие цифры? Мы попытаемся ответить на этот вопрос простым и понятным языком. Однако сначала нужно разобраться с самим понятием и только потом пробовать что-то менять в настройках БИОСа компьютера.
Как узнать выделенный видеокарте объем памяти
Чтобы посмотреть, сколько памяти выделено для встроенной видеокарты Intel HD Graphics, Intel Iris Xe или AMD Radeon, можно использовать следующие простые методы:
Обратите внимание, что в первых двух методах информацию о памяти встроенного видеоадаптера мы получим лишь в том случае, если монитор подключен именно к нему, а не дискретной видеокарте. На современных ноутбуках и компьютерах с последними версиями Windows вы, вероятнее всего, увидите, что для встроенной видеокарты выделено всего 128 Мб памяти — это вполне нормально и далее в статье этот вопрос будет разобран
На современных ноутбуках и компьютерах с последними версиями Windows вы, вероятнее всего, увидите, что для встроенной видеокарты выделено всего 128 Мб памяти — это вполне нормально и далее в статье этот вопрос будет разобран.
Добавить в заметки чтобы посмотреть позже?
Двухканальный режим работы памяти
На большинстве материнских плат устанавливаются два или четыре слота под ОЗУ, которые могут работать в двухканальном режиме. Слоты материнской платы обычно помечаются разными цветами.
Чтобы реализовать самый оптимальный режим работы памяти в двухканале, нужно установить два одинаковых модуля ОЗУ в слоты одинакового цвета. Слоты для двух модулей ОЗУ в двухканале обычно называются DIMMA1(2) и DIMMB1(2). Желательно уточнить это в инструкции к вашей материнской плате.
Не всегда у пользователей бывают модули, совпадающие по частотам и таймингам. Не беда, двухканал просто заработает на скорости самого медленного модуля.
Двухканальный режим работы ОЗУ довольно гибок и позволяет установить и разные по объему модули. Например — 4 Гб и 2 Гб в канале A и 4 Гб и 2 Гб в канале B.
Как вариант, можно установить 8 Гб ОЗУ как 4 Гб в канале A и 2+2 Гб в канале B.
И даже конфигурация 4 Гб в канале A и 2 Гб в канале B будет работать в двухканальном режиме, но только для первых 2 Гб ОЗУ.
Но бывают такие ситуации, когда пользователь специально выбирает одноканальный режим работы ОЗУ с одним модулем. Например, если ставит только 16 Гб памяти и только через пару-тройку месяцев накопит на второй модуль на 16 Гб.
Ниже я протестирую, можно ли увеличить производительность одного модуля, разогнав его. А заодно протестирую все возможные режимы работы ОЗУ: с настройками по умолчанию, с включенным XMP профилем и с разгоном. Все тесты проведу как для одноканального режима работы, так и для двухканального.
Серверных материнских плат с четырехканальным режимом работы ОЗУ мы касаться не будем из-за их малого распространения.
Какое значение опции выбрать?
Ответ на этот вопрос во многом зависит от объема оперативной памяти, установленной в вашем компьютере. Если оперативной памяти относительно мало, то есть смысл выбрать вариант полного динамического выделения памяти, поскольку в противном случае памяти может не хватить самой операционной системе. Если же памяти достаточно много, то предпочтительным являются второй и третий варианты – с фиксированным объемом памяти и с гибридным принципом распределения памяти. В таком случае вы можете быть уверенными в том, что для видеокарты всегда будет выделен какой-то постоянный объем ОЗУ, минимально необходимый для ее работы.