Что делать
Эту ошибку вы видите в момент, когда начинает загружаться система и подключаются драйвера видеокарты. Сразу при включении компьютера обычно всё нормально, на экране появляются заставка и результаты теста BIOS. Сбой происходит дальше.
Так вот, чтобы предотвратить загрузку драйверов, сразу после того, как пройдут начальные тесты, или даже во время их проведения, нажмите и удерживайте клавишу F8. Это вызовет меню с выбором режимов загрузки Windows. Если вы пропустите старт системы, то это меню не появится – придётся сбросить компьютер и повторить всё заново.
Когда появится меню, выберите «Безопасный режим», и Windows загрузится с минимальным разрешением экрана. Далее вы сможете поставить правильное разрешение и частоту или переустановить драйвер видеокарты, как описано дальше. Обычно проблема на этом решается.
Почему возникает ошибка Вне диапазона
Итак, каковы причины ошибки «Вне диапазона» (англ — «input signal out of range»)? Основной и самой существенной причиной ошибки «Вне диапазона» является несоответствие экранных настроек запускаемой игры техническим возможностям вашего монитора
. Проще говоря, игра запускается на настройках 1366 на 768, а ваш монитор вследствие своих устаревших характеристик поддерживает только 1024 на 768.
Следующей причиной по популярности является отсутствие файла VCRUNTIME140.dll, скачать и установить в нужное место поможет статья на LifeHacki.ru .
Кроме того, частота обновления картинки (герцовка) при которой запускается игра, также может не совпадать с возможностями монитора (к примеру, игра запускается на 85 герцах, а старый элт-монитор пользователя работает максимум на 75, а то и на 60). Соответственно, данный фактор также может привести к появлению ошибки «вне диапазона».
Ещё одной причиной появления данного сообщения является нестабильная работа драйверов к видеокарте (или монитору), когда последние или работают некорректно, или по каким-либо причинам повреждены (удалены).

Ну и в самым кардинальных случаях у вашего монитора могли «слететь» EDID (Extended Display Identification Data — базовые данные о мониторе, хранящиеся в мониторе и считываемые видеокартой). Потеря EDID встречается довольно редко, но упомянуть о ней также стоит.
Вне диапазона, Out of range, Input not supported и Вход не поддерживается на мониторе при запуске Windows или игры — как исправить?
Если при запуске игры или при включении компьютера после загрузки Windows 10, 8.1 или Windows 7 вы видите сообщение «Вне диапазона», «Вход не поддерживается» или «Out of range», почти всегда это говорит о том, что на монитор был подан сигнал неподдерживаемый им: либо неподдерживаемое разрешение (resolution), либо неподдерживаемая частота экрана (frequency). Другие варианты сообщения — Вход не поддерживается или Input not supported, при этом также могут отображаться поддерживаемые частоты или разрешения.
В этой инструкции подробно о том, что делать, если монитор пишет вне диапазона или out of range в различных ситуациях. Схожая тема: Монитор пишет Нет сигнала, No signal или Check signal cable.
- Вне диапазона, вход не поддерживается при запуске игры
- Монитор пишет «Вне диапазона» или «Out of range» при запуске компьютера и Windows
Максимальное разрешение монитора это еще не все…
Однако посмотрим, почему именно возникает такая нелицеприятная ситуация. Ошибка «Out of range», исходя из простейшего перевода термина, трактуется как уровень, находящийся вне диапазона. Если кому не понятно, это просто превышенные установки и настройки, которые не поддерживаются либо самим монитором, либо видеокартой.
Для начала стоит воспользоваться утилитами типа GPU-Z (или чем-то еще), чтобы определить хотя бы тип монитора и графического адаптера, попутно обратив внимание на характеристики самого экрана. Вот тут, как говорится, палка о двух концах. Что, если монитор поддерживает разрешение, скажем, Full а видеокарта на это неспособна? Получается, что компьютер или ноутбук задействуют все (заметьте — абсолютно все) ресурсы, чтобы выжать из матрицы экрана максимум того, что возможно
Это в большинстве случаев приводит только к тому, что либо адаптер перестает работать, либо система «слетает»
Что, если монитор поддерживает разрешение, скажем, Full а видеокарта на это неспособна? Получается, что компьютер или ноутбук задействуют все (заметьте — абсолютно все) ресурсы, чтобы выжать из матрицы экрана максимум того, что возможно. Это в большинстве случаев приводит только к тому, что либо адаптер перестает работать, либо система «слетает».
С другой стороны, ошибка «Out of range» может появляться ив тех случаях, когда, например, компьютер подключен в качестве монитора к телевизионной панели высокого разрешения, а видеокарта воспроизведение исходящего сигнала просто «не тянет».
Как исправить ошибку Out of range при запуске игр?
Если ошибка Вне диапазона возникла на вашем ПК во время запуска игр или приложений, то, скорее всего, причина кроется в неверно заданных параметрах графики или в использовании репаков, которые разработчик создал под свои параметры видеокарты и монитора, что кардинально отличаются от того, на котором пакет запущен.
В данном случае ошибка Out of range может быть решена следующим способом:
- В самой игре, после появления экрана с сообщением, нажимаем комбинацию Alt+Enter. Это позволит вам выйти из полноэкранного режима в игре и далее задать нужное разрешение и герцовку.
- Удаляем установленные репаки.
- Некоторые игры имеют отдельные приложения (инструменты) для настройки графики. Нужно запустить exe файл такого инструмента и, сначала, задать минимальные настройки графики, а далее установить подходящие параметры под свою сборку.
- Нужно найти, где находиться файл конфигурации игры. Поскольку игр много, то данную информацию можно найти в сети. Далее этот файл нужно скопировать в другую папку и удалить с корневой. После запускаем игру. Она попробует восстановить утраченный файл, путем загрузки его с сервера (если не удалось, копируем файл обратно). Если у вас не онлайн-игра, то для восстановления этого файла рекомендуем заново переустановить игру.
- Как вариант, если у вас ранее игра работала нормально, но потом начала выделать ошибка, то стоит откатить Windows до более раннего состояния. Возможно, драйвера видеокарты или библиотеки DirectX, C++ и т д. обновились и из-за этого появилась неполадка. Откат поможет исправить ошибку.
- Также стоит узнать, возможен ли запуск игры с определенными параметрами. К примеру, игру Sims4 можно запустить в оконном режиме. Для этого нужно нажать на ярлыке правой кнопкой мыши и выбрать «Свойства». Далее в конце адреса к файлу игры нужно прописать –w. Этот способ работает с играми, которые запускаются с Origin или Wargaming.
Как исправить ошибку Вход не поддерживается на мониторе при запуске Windows 7 и выше?
Если на старте Windows 7 или другой сборки на экране появляется ошибка Input not supported или Out of range, то причины, скорее всего, кроются в неверно заданных разрешении и герцовке монитора. Частота экрана не поддерживается вашим устройствам, а поэтому появляется вышеуказанная ошибка.
Для исправления такой ошибки можно попробовать следующие методы:
- Если на вашем ПК установлено две видеокарты: дискретная и интегрированная, то стоит полностью выключить компьютер и подключить монитор к другому видеовыходу. Если монитор был подключен к дискретной видеокарте, то нужно подключить к интегрированной (и наоборот). Если изображение появится, то нужно перейти в Диспетчер устройств и удалить драйвера к видеокарте (так вы сбросите настройки графики). После этого нужно скачать для обеих видеокарт драйвера, которые соответствуют версии и разрядности Windows и установить их. Ошибка Вход не поддерживается на мониторе будет исправлена.
- Если ошибка Out of range появилась при старте Windows, на этапе загрузки рабочего стола, то нужно нажать несколько раз F8 или Fn+F8, чтобы попасть в дополнительное меню загрузок. Здесь выбираем «Включение видеорежима с низким разрешением».

- После загрузки Windows нужно попробовать поменять разрешение экрана и переустановить драйвера видеокарты. Также можно воспользоваться функцией восстановления системы.
- Как вариант, если у вас есть загрузочная флешка, то можно запустить «Восстановление системы», а далее выбрать «Командная строка».
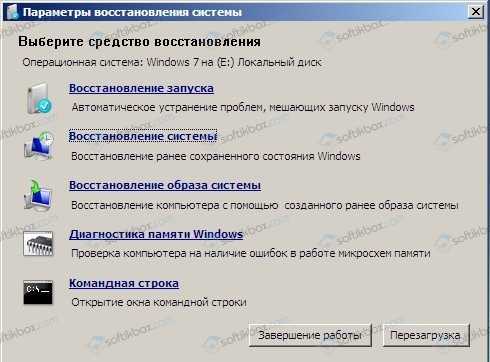
- В консоли изначально вводим команду bcdedit /copy {default} /d «Низкое разрешение».
- Появится сообщение об успешно созданном идентификаторе GUID. Теперь вводим bcdedit /set {отобразившийся GUID} vga on.
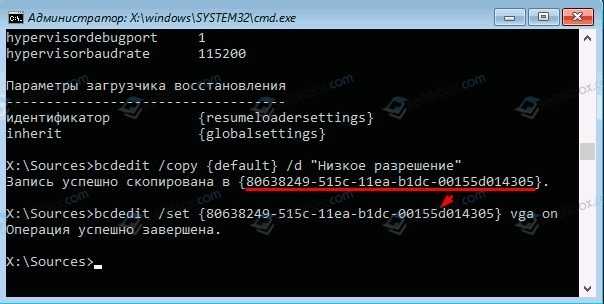
Перезагружаем систему, чтобы изменения вступили в силу. Ошибка должна исчезнуть.
В случае, если исправить ошибку вышеуказанными способами не удалось, стоит проверить кабель подключения монитора к ПК, продиагностировать видеокарту на работоспособность и перегрев, переустановить игры, а также просканировать Windows на вирусы.
Способы как исправить Out of Range
Существует несколько методов, которые позволяют восстановить работоспособность компьютера.
Безопасный режим Windows
Чтобы выполнить запуск системы в безопасном режиме необходимо нажать на клавишу F8 в момент загрузки Windows. После этого необходимо перейти в настройки экрана и выбрать разрешение, которое поддерживает экран. Для завершения операции вам надо перезагрузить компьютер.
Однако часто пользователи ПК сталкиваются с проблемой при попытке сохранения настроек. Обойти это ограничение можно, если воспользоваться режимом VGA.
Некорректная работа драйверов
Восстановить работоспособность ПК можно с помощью переустановки драйверов. Процедуру можно провести автоматически или вручную. Существуют специальные программы, которые скачивают и устанавливают программное обеспечение.
Найти свежие драйвера для видеокарты можно на сайте разработчика оборудования. Чтобы избавиться от ошибки Out of Range на мониторе может потребоваться полное удаление неисправных видеодрайверов. Для этого:
- В панели управления зайдите в диспетчер устройств и выберите разделы «Видеоадаптеры» и «Мониторы».
- После этого Вам надо только обновить программное обеспечение.

Подключить другой дисплей
Избавиться от ошибки out of range можно, если воспользоваться другим монитором. Сразу же после загрузки нужно зайти в настройки и изменить конфигурацию системы. После нового запуска Windows сообщение «вне диапазона» появляться больше не должно.
Что делать, если ошибка «вне диапазона» возникает после запуска игры
Для изменения разрешения параметров приложения можно нажать комбинацию Alt + Enter. Таким способом можно перевести игру в оконный режим. При желании можно изменить свойства ярлыка программы.
Режим совместимости
Владелец компьютера может попробовать запустить нужную игру или программу в режиме совместимости. Это может помочь решить проблему. Пользователю нужно только зайти в свойства программы и найти вкладку «совместимость». Для этого кликните ПКМ на нужном приложении и выберите соответствующий пункт. После внесения изменений нужно сохранить параметры.
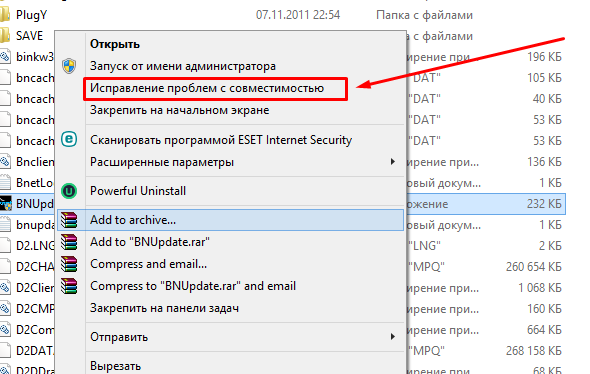
Прочие решения как исправить проблему
Подобные проблемы могут возникнуть после неудачной установки системы. В этом случае нужно откатить настройки к последней удачной конфигурации. Отсутствие изображения нередко связано с неисправностью видеокарты. Чтобы убедиться в этом можно провести диагностику оборудования. Владелец компьютера может воспользоваться интегрированной видеокартой. Таким способом можно сэкономить деньги на ремонте ПК.
Input signal range error
Updated: 08/02/2020 by Computer Hope
To resolve an «input signal range» error on your computer monitor, follow the steps below.
Run Device Manager in Safe Mode
If the problem is caused by the display settings or device drivers, boot into Safe Mode and change the settings in Device Manager.
How to view or change the screen resolution of a monitor.
- If you’ve changed the monitor resolution, reboot the computer to see if this resolves the issue.
- If the resolution is supported or the previous steps did not help, we suggest reinstalling the drivers for your monitor and video card by following the following steps.
- In Safe Mode, open the Windows Device Manager.
How to open Windows Device Manager.
- Once in Device Manager, expand the «Display adapters» and «Monitors» sections and remove each of the devices listed under those two sections. You can do this by highlighting each device and pressing the Delete key.
- Once the Display adapters and Monitors are removed, reboot the computer and let Windows reinstall the drivers for these devices. If Windows cannot find the drivers you need, see the computer drivers section.
Способы исправления
Так как основной причиной появления ошибки «Вне диапазона» является несовместимость видеосигнала, то в качестве решения необходимо просто изменить настройки на совместимые. Сделать это можно различными способами, большая часть которых не отнимет у пользователя много времени.
Изменяем разрешение экрана в системе
В качестве первого способа можно попробовать изменить разрешение как в системе, так и при запуске игры (в которой проявляется ошибка «Вне диапазона»). В первом случае все делается очень просто:
- Нажав правой кнопкой мыши (ПКМ) по любому пустому месту рабочего стола следует выбрать пункт «Разрешение экрана» в появившемся подменю (для Windows 10 «Параметры экрана»).
- В открывшихся параметрах экрана можно увидеть текущее разрешение монитора, нажав на которое откроется список доступных для изменения вариантов.
Оптимальным выбором будет значение с пометкой «Рекомендуется». Оно является самым высоким и нередко называется «родным».
В том случае, если это не помогло следует прописать нужное значение при самом запуске игры:
- Запомнив «родное» (максимальное) разрешение монитора, необходимо открыть свойства ярлыка, запускающего игру.
- Откроется окно, в котором следует перейти на вкладку «Ярлык».
- В поле под названием «Объект» можно увидеть ссылку на исполняемый файл игры. В конец этой строчки следует прописать оптимальное разрешение (рекомендованное в свойствах экрана). Выглядеть должно так:
В указанном примере оптимальным размером являлись показатели 1366 х 768 точек. Перед каждым значением обязательно указывать ширину (-w) и высоту (-h). Также, если требуется чтобы игра запускалась в окне, после указанных параметров необходимо прописать атрибут «-windowed».
Изменяем настройки игры
Альтернативным методом изменения разрешения в игре для устранения ошибки «Вне диапазона» (out of range) может послужить изменение настроек в файле конфигурации (работает не для всех игр):
Открыть папку «Документы», найти каталог с названием игры, в который требуется зайти (расположение файлов может отличаться).
Среди всех элементов найти файл конфигурации
При поиске обращать внимание на расширение, которое должно быть ini» или «xml, а название подразумевать хранение настроек (например, UserOptions или Config).
Открыть его «Блокнотом» и найти такие строки: «Resolution.Width,Resolution.Height,Resolution.RefreshRate». Это показатели ширины, высоты и частоты обновления соответственно.
Указав оптимальные значения (число частоты должно быть 60) сохранить внесенные изменения.. Результат выполненных действий будет аналогичен методу с обычным изменением разрешения, описанным выше
Результат выполненных действий будет аналогичен методу с обычным изменением разрешения, описанным выше
Результат выполненных действий будет аналогичен методу с обычным изменением разрешения, описанным выше.
Используем второй монитор
Данный способ гарантирует 100% положительный результат при исправлении ошибки «Out of Range». Главная сложность – это отыскать дополнительный монитор. Им может послужить и обычный телевизор с выходом HDMI.
От пользователя требуется, подключив второй монитор зайти в настройки разрешения экрана и выставить рекомендуемые значения. Также можно выставить показатели на низкие значения, которые точно будут поддерживаться основным монитором, а при подключении его к ПК уже указать оптимальные параметры.
Безопасный режим
Если возможности подключить второй монитор нет, то следует воспользоваться безопасным режимом Windows. Для этого:
- При запуске компьютера необходимо нажимать клавишуF8.
- Появится меню, в котором следует выбрать «Безопасный режим».
- После загрузки ОС Windows изменить настройки разрешения.
Если ничего не изменилось необходимо выбрать пункт «Включить режим VGA». В этом случае система загрузится в очень упрощенном режиме с поддержкой минимального количества драйверов.
Обновление драйверов
В том случае, если все предыдущие способы не решили проблему возникновения ошибки «Out of Range» следует подозревать видеокарту компьютера. Может ее драйвера работают неправильно или банально устарели. Для решения необходимо:
- Скачать актуальную версию драйверов с официального сайта разработчиков видеокарты.
- Произвести установку драйверов как обычной программы, выполняя все требования установщика.
- Перезагрузить компьютер.
В редких случаях даже переустановка драйверов не всегда гарантирует исправление ошибки «Out of Range». Тогда это свидетельствует о неисправности видеокарты.
Как исправить?
Устранение данной неисправности не займет у Вас много времени. Вам нужно узнать рекомендуемое расширение экрана и указать такое же (но не больше) в настройках игровой графики. Для этого:
На рабочем столе следует кликнуть правой кнопкой мышки и выбрать пункт «Параметры…»:
Просматриваем перечень, указанный на скриншоте ниже, чтобы понять, какая максимальная разрешающая способность поддерживается Вашим устройством:
- Запоминаем количество пикселей по горизонтали и вертикали;
- Теперь открываем свойства ярлыка, который запускает игру, на вкладке «Ярлык» видим поле «Объект» со ссылкой на исполняемый файл:
Вставляем в конце этой строки нужные нам показатели допустимого разрешения. Например, если наш монитор работает в режиме «1600 х 900», значит пишем:
w – ширина, h — высота
А если хотим, чтобы игра открывалась в окне, то следует в строке после вышеуказанных параметров дописать атрибут «-windowed».
Автор рекомендует:
- Taskmgr.exe что за процесс, как отключить и стоит ли?
- Яндекс.Строка — как пользоваться, отключить или удалить
- Как правильно почистить компьютера от пыли
- Не работает Fn на ноутбуке: причины и все способы решения проблемы
- Пошаговая установка Windows 10 с инструкциями от профессионала
Устранение ошибки «Вне диапазона» в играх
Исправление неполадки при запуске игры обычно не составляет труда и сводится к изменению разрешения в параметрах игры.
- При появлении ошибки «Вне диапазона» на мониторе в момент запуска игры нажмите Alt + Enter , в некоторых играх это позволит вам перевести приложение в оконный режим и получить доступ к интерфейсу. Если это не поможет, перезагрузите ПК кнопкой Reset;
- Откройте системные настройки разрешения вашего экрана и убедитесь, что выбрано рекомендуемое разрешение или то, которое соответствует физическому разрешению дисплея. Запомните или запишите его
Если вы теперь откроете игру кликом по этому ярлыку, она запустится с указанным разрешением. После этого вы сможете изменить настройки в меню самой игры.
Использование режима совместимости
Как вариант, попробуйте запустить игру в режиме совместимости. Процедура очень проста:
- Откройте свойства ярлыка игры и переключитесь на вкладку «Совместимость»;
- Отметьте птичкой опцию «Использовать разрешение экрана 640 х 480» и сохраните настройки:
Редактирование конфигурационного файла игры
Этот способ скоординировать настройки разрешения заключается в ручном редактировании конфигурационного файла игры. Прибегать к нему начинающим пользователям не рекомендуется, так как нужно точно знать название конфигурационного файла данной конкретной игры и название редактируемых параметров. Чаще всего такие файлы имеют расширение INI, XML или реже LTX либо LUA.
Нужно отыскать в них параметры width (ширина), height (высота) и установить для них значения, соответствующие разрешению вашего дисплея
Стоит также обратить внимание на параметр refreshRate, его значение не должно превышать рабочую частоту обновления дисплея. Если вы сомневаетесь в правильности своих действий, используйте более доступные варианты решения проблемы или обратитесь за помощью на тот ресурс, с которого скачали игру
С помощью GeForce Experience
Изменить параметры оказавшейся игры вне диапазона разрешения можно с помощью утилиты от Nvidia — GeForce Experience.
- Откройте утилиту и выберите в ней вашу игру:
К сожалению, GeForce Experience поддерживает не все игры, с другой стороны, это не единственный инструмент, позволяющий поменять разрешение в игре, не заходя в ее настройки. Подобная функция имеется, например, в Steam.
Появление ошибки «Out range» на мониторе при запуске компьютера может быть спровоцировано установкой «кривого» драйвера, а также ошибочными действиями пользователя, внесшего изменения в настройки разрешения вручную. Решить эту проблему можно несколькими способами.
Подключение второго монитора
Если проблема не связана с некорректной работой драйвера, а лишь вызвана неправильными настройками, может помочь подключение компьютера к другому монитору, телевизору или другому устройству вывода. Подключив монитор, загрузитесь в обычном режиме и измените настройки разрешения в соответствии с физическими характеристиками дисплея, который используете постоянно.
Загрузка в безопасном режиме
Если монитор пишет вне диапазона, и это произошло после установки или обновления драйвера, для получения доступа к графическому интерфейсу компьютер необходимо загрузить в безопасном режиме. Чтобы в него попасть, в Windows 10 нужно дважды прервать загрузку кнопкой выключения или Reset (экстренный метод). Попав в загрузочную среду, действуем следующим образом:
- Выберите Поиск и исправление неисправностей → Дополнительные параметры → Параметры загрузки:
Дальнейшие действия и поведение системы будут зависеть от того, какой драйвер был удален. Если неправильно работающий «родной» или от Nvidia, система задействует стандартный видеодрайвер Microsoft. Удаленный драйвер Microsoft должен быть автоматически переустановлен при перезагрузке.
Прочие решения
Для устранения ошибки «Вне допустимого диапазона» или «Out of range» при запуске можно попробовать воспользоваться другими решениями:
- Откат к предыдущей точке восстановления из загрузочной среды.
- Изменения разрешения в панели управления графикой Intel, NVIDIA или AMD после загрузки в безопасном режиме.
- Подключение монитора к интегрированной видеокарте (если имеется) с последующей загрузкой в обычном режиме и удалением проблемных драйверов дискретной карты. После этого дисплей вновь подключается к дискретной видеокарте, а драйвера переустанавливаются.
-
Как работает стеклоподъемник бмв е46
-
Замена свечей зажигания форд мондео 3
-
Замена ремня генератора рено клио 3
-
Где находится датчик заднего хода хендай солярис
- Как снять бензонасос на уаз буханка 409 двигатель
Почему появляется надпись «Out of Range»
Как известно, видеокарта и монитор ПК работают как цельная система, демонстрирующая пользователю нужную визуальную информацию. Видеокарта создаёт и передаёт на монитор графические данные, а монитор превращает их в видимые глазу визуальные образы. Каждый монитор имеет своё оптимальное разрешение, при котором гарантируется его стабильная и надёжная работа. Если же видеокарта пытается отобразить картинку в разрешении, которое монитор не поддерживает, тогда вы увидите сообщение « Out Of Range » (в переводе – «Вне диапазона»). Это означает, что монитор не способен отображать картинку в разрешении, которое передаёт ваша видеокарта.
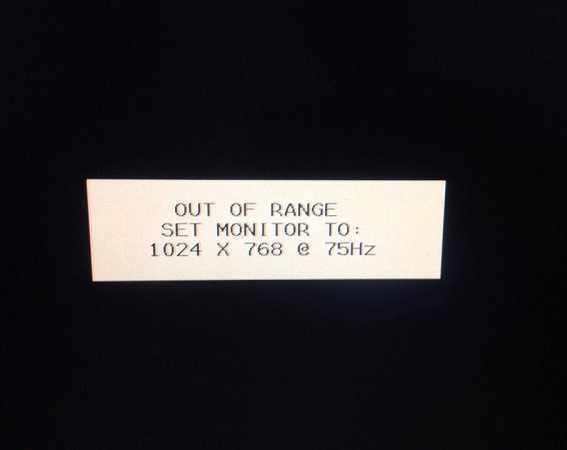
Обычно такая проблема возникает при подключении новой видеокарты к ПК и попытке работать с ней на старом мониторе. Видеокарта может передавать картинку в разрешении, к примеру, 1366 на 768, а сам монитор может поддерживать разрешение максимум 1280 на 720.

Другими причинами проблемы, при которых появляется надпись Out Of Range на экране, могут быть:
- Повреждённые или несовместимые с системой графические драйвера видеокарты (а также в некоторых случаях драйвера монитора);
- Передаваемая видеокартой частота экрана не поддерживается монитором;
- Случайный сбой в работе видеокарты или монитора;
- Поломка видеокарты.

Давайте разберём, как исправить ошибку при запуске вашего ПК.
Как исправить ошибку «Вне диапазона» в начале игры
Для устранения ошибки возникающую у геймеров рекомендую выполнить следующее:
- Установите корректные настройки разрешения экрана в безопасном режиме. Перегрузите ваш компьютер в безопасном режиме (Safe Mode). Когда система загрузится в данном режиме, перейдите в настройки вашего экрана и установите разрешение экрана в режим, поддерживаемый вашим монитором (если у вас максимальный режим монитора – это 1024 на 768, тогда установите настройки экрана в это положение). Затем перегрузите систему в нормальном режиме, и попробуйте запустить проблемную программу;
- Попробуйте самостоятельно прописать разрешение, поддерживаемое монитором в настройках игры. Для этого кликните правой клавишей мыши на значок игры на рабочем столе, и в появившемся меню выберите «Свойства». В строке «Объект», в самом конце справа, допишите параметры разрешения экрана, поддерживаемые вашим монитором в виде «пробел, тире, w600 -h800» (вместо классических 800 на 600 подставьте другие, комплементарные возможностям вашего монитора, значения).
К примеру, текст строки объект -w600 -h800 нажмите на «Применить» и «Ок».
Также можно попробовать запустить данную игру в окне, добавив к тексту строки «Объект» сочетание
-w600 -h800 -windowed затем нажав на «Применить» и «Ок».
Установите поддерживаемое монитором разрешение экрана в панели управления графической картой (к примеру, в Catalyst Control Center от ATI). Запустите данное приложение, перейдите в настройки разрешения экрана и установите там значение, поддерживаемое вашим монитором (не забудьте также установить корректное значение герцовки);Измените разрешение экрана видеокарты
Измените настройки конфигурации игры для исправления ошибки «Вне диапазона». Самые дотошные могут поискать в папке «Мои Документы» конфигурационный файл настроек игры (обычно данный файл имеет расширением «ini»). Его будет необходимо открыть любым текстовым редактором, поискать там лексему «Resolution» (разрешение) и изменить там значения Width и Height (ширина и высота) на поддерживаемые вашим монитором. Также герцовка (Refresh) должна иметь показатель «60» и стоять в значении «On»;
- Переустановите драйвера видеокарты и монитора. Вновь загрузитесь в безопасном режиме, откройте Диспетчер устройств (нажмите на кнопку «Пуск», в строке поиска введите devmgmt.msc и нажмите ввод). В списке устройств найдите подраздел «Видеоадаптеры» (Display Adapters), кликните на нём для его раскрытия, кликните на название вашей видеокарты правой клавишей мыши и выберите «Удалить». То же самое сделайте относительно драйверов вашего монитора (откройте подраздел «Мониторы» и удалите его содержимое). Затем перегрузите компьютер и позвольте системе переустановить драйвера к данным устройствам. Если по каким-либо причинам ОС Виндовс не найдёт драйвера к вашим устройствам, тогда поищите их самостоятельно в сети или воспользуйтесь функционалом программ для автоматической установки драйверов (DriverPack Solution, Driver Genius и других аналогов).
- Проверьте работоспособность вашего монитора и видеокарты. Попробуйте подключить ваш монитор к другому ПК, и проверьте его функционал. Если проблема возникает и на другом компьютере, значит необходим ремонт монитора (или его замена). Если же проблема не возникает, то, возможно, наблюдаются проблемы с работоспособностью вашей видеокарты. Также рекомендую проверить работоспособность кабелей и переходников от монитора к ПК, замена указанных неработоспособных элементов также может помочь в вопросе, как избавиться от ошибки «вне диапазона» на ваших ПК.
Для исправления ошибки стоит, прежде всего, попробовать изменить системные настройки разрешения экрана на значения, поддерживаемые вашим монитором. В этом поможет как использование безопасного режима работы ОС, так и работа со специализированной панелью управления графической карты. Также рекомендую проверить (а при необходимости и переустановить) драйвера к вашей видеокарте и монитору, иногда они являются непосредственной причиной проблемы «Вне диапазона», а их перестановка позволит нормализировать работу вашего ПК.
При запуске какой-либо игры (или даже при старте ОС Виндовс) на экране монитора ПК может внезапно появится надпись «Вне диапазона 67.5 kHz/60 Hz» (или 75.0 kHz/60 Hz). Появление данного сообщения обычно означает, что подаваемый от видеокарты сигнал не поддерживается аппаратными возможностями данного монитора. Ниже я разберу причины, вызывающие данную дисфункцию, а также поясню, как исправить ошибку вне диапазона на вашем PC.















