Можно ли удалить?
Не просто можно, а нужно. Ведь для пользователя они не представляют никакой ценности, а места на диске могут занимать достаточно много. Если папка Found.000 и ей подобные не удаляются обычным способом, выдавая ошибку, то можете воспользоваться специальной программой, которая удалит любой каталог на любом диске.
Возможный размер папки FOUND.000
Здравствуйте. Если Вы решили просмотреть скрытые файлы на Ваших дисках, то могли заметить появление элемента FOUND 000. Что это за папка, зачем она нужна и стоит ли её удалять? На все эти вопросы я отвечу в данной статье.
Такой объект создается не только на жестком диске, но и на твердотельных SSD накопителях и USB носителях. Внутри папки FOUND 000 обязательно находиться файл FILE0000.CHK (цифры могут отличаться от нулей). Обычно пользователи просто удаляют её или же просто оставляют всё как есть, даже не пытаясь разобраться в теме. Предлагаю исправить эту оплошность.
Рекомендую:Чтотакое System Volume Information?
Стоит отметить, что указанный каталог и все его содержимое являются скрытыми в обычном режиме. Поэтому, чтобы их увидеть, следует в панели управления перейти в «Параметры Проводника» и там на вкладке «Вид» активировать опцию «Показывать скрытые…». Советую прочесть подробную инструкцию по данному вопросу.
Папка FOUND.000 создается системной утилитой, которая выполняет проверку накопителей на предмет ошибок. Я уже рассказывал об этой процедуре ранее. Сканирование может запускаться как в ручном режиме, так и автоматически (если Windows обнаружила повреждения таблицы файлов).
А все элементы, которые Вы видите внутри каталога, имеют окончание «CHK» и содержат в себе блоки данных, в которые вносились исправления. То есть, встроенные средства Виндовс не удаляют эти элементы, а помещают их в скрытое хранилище.
Вот яркий пример. Вы копировали информацию с HDD на флешку, и внезапно компьютер выключился. Таким образом файловая система повредилась. Когда Вы запустите проверку утилитой CHKDSK, она найдет такие ошибки, постарается внести исправления. А участки, которые повредились будут записаны в FILE0000.CHK внутри каталога FOUND.000.
Многие спрашивают, возможно ли произвести восстановление контента из указанной папки. Увы, чаще всего это совершенно бесполезная затея. Приходится просто удалить объект, занимающий место на диске. Но есть вероятность успешного исхода, которая зависит от причин сбоя.
Рекомендую применять сторонние приложения, среди которых самым эффективным считается:
Если они не помогут, значит – дело гиблое. Хотя, вы еще можете попробовать одну из программ для восстановления удаленной информации. (мой Вам совет – начните с Hetman Recovery). Но, как показывает практика, подобные телодвижения малоэффективны.
Возможно, при просмотре файлов на карте памяти или внутреннем накопителе своего телефона / планшета, Вы обнаружите эту папку. Скорее всего, она появилась после подключения гаджета к компьютеру
Если предполагаете, что ничего важного там нет, можете смело удалять. В обратном случае, попытайтесь соединиться с ПК и там FILE0000 CHK попробовать «реанимировать» (как восстановить, я рассказывал выше)
24.01.201710:003580Виктор ФелькИнформационный портал IT Техник
- https://pcbee.ru/problemy-s-kompyuterom/papka-found-000-i-files-chk.html
- https://mywebpc.ru/windows/papka-found-000-windows/
- https://remontka.pro/found-000-folder-windows/
- https://helpadmins.ru/found-000-chto-jeto-za-papka-i-mozhno-li-ejo-udalit/
- https://it-tehnik.ru/novice/found-000.html
Устранение неполадок при открытии файлов CHK
Sophos не установлен
Как проверить целостность системных файлов windows 10
Дважды щелкнув по файлу CHK вы можете увидеть системное диалоговое окно, в котором сообщается «Не удается открыть этот тип файла». В этом случае обычно это связано с тем, что на вашем компьютере не установлено Sophos для %%os%%. Так как ваша операционная система не знает, что делать с этим файлом, вы не сможете открыть его дважды щелкнув на него.
Совет: Если вам извстна другая программа, которая может открыть файл CHK, вы можете попробовать открыть данный файл, выбрав это приложение из списка возможных программ.
Установлена неправильная версия Sophos
В некоторых случаях у вас может быть более новая (или более старая) версия файла InterCheck Checksum Database, не поддерживаемая установленной версией приложения. При отсутствии правильной версии ПО Sophos (или любой из других программ, перечисленных выше), может потребоваться загрузить другую версию ПО или одного из других прикладных программных средств, перечисленных выше. Такая проблема чаще всего возникает при работе в более старой версии прикладного программного средства с файлом, созданным в более новой версии, который старая версия не может распознать.
Совет: Иногда вы можете получить общее представление о версии файла CHK, щелкнув правой кнопкой мыши на файл, а затем выбрав «Свойства» (Windows) или «Получить информацию» (Mac OSX).
Резюме: В любом случае, большинство проблем, возникающих во время открытия файлов CHK, связаны с отсутствием на вашем компьютере установленного правильного прикладного программного средства.
Даже если на вашем компьютере уже установлено Sophos или другое программное обеспечение, связанное с CHK, вы все равно можете столкнуться с проблемами во время открытия файлов InterCheck Checksum Database. Если проблемы открытия файлов CHK до сих пор не устранены, возможно, причина кроется в других проблемах, не позволяющих открыть эти файлы. Такие проблемы включают (представлены в порядке от наиболее до наименее распространенных):
Для чего нужна папка MSOcache и где она находится
Итак, папка «MSOcache» — это, как уже можно было догадаться, сокращение от «Microsoft Office Cache», то есть это кэшированные данные, образовавшиеся в рамках работы пакета прикладных приложений «Office». Соответственно, если у вас возник подобный вопрос, то на используемом компьютере имеется и используется данное приложение, поэтому и вопрос о целесообразности удаления этой папки можно пока оставить в подвешенном состоянии. Для того чтобы найти и получить доступ к папке «MSOcache», потребуется сделать следующее:
Откройте «Проводник Windows».
Перейдите на вкладку «Вид» (View).
Обратите внимание на блок «Показать или скрыть».
Установите галочку в строке «Скрытые элементы» (Hidden items).
Откройте раздел, на котором у вас установлена операционная система.
Среди представленных там папок найдите «MSOcache», икона которой будет соответствующим образом затемнена.
В обычном состоянии вес данной папки составляет не более 1 ГБ поэтому, забегая вперёд, существенной пользы от её удаления достичь не получится.
FOUND.000 — что за папка и как восстановить из неё файлы chk?
FOUND.000 — что за папка?
Случается, что нежданно-негаданно, на жестком диске или флешке появляется скрытая системная папка с названием FOUND.000, в ней файлы с расширением CHK. Некоторые пользователи сразу думают, что это является признаком заражения компьютера вирусами. На самом деле, появление папки FOUND.000 связано с работой системной утилиты CHKDSK — эта программа входит в состав операционной системы Windows и предназначена для проверки и исправления ошибок на жестких дисках и флешках. Согласно интернет-источникам, CHKDSK содержит ошибку как минимум в Windows 2000, Windows XP Home (SP3), Windows 2003 Server, Windows Vista (SP1).
Расшифровываем значение папки FOUND.000 и файла FILE0000.CHK
Когда вы проверяете накопитель или флешку на наличие ошибок, то в дело вступает инструмент CHKDSK. Если по окончанию проверки инструмент обнаружил поврежденные файлы, данные о них заносятся в файлик FILE0000.CHK. (Кстати, на месте нулей могут быть и другие числа). Странный файлик с папкой будет находиться именно на том диске, где обнаружены повреждения.
Итак, в файлике с расширение CHK хранятся не восстановленные данные. Там могут быть любые типы документов – от текстовых до медиафайлов. А можно ли их восстановить? Данные из файлов нельзя восстановить, поэтому остаётся только удалить.
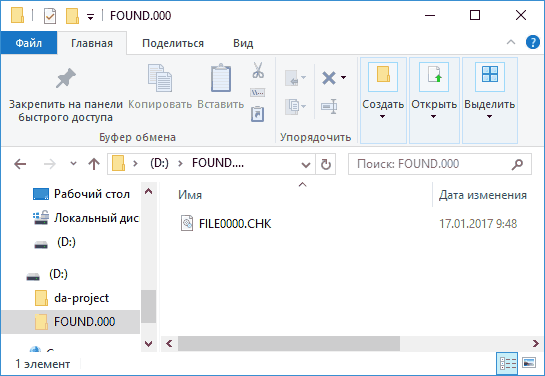
Иногда бывают случаи, когда восстановить поврежденные данные удаётся. Для этого существуют специальные утилиты типа UnCHK. (Скачать можно отсюда).
Для тех, у кого файлы этого типа не отображаются даже при включенной опции я рекомендую воспользоваться программкой или похожей. В настройках в разделе «Содержимое панелей» включите функции «Показывать скрытые файлы» и «Показывать системные файлы». Теперь зайдите на какой-либо из дисков и посмотрите, есть ли там конкретные указанные нами выше папка и файлик.
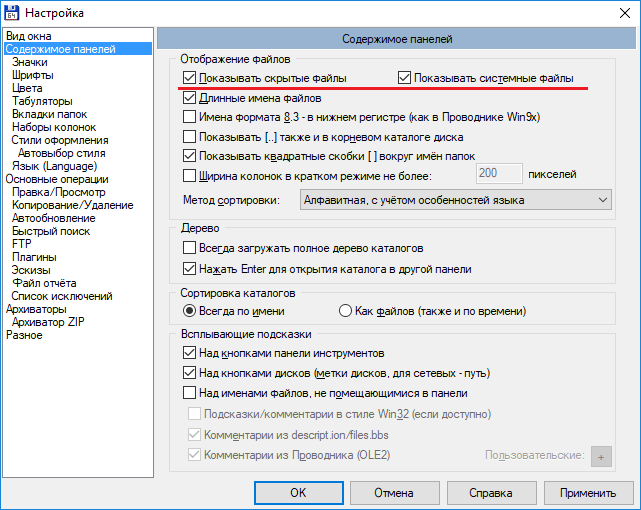
FOUND.000 — что за папка и как восстановить из неё файлы chk?

FOUND.000 — что за папка?
Случается, что нежданно-негаданно, на жестком диске или флешке появляется скрытая системная папка с названием FOUND.000, в ней файлы с расширением CHK. Некоторые пользователи сразу думают, что это является признаком заражения компьютера вирусами. На самом деле, появление папки FOUND.000 связано с работой системной утилиты CHKDSK — эта программа входит в состав операционной системы Windows и предназначена для проверки и исправления ошибок на жестких дисках и флешках. Согласно интернет-источникам, CHKDSK содержит ошибку как минимум в Windows 2000, Windows XP Home (SP3), Windows 2003 Server, Windows Vista (SP1).
Причина появления папки FOUND.000
Программа CHKDSK, обычно запускается в автоматическом режиме после внезапной перезагрузки компьютера. Такая перезагрузка вполне может произойти, если компьютер не оборудован бесперебойным источником питания.
После внезапной перезагрузки ПК, может нарушится файловая структура операционной системы — CHKDSK проверяет файловую структуру и пытается восстановить файлы и папки если они повреждены. Подвох заключается в том, что алгоритм работы утилиты не идеален и она способна «наломать дров».
Ситуация усугубляется тем, что программа может вносить некорректные изменения в файловую структуру, не делая при этом никаких резервных копий, т.е. отменить действия уже нельзя.
При самом негативном сценарии, ценные файлы могут быть безвозвратно удалены с диска. В лучшем случае, CHKDSK сохранит данные в скрытую папку FOUND.000 (.001, .002 и т.д.), а сами файлы примут вид типа: FILE0000.CHK, FILE0001.CHK и т.д. К счастью, как правило, содержимое файлов не повреждается и удается добраться до их содержимого.
Поскольку папка FOUND.000 является не только скрытой, но и системной, она не будет отображаться стандартными средствами Windows, даже если включить отображение скрытых файлов и папок. Увидеть её можно при помощи файлового менеджера Total Commander, если в его настройках (Конфигурация — Настройки — Содержимое полей) выставлены галочки «Показывать скрытые файлы» и «Показывать системные файлы».
В конкретном случае, в корневом каталоге флешки, только папка FOUND.000 и файл AUTORUN.INF.
В папке FOUND.000 все файлы имеют расширение CHK.
В файле с расширением CHK могут храниться данный любых типов (текстовые документы, картинки, музыка, видео и т.д.), а также программы.
Как восстановить файлы из FOUND.000?
К сожалению, Windows не в состоянии самостоятельно определить содержимое файлов CHK (ОС Ubuntu, большую часть таких файлов открывает без проблем). По этой причине, у файлов надо менять расширение, чтобы Windows знала, при помощи каких программ их открывать. Если в файле хранится фотография, то тогда расширение файла должно быть JPG.
Если на флешке хранились только фотографии, тогда можно поменять расширение с CHK на JPG сразу у всех файлов средствами Total Commander. Если же на диске хранилось большое количество файлов разного типа, то проще воспользоваться программами, которые сами распознают какая информация хранится в файле и соответствующим образом изменят расширение.
Одной из таких программ является unCHKfree (скачать 35 Кб). У программы русский интерфейс, она не требует установки на компьютер и проста в работе. Достаточно выполнить три шага:
- Указать путь к папке с файлами CHK;
- Выбрать способ восстановления: «Восстановить файлы в этой же папке» или «Восстановить файлы разложить их по папкам с расширениями»;
- Нажать на кнопку «Старт».
Внимание! Программа unCHKfree не видит папку FOUND.000, так как она скрытая и системная. По этой причине, файлы CHK лучше загрузить на любой локальный диск в специально созданную папку
Программа unCHKfree специально предназначена для восстановления информация из файлов с расширением CHK
unCHKfree без проблем распознала файлы с фотографиями и изменила у них расширение на JPG. Программа не смогла распознать около 3% процентов файлов — расширение у них не изменилось и осталось CHK. Файлы с презентациями PowerPoint, были распознаны как вордовские документы (с расширением DOC).
Красной рамкой обведен файл, содержимое которого программа не смогла определить. Зелёной рамкой выделен файл с презентацией PowerPoint, распознанный программой как документ Word
Расширения неправильно распознанных файлов можно изменить «вручную» средствами Total Commander, т.е. у файлов с презентациями изменить расширение на PPT.
К сожалению, программа не в состоянии восстановить исходные имена файлов — часть наиболее ценных файлов, явно придется переименовывать.
Причины появления директории FOUND
Появление каталога FOUND.000 (а вместе с ним и FOUND.001, 002 и дальше по списку) связано с работой встроенной утилиты CHKDSK. Восстанавливая диск после сбоя, она избавляется от найденной в повреждённых секторах информации. Удалённые данные обычно можно найти внутри папки FOUND.000 и похожих директорий с другими номерами.
Минусом такого способа сохранения сведений заключается в невозможности узнать, в каком месте находился файл раньше, и восстановить его с помощью других утилит типа Recuva. Единственный способ решения проблемы – попытка восстановления данных из FOUND.000, применяя специализированное программное обеспечение. Но для начала эти каталоги следует найти.
Что представляет собой папка FOUND.000 и можно ли ее удалить?
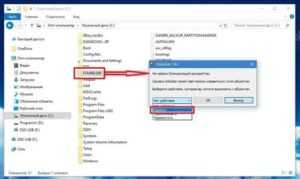
Некорректное завершение работы системы Windows может привести к невозможности загрузки компьютера без проверки системных файлов. Результатом сканирования жёстких дисков или твердотельных накопителей становится восстановление работоспособности системы.
Но иногда после этого в системном или любом другом разделе может появиться папка FOUND.000. Пользователь замечает её только при включенном режиме отображения скрытых объектов.
Внутри такой папки находятся файлы с расширением CHK, вызывающие определённые вопросы – в том числе, и что с ними делать, можно ли восстановить или удалить.
Причины появления директории FOUND
Появление каталога FOUND.000 (а вместе с ним и FOUND.001, 002 и дальше по списку) связано с работой встроенной утилиты CHKDSK. Восстанавливая диск после сбоя, она избавляется от найденной в повреждённых секторах информации. Удалённые данные обычно можно найти внутри папки FOUND.000 и похожих директорий с другими номерами.
Минусом такого способа сохранения сведений заключается в невозможности узнать, в каком месте находился файл раньше, и восстановить его с помощью других утилит типа Recuva. Единственный способ решения проблемы – попытка восстановления данных из FOUND.000, применяя специализированное программное обеспечение. Но для начала эти каталоги следует найти.
Поиск папки FOUND
Обнаружить восстановленную CHKDSK папку и находящиеся внутри файлы с расширением .CHK можно на том же диске, где произошёл сбой. Это может быть и раздел HDD или SSD, и даже флешка, подключенная к компьютеру во время сбоя. Расположение на диске C может говорить о потере каких-то системных данных.
В обычном режиме отображения данных информация остаётся невидимой пользователю. Для поиска папки FOUND.000 включают в настройках операционной системы отображение скрытых файлов (папок) Windows 10 (7, 8). Для удобства можете использовать программу Total Commander или похожий файловый менеджер.
Восстановление файлов из FOUND
Восстановить информацию, которую содержит папка FOUND.000, не получится без применения сторонних утилит типа UnCHK, CHK-Mate и Chk-Back. Но даже они не дают стопроцентной гарантии восстановления. Часть информации останется не восстановленной и после попытки использования специальных программ подлежит удалению, чтобы не занимать лишнее место на диске.
Возможности UnCHK позволяют восстанавливать из формата CHK до 25 видов других расширений – изображений, системной информации, аудио и видео. Удачная попытка убирает файлы из папки, возвращая на свои места.
Полезной функцией утилиты является добавление в список новых форматов для распознавания и восстановления. Можно выбрать в ней и способ сканирования, которому подвергается папка FOUND.
000, от проверки распознанных подписей до контроля перекрёстных ссылок.
Применяют для работы с папкой FOUND.000 в Windows и утилиту Chk-Back, работающую с 40 расширениями. Она способна восстановить изображения, документы, файлы электронных почтовых ящиков, музыку и видео. Информация из каталога перемещается в расположенную здесь же папку «ChkBack Results».
Удаление папки FOUND или ее содержимого
Применив все эффективные программы для восстановления информации, можно удалить папку FOUND.000 – содержащиеся в ней сведения вряд ли получится вернуть. Стирать желательно не отдельный файл, а всю директорию. Если в процессе удаления возникают проблемы, можно воспользоваться такими способами:
- флешку просто форматируют, предварительно перенеся все ценные сведения в другое место;
- для системных дисков стоит использовать утилиту Unlocker, удаляющую любые данные;
- убрать FOUND.000 из любого раздела поможет программа Malwarebytes Anti-Malware, предназначенная для поиска и удаления ошибок и вирусов.
Иногда даже помощь специальных программ не позволяет стереть информацию из каталога. В этом избавиться от папки помогут специалисты. Хотя можно оставить каталог на том же месте и не обращать внимания.
Появление папки FOUND.000 на диске компьютера под управлением Windows означает попытку восстановления данных утилитой CHKDSK. Информацию следует попытаться восстановить с помощью специального ПО. Если восстановление не удалось, каталог можно удалить с диска.
Как восстановить файлы из FOUND.000?
К сожалению, Windows не в состоянии самостоятельно определить содержимое файлов CHK (ОС Ubuntu, большую часть таких файлов открывает без проблем). По этой причине, у файлов надо менять расширение, чтобы Windows знала, при помощи каких программ их открывать. Если в файле хранится фотография, то тогда расширение файла должно быть JPG. Если на флешке хранились только фотографии, тогда можно поменять расширение с CHK на JPG сразу у всех файлов средствами Total Commander. Если же на диске хранилось большое количество файлов разного типа, то проще воспользоваться программами, которые сами распознают какая информация хранится в файле и соответствующим образом изменят расширение.
Одной из таких программ является unCHKfree (скачать 35 Кб). У программы русский интерфейс, она не требует установки на компьютер и проста в работе. Достаточно выполнить три шага:
- Указать путь к папке с файлами CHK;
- Выбрать способ восстановления: «Восстановить файлы в этой же папке» или «Восстановить файлы разложить их по папкам с расширениями»;
- Нажать на кнопку «Старт».
Внимание! Программа unCHKfree не видит папку FOUND.000, так как она скрытая и системная. По этой причине, файлы CHK лучше загрузить на любой локальный диск в специально созданную папку
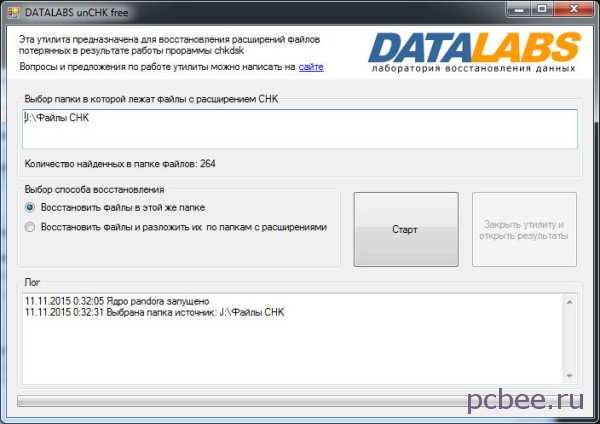
Программа unCHKfree специально предназначена для восстановления информация из файлов с расширением CHK
unCHKfree без проблем распознала файлы с фотографиями и изменила у них расширение на JPG. Программа не смогла распознать около 3% процентов файлов — расширение у них не изменилось и осталось CHK. Файлы с презентациями PowerPoint, были распознаны как вордовские документы (с расширением DOC).
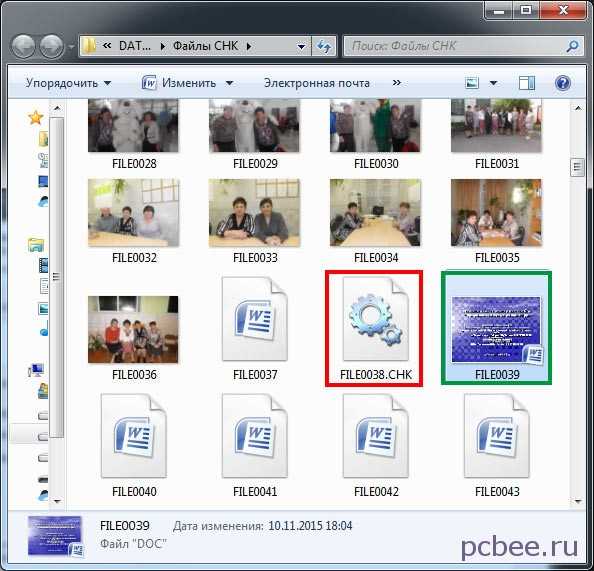
Красной рамкой обведен файл, содержимое которого программа не смогла определить. Зелёной рамкой выделен файл с презентацией PowerPoint, распознанный программой как документ Word
Расширения неправильно распознанных файлов можно изменить «вручную» средствами Total Commander, т.е. у файлов с презентациями изменить расширение на PPT.
К сожалению, программа не в состоянии восстановить исходные имена файлов — часть наиболее ценных файлов, явно придется переименовывать.
голоса
Рейтинг статьи
Восстановление данных из chk-файлов
Бывало встаешь с утра, включаешь компьютер, всё идет своим чередом… И вдруг запускается ScanDisk. Ждём, пока он закончит работу, загружаемся до конца и видим, что части важных файлов нет Если никаких новых папок на своих дисках мы не увидели, не отчаиваемся, идем в «Мой компьютер – Сервис – Свойства папки – Вид» и ищем и ставим галку напротив «Показывать скрытые папки и файлы». Да, для сохранения дополнительной защиты ОС, не забудьте после завершения всех манипуляций вернуть это свойство в исходное состояние. Затем снова смотрим на содержимое наших дисков и что же мы видим? Появились какие-то непонятные папки FOUND.000, FOUND.001 и т.д., а в них файлы file0001.chk, file0002.chk… Что случилось?
Когда при некорректном выключении компьютера, сбое в работе файловой системы или по каким-то другим причинам Windows «думает» что могла нарушиться целостность файловой системы, она запускает ScanDisk. Эта программа отличается от софта для восстановления данных тем, что при обнаружении ошибок в файловой системе, просто исправляет их, а данные, которые не знает куда деть, рассовывает по chk-файлам. В процессе такой работы, уничтожаются «следы», которые могли бы быть использованы для прямого восстановления данных. Таким образом получается, что после того, как по разделу прошелся ScanDisk, вероятность успешного использования специального софта (восстановление данных программой R.saver, например) стремится к нулю, остаётся ковыряться в .chk-файлах, в надежде восстановить данные оттуда. Итак…
Утилита ScanDisk имеет множество параметров: scandisk.exe |/all] [/checkonly | /autofix | /custom]
Собственно целью данной статьи не является изучение параметров ScanDisk, поэтому рассматривать их все я не буду, а лишь покажу в каком случае мы получим наши заветные chk-файлы и что с ними впоследствии делать. Команда с:> scandisk.exe проверит целостность файловой системы на текущем диске с: и позволит исправить обнаруженные ошибки.
При указании параметра /autofix, обнаруженные ошибки исправляются автоматически без предварительного запроса на разрешение. Параметр /nosave разрешает утилите ScanDisk удалять информацию, расположенную в потерянных областях (кластерах) диска. Если параметр /nosave не указан, информация из потерянных областей сохраняется в корневых каталогах соответствующих дисков в файлах FILEnnnn.chk, где «nnnn» – порядковый номер файла. В итоге на диске появляются такие файлы, как file0001.chk, file0002.chk и т.д.
По-умолчанию Windows вызывает Scandisk с параметром /autofix, поэтому мы и получаем эти файлы, которые содержат информацию, расположенную в потерянных областях (кластерах) диска.
Думаю теперь понятно, почему появляются эти злосчастные chk-файлы. Будем разбираться, что же с ними делать. Как уже было сказано, chk-файлы содержат информацию, расположенную в потерянных областях диска. Говоря простым языком – частично там могут находится те данные, которые вы не обнаружили после загрузки. Как же выполнить восстановление данных? Как получить безвозвратно утерянную коллекцию фотографий игрушечных покемонов из папье-маше или годами собиравшуюся коллекцию «Блатного тайваньского шансона»?
Итак, у нас в наличии папки с файлами file0001.chk, file0002.chk и т.д. Для дальнейших действий нам пока понадобится лишь текстовый редактор и определенные знания. Начнем с определения. Сигнатура файла – это константа, некий постоянный набор символов, позволяющий однозначно идентифицировать, какого типа данные содержатся в данном файле. Опять же, изъясняясь проще – это фрагмент кода в файле, по которому однозначно можно понять, что это за файл, какой программой он создан и другую информацию.
К примеру, exe-файл всегда начинается с символов «MZ», Rar-архив имеет в своём коде «Rar!» и т.д. Понимаете к чему я клоню? Правильно, посмотрев файл и изучив его сигнатуру, можно понять, что это за файл. Опять же, невозможно запомнить все сигнатуры, потому что не все так просто, как кажется на первый взгляд (например сигнатура файла формата png выглядит так «0x89504E470D0A1A0A» и запомнить ее явно проблематично, если Вы не Джонни Мнемоник, конечно!). Правда сигнатура – не единственное средство.
Папка FOUND.000, файлы CHK и как из них восстановить данные
Очистка диска в windows 10 от ненужных файлов
Н аверное, самое худшее, что может случиться после некорректного завершения работы Windows это повреждение системных файлов, в результате чего компьютер попросту откажется загружаться. Но повредиться файлы могут не только на диске С , но и на диске D , особенно если компьютер внезапно отключился в момент их использования. В таких случаях после загрузки системы можно недосчитаться части файлов, а в корне диска обнаружить папку FOUND.000 с непонятными файлами с расширением CHK .
Правда, тут нужно сразу внести поправку.
Папка, о которой было сказано выше, является одновременно скрытой и системной , так что не во всех версиях Windows ее можно будет увидеть, даже включив в настройках папок и поиск отображение скрытых элементов . Зато она прекрасно видна в файловом менеджере Total Commander .
Так что же представляет собой папка FOUND.000 и каким образом это может быть связано с исчезновением пользовательских файлов?
Своим появлением директория FOUND.000(вместо 000 после точки могут быть 001, 002 и т.д.) обязана встроенной утилите CHKDS , предназначенной для проверки дисков и исправления имеющихся на них логических ошибок. Когда в системе случается сбой или компьютер внезапно отключается, после или во время загрузки системы утилита проверяет диск, восстанавливая структуру файловой системы. Только вот в отличие от сторонних программ, она не знает, что делать с данными, которые находились в поврежденных секторах и просто «пакует» их в CHK -файлы, складывая все это богатство в папку FOUND.000 .
Недостаток метода проявляется в том, что в процессе работы CHKDS стираются все следы пребывания файлов в поврежденных областях, что делает их последующее восстановление невозможным с помощью стороннего софта вроде Recuva или R.saver . Единственное, что здесь можно попробовать сделать, это восстановить данные из файлов CHK , что сохранились в папке FOUND.000 . То есть как вы поняли, удалять этот каталог даже при случайном его обнаружении не стоит, не исключено, что в нем как раз будут находиться важные для вас данные.
Восстановление из файлов CHK
Для восстановления данных из файлов CHK следует использовать специальный софт , лучше всего утилиту unCHKfree . Так как папка FOUND.000 является системной и скрытой, утилита ее не видит, поэтому CHK -файлы из нее лучше скопировать в другое место. Если папка не отображается в Проводнике, откройте содержимое диска в Total Commander , предварительно установив в настройках содержимого полей галочки в пунктах «Показывать скрытые файлы» и «Показывать системные файлы» .
П римечание: файлы CHK не являются ни зашифрованными, ни измененными каким-либо иным способом. Для их восстановления обычно достаточно изменить расширение с .chk на соответствующее типу файла, но это возможно только в том случае, если вы точно знаете тип потерявшихся и перемещенных в папку FOUND.000 файлов.
Скопировав CHK -файлы в отельную папку, запустите утилиту от имени администратора, в верхнем поле окна программы укажите путь к каталогу с файлами CHK , чуть ниже выберите способ восстановления (можно оставить все по умолчанию) и нажмите кнопку «Старт» .
В ответ вы получите краткое уведомление «Шеф, все готово )))» .
Перейдя в папку с файлами CHK , вы увидите, что все они получили расширения, соответствующие типу.
Исключения составляют документы Microsoft Office — по какой-то причине unCHKfree их не распознает либо распознает неудачно, так что менять их расширения вам придется вручную . Кроме того, в процессе перемещения файлов, утилита переименовывает их по шаблону и восстанавливать их прежние имена придется так же вам.
Сайт разработчика утилиты для восстановление данных из CHK -файлов: www.datalabs.ru/pages/unCHKfree
Что такое ini-файлы
Операционная система Windows даёт пользователю возможность настраивать доступ к папкам и файлам и выставлять другие параметры. О «desktop.ini» можно сказать, что это скрытые настройки конфигурации ОС, находящиеся в каждой отдельной папке. От них зависит отображение папки, её вид, установленная иконка, имя, свойства и многое другое. Вся информация о наложении разрешений сохраняется в виде текста инициализации. Каждая программа создаёт этот файл, а в случае удаления возобновляет его. Документ автоматически сохраняет все изменения в настройках в скрытом режиме. Файлы ini всегда присутствуют на компьютере, просто пользователь их не видит. Если же вы увидели их на рабочем столе, то у вас включено отображение скрытых файлов. Их можно сделать отображаемыми, задав соответствующее разрешение следующим образом:
- Заходим в «Мой компьютер» или «Этот компьютер» (в зависимости от версии Windows).
- Открываем проводник файлов. Для этого можно еще использовать клавиши Windows+Е.
- В главном меню выбираем вкладку «Вид» и переходим в «Параметры».
- Находим графу «Изменить параметры папок и поиска».
- В окне параметром заходим во вкладку «Вид».
- Убираем галочку с пункта «Скрывать защищённые системные файлы».
- Подтверждаем решение и применяем изменения.
СОВЕТ. Включать отображение скрытых составляющих не рекомендуется, так как случайное их удаление может привести к необратимым последствиям для ОС.
Можно ли восстановить содержимое файлов CHK в папке FOUND.000
В некоторых случаях попытка восстановления файлов из папки FOUND.000 может оказаться и успешной. Все зависит от причин, вызвавших проблему и появление этих файлов там, а также от типов файлов.
Для этих целей есть достаточное количество программ, например, если говорить о простых, бесплатных и на русском языке — Datalabs unCHK Free. Программа автоматически попробует определить тип файла по его сигнатуре и восстановить в исходном виде.
Еще две бесплатные утилиты для этих же целей — UnCHK и FileCHK (эти две программы доступны на сайте http://www.ericphelps.com/uncheck/). Если ни одна из программ не помогла, то скорее всего, восстановить что-то из файлов .CHK не удастся. Также учитывайте, что даже успешно восстановленные файлы не всегда удастся прочесть, так как они могут быть фрагментированы.
Но на всякий случай обращаю внимание на специализированные программы для восстановления данных, возможно, полезными окажутся они, хотя именно в данной ситуации — сомнительно. Дополнительная информация: некоторые замечают файлы CHK в папке FOUND.000 в файловом менеджере на Android и интересуются, чем их открыть (потому что там они не скрыты)
Ответ: ничем (кроме HEX-редактора) — файлы были созданы на карте памяти, когда она была подключена в Windows и можно просто не обращать внимания (ну или попробовать подключить к компьютеру и восстановить информацию, если предполагается, что там есть что-то важное)
Дополнительная информация: некоторые замечают файлы CHK в папке FOUND.000 в файловом менеджере на Android и интересуются, чем их открыть (потому что там они не скрыты)
Ответ: ничем (кроме HEX-редактора) — файлы были созданы на карте памяти, когда она была подключена в Windows и можно просто не обращать внимания (ну или попробовать подключить к компьютеру и восстановить информацию, если предполагается, что там есть что-то важное)
FOUND.000 — что за папка?
Случается, что нежданно-негаданно, на жестком диске или флешке появляется скрытая системная папка с названием FOUND.000, в ней файлы с расширением CHK. Некоторые пользователи сразу думают, что это является признаком заражения компьютера вирусами. На самом деле, появление папки FOUND.000 связано с работой системной утилиты CHKDSK — эта программа входит в состав операционной системы Windows и предназначена для проверки и исправления ошибок на жестких дисках и флешках. Согласно интернет-источникам, CHKDSK содержит ошибку как минимум в Windows 2000, Windows XP Home (SP3), Windows 2003 Server, Windows Vista (SP1).
В чем особенность редакции программы Recuva Professional?
- Расширенные возможности восстановления
- Поддержка виртуальных дисков при восстановлении файлов
- Автоматические обновления приложения
- Премиальная поддержка
Как видим, программа Recuva в редакции Professional — незначительно расширенная версия бесплатной Рекувы, при том что у вас есть право на первоочередную помощь при различных проблемах. Другими словами, если у вас есть проблемы с восстановлением файлов, вы всегда можете обратиться с конкретным вопросом в техподдержку.
Резюме. Таким образом, приложение Recuva — отличный инструмент для восстановления. Рекуву нетрудно найти на официальном сайте, бесплатно загрузить и легко установить на компьютер. В общем, мы настоятельно советуем скачать программу Recuva в любой из редакций и попробовать восстановить данные, следуя вышеизложенной инструкции. Обладая интуитивным интерфейсом с мастером настройки, Recuva упрощает процесс восстановления данных. Качество результатов и бесплатность делает этот инструмент отличным выбором для начинающих и опытных пользователей.




















