Где найти свойства браузера Internet explorer?
Пусть internet explorer является далеко не самым востребованным браузером, но порой у пользователей ОС Windows возникает необходимость работы с ним. Чаще всего это связано с банковскими, налоговыми и другими подобными приложениями. Их авторы почему то разрабатывают свои программы именно под internet explorer. Эти самые программы зачастую требуют особой настройки самого браузера, которые в internet explorer делаются через свойства браузера или свойства обозревателя.
Множество инструкций к браузеру Internet explorer подразумевают вход в его свойства, а вот как именно это сделать и где находятся эти свойства умалчивается.
В данной статье мы расскажем где находятся эти свойства обозревателя и где их можно найти?
Где находятся свойства браузера в Internet explorer?
Для входа в настройки Internet explorer есть как минимум два способа. Первый через сам браузер, а второй – через панель управления.
В самом браузере для перехода в настройки нужно в верхнем меню выбрать “Сервис” -> “Свойства браузера”.
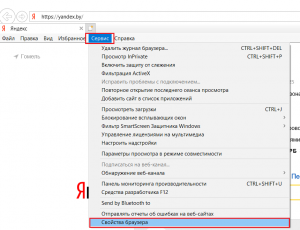
Вход в свойства браузера через верхнее меню internet explorer
Если же у вас нет верхнего меню, то тогда нужно нажать на любом свободном месте сразу под адресной строкой правой кнопкой мыши и далее нажать на “Стока меню”.
Включение верхней стоки меню в internet explorer
Чтобы попасть в свойства браузера через панель управления, нужно зайти в нее, например через меню “Пуск”, и нажать на значок “Свойства браузера”.
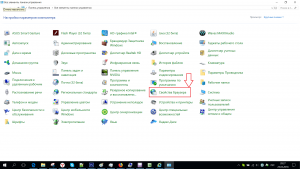
Свойства браузера в панели задач
Откроется уже знакомое окно, в котором можно настраивать различные параметры браузера Internet explorer.
как найти свойства обозревателя в windows 10
В разделе Интернет на вопрос как мне найти свойство обозревателя и отключить плагин с порно заданный автором ИГОРЬ лучший ответ это Как отключить порно-информер в Internet Explorer1. Отключитесь от Интернета;2. закройте все открытые веб-страницы;3. нажмите Пуск — Настройка — Панель управления — Свойства обозревателя (или в меню веб-страницы выберите Сервис — Управление надстройками…) ;4. в окне «Свойства обозревателя» откройте вкладку «Программы», нажмите (внизу) кнопку «Надстройки»…;5. в окне «Управление надстройками» просмотрите надстройки (Имя, Издатель, Состояние, Тип, Файл) , загруженные в Internet Explorer;6. найдите и выделите надстройку (одну или несколько) , исполняемый файл которой заканчивается на lib.dll;7. установите переключатель Отключить;8. в окне «Состояние надстройки» с сообщением «Вы отключаете эту надстройку. Чтобы изменения вступили в силу, возможно, потребуется перезапустить Internet Explorer», нажмите OK;9. перезапустите Internet Explorer;10. окно с порно-содержимым должно исчезнуть (если не исчезло, проверьте наличие других включенных надстроек, содержащих файлы, оканчивающиеся на lib.dll, и отключите их) .Как удалить файлы порно-информера1. Для полного удаления порно-информера из системы найдите и удалите в папке Windowssystem32 файлы, оканчивающиеся на lib.dll, надстройки с которыми вы отключили.Поскольку у файлов могут быть установлены атрибуты Скрытый, Системный, Только для чтения, поэтому, чтобы найти их и уничтожить:-откройте Мой компьютер, выберите меню Сервис — Свойства папки.. . (или нажмите Пуск — Настройка — Панель управления — Свойства папки) ;-в открывшемся диалоговом окне Свойства папки откройте вкладку Вид;-в разделе Дополнительные параметры установите флажок Отображать содержимое системных папок, снимите флажок Скрывать защищенные системные файлы, установите переключатель Показывать скрытые файлы и папки — OK.2. Нажмите Пуск — Выполнить — в поле Открыть введите regedit — OK;-в открывшемся окне Редактор реестра выберите меню Правка — Найти… ;-в открывшемся окне Поиск в текстовое поле Найти введите имя файла *lib.dll, надстройку которого вы уже отключили, нажмите Найти далее;-найденный параметр, содержащий ссылку на файл *lib.dll, удалите;-нажимайте F3, пока не появится окно с сообщением Поиск в реестре завершен;-закройте Редактор реестра.3. Перерегистрируйте (с помощью Сервера регистрации regsvr32.exe) Общую библиотеку оболочки Windows shell32.dll:-нажмите Пуск — Выполнить — в поле Открыть введите regsvr32 /i shell32.dll — OK;-появится окно RegSvr32 с сообщением «DllRegisterServer and DllInstall в shell32.dll завершено успешно», нажмите OK.
Ответ от 2 ответа
Привет! Вот подборка тем с ответами на Ваш вопрос: как мне найти свойство обозревателя и отключить плагин с порно
Ответ от SvetikВот по этой сылке все подробно:
Ответ от ЀОМАН ТИШАКОВменю, панель управлния (вид по категориям) , востановление системы, откати на дату за день до того как картинки смотрел и всё! стебя +5
Ответ от Websterскачай утилиту avz с последними базами и проверь комп и он найдет и исправит все что нужно, но желательно почитать хелп данной проги
Ответ от 2 ответа
Привет! Вот еще темы с нужными ответами:
Блог Евгения Крыжановского
Браузер – это возможность пользователей совершать интернет-серфинг. Скачать такого рода утилиты можно на самых разных сайтах в сети. Некоторые программы являются платными, а другие распространяются совершенно бесплатно. К числу последних принадлежит Internet Explorer.
Этот уникальный по свойствам и функционалу браузер понравится абсолютно всем пользователям. Приложение считается одним из лучших в настоящее время. Разработчики утилиты постоянно проводят процедуру модернизации. Это проявляется в появлении новых версий. Каждое обновление веб-обозревателя свидетельствует о том, что пользователи могут работать в современном софте, обеспечивающем полную безопасность и стабильность.
Описание Internet Explorer
Это один из наиболее популярных бесплатных интернет обозревателей. Утилита контролирует работу многих систем устройства. Программный продукт разработан был много лет назад. С того момента популярность обозревателя только увеличивается, хотя конкурентов достаточно много.
Скачать сервис можно на многих сайтах. Приложение является нетребовательным к системным ресурсам устройств. Бесплатный браузер проводит блокировку любых всплывающих окон, спама. Интернет-серфинг благодаря Internet Explorer становится очень быстрым и максимально безопасным.
В этом софте можно работать с большим количеством информации. Пользователи для этого могут открывать несколько вкладок. Каждая работает отдельно от другой, поэтому если одна вкладка начинает тормозить, то это никак не отразится на прочих. В браузере также можно создавать закладки, чтобы посещать любимые ресурсы. Отображаться такие закладки в верхней панели рабочего окошка Internet Explorer. Благодаря их наличию удается быстро загружать сайты.
Internet Explorer обновляется постоянно. Разработчики прилагают все усилия. чтобы усовершенствовать программный продукт. Пользователь получает уведомление о выходе новой версии и может принять предложение или отказаться от него. Если принято решение установить новую версию браузера, то пользователь получит больше возможностей и более качественный программный продукт в собственное распоряжение.
Поисковую систему можно настроить самостоятельно. Для этого выбираем поисковик из предложенных вариантов. После этого можно вводить запросы. При написании первых букв в поисковую строку на экране появятся несколько вариантов запросов. Пользователь может выбрать необходимый, чтобы не тратить время на полное введение запроса. Обработка происходит мгновенно. После этого на экране появятся варианты сайтов с искомой информацией.
Для повышения безопасности используются специальные механизмы. Они проводят шифрование данных. Пользователи могут воспользоваться функцией автоматического запоминания паролей. Это поможет обеспечить быстрый доступ к различным социальным сетям, электронной почте и прочим популярным сайтам. Пользователи могут не бояться, что паролем смогут воспользоваться шпионы, поскольку все данные зашифровываются.
Приложение также снабжено функцией, которая помогает предотвратить попадание в систему некоторых вирусов. В дополнение к этому присутствуют фишинг-фильтры. Все эти функции направлены на повышение безопасности устройства. Internet Explorer способен обеспечить защиту операционной системы.
Работает софт довольно быстро. При введении запроса браузеру требуется не больше одной секунды на его обработку. После этого выполняется мгновенная загрузка любых ресурсов. В сервисе также есть специальные шрифты. С их помощью пользователи могут самостоятельно изменять размер отображаемого текста, чтобы добиться максимального удобства в процессе интернет-серфинга.
Как выбрать самый легкий браузер?
Сброс настроек
Естественно разработчики постарались обезопасить свой продукт от неопытных пользователей и их ошибок.
Если в процессе настройки что-то пошло не так, всегда можно вернуть программу к настройкам по умолчанию. Сделать это можно при помощи всего одной кнопки, которая находится в самом низу страницы настроек: «Сбросить настройки».
После нажатия этой кнопки все изменения, произведенные до этого пользователем, сбросятся до базовых, и придется начинать все сначала.
Стоит отметить еще одну полезную функцию данной кнопки. Дело в том, что при установке различных приложений и дополнений в браузер они могут вносить свои изменения без уведомления. После удаления такого аддона настройки не сбрасываются до прежних установок. Если пользователь не знает, какие изменения внесены тем или иным приложением, то исправить это можно только при помощи кнопки сброса настроек.
Исходя из написанного, можно сделать вывод, что свойства Яндекс браузера позволяют подогнать работу приложения под свои потребности, сделать его более удобным и красивым. Кроме того, включая или отключая различные свойства, можно обезопасить себя и свои личные данные от посягательств злоумышленников.
Вкладка конфиденциальность
В самой программе сохраняются данные о посещении сайтов и их куки-файлы. В них находятся зашифрованные данные регистраций и посещений.
Файлы-куки полезны, когда совершая поиск по определенному товару, браузер предложит по старому выбору список товаров. Однако, эти файлы могут принести и вред. Люди могут воспользоваться ими со злым умыслом. Ведь они хранят в себе личные данные.
Уровни конфиденциальности позволяют настраивать доступ сторонних сайтов к личной информации. В этой вкладке с помощью настройки можно убрать всплывающую рекламу.
Важно! Эти параметры изменять необходимо постепенно, иначе доступ к сайту может стать автономный
1.1Настройка подключения к Интернету
Вкладка «Подключение» (Рисунок 1.14) диалогового окна «Свойства» обозревателя позволяет настроить параметры удаленного доступа.
В верхней части вкладки находится кнопка «Установить», при нажатии на нее запускается мастер подключения к Интернету, который поможет установить соединение. Расположенные ниже переключатель и кнопка «Настройка» позволяют осуществить самостоятельную настройку параметров соединения.
Рисунок 1.14 Вкладка, настройка подключения к Интернету
В области «Настройка удаленного доступа» находится список соединений для удаленного доступа к сети, установленных на компьютере, и три кнопки:
1) Добавить — добавляет в список с помощью мастера новое соединение для удаленного доступа к сети.
2) Удалить — удаляет из списка выделенное соединение с Интернетом.
3) Настройка — открывает диалоговое окно Настройка, позволяющее просмотреть и изменить настройки подключения выбранного соединения.
Установленная под списком опция «Не использовать» указывает на необходимость при подключении к Интернету выбирать используемое соединение вручную.
Опция «Использовать» при отсутствии подключения к сети указывает, что для выхода в Интернет при отсутствии подключения программа Internet Explorer будет использовать соединение для удаленного доступа к сети, принятое по умолчанию.
Установив расположенную под списком опцию «Всегда использовать принятые по умолчанию», с помощью кнопки «По умолчанию» можно указать, какое соединение использовать по умолчанию при подключении к Интернету.
Область «Настройка локальной сети» позволяет осуществить подключение к Интернету через прокси-сервер локальной сети, который служит защитным барьером между внутренней сетью и Интернетом, не позволяя другим пользователям Интернета получить доступ к конфиденциальной информации внутренней сети.
Клавиша Настройка сети позволяет настроить соединение для удаленного доступа к сети Интернет, выберите его в списке соединений на вкладке «Подключение» и нажмите кнопку «Настройка». Откроется одноименное диалоговое окно (Рисунок 1.15), предназначенное для просмотра и изменения параметров. В его верхней части расположены два флажка:
1) Автоматическое определение настроек — при установке флажка осуществляется автоматическое определение настроек прокси-сервера или параметров автоматической настройки, используемых для подключения к Интернету и настройки обозревателя Internet Explorer.
2) Использовать сценарий автоматической настройки — при установке флажка для автоматической настройки используется файл, содержащий параметры настройки, предоставленные системным администратором.
При установке флажка «Использовать сценарий автоматической настройки» становится доступным для ввода информации поле «Адрес», предназначенное для задания адреса URL или имени файла, используемого для настройки Internet Explorer.
Рисунок 1.15 Диалоговое окно, предназначенное для настройки соединения
Область «Прокси-сервер» позволяет осуществить подключение к Интернету через прокси-сервер локальной сети. При установке флажка «Использовать прокси-сервер» становятся доступными для ввода следующие поля:
1) Адрес — адрес прокси-сервера, предоставляемый системным администратором сети.
2) Порт — порт прокси-сервера, используемый для доступа к Интернету.
При подключении к Интернету через прокси-сервер локальной сети необходимо осуществить дополнительные настройки прокси-сервера. Для этого нажмите кнопку «Дополнительно». Откроется диалоговое окно Параметры прокси-сервера, в котором необходимо ввести адрес и порт прокси-сервера, используемого для доступа к Интернету по протоколам HTTP, Secure, FTP, Gopher и Socks.
Для настройки удаленного доступа предназначена область «Настройка удаленного доступа» диалогового окна «Настройка». Она содержит поля, в которые нужно ввести данные, предоставленные провайдером:
- Имя пользователя — имя пользователя;
- Пароль — пароль;
- Домен — имя домена.
Нажатие кнопки «Свойства» этой области открывает окно, предназначенное для изменения номера телефона, модема и других дополнительных параметров текущего соединения удаленного доступа к сети.
Стандартные и дополнительные инструменты
Вверху страницы свойств находится еще одно меню, которое делает доступным другие важные опции.
Выбор одного из значений меняет содержание страницы. Так, вкладка «Безопасность» имеет блок, посвященный защите от мошеннических сайтов и вредоносного программного обеспечения, дает возможность обезопасить канал обмена информацией с web-ресурсом и предотвратить кражу личных данных.
Раздел «Дополнения» предоставляет инструменты для поиска расширений, плагинов и взаимодействия с ними. Здесь можно установить, удалить или временно отключить вспомогательный функционал.
Рубрика «Пароли и карты» представлена менеджером, который позволяет редактировать, импортировать/экспортировать и шифровать данные конфиденциального автозаполнения.
Опция «Другие устройства» относится к синхронизации со смартфонами и планшетами, используемыми параллельно.
«Закладки», «Загрузки» и «История» похожи на аналогичные пункты в других браузерах.
Веб-браузер по умолчанию для разных типов файлов
В некоторых случаях, даже когда вы изменили браузер по умолчанию на другой согласно описанной выше инструкции, некоторые типы файлов, например “mht” или “htm”, все равно могут открываться с помощью Edge. Ниже мы рассмотрим, как же справиться с этой проблемой.
- Также, как в описанном выше способе, в параметрах системы переходим “Приложения по умолчанию”. Здесь, пролистав правую часть окна вниз, находим и щелкаем по пункту “Выбор стандартных приложений для типов файлов”.
- Откроется список с перечнем типов файлов и приложений, которые установлены для них по умолчанию.
- Листая список находим нужный типа файла, щелкаем по значку программы напротив него (или знаку “+”, если ни одна из установленных программ не задана по умолчанию), выбираем из списка то, что нам нужно.
Примечание: Таким же методом можно задать приложения по умолчанию для всех остальных типов файлов.
Теперь можно использовать выбранный веб-браузер без каких-либо трудностей. Но, даже если и проделанная выше процедура не помогла, и некоторые документы все еще открываются с помощью Edge, есть еще один вариант, как все исправить.
- Все там же, в приложениях по умолчанию нажимаем на кнопку “Выбор стандартных приложений для протоколов”.
- Рядом с каждым протоколами указан определенный браузер. Если его нужно поменять, также щелкаем по нему и выбираем нужный из списка.
Избегайте определения браузера – определяйте наличие функциональности
Когда-то давным-давно в спецификации HTTP/1.1 и, соответственно, в спецификации HTML было введено понятие User Agent, который должен идентифицировать браузер (или любой другой клиент), обращающийся к серверу. Функция эта, во многих сценариях полезная и трудно заменимая (например, для сбора статистики), в реальной жизни также снискала и дурную славу утилизации в целях разделения браузеров на «плохие» и «хорошие». Не вдаваясь в перипетии браузерных баталий, отмечу лишь, что были времена, когда разработчики, опираясь на значение строки UA, то и дело одним браузерам отдавали одну верстку, а другим другую. Отчего было много печали у пользователей и боли у разработчиков браузеров. Последние, то и дело пытались обмануть судьбу интернет-раздачи и прятались за чужими UA в надежде на светлое будущее.
По современным строкам UA популярных браузеров можно изучать историю веба:
(Вы же в курсе, что согласно спецификации HTML5, navigator.appCodeName всегда равен “Mozilla”, а navigator.product – всегда “Gecko”? Все ради совместимости.)
В идеальном мире, конечно, хочется верить, что времена баталий давно прошли, но, статистика, к сожалению, говорит обратное. В современном вебе все еще огромное количество сайтов, которые в той или иной степени используют детектирование браузера для того, чтобы отдавать ему ту или иную верстку или реализовывать ту или иную логику на JavaScript.
Как говорят джедаи, ставшие на светлую сторону, правильный код смотрит на возможности браузера, а не судит по его User Agent String. Этому подходу было дано имя Feature Detection, о чем написаны многие статьи и сказаны многие слова.
Как бы там ни было, новая строка User Agent в Microsoft Edge выглядит так: «Mozilla/5.0 (Windows NT 10.0; Win64; x64) AppleWebKit/537.36 (KHTML, like Gecko) Chrome/42.0.2311.135 Safari/537.36 Edge/12.10240»
. Она намеренно очень похожа на строку Chrome, хотя и имеет в конце отличительный идентификатор Edge.
Команда Edge целенаправленно работает над тем, чтобы обеспечить совместимость не только с веб-стандартами, но их реализацией в других браузерах, в частности, в Chrome и Firefox. Поэтому в большинстве случае «верстка для Chrome современного веба должна просто работать».
Тонкость тут в том, что если на вашем публичном сайте вы детектируете Chrome, чтобы использовать функциональность, доступную только в нем, и эта функциональность критична для UX, то люди с Edge будут расстроены неработающим сайтом.
Зачем всё это нужно?
В первую очередь это нужно для гибкой настройки браузера. Не забывайте, что критичные опции изначально скрыты и менять что-либо в них необходимо, только если вы точно знаете, что делаете. Часть из этих опций перекочевала из Chrome, а часть написана создателями из Яндекс (в частности режим «Турбо»). Но это не значит, что вы обязаны использовать всё как есть. Некоторые вещи добавлены, как дань моде, а не для упрощения работы и никто кроме пользователя не должен решать, как ему лучше.
На первый взгляд весьма недружелюбный Яндекс.Браузер при тщательной проверке оказался весьма удобным инструментом и сильно помог. Он плотно засел на рабочем месте как браузер по умолчанию, поскольку гибкость его настройки позволила максимально оптимизировать его работу. Экспериментируйте с этим и не бойтесь ошибок.
Как удалить Internet Explorer
Обозреватель IE, эмблемкой которого является синяя буква на панели задач, присутствует в каждой ОС Windows. Для кого-то он представляет собой единственный путь, позволяющих выйти в глобальную сеть. Для других людей данный интернет-браузер — это настоящий раздражитель.
Многим пользователям не нравится стандартный браузер Internet Explorer, однако его невозможно полностью удалить
Относительно него даже создаются разные мемы. Именно такая группа товарищей, не видящих смысла в использовании данного веб-браузера, желает знать, как удалить Explorer, чтобы он больше не испытывал их терпение.
Однако не каждый пользователь может выполнить поставленную задачу, так как при осуществлении этого действия встречаются разные «камни преткновения». Со всеми нюансами ликвидации IE поможет разобраться эта статья. В результате пользователь узнает, можно ли вообще избавиться от браузера.
Также вы можете не удалять браузер, а стереть историю просмотров или избавиться от всплывающих окон.
Причины невозможности удаления IE
Чтобы понять, как удалить Интернет Эксплорер, необходимо задействовать особый программный механизм. При этом рассчитывать на штатное средство деинсталляции программки даже не нужно. Процесс ее активации ни к чему не приведет.
Ликвидировать обозреватель не получится даже в том случае, если отправить его файлы в корзину.
Немногие из пользователей пользуются Internet Explorer
Стереть так называемую бродилку не получится по очень простой причине — она встроена в операционную систему, которую выпускает корпорация Microsoft. IE представляет собой браузер, интегрированный в Windows. Это приложение так же, как и блокнот, калькулятор и т. д. является неотъемлемой частью OS.
Итак, ликвидировать с персонального компьютера IE полностью не получится, если имеется в виду привычное понимание такой стандартной операции. Однако пользователь сможет отключить этот обозреватель. В этом случае он исчезнет из видимости и не будет раздражать человека.
Другими словами, веб-браузер по умолчанию станет обесточенным модулем операционной системы. Он никуда не исчезнет с устройства, но при этом не будет беспокоить пользователя.
Процесс отключения IE
Для того чтобы избавиться от обозревателя нужно выполнить следующие действия:
Перейдите в пункт Удаление программ
Открыть пункт «Включение или отключение компонентов …». Он расположен с левой стороны появившегося окна среди других функций.
Выберите строку Включение или отключение компонентов Windows
- Снять отметку напротив интернет-браузера. Для этого нужно просто кликнуть по галочке левой кнопкой мышки.
- Подтвердить свое действие нажатием кнопочки «Да» в появившемся окошечке.
Одобрите отключение программы нажатием кнопки
После завершения процедуры настройки, которая будет отображаться на экране, необходимо кликнуть по кнопке «OK». Затем пользователю придется осуществить перезагрузку ПК.
На этом весь процесс будет завершен и станет понятно, как удалить браузер Explorer с компьютера полностью. Теперь использовать веб-обозреватель не получится, так как произведена процедура его деактивации.
Если же пользователь захочет восстановить IE, тогда ему придется повторить все действия, которые описаны выше. Однако вместо отключения человеку нужно будет установить флажок возле названия обозревателя.
Процесс удаления обновлений IE
Нередко пользователь хочет ликвидировать новую версию «бродилки». Для этого человеку придется осуществить следующие несложные операции, с которыми справится даже новичок за считанные минуты:
- Открывается через «Пуск» уже хорошо знакомая «Панель управления».
- Осуществляется переход к опции под названием «Удаление программы».
- В новом окошке выбирается пункт «Просмотр установленных обновлений». Здесь пользователю придется немного подождать, так как операционная система будет загружать список.
- Проводится поиск обновлений, которые касаются именно IE.
- Каждый найденный файл удаляется при помощи соответствующей клавиши.
В конце всей процедуры проводится перезагрузка Windows. После этого на компьютере станет доступна предыдущая версия браузера.
Как настроить Internet Explorer
1. Убедитесь, что вы используете именно Internet Explorer. Если ваша версия Internet Explorer ниже, чем 10, то необходимо запускать 32-битную версию (для этого откройте папку C:\Program Files (x86)\Internet Explorer и запустите файл iexplore.exe).
Если у вас операционная система Windows 10, убедитесь, что открываете не браузер Microsoft Edge, иконка которого очень похожа на Internet Explorer.
2. Необходимо добавить адреса ЭТП в Надежные узлы.
- В Internet Explorer «Сервис» — «Свойства обозревателя» («Свойства браузера»); перейти на вкладку «Безопасность»;
- выделить «Надежные узлы» («Надежные сайты»); нажать кнопку «Узлы» («Сайты»);
- убрать внизу галочку «Для всех узлов этой зоны требуется проверка серверов (https:)» (не все ЭТП работают по защищенному соединению https://);
- в строку «Добавить в зону следующий узел» ввести адрес ЭТП (по http и https);
- вставить адрес сайта, после двойного слэш // поставьте *. и адрес сайта. Вводимый адрес должен принять вид «https://*.kontur.ru/»;
- нажмите кнопки «Добавить» и «ОК».
3. Для зоны «Надежные узлы» разрешить использование элементов Active-X.
- в Internet Explorer «Сервис» — «Свойства обозревателя»; перейти на вкладку «Безопасность»; выделить «Надежные узлы»; нажать кнопку «Другой…»;
- в разделе «Элементы Active-X и модули подключения» у всех параметров о.
4. Скачайте и установите CAPICOM-KB931906-v2102 .
5. В IE 9 и выше могут возникать ошибки, которые можно решить, воспользовавшись режимом совместимости (Зайдите в Свойства браузера — Сервис / параметры режима представления совместимости / добавить адрес площадки).
Примечание: это общие настройки для всех ЭТП. На некоторых площадках необходимо установить дополнительные компоненты (например, плагин КРиптоПро ЭП browser Plug-in) необходимые для корректной работы площадки.
И других вредоносных программ, правильно настроенный браузер с установкой необходимых дополнений и плагинов. Одно из лучших средств защиты от всевозможных шпионских программ — последняя версия установленного браузера, например Internet Explorer 11.
Для защиты браузера IE, желательно отключить, возможно, уязвимые для внешних атак ненужные (или не используемые) параметры браузера. Для расширенной настройки безопасности выполните нижеследующие действия:
Включите блокировку всплывающих окон на неизвестных вам веб-сайтах. Эта функция безопасности позволяет выбрать желаемый уровень блокировки. При посещении веб-сайтов, вы будете получать сообщения о блокировке всплывающих окон. Так же можно заранее создать список сайтов, где всплывающие окна блокироваться не будут.
Сайты из вашего списка, как обычно, будут отображать всплывающие окна. Чтобы включить блокировку всплывающих окон, нажмите на кнопку «Сервис», и выберите пункт «Свойства браузера». Дальше вкладка «Конфиденциальность» раздел «Блокирование всплывающих окон», где установите флажок «Включить блокирование всплывающих окон» и согласитесь с изменениями кнопкой ОК.
Обратите внимание, что эта функция не будет блокировать всплывающие окна с веб-сайтов в пределах локальной интрасети или ваших доверенных сайтов. Чтобы заблокировать абсолютно все всплывающие окна, переместите ползунок уровня безопасности вверх
Кроме дефолтного «Среднего» режима существует еще три более высоких степени защиты
Чтобы заблокировать абсолютно все всплывающие окна, переместите ползунок уровня безопасности вверх. Кроме дефолтного «Среднего» режима существует еще три более высоких степени защиты.
Общие параметры
Вкладка общих настроек позволяет выбрать страницы, с которых вы хотите начинать работу. Кроме того, есть возможность выбора отображения отдельных вкладок и параметры их поведения.
Можно изменить внешний вид браузера internet explorer до неузнаваемости, настроив удобные для себя характеристики стиля. Для этого можно выбрать:
- Цвета;
- Шрифты;
- Оформление.
<sp src=»https://lookdevices.ru/wp-content/uploads/oformlenie.png»>
Стоит быть осторожным с настройками оформления, поскольку каждая веб-страница имеет свой стиль, и он может не подходить вам или некорректно отображаться.
Важно запомнить, что «Общие настройки» позволяют удалять временные и автономные файлы, а также чистить записи журнала. Зачастую можно услышать от службы технической поддержки или системного администратора слова: «попробуйте очистить куки»
Эта операция производится именно отсюда.























