Активация энергосбережения вWindows
На Windows 7 в настройках потребления присутствует со времён Vista три режима питания. Вплоть до Windows 10 режим энергосбережения представлен (в русской транскрипции) тремя вариантами: «Сон», «Гибернация» и «Гибридный сон».
Они соответствуют рассмотренным выше состояниям Stand-by, Hibernate и Hybrid Sleep.
Однако учтите, что не все материнские платы и видеокарты обладают поддержкой энергосбережения.
Также такая возможность может быть отключённой в БИОС или в настройках системы.
Что касается других операционных систем, то в Mac включить необходимый режим можно воспользовавшись вкладкой «Энергосбережения» в «Системных настройках». В Linux через консоль вводятся соответствующие команды (setterm, xset…).
Выбор режима в Windows 10
Чтобы перевести ПК в один из щадящих режимов на Windows, нужно воспользоваться следующим алгоритмом действий:
Активировав меню кнопки «Пуск», поместить курсор на строке «Выключение» (она может иметь имя «Завершение работы»). При этом произойдёт появление дополнительного меню, в котором курсор нужно будет расположить на клавише «Спящего режима»:
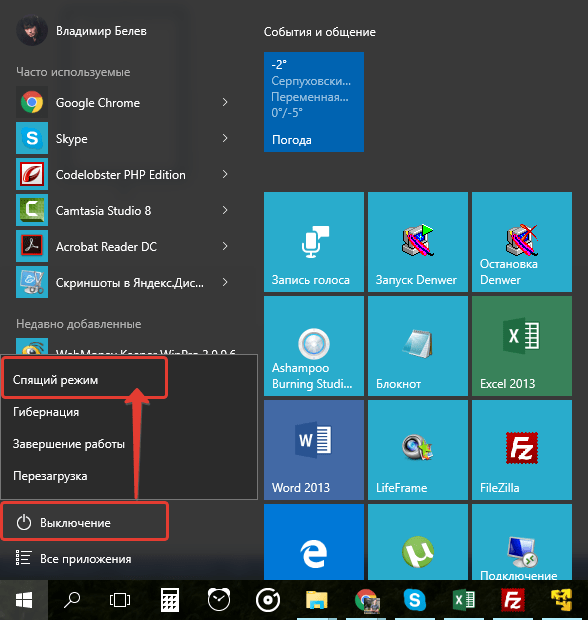
Аналогичные действия приведут нас в режим «Гибернации». Только клавишу нажимаем уже другую:
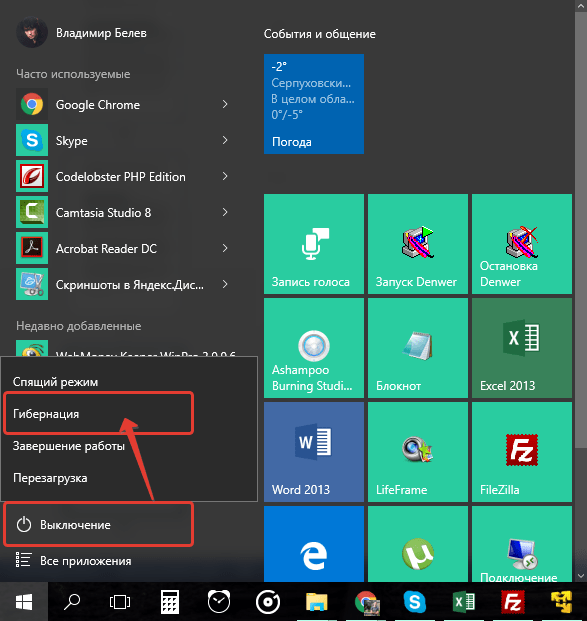
С гибридным спящим состоянием посложнее. В портативных компьютерах по умолчанию он будет отключённым.
Для его активации сначала нужно отправиться в трей к пиктрограмме с изображением аккумулятора (так как на ноутбуках с использованием OS Windows настройки потребления энергии вынесены в System tray):
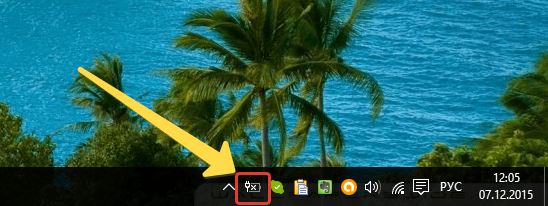
По клику правой мышки мы вскроем из появившегося меню «Электропитание»:
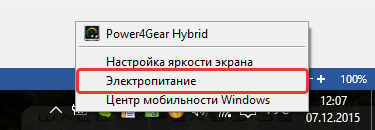
Перед нами откроется такой диалог управления:
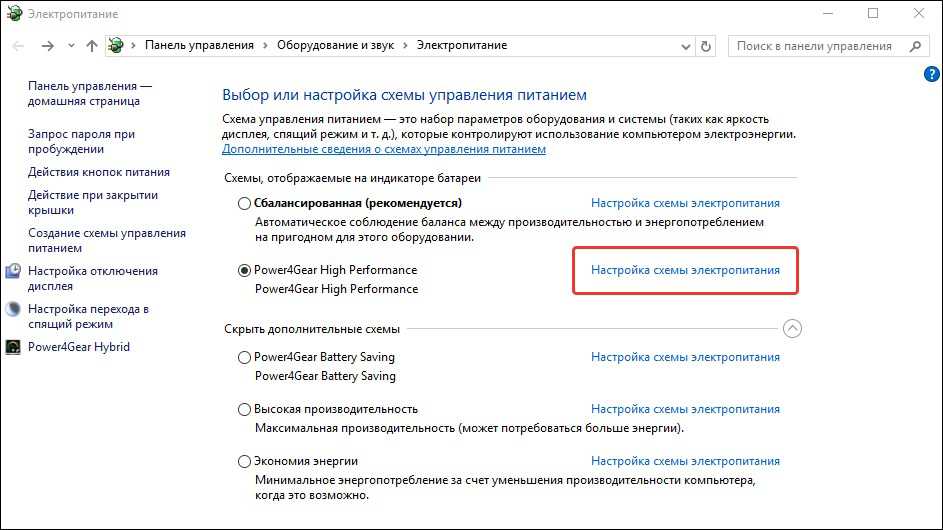
Чекбокс в нём будет соответствовать используемым в текущий момент параметрам.
Переместившись в «Настройки», необходимо включить плюсик напротив «Сна» и разрешить возможность «Гибридного сна», чтобы значение «вкл.» соответствовало рисунку:
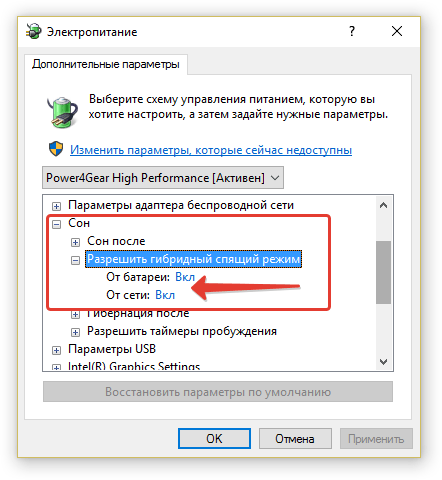
После такой активации кнопка «Спящего режима» в меню «Пуск» будет переводить ваш компьютер уже не в простой «Сон», а в «Гибридный».
Осуществление вывода ПК из любого состояния, связанного с уменьшением потребления электроэнергии, осуществляется нажатием кнопки питания (хотя, чтобы вывести его из обычного «Сна», хватит шевельнуть мышкой или прижать любую из кнопок клавиатуры).
Проблемы с работой операционной системы
Проблема. Если Вы до сих пор не знаете, почему не включается монитор, то возможно проблема в операционной системе. Бывают случаи, когда компьютер нормально включается, на экране отображается информация про БИОС, а после этого появляется черный экран и картинка пропадает. При этом возможен даже вариант, что воспроизводится звук запуска Windows.
Такое возможно в тех случаях, когда происходит какой-либо системный сбой, если Вы до этого устанавливали какие-либо программы, изменяющие визуальный стиль или при заражении вирусами, которые могут мешать работе ОС и приводить к сбоям в драйверах.
Решение. Решение в таком случае достаточно простое. Запустите компьютер в безопасном режиме и проведите восстановление системы до раннего состояния. После этого обязательно просканируйте систему хорошим антивирусом.
Если в безопасный режим компьютер не заходит и восстановление системы невозможно, значит проблема в операционной системе и требуется ее переустановка.
Почему высвечивается надпись D-SUB Энергосберегающий режим при вкл. комп.?
Подскажите , что мне делать с компьютером !? Включаю компьютер и высвечивается надпись D-SUB Энергосберегающий режим . Несколько раз проверял все провода воткнуты , электричество есть . Раньше так было , но через несколько дней включался . Если что , монитор LG .
Чтобы выяснить причину неисправности, необходимо последовательно выполнить алгоритм. Проблема в том, что в домашних условиях не всё выполнимо. Лучше позвать знакомого клмпьютерщика.
Проверяем кабель монитора. Этот тот кабель, что идет от монитора к компьютеру. Внимательно его осмотрите. Бывает, что повреждения не видны. Иногда кабель давят и переламывают мебелью, иногда грызут домашние животные. Хорошо, если кабель съемный. Тогда его можно опробовать на другом компьютере. Например, на работе или у соседа. Неисправный кабель покажет ту же неисправность на другом мониторе. Если кабель несъемный, проверяем его вместе с монитором.
Проверяем исправность монитора. Надо подключить к своему компьютеру другой монитор. Всё заработало — ваш монитор неисправен. Можно также подключить другой компьтер к вашему монитору. Не заработало — неисправен ваш монитор.
Если после пунктов 1 и 2 диагноз не выставлен, проверяем системный блок. Выключаем его, выдергиваем шнур питания. Отсоединяем кабель от видеокарты. Вынимаем видеокарту. Осматриваем, чистим, возвращаем видеокарту на место. Да, бывали случаи, когда этого было достаточно. Собираем, подсоединяем кабели. Не заработало — надо заменить видеокарту. Скорее всего, проблема в ней. Но можно выполнить еще несколько тестов.
Меняем блок питания. Да, эту задачу рядовой пользователь вряд ли осилит. Но для точного диагноза можно позвать компьютерщика с блоком питания. Заработало — ваш блок питания неисправен.
Сбрасываем BIOS. Это тоже сложная манипуляция. Бывает, что батарейка BIOS разряжается и компьютер не стартует. Для проверки надо найти на материнской плате специальную перемычку. Чаще всего это три контакта, на двух из них стоит перемычка. Рядом надпись Clear CMOS или что-то похожее. Если перемычку переставить на другие контакты на несколько секунд — BIOS обнулится. Верните перемычку на прежнее место и включите компьютер. Помогло — меняйте батарейку BIOS.
Также возможны неисправности материнской платы, памяти и процессора. Если вы дошли до этого пункта и диагноз до сих пор не ясен, лучше пригласить специалиста.
Драйвера видеокарты
Вы установили обновления все вроде прошло успешно и вот он первый рестарт и черный экран после загрузки Windows 10, как понять что причина именно в видюхе? Если вы слышите звук загрузки, но нет изображения – то это очевидно. Бывает так, что не запускается рабочий стол, черный экран и курсор, а иногда только курсор и виднеется, подобные оказии случаются и после энергосберегающего режима или сна. Прежде чем начинать воевать с драйверами, хотелось бы еще отметить, что такое бывает в случае двух подключенных мониторов – попробуйте отключить дополнительный, если не поможет, давайте методом тыка отключать в системе. Делаем следующее:
- Попробуйте ввести по визуальной памяти пароль и нажмите ввод, кстати язык в десятки по дефолту русский.
- Далее жмем + , здесь вам будет достаточно нажать 1 раз –
Если бы мы видели происходящее, выглядело бы это так – см скрин
Если это не помогло, и у вас вместо рабочего стола черный экран, то скачиваем драйвера с официального сайта разработчика, пытаемся загрузиться в safe mode для этого жмем F8, и уже там делаем диагностику и переставляем driver’а.
Что делать если компьютер не грузится дальше заставки ?
Обычно, в большинстве случаев, неисправности персонального компьютера (ПК) определяются ещё на этапе теста POST. Тем не менее, часто ПК «зависает» уже после прохождения POST и на экране появляется изображения логотипа производителя материнской платы (МП) или результатов сканирования оборудования и дальнейшая работа ПК останавливается.
Причин подобного поведения ПК может быть несколько. Рассмотрим их детальнее.
Не загружается компьютер дальше экрана материнской платы
Обычно результатом начальной загрузки ПК является индикация его основных параметров (типа процессора и количества установленной оперативной памяти) и подключённых периферийных устройств.
После этого происходит попытка загрузки программы из начальной области основного устройства внешней памяти. В качестве такового может быть встроенный жесткий диск, устройство для чтения компакт-дисков или DVD или какой-то из внешних накопителей (сетевой диск, внешнее хранилище, флэшка и т.д.) Этой программой обычно является загрузчик операционной системы.
В силу ряда причин загрузка на данном этапе может не произойти. Разберёмся, почему это происходит.
Причины
Основных причин в данном случае немного:
- сбой в настройках системы BIOS;
- проблемы с периферийными устройствами;
- повреждение главного загрузчика (Master Boot Record или MBR);
- неисправность МП.
Важно! Вероятность аппаратного конфликта основных комплектующих ПК (материнки, процессора, памяти, видеокарты и т.д.) вряд ли может быть причиной остановки загрузки, поскольку если есть проблемы в совместимости этих устройств, они будут выявлены уже на этапе POST. В первом случае причина может состоять в неправильной конфигурации низкоуровневых параметров ПК: неправильного разгона, ошибочно указанного типа накопителя информации, неправильного места загрузки и т.д
В первом случае причина может состоять в неправильной конфигурации низкоуровневых параметров ПК: неправильного разгона, ошибочно указанного типа накопителя информации, неправильного места загрузки и т.д.
Современные МП могут иметь большое количество настроек, которые в некоторых случаях могут быть неправильно прописаны. И причина здесь не только в особо «одарённых» пользователях, меняющих настройки, не понимая их смысла. Иногда запись неправильной информации может происходить вследствие аппаратных сбоев и пользователь здесь совершенно не при чём.
Вторая причина является одной из самых распространённых. Обычно, подобное происходит при подключении нескольких устройств, несовместимых друг с другом, однако, не тестирующийся на этапе POST. При этом, подобные устройства могут занимать одинаковые адреса в памяти или использовать другие одинаковые ресурсы (например, вектора прерываний). Естественно, подобное может приводить к «зависаниям компьютера».
Третья причина заключается в том, что на основном, т.н. «активном» устройстве внешней памяти, отсутствует, либо повреждён самый первый блок информации, с которого начинается загрузка операционной системы.
Последняя причина самая неприятная, поскольку она, во-первых, трудно диагностируема без специальных средств, а, во-вторых, фактически это означает полную неработоспособность ПК, требующую замены одного из его основных компонентов – МП.
Сбой в BIOS
Здесь всё относительно просто. Необходимо сбросить настройки в первоначальное состояние. Для этого следует войти в SETUP (нажав F2 или Del после прохождения POST) и выбрать в нём пункт Restore Default Settings. После чего перезагрузить ПК.
Конфликт периферии
Следует отключить все периферийные устройства и проделать несколько загрузок, подключая сначала одно устройство, затем два, три и так далее. Таким образом, легко найти тот компонент системы, который и даёт сбой, и заменить его.
Ошибка MBR
Здесь ничего не поделать, кроме как восстановить основной загрузчик. Это можно сделать, например, при помощи опции System Restore при загрузке с диска, содержащего ОС. Альтернативный вариант – воспользоваться какой-нибудь системной утилитой (например, ERD Commander), которая способна восстанавливать MBR.
Неисправность материнки
Самая неприятная причина имеет и самое неприятное решение – отнести МП в ремонт или заменить её на исправную. Самый дорогой, долгий и неприятный вариант, однако, по-другому решить эту проблему не получится.
Другие интересные статьи можете прочитать на нашем сайте WI-Tech.ru
Как исправить случайные черные экраны
И затем есть черные экраны, которые происходят на ровном месте. Новая модель обслуживания Windows 10 (то есть бесконечные исправления и обновления) означает, что обновления, исправления, исправления безопасности и обновления драйверов для Windows часто загружаются в фоновом режиме и устанавливаются ночью совершенно незаметно для вас. Если вы хотите определить, какие обновления Windows установлены и когда, вы можете, но если они уже прошли мимо вас и дали вам черный экран, попробуйте загрузиться в безопасном режиме. После чего их следует удалить. Для откройте панель управления и перейдите в пункт «Программы и компоненты», далее находим пункт «Просмотр установленных обновлений»
После чего смотрим последние обновления и удаляем их, не забываем потом перезагрузить ваш компьютер и проверить результат.
Поврежденный профиль пользователя иногда может вызвать черный экран. Попытка загрузки в безопасном режиме, создание новой учетной записи пользователя, а затем попытка войти в нее может помочь. В диспетчере задач, вызовите новую задачу или если безопасный режим позволяет открыть пуск или вывести окно «Выполнить», после нажатия клавиш WIN + R, то введите netplwiz.
У вас откроется окно «Учетные записи пользователей», нажмите кнопку «Добавить»
Выбираем «Вход без учетной записи Майкрософт» и далее.
Создаем локальную учетную запись.
Заполняем реквизиты новой учетной записи.
Готово. Новая учетная запись создана. Осталось дать ей административные права.
Выбираем нового пользователя, переходим в его свойства и назначаем ему группу «Администратор»
В итоге получилось вот так, теперь можно попробовать войти под новым пользователем. Данные потом легко восстановить, скопировав их из старого профиля.
Процессы RunOnce также могут быть виновником. Если вы все видите черный экран после входа в систему, нажмите Control + Shift + Esc на клавиатуре, это запустит диспетчер задач. Перейдите на вкладку «Процессы и службы», а затем найдите все экземпляры RunOnce32.exe или RunOnce.exe. Если вы обнаружите, что они запущены, остановите процесс, отмените приложение или завершите службу. Лучше у службы вообще выставить при старте запуск вручную.
Обновление от 06.07.2017
Вышло обновление KB4034450, призванное устранить все проблемы с черными экранами десятки, по возможности установите его как можно скорее в безопасном режиме, подсунув через флешку или диск.
Зачем нужно энергосбережение
Это имеет огромное значение как для окружающей среды, так и для работы самого монитора и экономии электроэнергии.
Если проигнорировать тот факт, что нужно включать энергосбережение, то ресурс экрана будет исчерпан намного быстрее. Именно поэтому многие рекомендуют как можно скорее включить этот режим, если монитор новый. Так как новые мониторы стоят достаточно дорого, то для того, чтобы сэкономить деньги на ремонте или покупке нового экрана, стоит задуматься над тем, как много денег можно сэкономить при помощи энергосбережения.
Однако главная причина того, что этот тип работы экрана пользуется такой популярностью, заключается в экономии. Именно поэтому многие покупатели делают всё возможное, чтобы их устройство работало в таком режиме как можно более длительное время. Неудивительно, что производители добавляют этот тип работы как в бюджетные мониторы, так и в достаточно дорогие. Всё дело в том, что в некоторых государствах тарифы на электроэнергию могут удивить тех, кто не привык платить за электричество слишком много.
В частности, некоторые модели мониторов с энергосберегающим режимом потребляют в разы меньше энергии
Это особенно важно для тех, кто проживает в Европе, где электричество стоит достаточно дорого
СПРАВКА! Так называемое «щадящего энергопотребления» появилось ещё в прошлом веке. Сегодня оно есть в каждом современном мониторе.
Кстати, если речь идёт о ноутбуках, то с его помощью можно продлить режим работы устройства так сильно, что может показаться, будто бы ноутбук заряжали несколько раз. Более того, экономия заряда аккумулятора позволяет сэкономить массу времени во время включения устройства, так как теперь на это потребуются считаные минуты.
На что влияет энергосберегающий режим в Windows 10
О предназначении режима прекрасно говорит его название. Опция необходима для того, чтобы компьютер экономил заряд аккумулятора. Разумеется, это актуально, в первую очередь, для ноутбуков, которые способы функционировать как при подключении к источнику питания, так и автономно.
И, хотя необходимость использования опции является предельно понятной, далеко не все владельцы техники знают, как она влияет на работоспособность.

А ведь при активации режима происходят серьезные изменения:
- снижается яркость экрана;
- уменьшается производительность (задействуется встроенная графика вместо дискретной);
- отключаются push-уведомления;
- блокируется работа фоновых процессов.
На заметку. Настройки Windows 10 позволяют гибко регулировать параметры энергосбережения. В частности, пользователь может принудительно активировать некоторые функции, которые были заблокированы режимом.
Таким образом, если включить энергосбережение, сильно понизится производительность устройства, и в некоторых сценариях им будет попросту некомфортно пользоваться. Владелец ПК вправе самостоятельно настраивать план питания, однако в ситуации, когда емкость батареи составляет 20 %, экономию заряда компьютер включает автоматически.

Как выключить на мониторе?
Для того чтобы убрать энергосберегающий режим, нужно делать простейшие действия. Необходимо нажать на меню «Пуск», а затем выбрать пункт, где написано «Выключение». После этого появится дополнительное меню, позволяющее вывести из «Спящего режима».
Если же речь идёт только об экране компьютера, то в таком случае необходимо поискать в меню монитора энергосбережение. Для того чтобы это сделать, будет достаточно нажать на клавиши монитора и зайти в меню. Обычно расположение этого режима различается в зависимости от модели монитора и его производителя, однако, чаще всего меню находится рядом с меню, которое используется для регулировки яркости и контрастности. После переключения компьютер переходит на аналоговый режим, который удобен.
Во время стандартной работы экрана в нём обычно активны лишь 2 блока. Речь идёт о горизонтальной развёртке, а также о вертикальной развёртке. Если же пользователю удастся отключить горизонтальную развертку, то в таком случае расход будет несколько меньше.
Однако если отключить вертикальную развертку, то расход электричества будет ниже в разы. Проблема заключается в том, что пользоваться экраном может быть не так уж и удобно, поэтому во всём нужно знать меру. В противном случае могут возникнуть неприятные последствия.
Также используется и режим, позволяющий отключить сразу 2 блока развёртки. Тогда энергопотребление будет минимальным, однако при таком режиме вернуться к нормальной работе будет намного сложнее, ведь это займёт примерно столько же времени, как и включение экрана из так называемого «холодного режима».
Драйвер видеокарты работает некорректно
Если устройство функционирует НЕ нормально, были обнаружены какие-то конфликты или предыдущий способ Вам не помог – тогда будем действовать агрессивнее:
- Снова загружаете ПК в безопасном режиме и заходите в «Диспетчер устройств».
- Открываете пункт «Видеоадаптеры» и находите свою видеокарту.
- Нажимаете на ней ПКМ и выбираете пункт «Удалить» (не переживайте, это обычная процедура удаления драйвера).
- Подтверждаете удаление и перезагружаете ПК – он должен запуститься в обычном режиме.
- Устанавливаете драйвер на видеокарту с диска, идущего в комплекте, или скачиваете с официального сайта.
- Еще раз перезагружаете компьютер, чтобы убедиться, что монитор больше не гаснет.
Рекомендуется устанавливать драйвера только с диска! Был случай, когда скачанные с оф. сайта почему-то криво устанавливались, и монитор по-прежнему выключался при запуске Windows. Проблема была решена установкой драйверов с диска (уже потом можно установить поверх них новую, более актуальную версию).
Страница 126
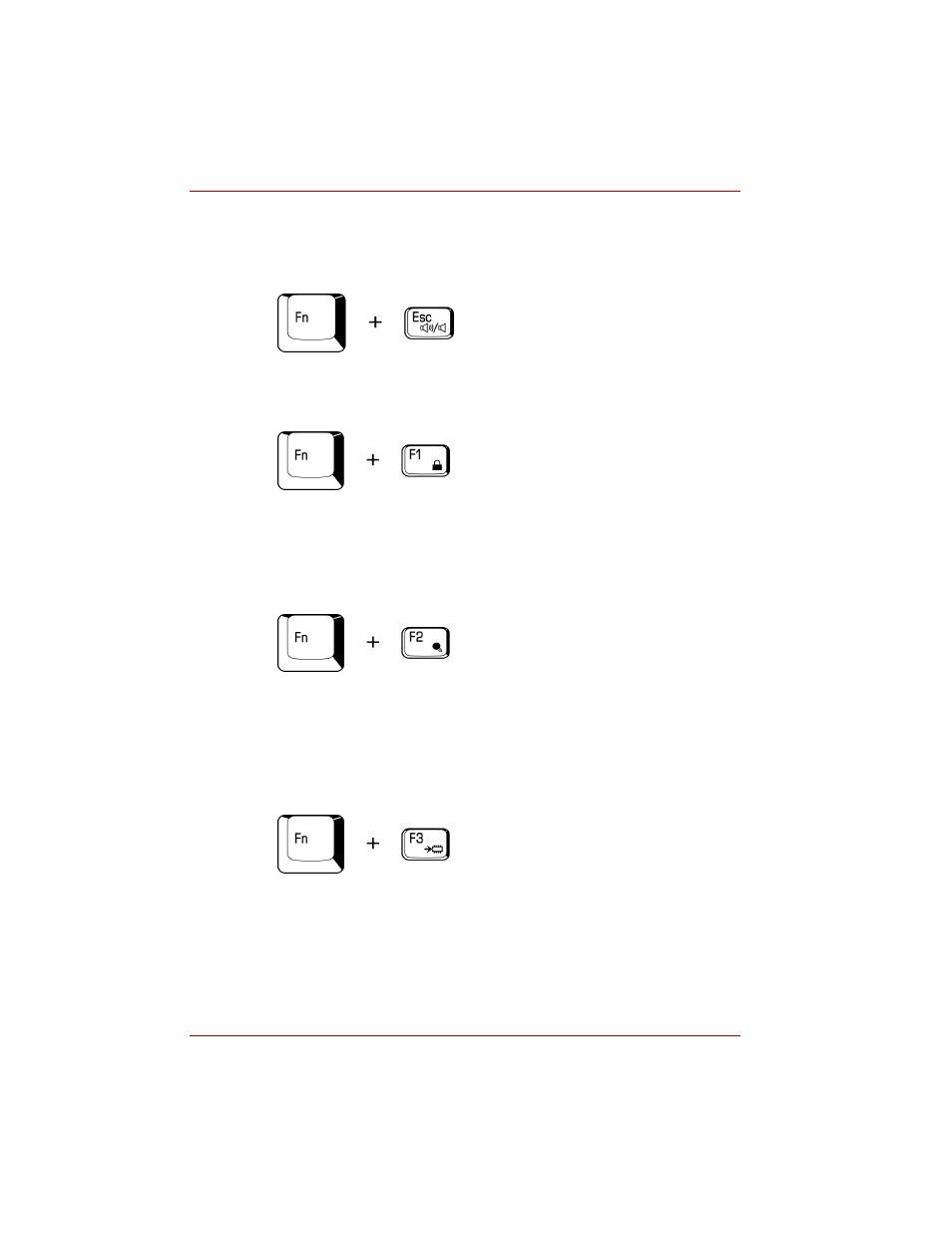
«Горячие» клавиши (Fn + функциональная клавиша или клавиша Esc)
позволяют включить или отключить определенные функции
Отключение звука: Нажатием комбинации клавиш Fn + Esc в среде
Windows включается или отключается звуковая подсистема
компьютера. При нажатии данной комбинации «горячих» клавиш
производится вывод текущей настройки на экран в виде значка.
Мгновенная защита: Нажмите комбинацию клавиш Fn + F1 для
блокировки клавиатуры и очистки экрана с целью предотвращения
посторонним доступа к вашим данным. Для восстановления
изображения на экране и первоначальных настроек нажмите любую
клавишу. При появлении на экране диалогового окна введите пароль
хранителя экрана и нажмите OK. Если пароль не установлен, экран
возвращается в исходное состояние после нажатия любой клавиши.
Режим экономии заряда батареи: Нажатие клавиш Fn + F2 изменяет
режим экономии заряда батареи.При нажатии клавиш Fn + F2 на экран выводится диалоговое окно
режима экономии заряда батареи. Повторное нажатие клавиши F2 с
удержанием клавиши Fn в нажатом положении изменяет
действующую настройку. Кроме того, настройку можно изменить во
вкладках AC power или Battery окна Power Saver Properties утилиты
Ждущий режим: При нажатии клавиш Fn + F3 компьютер переходит в
ждущий режим. Во избежание случайного перехода в ждущий режим
на экран выводится диалоговое окно подтверждения. Если в нем
отметить поле флажком, диалоговое окно повторно выводиться не
Иногда настройки компьютера мешают нормальной работе за компьютером или играми. Если постоянно на экран выходит надпись, где написано «энергосберегающий режим», вряд ли это понравится геймеру. Через определенное время после завершения активности, экран становится черный и не уходит до нажимания любой кнопки. Как убрать энергосбережение при включении, если он не нужен?
Что нужно проверить, если на экране появилось «Power saving mode»
❶
Целы ли кабели, не “разбиты” ли разъемы
Наиболее часто монитор уходит в энергосберегающий режим из-за того, что к нему просто-напросто не подключен видеокабель (либо не очень плотно вставлен в разъем — попробуйте просто переподключить его).
Многие пользователи, кстати, при перестановке мебели в попыхах просто забывают перепроверить все эти моменты…
Кроме этого, также обратите внимание на целостность кабелей: нет ли скруток, перегибов и т.д
Испорченный USB-кабель
❷
Настройка монитора: прием сигнала (Input)
У большинства мониторов есть поддержка как минимум 2-3 интерфейсов (например, в моем случае, это VGA, HDMI, Display Port).
И из-за этого “многообразия” в ряде случаев происходит следующее: вы подключили монитор к ПК по интерфейсу HDMI, а в настройках монитора прием сигнала установлен в режим VGA…
Т.е. монитор ждет видеосигнал совсем по другому интерфейсу, и не получив его — уходит в энергосберегающий режим…
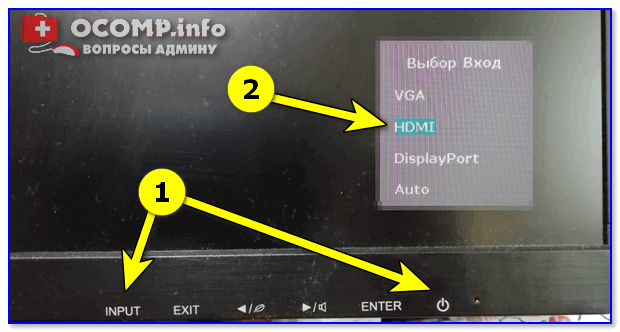
Настройки монитора — Input (получение сигнала)
Решение в данном случае простое: зайдите в настройки монитора (в раздел Input) и уточните, правильно ли задан интерфейс (прим.: авто-режим — далеко не всегда правильно определяет источник сигнала, поэтому нужно именно вручную уточнить сей момент…).
❸
Проверка плашек ОЗУ
Следующее, что порекомендовал бы сделать — это выключить компьютер, открыть крышку системного блока и вынуть все плашки ОЗУ (см. скрин ниже ).

Слоты под плашки ОЗУ
Далее почистите контакты плашек с помощью ластика и кисточки. На время диагностики подключить только одну планку и попробовать включить ПК.

Чистка контактов памяти резинкой и кисточкой
Если ПК не включится — попробуйте эту планку переставить в последствии в другой слот и перепроверьте еще раз (дело в том, что очень часто какой-то слот под ОЗУ или сама планка начинает “глючить” и из-за этого ПК просто не включается…). Кстати, особенно часто подобные “проблемы” с планками ОЗУ встречаются как раз после переноски системного блока…
❹
Сброс настроек BIOS
Если вышеперечисленное не принесло результатов — попробуйте сбросить настройки BIOS/UEFI. Для этого достаточно вынуть на несколько минут небольшую батарейку из спец. отсека на материнской плате (см. фото ниже ).
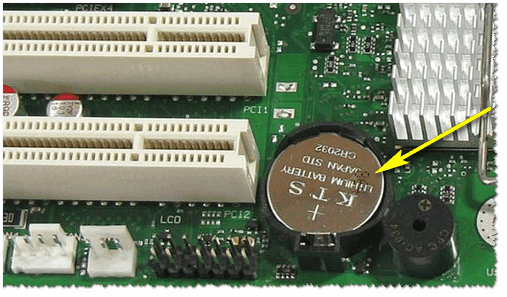
Батарейка на материнской плате ПК
❺
Проверка работы видеокарты
Ну и последнее, что порекомендую сегодня — обратите внимание на работоспособность видеокарты. Если она плохо закреплена в системном блоке (прим.: некоторые пользователи не фиксируют ее) — то при его переноске контакты могли отойти, и…. В общем, попробуйте вынуть ее из своего слота и заново установить (если у вас есть еще одна видеокарта — очень желательно бы протестировать ПК с ней)
В общем, попробуйте вынуть ее из своего слота и заново установить (если у вас есть еще одна видеокарта — очень желательно бы протестировать ПК с ней).

Установка видеокарты
Кстати, возможно, что у вас есть встроенная видеокарта (ее наличие можно определить по доп. видео-разъемам на мат. плате). В этом случае попробуйте внешнюю видеокарту вынуть из слота и монитор подключить к встроенной…

Есть интегрированная видеокарта
Если всё вышеперечисленное не дало результатов — очень вероятно, что есть какая-то аппаратная неисправность. В любом случае, дать пошаговые рекомендации по дальнейшей диагностике в рамках этой статьи — вряд ли возможно…
Как один из советов — воспользуйтесь услугами ближайшего к вам компьютерного сервиса…
Дополнения по теме приветствуются…
Удачи!
Полезный софт:
- Видео-Монтаж Отличное ПО для создания своих первых видеороликов (все действия идут по шагам!). Видео сделает даже новичок!
- Ускоритель компьютера Программа для очистки Windows от “мусора” (удаляет временные файлы, ускоряет систему, оптимизирует реестр).
Активация энергосбережения вWindows
В Windows 7, начиная с Vista, в настройках электропитания есть три режима питания. До Windows 10 режим энергосбережения представлен (в русской транскрипции) тремя вариантами: «Сон», «Спящий режим» и «Гибридный сон».
Однако обратите внимание, что не все материнские платы и видеокарты имеют поддержку энергосбережения. Его также можно отключить в BIOS или в настройках системы
Его также можно отключить в BIOS или в настройках системы.
Как и в других операционных системах, на Mac вы можете включить необходимый режим через вкладку «Энергосбережение» в «Системных настройках». В Linux соответствующие команды вводятся через консоль (setterm, xset…).
Выбор режима в Windows 10
Используйте следующий алгоритм, чтобы переключить компьютер в один из экономных режимов Windows:
Запустив меню кнопки «Пуск», установите курсор на строку «Выключить» (она может иметь название «Выключить»). Откроется дополнительное меню, в котором нужно установить курсор на клавишу «Спящий режим»:
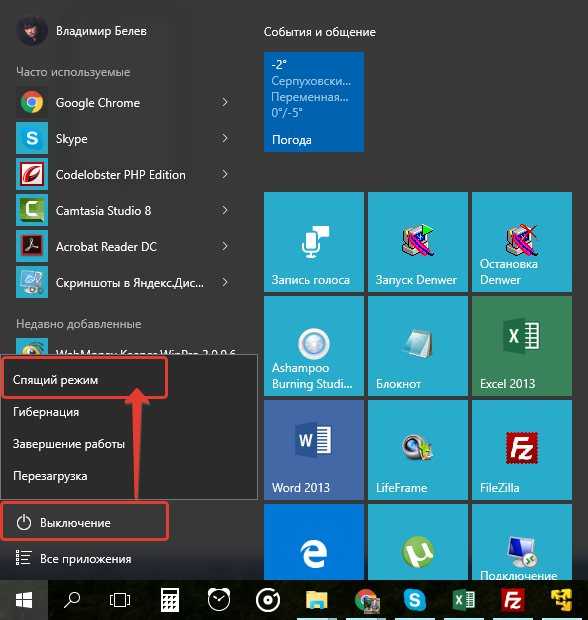
Спящий режим в Windows 10
Те же шаги приведут нас в режим «Hibernate». Только мы нажимаем другую клавишу:
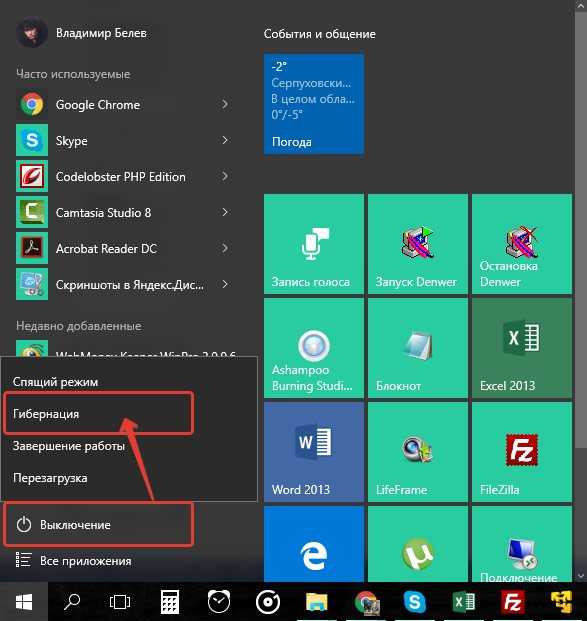
Спящий режим в Windows 10
Гибридная спячка сложнее. На ноутбуках он будет отключен по умолчанию.
Чтобы активировать его, необходимо сначала перейти к значку батареи в трее (поскольку на ноутбуках, использующих операционную систему Windows, параметры энергопотребления размещены в системном трее):
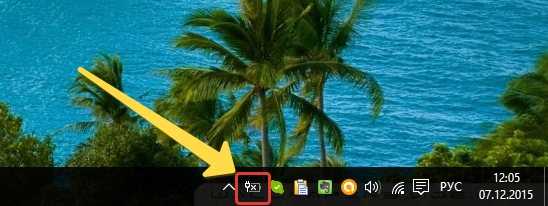
Системный лоток в Windows 10
Щелкнув по нему правой кнопкой мыши, откройте меню «Блок питания» из появившегося меню:
Этот управленческий диалог откроется перед нами:
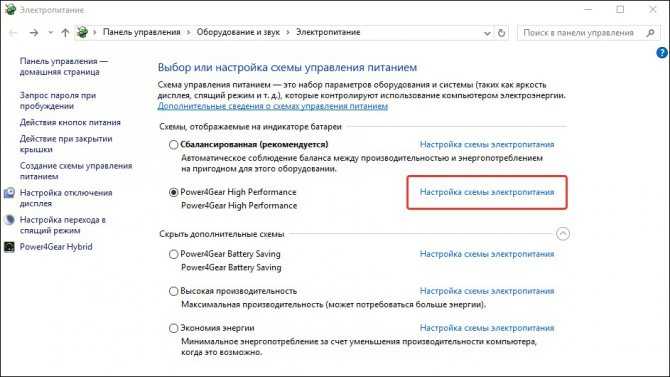
Настройка схемы электропитания в Windows 10
Флажок на нем будет соответствовать используемым в данный момент настройкам.
Перейдя в раздел «Настройки», включите плюсик рядом с пунктом «Сон» и включите «Гибридный сон» так, чтобы значение «вкл» соответствовало рисунку:
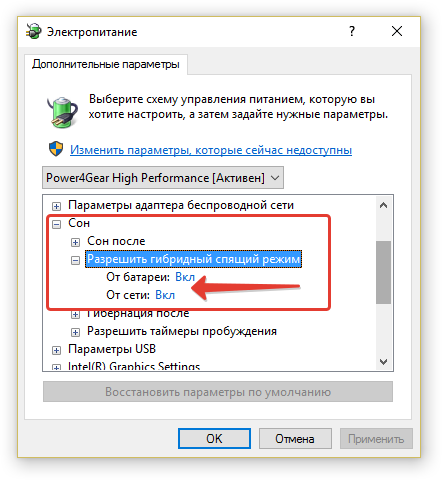
Расширенные настройки электропитания в Windows 10
После этой активации кнопка «Сон» в меню «Пуск» будет переводить компьютер не в обычное состояние «Сон», а в состояние «Гибридный сон».
Любое состояние, предполагающее снижение энергопотребления, достигается нажатием кнопки питания (хотя для пробуждения из обычного состояния «Sleep» достаточно просто переместить мышь или нажать любую из кнопок клавиатуры).




















