Как ускорить загрузку файлов в браузере
Современные интернет-пользователи постоянно сталкиваются с проблемой, когда при скачивании из сети файлов большого объема значительно падает скорость загрузки и нередко происходит сбой соединения, не оставляя возможности сохранить файл. При этом многие пользователи по разным причинам не желают устанавливать торрент-клиенты и менеджеры загрузки, которые в свою очередь обеспечивают быстрое и бесперебойное скачивание файлов. К счастью, существует способ, который позволяет увеличить скорость загрузки файлов в веб-обозревателе без применения сторонних утилит.
Выбор браузера
Разработчики веб-браузеров намеренно устанавливают такое ограничение для интернет-соединения при больших загрузках, чтобы часть канала оставалась свободной для других процессов и программ, запущенных на устройстве.
Однако данное ограничение можно отключить вручную в Google Chrome, Яндекс.Браузере и Opera. Речь идет о так называемой функции параллельной загрузки, которая поможет отменить установленное ограничение, а также обеспечит быстрое и стабильное многопоточное скачивание во многих браузерах, работающих на движке Chromium. Она позволит вам сохранять большие файлы на высокой скорости без необходимости использования специальных программ для скачивания или плагинов.
Как увеличить скорость загрузки в Google Chrome
Сначала необходимо открыть скрытые настройки обозревателя (меню экспериментальных функций). Для этого запустите браузер Google Chrome и в адресной строке введите команду:
chrome://flags или chrome://experiments
Далее в представленном списке предстоит найти нужную опцию. В поисковой строке введите наименование функции Parallel Downloading и установите значение Enabled.
Нажмите кнопку Relaunch, чтобы настройки вступили в силу после перезапуска браузера.
Также можно воспользоваться быстрой командой в адресной строке: chrome://flags/#enable-parallel-downloading.
Попробуйте скачать большой файл и протестируйте скорость скачивания.
Как увеличить скорость загрузки в Opera
В другом популярном браузере Opera функция параллельной загрузки активируется аналогичным образом через меню скрытых настроек.
Введите в адресной строке opera://flags/ или opera://experiments, найдите и включите функцию параллельной загрузки, а затем перезапустите обозреватель, нажав на кнопку Relaunch.
Либо используйте быструю команду opera://flags/#enable-parallel-downloading в адресной строке.
Как увеличить скорость загрузки файлов в Яндекс.Браузере
Для Яндекс.Браузера также подходит способ включения функции параллельной загрузки.
Только в данном случае для вызова меню скрытых настроек в адресной строке необходимо ввести browser://flags.
Затем укажите Parallel downloading в поисковой строке, поменяйте значение на Enabled и перезапустите браузер.
Изменение реестра
Есть второй способ устранения ошибки, он сложнее первого, но если будете действовать по инструкции, все получится. Нажмите на клавиатуре комбинацию Windows+R
, как на фото, и впишите слово regedit
.
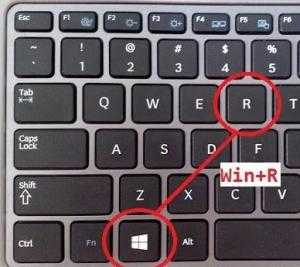
Как исправить: невозможно запустить это приложение на вашем пк?
Эта система не удовлетворяет требованиям (Intel HD Graphics) — что делать?
Так вы окажетесь в редакторе реестра, где нужно перейти по данному пути:
HKEY_LOCAL_MACHINE – SOFTWARE – Microsoft – Windows – CurrentVersion – SideBySide – Winners – x86_policy.9.0.microsoft.vc90.crt***** – 9.0
(звездочками обозначены произвольные цифры).
В правой части экрана будет три параметра, первый из которых будет называться «по умолчанию», а у двух других имена состоят из цифр. Нас интересует первый, значение которого должно соответствовать имени третьего параметра. Если они отличаются, сделайте двойной клик по первому параметру и измените его значение. Посмотрите на картинке, как все должно выглядеть в итоге.
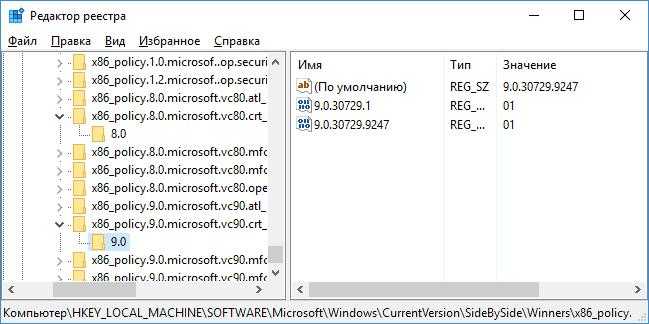
Аналогичную процедуру нужно проделать с параметрами реестра, находящимися в том же подразделе реестра, но для другой версии С++, а именно вот здесь: x86_policy.8.0.microsoft.vc80.crt****** – 8.0.
После этих действий все приложения должны нормально заработать без прежней ошибки.
Исправляем ошибку sxstrace.exe
Итак, сейчас мы покажем вам, как узнать причину появления этой проблемы с помощью программы Sxstrace.exe. Для начала вам потребуется открыть Командную строку с привилегиями Администратора. Нажмите ПКМ на Пуск и выберите «Командная строка(администратор)».
Далее, как только перед вами появится черное окно Командной строки, введите в нее команду sxstrace trace /logfile:sxstrace.etl. Данная команда запустит процесс отслеживания(или трассировки). Не закрывая Командной строки, запустите программу, во время выполнения которой возникает ошибка Sxstrace.exe.
Закройте диалоговое окно ошибки, как только оно появится перед вами. Во все еще открытую Командную строку, впишите sxstrace parse /logfile:sxstrace.etl /outfile:sxstrace.txt и нажмите Enter. Теперь просто открываем файл sxstrace.txt и смотрим на найденные сбоящие элементы в системе. Чтобы решить проблему с ошибкой Sxstrace.exe, вам придется отталкиваться от этих элементов.
Нашли опечатку? Выделите текст и нажмите Ctrl + Enter
Не все интернет-пользователи понимают, что означает Sxstrace exe ошибка с Яндекс браузером и как её исправить. То есть, при попытке запустить Яндекс браузер появляется окно с ошибкой.
О чём нам говорит данное сообщение, давайте переведём его на понятный язык. В сообщении говорится, что при запуске браузера произошла ошибка.
А для того, чтобы отыскать ошибку, нужно просмотреть журнал событий приложений. Кроме того, можно воспользоваться командной строкой и утилитой Sxstrace.exe которая выполняет поиск ошибок.
Ещё хочу уточнить, что ошибки возникают не только при запуске Яндекс браузера.Такое же сообщение возможно при запуске любого приложения, будь то программа, игра, утилита и так далее.
Что делать, если ничего не помогло
Заполняем анкету и отправляем ее
Если Яндекс.Браузер перестал запускаться или начал работать некорректно, то сначала попробуйте перезагрузить его, потом перезапустите устройство. Убедитесь, что у вас установлена последняя доступная версия браузера. Если ничего не помогло, то переустановите браузер, проверьте компьютер на наличие вирусов и исправность сетевого подключения. Проверьте, конфликтует ли браузер с другими приложениями, и не блокирует ли его брандмауэр вашего антивируса. В том случае, если ваша проблема уникальна, и ничего из вышеперечисленного не помогло — отправьте письмо с описанием вашей ситуации в службу поддержки.
Выявление конфликтного компонента
Кроме грубого удаления и переустановки компонентов Microsoft Visual C++, можно решить проблему более тонко, выявив конфликтный компонент и переустановив только его. С помощью утилиты Sxstrace.exe обнаруживается ошибка конфигурации, и далее её уже можно исправить. Для запуска необходимо открыть командную строку и прописать в ней: sxstrace trace — logfile : D :/ sxsTrace . etl
Стоит воспользоваться командой «Sxstrace parse —logfile:D:/sxsTrace.etl —outfile:D:/sxsTrace.log», чтобы преобразовать образовавшийся документ в формат .txt, позволяющий читать его при помощи блокнота.
Открыв итоговый файл, необходимо найти строки с элементами «Error» или «ошибка».
Далее необходимо найти строчку, начинающуюся со слова INFO, в которой будет указано, какая версия Microsoft Visual C++ требуется для работы программы. В случае отсутствия нужной версии в программах и компонентах, её необходимо скачать с официального сайта Microsoft и установить.
Если операции с Microsoft Visual C++ не возымели должного эффекта, то может помочь удаление и переустановка пакетов NET Framework.
Исправление через реестр
В других случаях причиной проблемы может стать сбой в работе реестра.
Исправление через реестр является достаточно распространённым методом, применяемым также для решения некоторых других ошибок, например:
- Ошибка 14001.
- EExportException (Ошибки экспорта в MSExcel).
можно будет воспользоваться кнопкой «Импорт»
В папке 8.0 в графе «Значение по умолчанию» должна стоять версия последнего параметра. Если не так, то это нужно исправить, для чего нажать правую кнопку мыши и «Изменить», затем ввести нужное значение.
Аналогичную процедуру необходимо проделать в папке 9.0. Закрыть редактор и провести перезагрузку ПК, после чего попробовать заново запустить проблемную программу.
Другие способы решения проблемы
Если из-за неправильной параллельной конфигурации не удаётся запустить приложение, а традиционные способы восстановления не помогли, есть ещё несколько возможных вариантов решения проблемы:
- Сделать откат, воспользовавшись точкой восстановления системы.
- В качестве крайней меры можно переустановить операционную систему, желательно с полным форматированием жестокого диска. Рекомендуется использовать лицензионную версию системы во избежание проблем с драйверами, шрифтами и различными программными продуктами.
Меры предотвращения появления ошибок
Кроме оперативного исправления ошибок в работе программ, нелишним будет принятие мер по предотвращению их появления. Все профилактические операции сводятся к наведению порядка в компьютере. Список возможных деиствий следующий:
- Сортировка созданных документов по папкам и наведение порядка на рабочем столе. При каждодневной работе с ПК рекомендуется проводить процедуру в конце рабочего дня.
- Проведение регулярной очистки диска. Позволяет удалить неиспользуемые файлы.
- Проведение дефрагментации жёсткого диска.
- Проверка жёсткого диска антивирусной программой с актуальными антивирусными базами.
- Проверка наличия неиспользуемых программ и их удаление.
- Отключение автозапуска программ, для которых он не требуется.
- Обновление драйверов.
- Создание резервной копии данных.
- Чистка реестра. При неумении чистить реестр вручную рекомендуется пользоваться специальными программами типа CCleaner.
https://youtube.com/watch?v=P8QdKi3pubs
Очистку диска желательно проводить раз в неделю. При отсутствии серьёзных неполадок пункты под номерами 2–9 желательно проводить раз в месяц в качестве плановой «уборки».
Как переустановить пакет Visual C++?
В большинстве случаев, при возникновении вашей ошибки, причина именно в компонентах Microsoft Visual C++. Дело может быть в конфликте версий 2008 и 2010. Переустановить их нетрудно, вы легко с этим справитесь, действуя по инструкции. Откройте Программы и компоненты, в списке нужно найти Microsoft Visual C++ (будет целый список из разных версий, как на фото).
Для начала можете попробовать удалить только версии 2008 и 2010, либо сразу удалить все. Компьютер после этого нужно перегрузить и скачать с сайта microsoft.com Microsoft Visual C++ под свою операционную систему. Есть версия для х86 и х64. Скорее всего эти действия решат проблему и приложения начнут нормально запускаться.
Редактирование записей в реестре
Еще один способ починки связан с редактированием реестра. Данную процедуру нужно выполнять внимательно и строго по инструкции, чтобы не нарушить системные параметры. Сначала запустите редактор с администраторскими правами. Для этого введите в поиске запрос regedit и запустите утилиту в нужном режиме через контекстное меню.
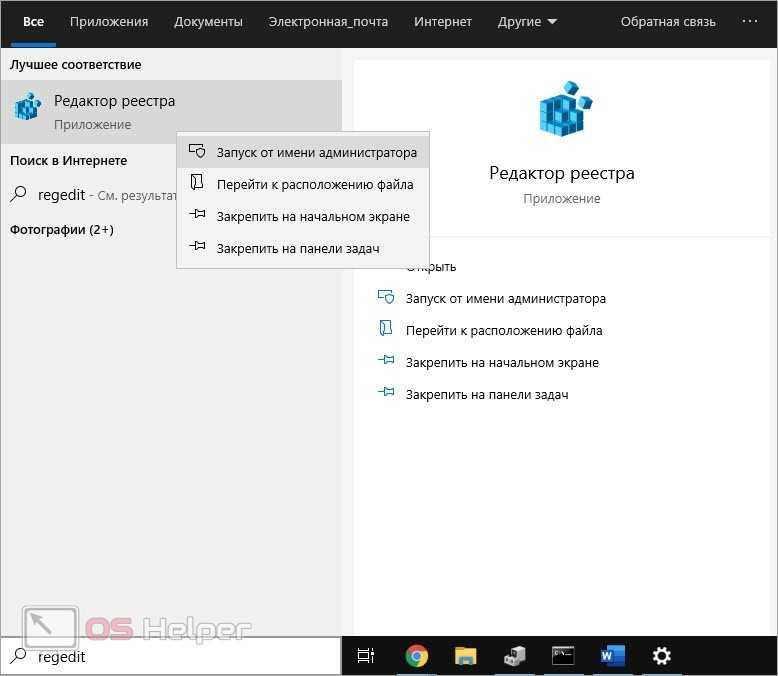
Теперь с помощью каталога разделов откройте ветку, которая указана на скриншоте ниже. Зайдите в указанную папку и откройте 8.0. Значение параметра «По умолчанию» должно совпадать с названием последнего параметра в списке. Если цифры отличаются, выполните редактирование.
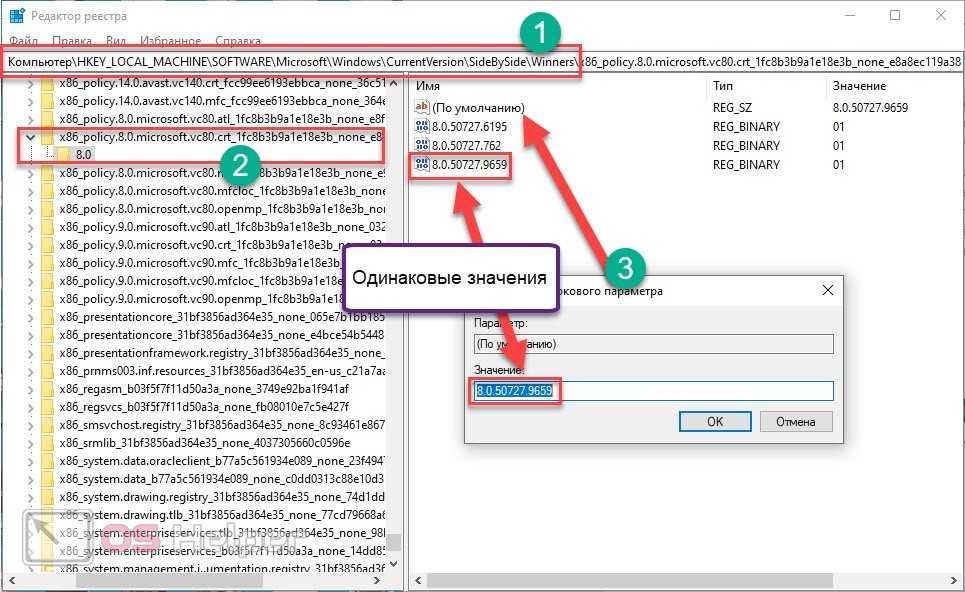
Теперь найдите похожую ветку, в названии которой указано 9.0, а не 8.0. Выполните ту же самую процедуру редактирования. Перезагрузите компьютер.
Sxstrace exe ошибка с Яндекс браузером как исправить
Перед нами встаёт выбор: искать или не искать. Да, не удивляйтесь, ошибку можно исправить двумя способами:
- Переустановить браузер (игру, программу);
- Заняться поиском и удалением ошибки.
Если вы не слишком опытный пользователь, то советую не тратить своё время и нервы на поиск ошибок. Просто скачайте Яндекс браузер с официального сайта и установите его на компьютер.
Установщик перезапишет системные файлы, тем самым устранив возникающую ошибку. Как правило, после переустановки ошибка больше не возникает.
Утилита Sxstrace exe
Однако, если проблема всё таки осталась, то можно отыскать и удалить ошибку с помощью служебной утилиты Виндовс.
Второй способ заключается в том, чтобы при помощи командной строки получить доступ к утилите Sxstrace.exe.
Затем, с её помощью запустить диагностику и выявить ошибку.
Прежде всего, следует открыть командную строку от имени администратора. Есть много способов запустить строку, я опишу простейший:
- В левом нижнем углу кликаем правой кнопкой мыши на иконку Виндовс (меню пуск).
- В предложенном списке жмём – «Командная строка(администратор)».
На рабочем столе откроется чёрный экран командной строки.
- Скопируйте и вставьте – sxstrace trace /logfile:sxstrace.etl
- Не закрывая командной строки, запускайте Яндекс браузер (или ту программу, запуск которой вызывает ошибку).
- Дождитесь когда возникнет сообщение об ошибке. Это окошко, где сказано о неправильной параллельной конфигурации можно закрыть.
- Скопируйте и вставьте в командную строку – sxstrace parse /logfile:sxstrace.etl /outfile:sxstrace.txt
- Жмём Энтер.
Проделав данные действия, вы увидите текстовый файл sxstrace.txt, который следует открыть ПКМ – открыть с помощью (выбрать из списка).
Текстовые файлы открывают при помощи обычного блокнота или похожих программ.
Например я часто их открываю в программе Notepad++. В данном файле отображаются все найденные ошибки (Error).
Теперь все неисправные манифесты, необходимо заменить на рабочие.
Рекомендация
Если вы находитесь в стадии “Чайника” и не уверены в своих действиях, то лучший способ исправления ошибок – откат системы.
Если до этого момента программа запускалась без ошибок, то укажите нужную дату и откатите систему до рабочего состояния.
Ещё могу посоветовать скачать и обновить программу Microsoft Visual C++ (от 2008 до 2015). Часто причина кроется именно в ней.
Sxstrace exe ошибка с Яндекс браузером, видео
Полезно знать:
Как удалить баннеры в браузере без переустановки Windows
Как запустить гта 5 на слабом ПК, советы, рекомендации
Что делать, если компьютер тормозит и зависает Windows 7
Как открыть автозапуск программ Windows 7
Как убрать лаги в ГТА 4, способы оптимизации
- https://softikbox.com/ne-udalos-zapustit-prilozhenie-poskolku-ego-parallelnaya-konfiguratsiya-nepravilna-v-windows-10-21830.html
- https://gamesqa.ru/kompyutery/kak-ispravit-oshibku-sxstrace-exe-9364/
- https://ingenerhvostov.ru/kompyuter-i-internet/sxstrace-exe-oshibka-s-yandeks-brauzerom-kak-ispravit.html
Почему не открывается или неправильно работает Яндекс.Браузер
Существует несколько причин, из-за которых веб-серфер мог перестать запускаться. Возможно, компоненты программы повредил вирус, или вы пытались что-то самостоятельно настроить, а в итоге случайно сбили настройки, отвечающие за запуск браузера. Еще один вариант, который возможен на слабых, старых или чересчур загруженных компьютерах — нехватка оперативной памяти для открытия нового приложения. Также, перед тем как открыть Яндекс.Браузер, стоит убедиться, что вы подключены к интернету. И последнее, из-за чего может возникнуть данная проблема — конфликт между приложениями, или неправильно работающий антивирус.
Почему параллельная конфигурация неправильна
Природу ошибки можно предположить зная, что разработка приложений осуществляется в определенной среде с использованием набора инструментов. Чаще всего она кроется в повреждении файлов библиотек С++ (Microsoft Visual C++ redistributable).
Для решения задачи запуска приложения воспользуемся предложенной программой диагностики конфигурации приложения — . Программа командной строки находит проблемный манифест. Задача пользователя заключается в том, чтобы восстановить испорченные манифесты (компоненты системы).
Команды программы:
Sxstrace trace
sxstrace parce
В полученных логах по слову «Ошибка» или «Error» найдем поврежденный компонент. Наша задача восстановить его.
Не удалось запустить приложение, поскольку его параллельная конфигурация неправильна
Переустановите приложение
Иногда может быть так, что какой-то вспомогательный модуль может испортить ваше приложение и выдавать ошибку при запуске. К примеру, вы начали установку игры скаченной с торрента и антивирус не дал установить все компоненты, потому-что они были написаны для взлома игры и содержат вирусный код. Разумным решением будет, удалить и переустановить заново приложение или игру и отключить антивирус перед установкой. Не советую пользоваться пиратскими копиями.
Изменить настройки реестра
Нажмите сочетание кнопок Win + R и введите regedit, чтобы открыть редактор реестра. В редакторе реестра перейдите по следующему пути (вручную):
HKEY_LOCAL_MACHINE SOFTWARE Microsoft Windows CurrentVersion SideBySide Winners x86_policy.9.0.microsoft.vc90.crt_(номер) 9.0
Далее вы должны сравнить и изменить значения с правой стороны. Значение (По умолчанию) должно соответствовать версии, которая обозначена в 1 столбце 3 строчке. К примеру, у меня на картинке значение по умолчанию 9.0.30729.9312 не совпадает с версией 9.0.30729.9619, соответственно мне его нужно изменить. Если у вас так же, то нажмите два раза мышкой по значению (По умолчанию) и впишите 9.0.30729.9619 вместо 9.0.30729.9312.
Далее перейдите по пути выше, на версию x86_policy.8.0.microsoft.vc80.crt и сравните параметры, точно так, как описано выше. После проделанных шагов, перезагрузите ПК и проверьте устранена ли ошибка.
Переустановите среду выполнения Visual C ++
Наберите в поиске Windows 10 «просмотр событий» и разверните список «Ошибка«. В этом списке найдите ошибку SideBySide и нажмите на нее два раза, чтобы получить подробности.
В подробностях определите фактический модуль Visual C ++, вызывающий эту ошибку, удалите его через «удаление программ» и скачайте его с официального сайта microsoft:
В открывшейся папке найти записи: x86_policy.8.0.microsoft.vc80.crt_…. И x86_policy.9.0.microsoft.vc80.crt_ ….
Зайдите в папку 8.0 и посмотрите в правую часть.
По умолчанию стоит версия последнего параметра. Если это не так, измените. Нажмите ПКМ на первой строке.
И введите нужное значение.
Переустановка Microsoft Visual C ++
Чаще всего причиной проблемы является конфликт компонентов именно поздних версий MVSC. Наиболее простым решением будет переустановка этих компонентов. Для этого нужно зайти в «Панель управления», раздел «Программы и компоненты» и удалить проблемную программу, а затем пакеты Microsoft Visual C++ 2008 и 2010, после чего производится перезагрузка ПК.
С сайта Microsoft скачиваются нужные версии пакетов и производится их установка. По окончании установки снова нужно перезагрузить ПК. Иногда проблема может быть связана не только с конфликтом версий 2008 и 2010 года, но и другими пактами, из-за чего может потребоваться удаление и переустановка всех пакетов MVSC.
Переустановка компонентов
После проверки надо установить правильные программные компоненты. Чаще всего это Microsoft Visual C++. Для обновления следует:
- Во вкладке Программы в Панели управления выделить нужную и удалить ее;
- Перезапустить компьютер;
- Установить новые компоненты, скачав их по ссылкам:
- 2008 SP1 32-бит (x86);
- 2008 SP1 64-бит;
- 2010 SP1 (x86);
- 2010 SP1 (x64).
Кроме этой программы может потребоваться переустановка NET Framework:
- В разделе Программы в Панели управления выбрать программу и удалить ее;
- Перезапустить Windows;
- Скачать программу заново:
- 5 Service Pack 1;
- 1;
- ;
- 5.2;
- 6.2;
- 7.1.
Для Десятки следует также проверить готовность всей системы к обновлениям:
- Кликнуть на Центр уведомлений – Все параметры;
- Выбрать «Обновление и безопасность»;
Кликнуть «Проверка обновлений».
После всех проделанных манипуляций, нужное приложение должно сразу же запуститься.
Исправление неправильной параллельной конфигурации путем перестановки Microsoft Visual C++ Redistributable
- Зайдите в панель управления — программы и компоненты (см. Как открыть панель управления).
- Если в списке установленных программ имеются Распространяемый пакет Microsoft Visual C++ 2008 и 2010 (или Microsoft Visual C++ Redistributable, если установлена англоязычная версия), версий x86 и x64, удалите эти компоненты (выделяем, сверху нажимаем «Удалить»).
- После удаления, перезагрузите компьютер и заново установите данные компоненты с официального сайта Microsoft (адреса для загрузок — далее).
После установки компонентов еще раз перезагрузите компьютер и попробуйте запустить программу, сообщавшую об ошибке. Если она не запустится и в этот раз, но у вас есть возможность переустановить её (даже если вы ранее это уже делали) — попробуйте, возможно, это сработает.
Примечание: в некоторых случаях, правда сегодня встречается редко (для старых программ и игр), может потребоваться выполнить те же действия для компонентов Microsoft Visual C++ 2005 SP1 (легко ищутся на официальном сайте Майкрософт).
Для использования программы sxstrace, запустите командную строку от имени администратора, а затем проделайте следующие шаги.
- Введите команду sxstrace trace -logfile:sxstrace.etl (путь к файлу журнала etl можете указать и другой).
- Запустите программу, вызывающую появление ошибки, закройте (нажмите «Ок») окно об ошибке.
- Введите команду sxstrace parse -logfile:sxstrace.etl -outfile:sxstrace.txt
- Откройте файл sxstrace.txt (он будет находиться в папке C:\Windows\System32\)
В журнале выполнения команды вы увидите информацию о том, какая именно ошибка произошла, а также точную версию (установленные версии можно просмотреть в «программы и компоненты») и разрядность компонентов Visual C++ (если дело в них), которая нужна для работы данного приложения и использовать эту информацию для установки нужного пакет.
Еще один вариант, который может помочь, а может и напротив, вызвать проблемы (т.е. применяйте его только если вы умеете и готовы решать проблемы с Windows) — использовать редактор реестра.
Откройте следующие ветки реестра:
- HKEY_LOCAL_MACHINE\ SOFTWARE\ Microsoft\ Windows\ CurrentVersion\ SideBySide\ Winners\ x86_policy.9.0.microsoft.vc90.crt_(набор_символов)\ 9.0
- HKEY_LOCAL_MACHINE\ SOFTWARE\ Microsoft\ Windows\ CurrentVersion\ SideBySide\ Winners\ x86_policy.8.0.microsoft.vc80.crt_(набор_символов)\ 8.0
Обратите внимание на значение «По умолчанию» и список версий в значениях ниже. Если значение по умолчанию не равно самой новой версии в списке, то измените его таким образом, чтобы стало равным
После этого закройте редактор реестра и перезагрузите компьютер. Проверьте, была ли исправлена проблема
Если значение по умолчанию не равно самой новой версии в списке, то измените его таким образом, чтобы стало равным. После этого закройте редактор реестра и перезагрузите компьютер. Проверьте, была ли исправлена проблема.
-
Как выйти из приложения почта банк для смены пользователя
-
Как сделать автоплатеж в райффайзенбанке в приложении
-
Cafe co pass как пользоваться приложением
-
Будильник как на айфоне скачать приложение
- Как отключить сбербанк премьер в приложении
Другие способы
Возможно, причина проблемы в том, что система не может самостоятельно скачивать и устанавливать обновления. Для решения этой проблемы следует скачать «Средство устранения неполадок» для ОС. После установки достаточно его запустить, и она сама устранит неполадки.
Кроме этого есть еще несколько методов решения ошибки №14001.
Команда SFC
Использование SFC Scan позволит найти и исправить поврежденные файлы. Для этого:
- В командной строчке прописать задание для установленной ОС:
- 8, 8.1, 10 — DISM.exe /Online /Cleanup-image /Restorehealth;
- 7 и Vista — sfc /scannow;
- Команда проверит все файлы системы и поменяет поврежденные на копии из кэша.
Если появится сообщение “Windows Resource Protection” это значит, что есть повреждения, но программа не может их устранить. Исправить это можно повторив процедуру в безопасном режиме. Для этого в десятой, и восьмых версиях ОС надо сделать перезагрузку ПК с зажатой клавишей «Shift». В более ранних версиях – просто перезапустить систему и во время перезапуска зажать клавишу F8.
Восстановление системы
К более радикальным мерам относиться откат ОС до более ранней версии. Для этого:
- В Панели управления открыть вкладку Система и выбрать пункт «Защита»;
- Выбрать — Восстановить – Далее – Нужная точка.
Этот вариант возможен только если в системе было включено и настроено сохранение точек восстановления.
Удаление компонентов Windows Live
Windows Live – это ряд приложений и программ от корпорации Microsoft, которые встроены в систему. Иногда они являются причиной многих ошибок и тогда от них лучше избавиться:
- Открыть Программы и компоненты;
- Выбрать «Основные компоненты» — Удалить;
- Выбрать необходимые компоненты и удалить их.
После удаление следует перезапустить компьютер и продолжить работу.
Возврат к заводским настройкам
Самое радикальное средство в Windows 10 – это возврат к изначальным заводским настройкам. Для этого нужно:
- Открыть Пуск — Параметры – Обновление — Восстановление;
- Открыть «Восстановление до исходного состояния» и кликнуть «Начать»;
- Выбрать нужное действие;
- Начать восстановление.
Применять метод стоит только в случае бесполезности всех прочих методов по восстановлению.
Анализ неисправности
Для определения проблемного компонента и модуля следует использовать Sxstrace exe. Для этого надо:
- В строке «Выполнить» (win+r) прописать cmd;
- Ввести sxstrace trace -logfile:sxstrace.etl;
- Начнется проверка файлов, а результат будет сохранен в формате «etl»;
- После прописывания «sxstrace parce -logfile:d:sxsTrace.etl -outfile:d:sxsTrace.txt» он будет конвертирован в простой документ;
- Открыть папку и сохраненный документ;
- Найти нужную строку, если трассировщик нашел ошибку он о ней напишет.
Следует сравнить требуемую версию приложения с имеющейся, если они не совпадают в этом и проблема. Проблема решается установкой нужной версии программы.
Восстановления параметров запуска exe файлов
Сбой в работе системы может вызвать, последствия вируса или обычное неправильное определения параметров запуска файлов. Изменениям подвергаются *.exe файлы, запускаться программы, такие как browser не будет. Для решения этой проблемы нужно скачать антивирус AVZ он абсолютно бесплатный.Открываем его и там переходим во вкладку «Файл». Пятая строка под названием «Восстановление системы».
Восстановление параметров запуска
Далее в открывшимся окне отмечаете пункт «Восстановление параметров запуска .exe». Можете еще отметить «Очистка файла Hosts» лишним не будет. Нажимаем выполнить.
Удаление браузера
Если после принятых мер не заработал Yandex browser. Тогда стоит деинсталлировать browser с помощью стороннего приложения Your Uninstaller! PRO. Данная прога по мимо удаления, еще почистит реестр от мусора, оставляемого после browser Yandex. Можете деинсталлировать browser с помощью стандартного метода описанного в предыдущем пункте. Только вместо «Переустановить», нажимаете «Удалить».Также желательно почистить после этого реестр, любой из программ для чистки.
Дальше скачиваем новую версию установочного Yandex на официальном сайте. И начинаем делать повторную установку приложения. Если сомневаетесь что все правильно сделаете по установке. Тогда переходите на статью под названием скачать и установить Яндекс Браузера, где подробно написано как это сделать.
Полная переустановка браузера
В некоторых ситуациях проблема связана не с системными библиотеками, а с повреждениями самой программы. Поскольку включить браузер и сбросить/обновить его не получится, необходимо выполнить переустановку. Данная процедура выполняется в несколько этапов.
Сначала следует полностью избавиться от текущей версии программы. Для этого откройте раздел «Приложения» через параметры и найдите программу Яндекс. Кликните по кнопке «Удалить» и подождите завершения процедуры.
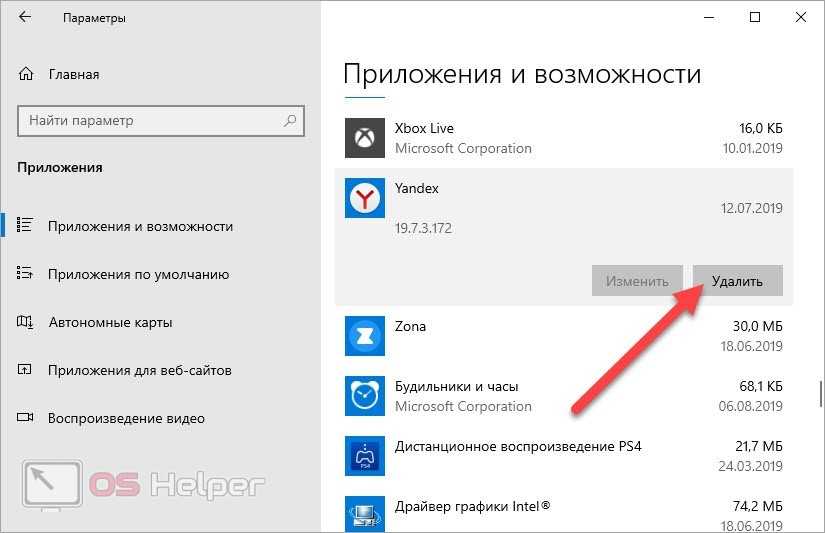
Теперь необходимо выполнить очистку компьютера с помощью утилиты CCleaner. Она позволяет избавиться от временных файлов и ошибок реестра, которые связаны с Yandex.Browser. Поочередно выполните удаление данных с помощью раздела «Очистка», а затем исправьте ошибки во вкладке «Реестр».
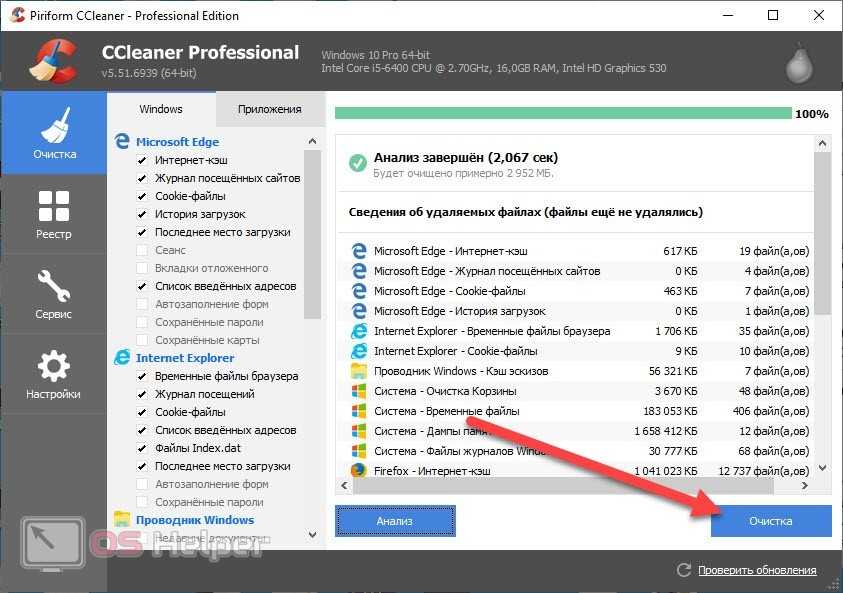
Также с помощью CCleaner можно деинсталлировать браузер. Это исключает использование штатных средств Windows.

Остается подождать окончания инсталляции и запустить браузер. Теперь ошибка должна исчезнуть, если сбой был связан с повреждениями файлов программы или некорректной установкой обновлений.
Устранение неполадок
Если ни один из предыдущих способов устранения проблемы вам не помог, то стоит сделать более серьезные шаги.
Переустановка браузера
Чтобы полностью переустановить браузер, выполните шаги 1–8 из предыдущей инструкции «Обновление браузера». Это может решить проблему, так как все файлы будут пересозданы и, соответственно, не иметь ошибок в своем коде. Если это не помогла, то значит, ошибка была не в составляющих браузера, или какой-то вирус опять испортил их. Выполните инструкции из следующих разделов, чтобы Яндекс.Браузер снова стал открываться и выполнять требуемые задачи.
Удаление вирусов
Очень велик шанс того, что на компьютер, без вашего ведома, проник вирус, который заблокировал доступ в интернет браузеру или испортил в нем какие-то файлы, отвечающие за запуск. В этом случае стоит найти и удалить вредоносную программу, а после переустановить браузер.
- Открываем антивирус, установленный на вашем компьютере.
Запускаем антивирус
- Переходим в раздел «Антивирус».
Переходим в раздел «Антивирус»
- Запускаем полную проверку.
Запускаем проверку
- Дожидаемся окончания процесса проверки и удаляем найденные вирусы.
Удаляем файлы с вирусом
- Пробуем запустить браузер. Если он по-прежнему не открывается, то это значит, что вирус успел повредить файлы, и требуется полная переустановка браузера.
Проверка исправности сетевого подключение
Браузер может перестать открываться в том случае, если не может скачать нужную для запуска информацию из интернета. Так что перед тем, как открывать его, попробуйте перейти по какой-нибудь ссылке в другом браузере или начать загрузку любого файла, чтобы удостовериться в том, что интернет закачивает на устройство и отдает с устройства информацию стабильно и без потерь в скорости. Либо перейдите на сайт
http://www.speedtest.net/ru/ и запустите проверку скорости интернета.
Запустите проверку
Проблемы из-за брандмауэра
Во многих современных антивирусах есть встроенное дополнение — брандмауэр. Оно позволяет следить за расходами интернет-трафика и блокировать доступ в интернет различным приложениям. Возможно, это приложение по ошибке добавило браузер в черный список, а это значит, что надо его оттуда удалить.
- Запускаем установленный на вашем компьютере антивирус.
Открываем антивирус
- Переходим в раздел «Инструменты».
Перейдите в раздел «Инструменты»
- Нажимаем на иконку инструмента «Брандмауэр».
Переходим в раздел «Брандмауэр»
- В открывшемся окне переходим в раздел Firewall.
Переходим в раздел Firewall
- Убираем галочку или же значок в виде огня напротив браузера Яндекс.
Убираем галочку напротив Яндекс Браузера
Дополнительные возможности решения задачи
Если восстановление не помогло:
- Можно воспользоваться точкой восстановления системы — сделать откат.
- В случае, если и данное средство не помогло в решении задачи, придется прибегнуть к крайнему средству — переустановка операционной системы. Можно ставить поверх существующей. При этом могут остаться проблемные файлы и это увеличит время решения проблемы. Лучше переустанавливать с полным форматированием.
Для установки операционной системы желателен лицензионный дистрибутив, чтобы в последующей работе не бороться с проблемами при установке:
- драйверов;
- программных продуктов;
- несуществующими шрифтами и т.п.
Если у вас возникли вопросы по устранению ошибки, напишите нам! Укажите, с чем возникла сложность и что вы уже предпринимали, чтобы мы смогли помочь.
голоса
Рейтинг статьи
Установка пакетов Microsoft Visual
Если предыдущий метод не помог, то с большой долей вероятности проблема заключается в отсутствии нужных библиотек Microsoft Visual C++ и .NET Framework. Сначала необходимо удалить текущие версии с компьютера. Для этого откройте «Приложения» в параметрах системы и поочередно избавьтесь от всех пакетов. Затем перезапустите компьютер.
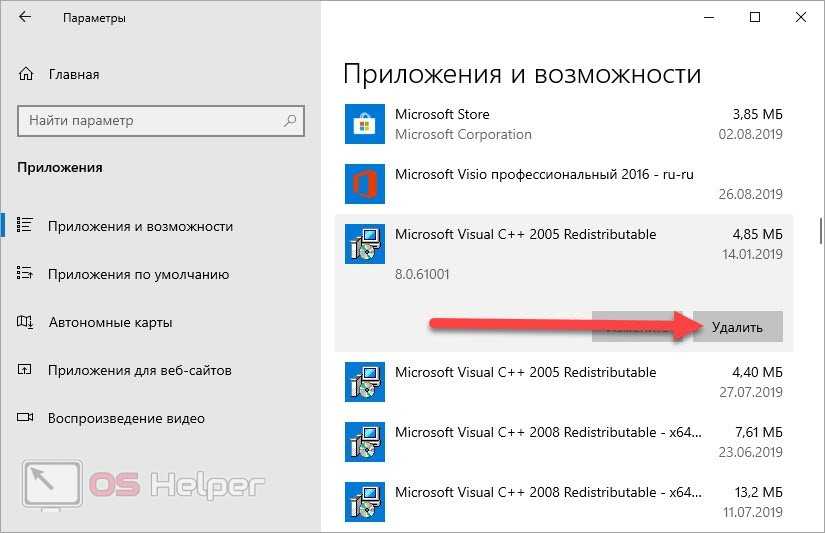
Затем зайти на соответствующую страницу из поисковой выдачи и кликнуть по кнопке «Скачать». После этого запустите инсталлятор и дождитесь окончания установки. Перезагружайте компьютер после распаковки каждого набора Visual C++.
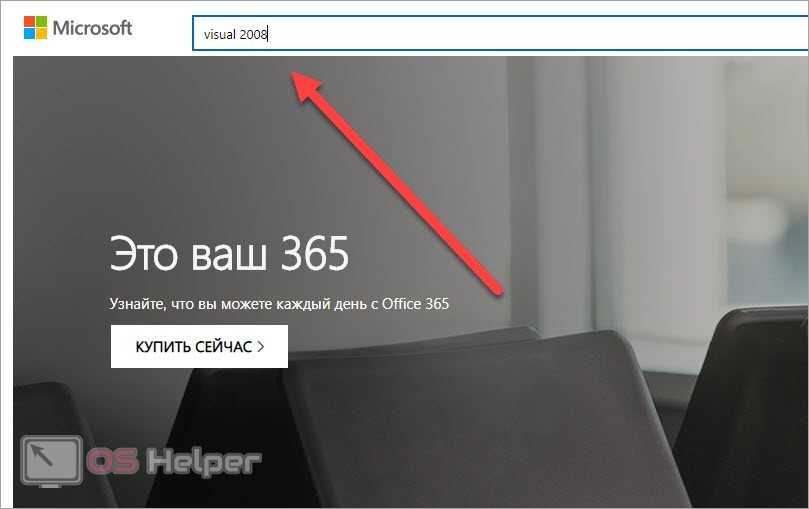
Теперь те же самые действия необходимо выполнить с системными утилитами .NET Framework. После этого работоспособность браузера Яндекс должна восстановиться.
























