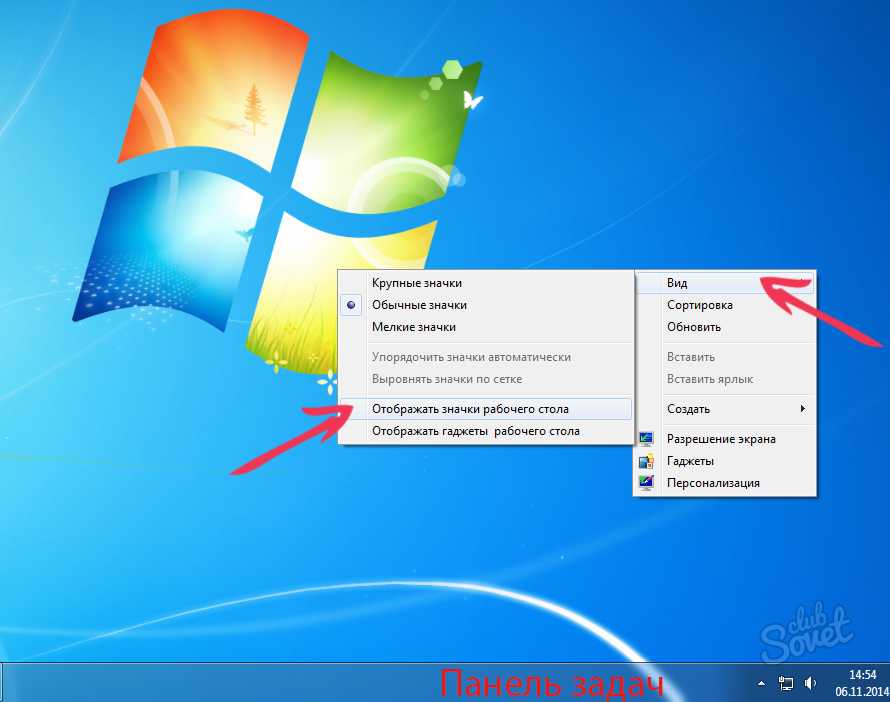Восстановление кэша значков рабочего стола — 7 способ
ОС Windows определяет, какие значки отображать на рабочем столе, через файлы кеша. В некоторых случаях этот кэш может не синхронизироваться с реальными значками, созданными вами на рабочем столе. Вы можете удалить эти файлы кэша, чтобы Windows восстановила их после перезапуска.
Пройдите несколько шагов:
- Включите отображение скрытых папок на компьютере.
Подробнее: Как показать скрытые файлы и папки в Windows
- В окне Проводника пройдите по пути:
C:\Users\Имя_пользователя\AppData\Local
- Найдите файл «IconCache.db», щелкните по нему правой кнопкой мыши, выберите «Удалить».

- Очистите Корзину.
- Перезагрузите Windows.
Использование истории файлов
Как включить или отключить Историю Файлов в Windows 10 и 8, резервное копирование данных
В качестве альтернативы, если вы не смогли восстановить недостающие личные файлы после обновления, используя приведенные выше инструкции, вы все равно сможете вернуть их с помощью «Истории файлов».
-
Откройте приложение «Параметры» любым удобным для вас способом, который мы описывали ранее в этом руководстве (например, нажмите вместе сочетание клавиш «Windows I»).
-
Выберите в окне приложения раздел «Обновление и безопасность».
-
В левой панели окна нажмите раздел «Служба архивации». Перейдите в правую панель и нажмите на текстовую ссылку «Другие параметры».
-
Используя полосу прокрутки, опустите бегунок в самый низ окна, и нажмите на текстовую ссылку «Восстановить файлы из текущей резервной копии».
-
В открывшемся окне «Домашняя – История файлов» выберите файлы, которые вы хотите восстановить.
-
Затем нажмите кнопку «Восстановление в исходном расположении».
После того, как вы выполнили указанные шаги, ваши потерянные файлы снова будут доступны на вашем устройстве.
Восстановление значков на «Панели задач»
Поставить обратно необходимые значки на «Панели задач» можно несколькими методами. В частности, с помощью перезагрузки процесса «Проводник» в «Диспетчере задач» и за счёт отката системы через точку восстановления. Подробные инструкции этих методов были описаны в разделах «Восстановление значков через «Диспетчер задач» и «Откат системы» этой статьи.
Вы также вправе сами вручную установить те же иконки на «Панель задач». Для этого сделайте следующее:
Если вы включили «Режим планшета» и у вас пропали все иконки с «Панели задач», это означает, что у вас включён параметр «Скрывать значки приложений» во вкладке «Панель задач» в окне «Параметры Windows». Найдите его и отключите, используя инструкцию в разделе «Выключение режима планшетного компьютера» этой статьи.
Если у вас внезапно пропали нужные вам иконки на «Рабочем столе» и «Панели задач», в первую очередь проверьте, нет ли у вас на ПК вредоносных программ. Для этого используйте свой обновлённый антивирус. Вернуть значки можно с помощью создания новых ярлыков через опции контекстного меню и изменения настроек в окне «Параметры Windows». На помощь также придут «Редактор реестра» и «Диспетчер задач», в котором можно перезапустить процесс «Проводник», отвечающий за графический интерфейс Windows и отображение иконок.
21 июля 2016
Пропавшие с панели задач и рабочего стола Windows 10 значки можно быстро вернуть обратно. Иногда получается обойтись простой перезагрузкой, в крайнем же случае придется перезапустить файл, отвечающий за отображение графической оболочки.
Другие способы решения проблемы
Одной из самых распространенных проблем при исчезновении иконок в панели задач Windows 10 является деятельность сторонних программ. Например, это возникает при использовании софта для модификации внешнего вида элемента система. Если такое приложение было инсталлировано, проверьте, работает ли оно:
- в трее внизу;
- в списке запущенных процессов в диспетчере задач;
- в автозагрузке.
Заройте программу и проверьте, появились ли значки. Иногда лучше вовсе деинсталлировать такой софт с помощью встроенных средств системы или специальных инструментов.
Если внизу вместо обычных значков отображается белая иконка, то программа, на которую она ссылалась, была удалена. Это могла сделать система, антивирус или сам пользователь. Чтобы ее удалить, щелкните по пустому ярлыку правой кнопкой мыши и выберите пункт «Открепить от панели задач».
Windows 10 все значки, которые располагаются на панели задач, помещает в специальную папку. Она находится по адресу:
Зажмите клавиши Win+E, затем в адресную строку вставьте указанную ссылку. В открывшемся окне должны отображаться значки, которые пропали.
Если список пуст, то иконки были удалены по случайности самим пользователем или в результате сбоя папки профиля. Чтобы вернуть значки, придется вручную добавлять их на панель:
- кликнуть по ярлыку или исполняемому файлу правой клавишей мыши, затем выбрать «Закрепить на панели задач»;
- из меню «Пуск» вызвать меню, перейти в раздел «Дополнительно» и закрепить иконку;
- перетащить нужный файл на панель с помощью мыши.
Если кэш иконок поврежден, то они не будут отображаться на панели задач Windows 10. В этом случае потребуется его ручная очистка:
1. Найдите программу «Командная строка».
2. Щелкните правой кнопкой мыши, чтобы выбрать пункт запуска от имени администратора.
3. Введите 4 команды, нажимая после каждой клавишу Enter.
После успешного выполнения команды, закройте программу. Также потребуется перезагрузка компьютера или ноутбука.
Описанные способы помогают решить проблему пропажи иконок с панели задач Windows 10. Для начала перезагрузите компьютер: это поможет восстановить систему после непредвиденного сбоя. Если это не помогло, воспользуйтесь другими способами: перезапустить проводник, откатить ОС до точки восстановления, обновить драйвера для видеокарты, вручную очистить кэш иконок.
5
2
голоса
Рейтинг статьи
Используем утилиты восстановления
От Prosoft Engineering. Уникальная, благодаря своему алгоритму, программа по восстановлению удаленных файлов или данных с проблемных носителей. Data Rescue безопасна, поскольку не пытается восстановить сам диск, а лишь старается «выдрать зубами» все возможные файлы. Ее отличают простой и удобный интерфейс, визуальные эффекты, функция предварительного просмотра, возможность приостановки сканирования и расширенный перечень распознаваемых типов файлов. Data Rescue позволяет восстанавливать данные даже с цифровых камер и музыкальных плееров.
Допустим, вы случайно стерли любимую песню: «Cheerleader» в формате.mp3. Запускаем Data Rescue и нажимаем Start New Scan (начать новое сканирование).
Способ 4: внесение изменений в реестр
Используя предыдущий метод, не всегда получается восстановить работу процесса explorer.exe. В таком случае необходимо прибегнуть к внесению корректив в системный реестр Windows.
- Откройте реестр, нажав Win+R и выполнив команду regedit.
- В дереве папок, расположенных слева, откройте HKEY_LOCAL_MACHINE и перейдите в SOFTWARE.
- В открывшейся папке перейдите в каталог Microsoft, а затем в WindowsNT.
- В нем откройте CurrentVersion, а потом Image File Execution Options.
- Найдите в открывшемся дереве каталогов explorer.exe или iexplorer.exe и удалите их. Для этого нажмите по названию ПКМ и выберите соответствующий пункт в меню.
После этого понадобится перезагрузить компьютер, чтобы все изменения вступили в силу. Таким образом, после запуска рабочего стола на нем должны появиться отсутствующие до этого элементы. Вот вы и узнали четвертый метод, как восстановить ярлыки программ. Если это вам не помогло, то остается лишь два варианта: проверить компьютер на наличие вирусов, возможно, именно они препятствуют отображению значков, или же произвести откат системы до того времени, когда проблема еще не появилась.
Надеемся, данная статья помогла вам устранить проблемы, возникшие в ходе работы в операционной системе Windows. Если ни один из способов не помог, то рекомендуем задуматься о переустановке системы.
Как восстановить ярлыки на рабочем столе
У каждого пользователя ПК, независимо новичок он или «бывалый», хоть раз в жизни случалось стать «жертвой хищения» ярлыков: включаешь ПК и обнаруживаешь, что они, все или частично (например, только Мой компьютер или Корзина), исчезли с рабочего стола. Паниковать в такой ситуации не стоит. Решить эту проблему можно довольно таки легко. Кому поможет просто перезагрузка, а кому необходимо применить более «жесткие» меры, вплоть до переустановки операционной системы. Надеемся, что до этого не дойдет. Итак, сперва определимся, что именно пропало.
Пропали ярлыки с рабочего стола windows 7
Щелкните по пустому месту для вызова контекстного меню, выберите из списка строку «Персонализация», затем клацните в левой колонке (см.рис) и отметьте ярлыки, необходимые для отображения на рабочем столе.
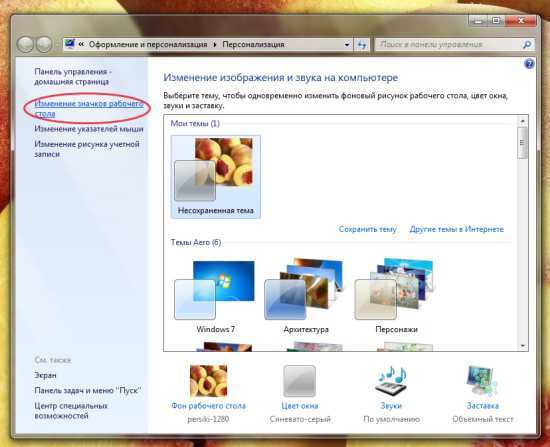
Работает только Диспетчер задач
Для начала проверте «машину» на вирусы, возможно это исчезновение – результат воздействия вредоносного объекта. Если есть свободное время и желание, можно проверить ПК на при помощи нескольких антивирусных программ, т.к. ничто не совершенно, случается такое, что Nod32 «пропускает» некоторые вирусы, а Касперский – нет, и наоборот. Одно но, антивирусники надо устанавливать поочередно, предварительно удалив предыдущий. Для корректной работы Вашего ПК, на нем НЕ должно быть установлено два одновременно. Если лечение не помогло, следуем советам приведенным ниже.
Итак, сперва проверти стоит ли галочка напротив того пункта, который отвечает за отображение ярлыков на рабочем столе. Для этого следует вызвать контекстное меню, т.е. щелкнуть ПКМ по пустому месту на рабочем столе. Потом выберите из появившегося списка «Упорядочить значки» (для XP/7) или «Вид» (для Vista), а затем клацните на строку «Отображать значки рабочего стола», если напротив нее нет галочки. Если же галочка в описанном выше месте стоит или контекстное меню невозможно вызвать, то проделываем следующее.
Запускаем Диспетчер задач, для этого одновременно зажимаем на клавиатуре Ctrl и Alt, и Delete. Если у Вас на компьютере стоит такая операционная система как Vista или Виндовс 7, то при сочетании кнопок Ctrl+Alt+Del, обычно появляется сине-зеленый фон со списком, из которого нужно выбрать одноименную строку.
После того, как он открылся, следует нажать на «Новая задача…» во вкладке «Приложения». В появившемся окне вписать команду regedit и нажать ОК. Появляется окно редактора реестра.
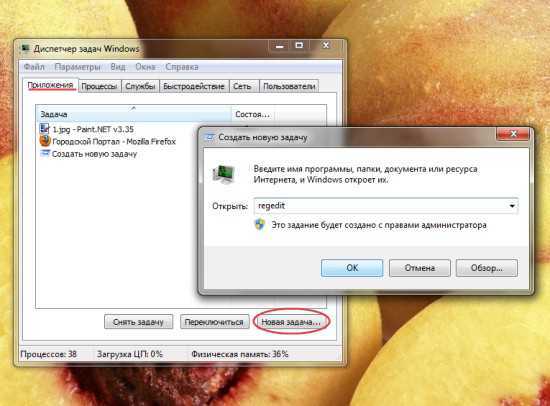
Сразу хочу предупредить, если клацните не там или не то, что надо, можете «запороть» систему и тогда уж точно ее придется переустанавливать. Поэтому проделывайте все описанные мною операции не спеша. Вам в помощь картинки, на которых довольно подробно все показано. Итак, вздохнули… поехали:)
В левом поле окна редактора реестра поочередно открывайте, клацая на треугольные маркеры, такие папки HKEY_LOCAL_MACHINE\SOFTWARE\Microsoft\windows NT\CurrentVersion. Выбираем папку Winlogon и клацаем теперь на саму нее. В правом поле появиться список. Посмотрите какое значение присвоено параметру под именем Shell. Должно быть в значении напротив Shell прописано explorer.exe.
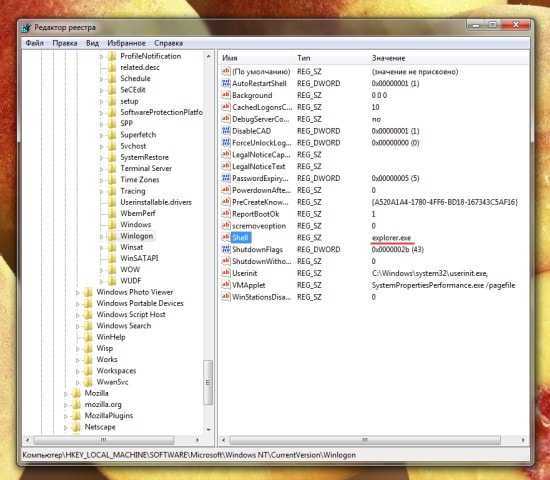
Если это не так, то присваиваем Shell нужное значение, щелкнув дважды ЛКМ по параметру. В графе «Значение» пишем explorer.exe и нажимаем на «ОК». Перезагружаемся. Если же с самого начала значение параметра было explorer.exe или эти действия не помогли решить имеющуюся проблему, необходимо найти в левом поле редактора реестра папку Image File Execution Options. Она находиться здесь: KEY_LOCAL_MACHINE\SOFTWARE\Microsoft\windows NT\CurrentVersion\Image File Execution Options. Клацните на нее. Если в правом поле редактора реестра присутствует подраздел explorer.exe, удалите его. Как удалить? Нажмите на этот подраздел ПКМ, а затем «Удалить». Получилось? Все ярлыки на месте? Тогда Вы все сделали верно.
Возвращение ярлыков при помощи AVZ
Попытаться вернуть можно и с помощью программы AVZ. Скачайте программу, обязательно обновить его базы. Одновременно зажмите CRTL+ALT+DEL. В появившемся Диспетчере задач нажмите «Новая задача…», введите avz.exe в открывшемся окне. В меню программы клацните Файл/Восстановление системы. Отметьте позиции «9» – Удаление отладчиков системных процессов и «16» – Восстановление ключа запуска Explorer, после чего нажмите на «Выполнить отмеченные операции».
Мой мир
Что делать если исчез значок на офисном приложении
Теперь переходим непосредственно к практике:
Либо через правый клик по нужному файлу, выбрать «Открыть с помощью’
Указываем нужную программу, в примере я открыл файл .docx для него соответствует Word 2016.
Если вам это не помогло, и исчезнувшие значки Microsoft Office у вас не появились, но файлы открываются нужными приложениями, то вам должен в 90% случаев помочь метод связанный с реестром Windows.
Запускаем реестр Windows и переходим в ветку:
HKEY_CLASSES_ROOT\
Эта ветка отвечает за ассоциации файлов с конкретными программами, а так же за отображаемые значки. Я в своем примере выбираю файлы формата .docx, у вас в правой части окна редактора реестра, будет такой параметр «По умолчанию», в нормальной ситуации там будет значение Word.Document.12 для 2013 или 2016 Microsoft Office, для 2010 Word.Document.8. Если будет значение docx_auto_file, то для правильного отображения и восстановления значка поставьте значение Word.Document.12 или Word.Document.8.
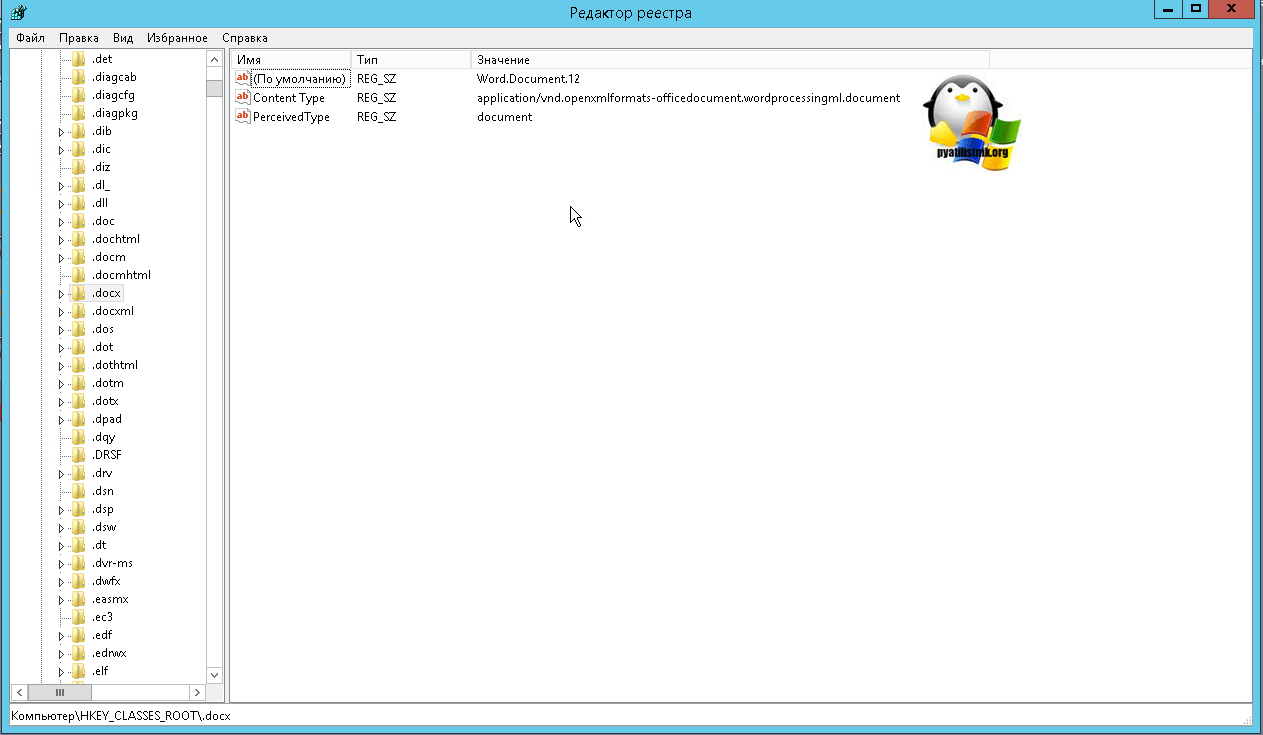
Теперь когда вы выяснили какое значение у вас для нужного расширения, у меня напомню это Word.Document.12, то ниже оставаясь в ветке реестра HKEY_CLASSES_ROOT, находим папку с данным именем (Word.Document.12).
Далее в Word.Document.12, вы находите папку DefaultIcon (она отвечает за стандартный значок). У вас в правой частb будет значение «По умолчанию» и вот значение у него должно быть в виде пути до файла с иконкой. По умолчанию это C:\Program Files\Microsoft Office\релиз офиса\ файлы xlicon.exe, ppiicon.exe, wordicon.exe.
Посмотрите какой у вас путь, у меня это был C:\Windows\installer\{90140000-0011-0000-0000-0000000FF1CE}\wordicon.exe,1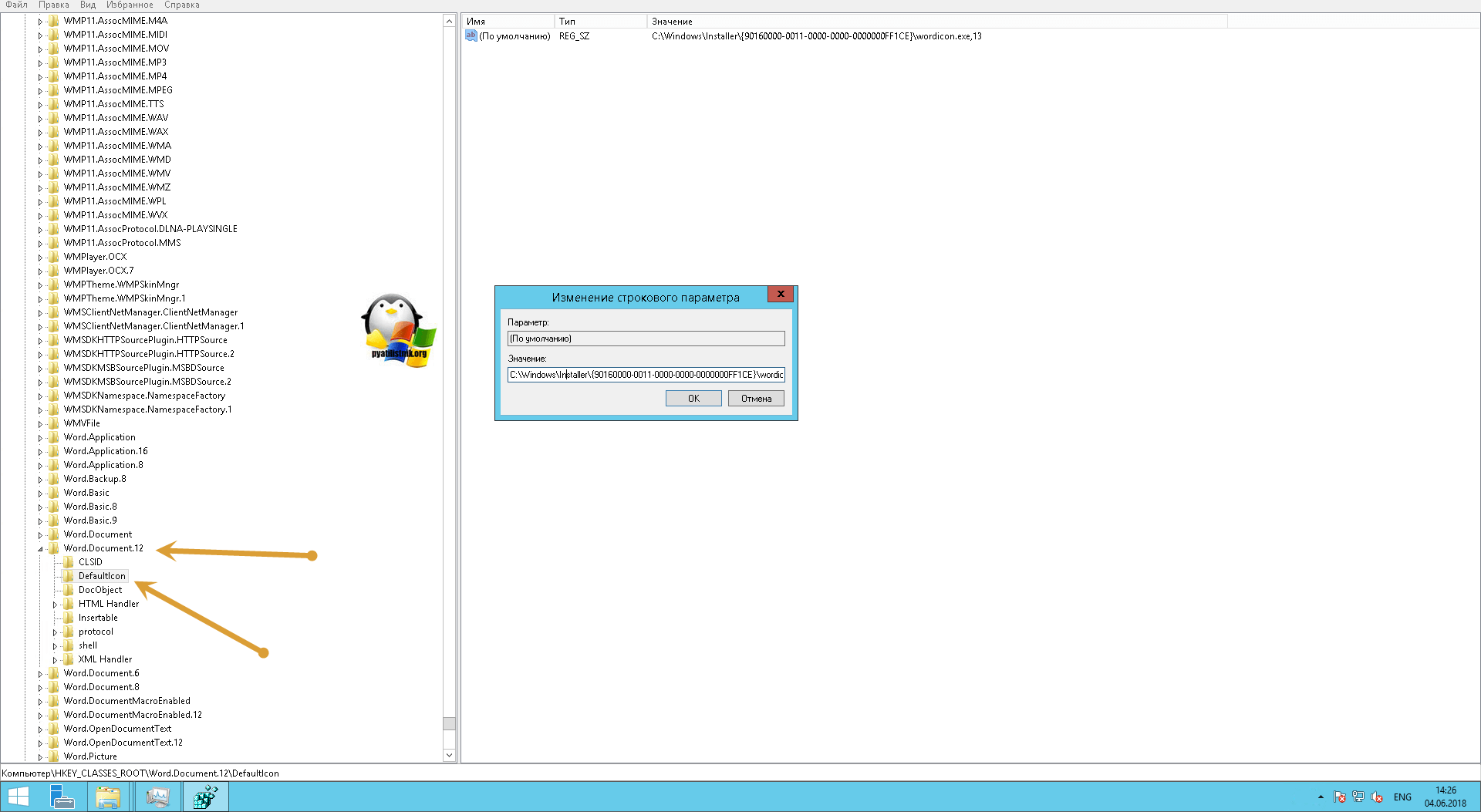
Делаем вот, что пробуем пройти по пути C:\Windows\installer\{90140000-0011-0000-0000-0000000FF1CE}\ у меня этой папки не существовало, а была только папка installer. Создаем в ней папку со значением в скобках. Далее в этой папке должен быть файл Wordicon.exe. Если его у вас нет, то тут для того, чтобы восстановить исчезнувшие значки Microsoft Office, нужно либо через поиск на диск C:\ его найти, либо скачать его с другого компьютера с таким же офисным пакетом.
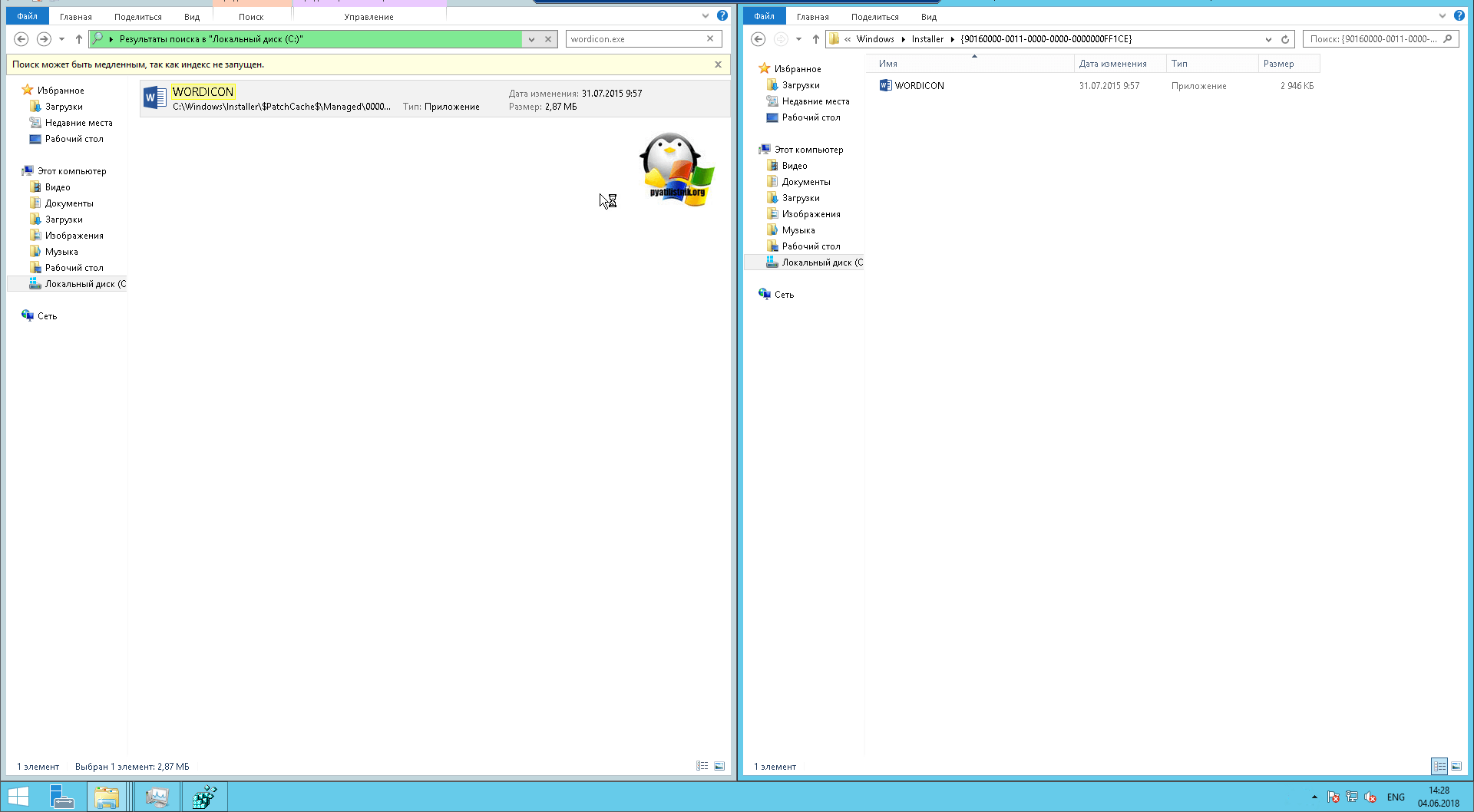
В итоге моя папка {90140000-0011-0000-0000-0000000FF1CE} стала выглядеть вот так и после перезагрузки либо сервера, либо службы «Проводник» все исчезнувшие значки у меня появились. Аналогично этому метод, вы можете восстановить любой значок у любого приложения, главное понять, что ассоциируется в HKEY_CLASSES_ROOT с нужным расширением.
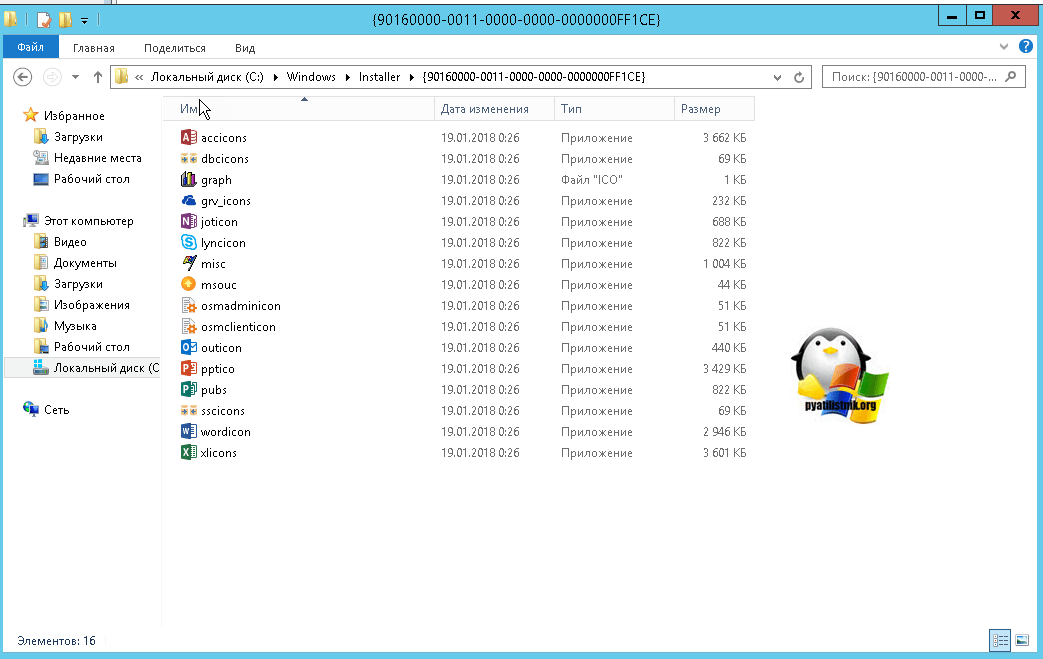
Как я и писал выше, данные методы помогают в 95% случаев, но если вам это не помогло, то вы можете решить проблему с пропавшими значками на файлах Microsoft Office, путем попытки восстановить офисный пакет, для этого откройте панель управления, перейдите в пункт «Программы и компоненты». Выбираем ваш пакет и в самов верху нажмите кнопку «Изменить»
У вас появится возможность восстановить Microsoft Office, данная процедура проверяет целостность всех файлов и их ассоциаций с нужными форматами, в итоге если у вас исчез значок с файлов, данный метод может помочь. Сама процедура занимает несколько минут. перезагрузитесь после процедуры.
Еще одним дополнительным методом будет очистка кэша значков в Windows, про это я уже писал подробно, тут лишь напомню команды для очистки. Открываете командную строку от имени администратора, это обязательно или Power shell и вводите по очереди данные команды:
Для Windows 8.1 и Windows Server 2012 R2, 2016
taskkill im explorer.exe f
cd /d %userprofile%\AppData\Local\Microsoft\Windows\Explorer del /f /a s IconCache* explorer
Вот так вот выглядят скрытые фалы:
- iconcache_1280.db
- iconcache_16.db
- iconcache_1920.db
- iconcache_256.db
- iconcache_2560.db
- iconcache_32.db
- iconcache_48.db
- iconcache_768.db
- iconcache_96.db
- iconcache_custom_stream.db
- iconcache_exif.db
- iconcache_idx.db
- iconcache_sr.db
- iconcache_wide.db
- iconcache_wide_alternate.db
Первая строка отключает процесс «Проводник Windows», вторая команда переходит в папку \appdata\local. Далее идет удаление файла IconCache.db и затем запускается процесс проводника. Далее вам нужно перезагрузить ваш сервер, после чего пропавшие значки будут восстановлены.
- Delete Icon Cache — удалить кэш иконок
- Delete Thumbnail Cache — удалить файлы эскизы
После чего нажимаете Rebuild, после чего перезагружаетесь и проверяете работу утилиты.
Сбой настроек сенсорного управления Windows 10
Как известно, операционная система Windows 10 рассчитана не только под компьютеры, но и для планшетов с сенсорным управлением. В ней можно найти множество опций, благодаря которым можно удобно подстроить интерфейс под управление с touch-дисплея. Если произошла системная ошибка, эти опции могут включиться самостоятельно полностью или частично, что приведет к исчезновению ярлыков с рабочего стола. Исправить ситуацию можно следующим образом:
- Нажмите на кнопку «Пуск» и выберите «Параметры»;
- Далее зайдите в пункт «Система» и в левом меню переключитесь на вкладку «Режим планшета»;
- В правой области экрана можно увидеть два выключателя, которые на устройствах без сенсорного экрана должны находиться в положение «Откл». Если у вас эти опции включены, их необходимо выключить. В случае если они выключены, переведите их в положение «Вкл», а после снова отключите.
Описанные выше действия в некоторых ситуациях помогают побороть системный сбой, следствием которого чаще всего и является отсутствие ярлыков на рабочем столе.
Если ни один из описанных выше способов не помог вернуть ярлыки на рабочий стол Windows 10, можно попробовать восстановить систему. Когда восстановление невозможно из-за отсутствия контрольных точек, самым верным способом будет сброс системы до исходного состояния.
Способ 4. Корректирование данных реестра.
Если ни откат, ни перезапуск ПК не решили дилемму, потребуется редактировать системные данные:
- Еще раз используйте комбинацию для открытия диспетчера Windows.
- Активируйте новую задачу.
- В окошке укажите задачу путем ввода в текстовую графу слова Щелкните «ОК». На экране отобразится «Редактор».
- Поочередно открывайте последующие вкладки до последнего пункта по такому местоположению: HKEY_LOCAL_MACHINESOFTWAREMicrosoftWindowsNTCurrentVersionImage File Execution Options
- Откройте конечный раздел и отыщите подпапку «explorer.exe», а также «iexplorer.exe». Их потребуется деинсталлировать. Достаточно правой клавишей мышки выбрать нужный компонент и в образовавшемся перечне клацнуть «Удалить».
- Далее необходимо ознакомиться с настройками explorer.exe, отыщите категорию «Winlogon» по местоположению: HKEY_LOCAL_MACHINE/SOFTWARE/Microsoft/WindowsNT/CurrentVersion/Winlogon/
- Два раза щелкните левой клавишей мышки, раскройте раздел «Winlogon» и справа отыщите опцию «Shell».
- Второй клавишей мышки клацните на указанной функции и щелкните «Изменить».
- В появившемся окне, в графе снизу следует указать explorer.exe, если там находится что-либо другое.
- После нужно нажать «ОК», закрыть включенные приложения, а затем перезапустить ПК.
Если вы можете воспользоваться Интернетом, то удастся вернуть иконки нижеизложенным методом.
Исчезли значки с рабочего стола
Как я уже успел сказать, существует несколько вариантов проблемы, как следствие несколько способов решения. Теперь об этом подробнее…
Вариант 1
Обычно большинство компьютеров используются несколькими пользователями, поэтому не исключено что значки пропали по вине другого человека. Поверьте и это самый распространённый вариант, при котором ярлыки были удалены вручную.
Чтобы проверить этот вариант, нажмите правой кнопкой мышки на пространстве рабочего стола и из контекстного меню выберите «Создать». После чего создайте любой формат документа или папку.
- Если созданный файл или каталог отобразился на рабочем столе, значит, этот вариант подтвердился, и ваши значки были просто на просто удалены!
- Если же новый документ или папка были созданы, но при этом не отобразились, то возможно, следующий вариант будет Вам полезен!?
Вариант 2
Операционные системы семейства Windows, начиная от XP и заканчивая нынешними версиями, имеют дополнительные настройки отображения рабочего стола. Данные настройки относятся скорее к функциональным, не же ли к визуальным эффектам. Если у Вас пропали значки рабочего стола, то стоит рассматривать и Этот вариант.
Нажмите правой кнопкой мышки на рабочем столе . Выберите из контекстного меню пункт «Вид» (в случае с операционной системой Windows 7). И найдите «Отображать значки рабочего стола», который должен быть отмечен галочкой.
- Если пункт не отмечен кликните по нему, после чего контекстное меню должно исчезнуть, а ярлыки рабочего стола появиться.
- Если же галочка была установлена, а значков нет, значит, имеет место быть вирусная модификация реестра, либо третий вариант.
Вариант 3
Этот вариант отличается от двух предыдущих, хотя бы тем что чаще всего возникает по вине компьютерных вирусов.
Итак, возможен случай при котором исчезают не только все значки, но также панель задач и кнопка «Пуск». Это обусловлено исчезновением из загрузки системного файла «explorer.exe», который в свою очередь и отвечает за запуск всех элементов рабочего стола! Для того чтобы исправить или проверить эту версию, придётся выполнить ряд действий:
- Для начала обнаружив проблему вышеописанного содержания, запустите «Диспетчер задач» (в Windows Xp сочетанием клавиш Ctrl +Alt + Delete; в Windows 7 сочетанием Ctrl + Shift + Esc).
- Теперь в окне «Диспетчере задач» нажмите вверху пункт «Файл».
- Выберите «Новая задача», чтобы попытаться запустить «explorer.exe».
- В появившемся окошке введите:explorer.exeи нажмите клавишу «Enter».
- После чего у Вас должен возобновиться показ рабочего стола. Запуск может не не получиться в том случае, если вышеуказанный системный файл отсутствует по причине удаления или переименования вирусным заражением!
- Если же запуск рабочего стола и панели задач удался, обязательно проведите антивирусную диагностику и по возможности исправьте последствие заражения!
- Если системный файл – explorer отсутствуетпо каким – либо причинам, стоит его скопировать с другой рабочей системы (в директорию с операционной системой) , а после попытаться запустить, как было показано в пункте 4.
Проверка значений реестра
Если вышеприведённый ряд действий не дал результатов, либо после антивирусной проверки остаются неполадки с автоматическим стартом – explorer.exe, то попробуйте изменить значения в системном реестре.Примечание! Пожалуйста, не вносите изменений в системный реестр, если не имеете хотя бы начального представления о этом разделе операционной системы и о его редактировании!
- Откройте «Диспетчер задач» (см. выше пункт1).
- Нажмите «Файл» и выберите «Новая задача».
- В строке введите:regedit и нажмите клавишу «Enter»
- Перед Вами откроется «Редактор реестра» в котором следует найти и проверить нижеприведенные пункты : HKEY_LOCAL_MACHINE\SOFTWARE\Microsoft\Windows NT\CurrentVersion\WinlogonПроверьте следующие параметры:
- Shell — должно быть значение «explorer.exe».
- Userinit — должно быть значение «C:\Windows\system32\userinit.exe,».
- Если у вас значения отличаются от вышеуказанных, исправьте их.
- Перейдите по адресу: HKEY_LOCAL_MACHINE\SOFTWARE\Microsoft\Windows NT\CurrentVersion\Image File Execution Options
- Если здесь вы обнаружите подраздел «explorer.exe» или «iexplorer.exe», удалите их.Примечание! Подраздел это тот, что находится в левой колонке, в данном случае во вложении Image File Execution Options.
- После проделанных манипуляций , требуется произвести перезагрузку компьютера для того чтобы изменения вступили в силу.
Восстановление значков через «диспетчер задач»
За графическое оформление Windows отвечает служебный процесс explorer.exe или «Проводник». Иконки могут пропасть в один момент с «Рабочего стола» из-за того, что он работает некорректно или вовсе не запущен. В первом случае его необходимо перезапустить. Каким образом это сделать?
- В Windows 10 запустить «Диспетчер задач» очень просто: кликаем по «Панели задач» правой клавишей мыши и в контекстном меню выбираем нужный пункт.
Откройте «Диспетчер задач» через контекстное меню «Панели задач»
- В первом же разделе «Процессы» ищем внимательно в списке пункт «Проводник». Выделяем его левой клавишей мыши, а затем нажимаем на кнопку «Перезапустить», расположенную внизу окна.
Выделите пункт «Проводник» во вкладке «Процессы» и кликните по «Перезапустить»
- Если вы не нашли этот процесс в перечне, кликните по «Файл» на верхней панели и выберите первый пункт «Запустить новую задачу».
В меню «Файл» кликните по пункту «Запустить новую задачу»
- В новом небольшом окошке в единственном поле печатаем explorer.exe или explorer. Жмём на ОК, чтобы созданная задача запустилась.
Введите команду explorer.exe в поле «Открыть»
- Эту же команду запуска можно отправить системе и другим способом: с помощью окна «Выполнить». Зажмите на клавиатуре комбинацию Win R. Напишите одну из двух команд и кликните по ОК.
Причины, по которым могут исчезнуть значки с рабочего стола
Иконки программ или созданные пользователем ярлыки на «Рабочем столе», а также значки из «Панели задач» могут исчезнуть по разным причинам. Можно условно разделить их на основные и редко встречающиеся.
К основным можно отнести:
-
Сбой при проведении автоматического обновления системы. В этом случае нужно убрать последние обновления и вернуть систему в исходное состояние. Второй вариант — переустановка драйвера видеоадаптера, что часто актуально для устаревших компьютеров.
-
Проникновение в систему вредоносной программы из интернета или с внешнего устройства, такого как флеш-накопитель, планшет или смартфон. Нужно применить антивирусную программу для поиска и удаления вирусов.
-
Системная ошибка в файлах Windows 10. Можно попробовать исправить сбои в системе при помощи специальных программ, таких как Glary Utilites или Wise Care 365. Второй вариант — откат к исходному состоянию при помощи точки восстановления системы.
- Повреждены или изменены основные параметры реестра. Нужно проверить значения в ветках реестра, и при необходимости внести изменения.
К редко встречающимся относятся:
- Случайная активация «Режима планшета». В этом режиме может изменяться ряд свойств системы. Нужно просто отключить в параметрах системы скрытие значков в «Режиме планшета».
- Самоотключение процедуры Explorer.exe, отвечающей за отображение пиктограмм и значков. Необходимо перезапустить эту процедуру.
- Неправильно подключён или отключён второй монитор при работе в режиме двух экранов. Необходимо изменить настройки параметров видеоадаптера или дисплея.
- Отключена опция отображения значков в свойствах «Рабочего стола». Нужно её включить.
Замена поврежденного файла explorer.exe
Если в ходе проведенной диагностики вы обнаружили неисправность исполняемого приложения explorer.exe рекомендуем заменить его работающей копией. Скачать исправный файл вы можете в интернете (как в отдельном виде, так и в составе установочной темы для Windows 7, 8, 10), или же переместить копию explorer.exe с исправно работающей системы (месторасположение файла указано ниже).
- При наличии нового файла займемся его заменой. Поврежденный файл находится в папке C:/Windows/. Предварительно скопировав новую версию (командой Ctrl + C), вставляем в указанную папку (Ctrl + V), с заменой значения.
- Теперь нам необходимо перезапустить файл. Сделать это можно в диспетчере задач (ALT + CTRL + DEL). Переходим во вкладку «Подробности» и в представленном списке находим «explorer.exe». Выделяем его, а затем выбираем опцию «Снять задачу» (успешность процесса должна подтвердиться пропавшими элементами на рабочем столе).
- Теперь запустим замененный исполняемый файл (см. пункт 2 и 3 раздела «Запуск Проводника»).